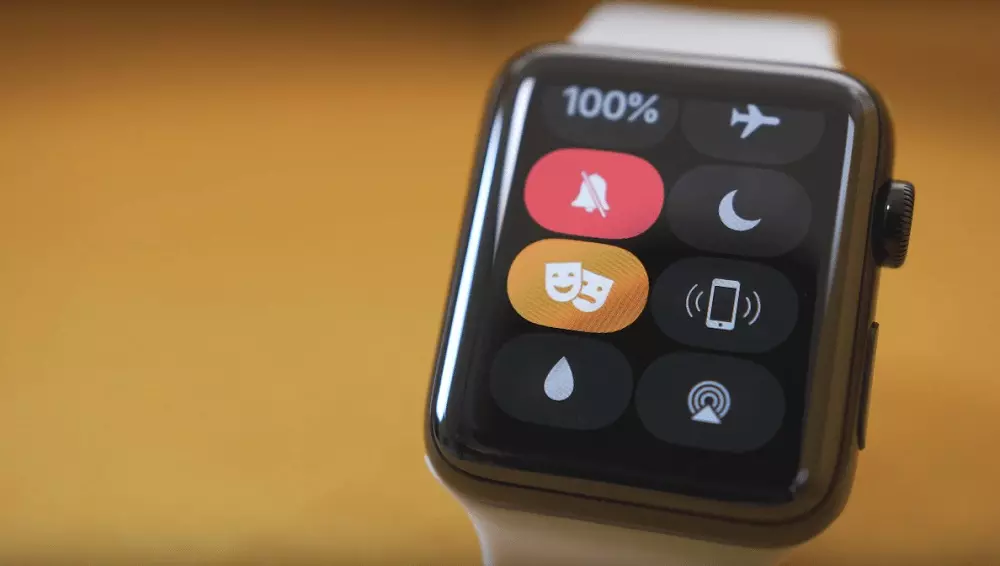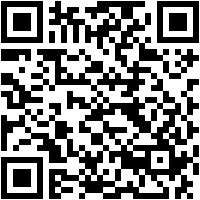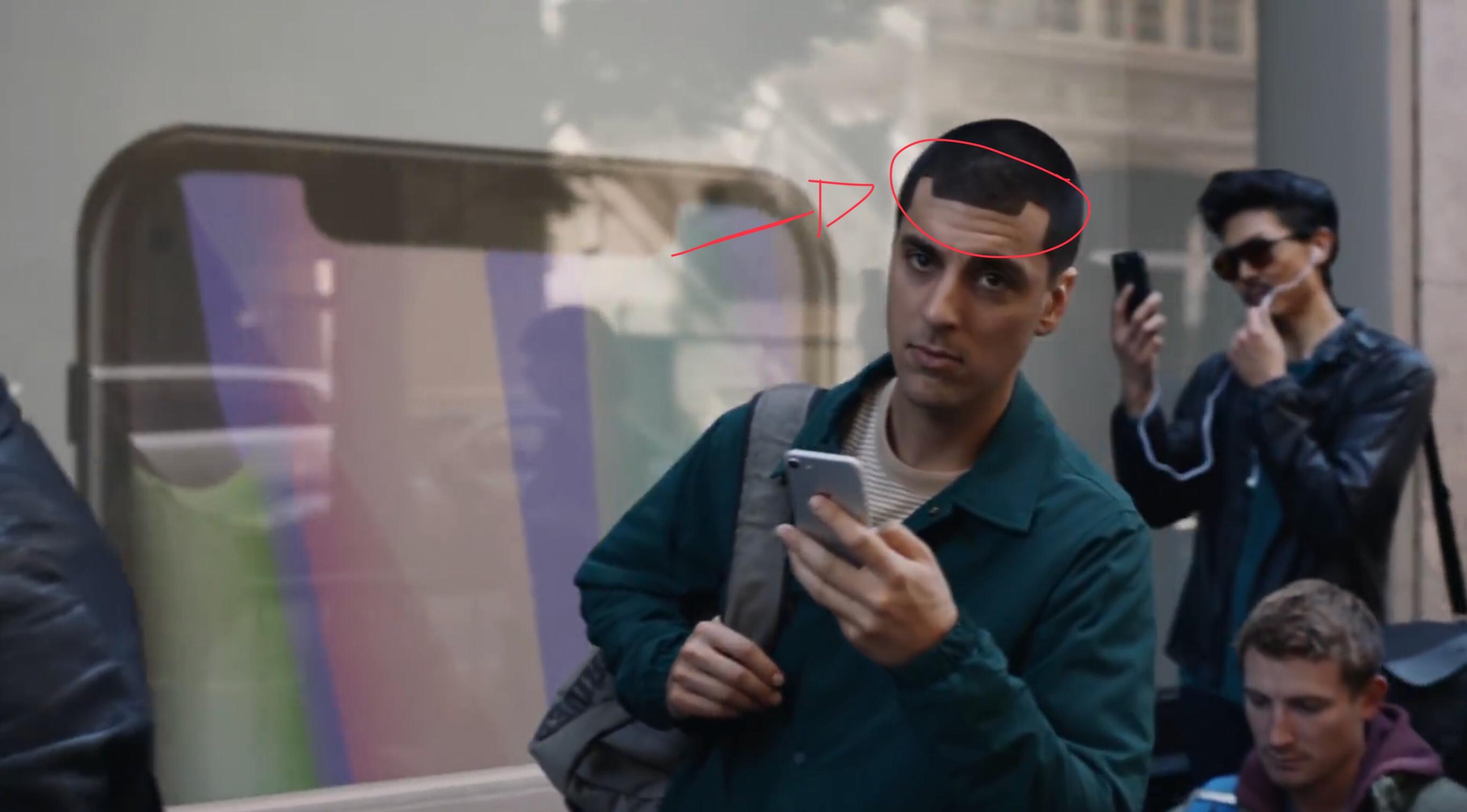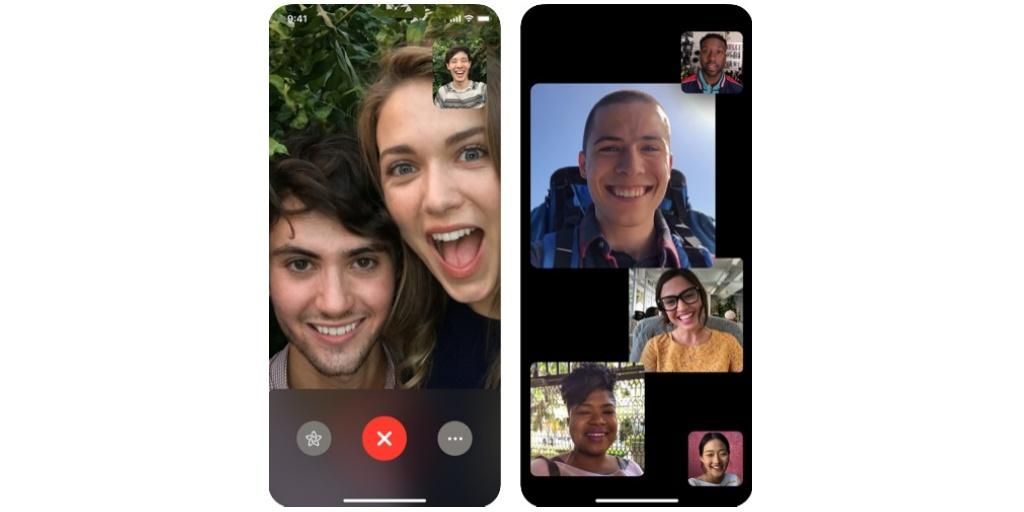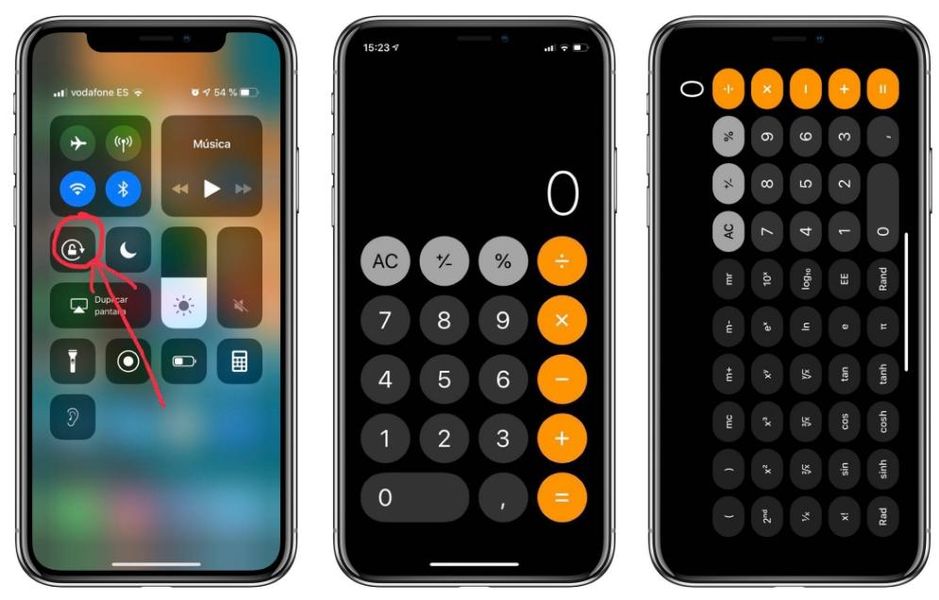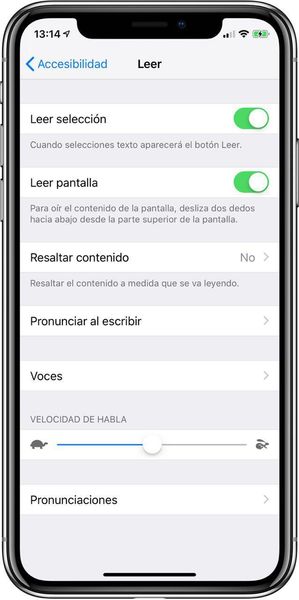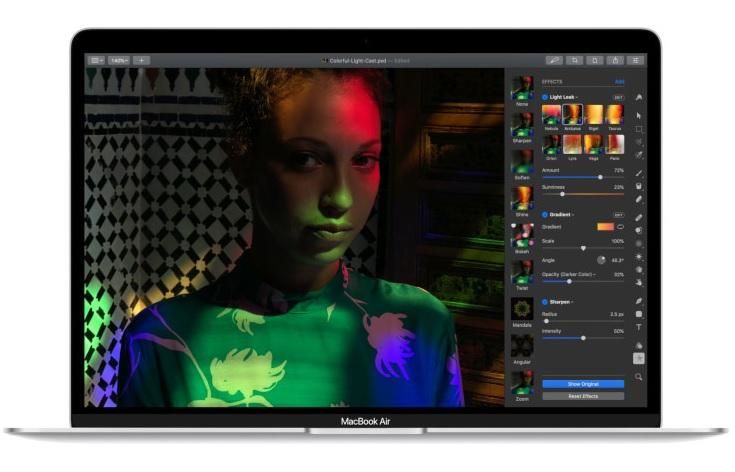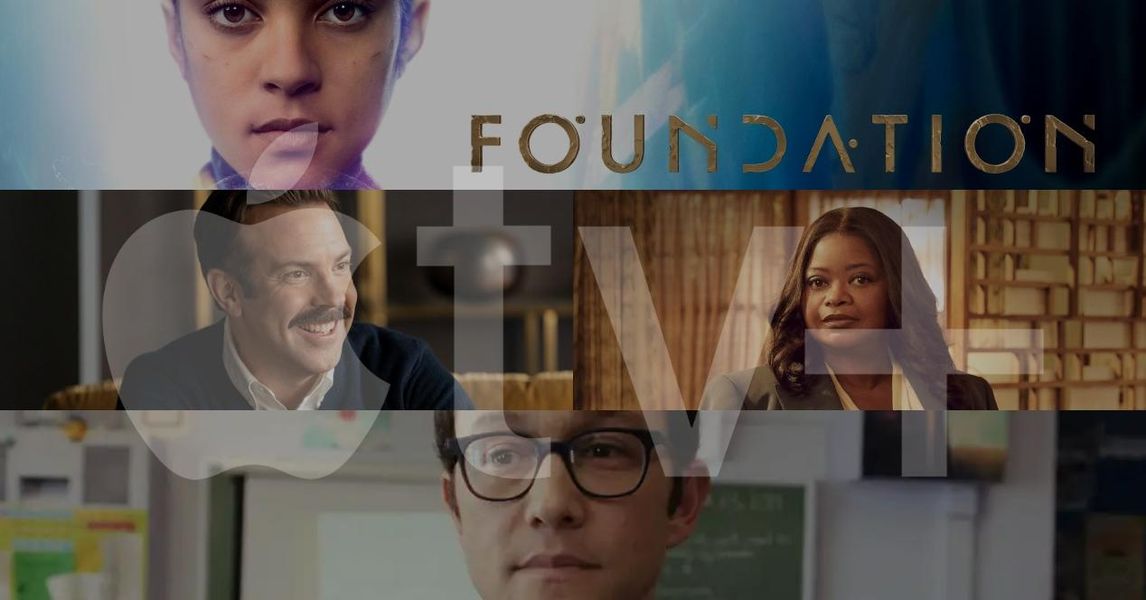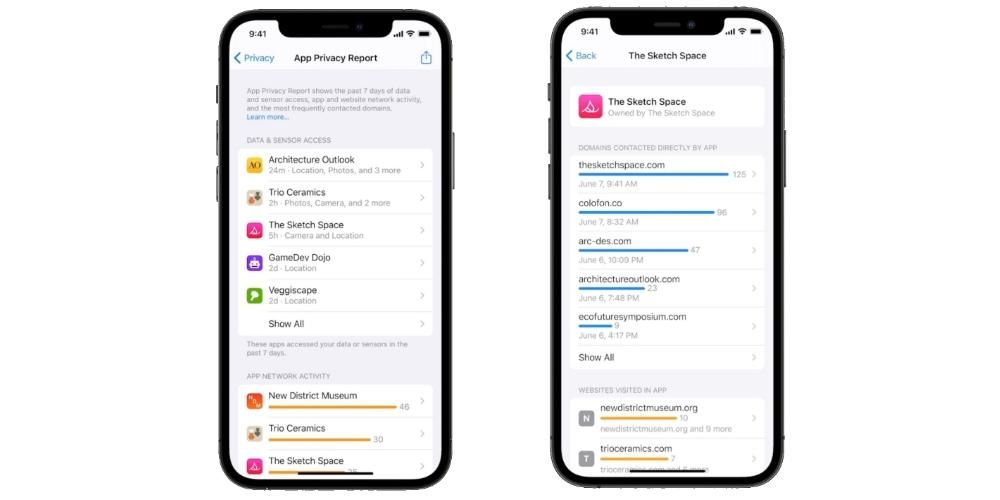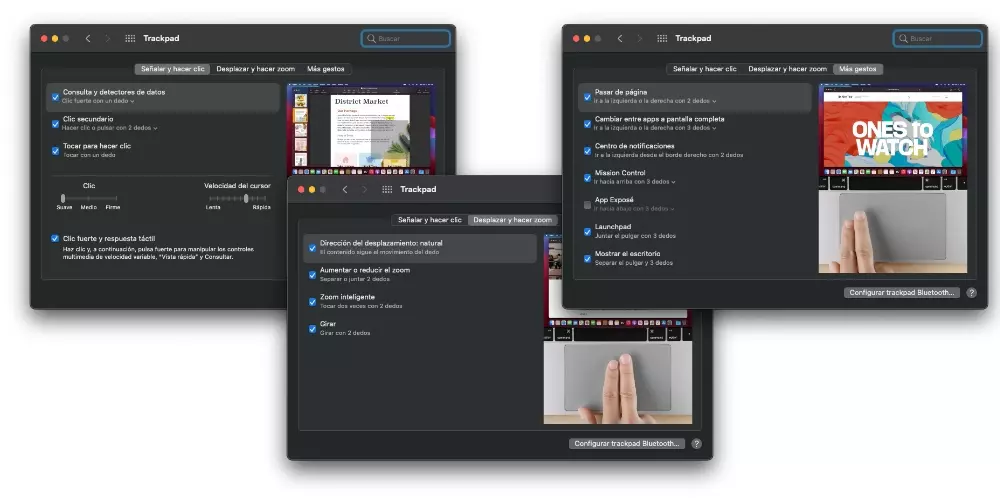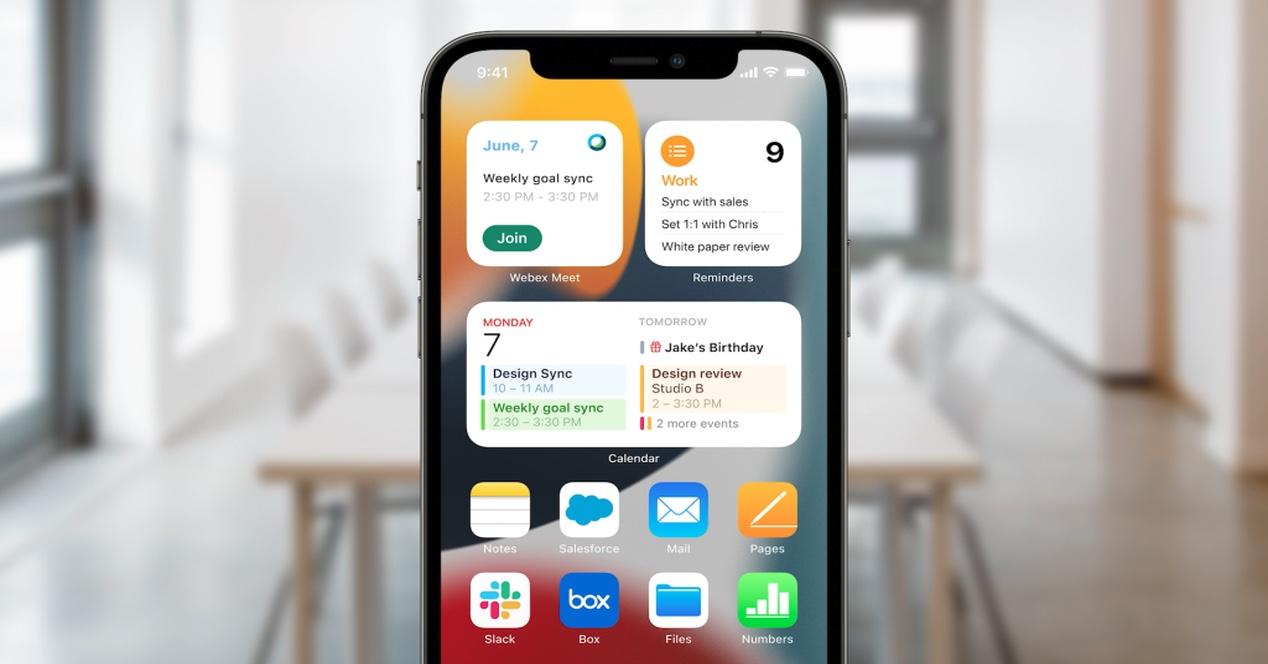Едно от предимствата, които имат всички потребители, които имат устройство на Apple, е, че разполагат с целия пакет от работни приложения на компанията от Купертино напълно безплатно. Това дава на всички потребители достъп да използват, наред с други приложения, Keynote, аналогът на Power Point. Keynote има огромен потенциал благодарение на множеството инструменти и функции, които разполага. Ето защо днес искаме да ви кажем как можете лесно да трансформирате вашата Keynote презентация във видео.
Имайте предвид тези съвети, за да създадете своята презентация
През целия живот ще има много пъти, когато ще трябва да направите презентация, за да представите всяка тема пред публика. В много случаи потребителите полудяват, когато става въпрос да го направят оригинален и да привлекат вниманието на всички зрители, или за да получат много висока оценка по въпросния предмет, или защото в крайна сметка вие представлявате компанията пред тази, в която работите пред стотици хора.
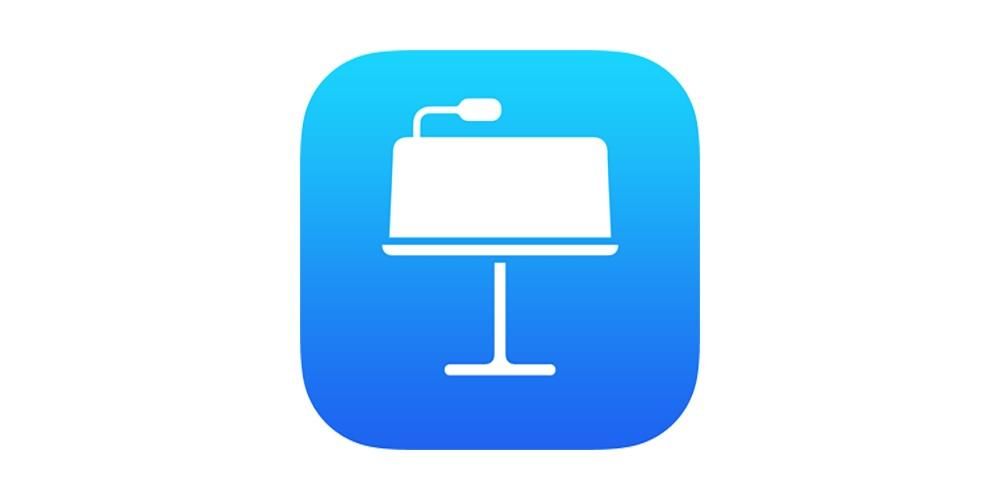
Тази задача, направи атрактивна презентация , може да бъде много по-просто, отколкото си мислите. Необходимо е само да се вземе предвид серия от съвети В точки улика за да привлечете аудиторията си и преди всичко да направите презентацията си няколко минути приятна, интересна и продуктивна за всички, които ви гледат и слушат. Ето серия от съвети, които трябва да имате предвид, когато застанете пред компютъра и направите своята презентация с Keynote.
- Не въвеждайте много текст на вашите слайдове. Колкото повече текст въведете, толкова повече ще принудите хората да започнат да четат слайда ви и да обръщат повече внимание на екрана, отколкото на това, което разказвате, следователно те ще загубят вниманието си върху вас и ще се съсредоточат върху текста.
- използва много изображения .
- Грижи се за тях цветове на презентацията. използва атрактивни комбинации и създайте добра атмосфера.
- Внимавай с цвета на текста . Връщайки се с предишния съвет, когато поставяте текст, уверете се, че той има определен цвят, за да може да се види и разбере перфектно на фона, на който сте го поставили.
- Привлечете вниманието на обществеността и двете към начало като наполовина на презентацията. За това можете да използвате някои шокиращи данни или да разкажете малка история.
- Завършете презентацията нека публиката те помни . Отново е жизненоважно да привлечете вниманието по някакъв начин в края на презентацията.
- Поставете речник и начина, по който разговаряте с вида аудитория, която имате.
Експортирайте вашата презентация в Keynote
Един от ключовите моменти, които има целият работен пакет на Apple е, че след като сте направили документа, в този случай презентацията, но може да се екстраполира към останалите приложения в пакета, можете да го експортирате в различни формати в зависимост от това как искате да го използвате по-късно. Това, наред с други неща, улесни много потребители да могат да използват Keynote, но след това генерират документ във формат Power Point, така че други потребители, които не работят с приложения на Apple, да могат да отворят споменатата презентация на съответните си компютри. Точно за това искаме да поговорим сега, различните формати, в които можете да експортирате вашата презентация.

Това са наличните формати
Тази стъпка е много важна, тъй като в крайна сметка форматът, в който решите да експортирате видеоклипа си, ще определи дали файлът ви е съвместим с други приложения. Той дори ще маркира начина, по който ще направите презентацията. Ясен пример е, че ако сте въвели аудио или видео запис, няма да можете да го експортирате в PDF формат, тъй като те няма да се възпроизвеждат, ще трябва да го направите във формат Keynote, Power Point или Video, за пример. Затова ви каним да помислите кой е най-добрият вариант за вас, за съдържанието и за начина, по който по-късно искате да извършите вашата интервенция, преди да експортирате вашата презентация. По-долу е даден списък с различните формати, които имате на разположение за експортиране на вашата презентация.
- PDF .
- Мощност Точка .
- Видео .
- GIF анимирани .
- Изображения .
- HTML .
- Keynote ’09 .

по навик Най-използваните как можеш да ги предвидиш PDF , Мощност Точка и самия формат Основна бележка . Има обаче много други наистина интересни опции. Тълпи потребители използват приложението за презентации на Apple като инструмент за създаване изображения които по-късно висят в различни социални мрежи. Тъй като можете също да експортирате вашата презентация във формат HTML за да можете да отворите презентацията през уеб браузър. Можете също да генерирате GIF файлове анимирани че са в състояние да предизвикат усмивка на всеки, който го види. Накратко, както вече споменахме по-рано, имате на ваше разположение достатъчно алтернативи, за да можете напълно да адаптирате презентацията си към различни ситуации.
Превърнете презентацията си във видео
Един от най-интересните формати при експортиране на вашата Keynote презентация е да го направите като видео. Сега ще видим различните опции за конфигурация, които очевидно можете да персонализирате според вашите нужди. Въпреки това, още веднъж ви каним да помислите внимателно за подходящия формат за експортиране на вашата презентация, особено в зависимост от това как искате да я представите на обществеността. Ето стъпките, които трябва да следвате, за да трансформирате вашата презентация на Keynote във видео.
- След като презентацията приключи, щракнете върху Архив .
- Кликнете върху Експортиране а…
- Изберете измежду всички алтернативи опцията на Видео .
- Персонализирайте по ваш вкус или нужда настройка на видеоклипа, който ще експортирате. Можете да изберете стила на възпроизвеждане, ако искате видеото да се генерира само в рамките на интервал на слайд, времето между един слайд и друг, по същия начин времето между една композиция и друга, а за Накрая, неговата резолюция.
- Когато сте променили или не всички параметри на вашето видео, щракнете върху Следване .
- Наименувайте видеоклипа си , Избери етикети които искате да има и накрая изберете Местоположение където искате файлът да бъде запазен.
- кликнете върху Експортиране .

Експортирането на вашата презентация като видео има редица предимства и недостатъци което трябва да вземете предвид, ако изберете тази опция. Един от недостатъците е, че ще трябва да репетирате много презентацията, тъй като в края на краищата трябва да се приспособите към времето, което сте маркирали за преход от едното към другото, от друга страна, ако успеете да направете го правилно, резултатът ще бъде наистина фантастичен, тъй като координацията между това, което казвате и това, което се показва на екрана, ще бъде перфектна, без да се налага да докосвате нито един бутон. Друг недостатък е, че не можете да персонализирате колко дълго видеото остава на слайд поотделно, така че ако искате да говорите по-дълго за съдържанието на един от слайдовете, няма да можете да го направите. Ето защо е много важно да вземете правилното решение, когато избирате формата, в който ще експортирате вашата презентация.
Въпреки това, както споменахме по-рано, този софтуер на Apple не винаги се използва изключително за правене на презентации. Всъщност, разбира се, опцията за експортиране на основен документ във видео формат е предназначена за други ситуации, в които видеото е по-добре адаптирано към целта на потребителя, който го прави.