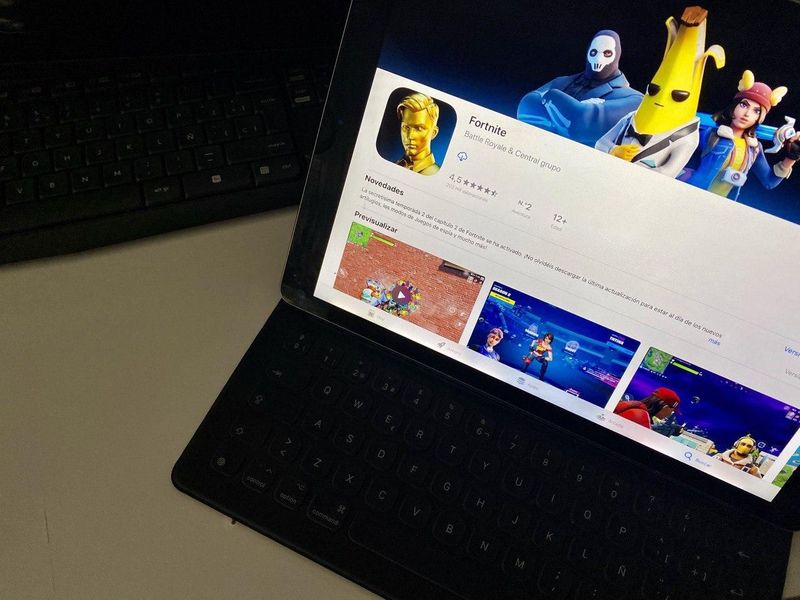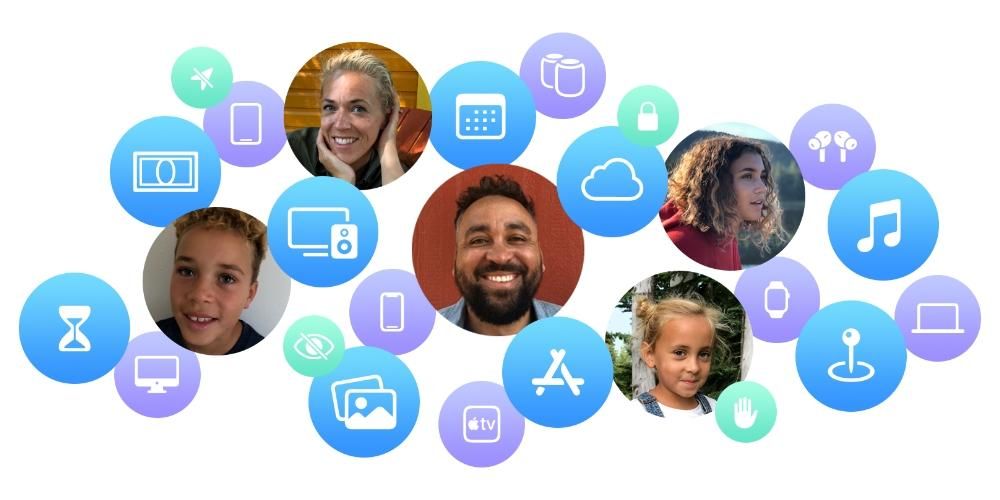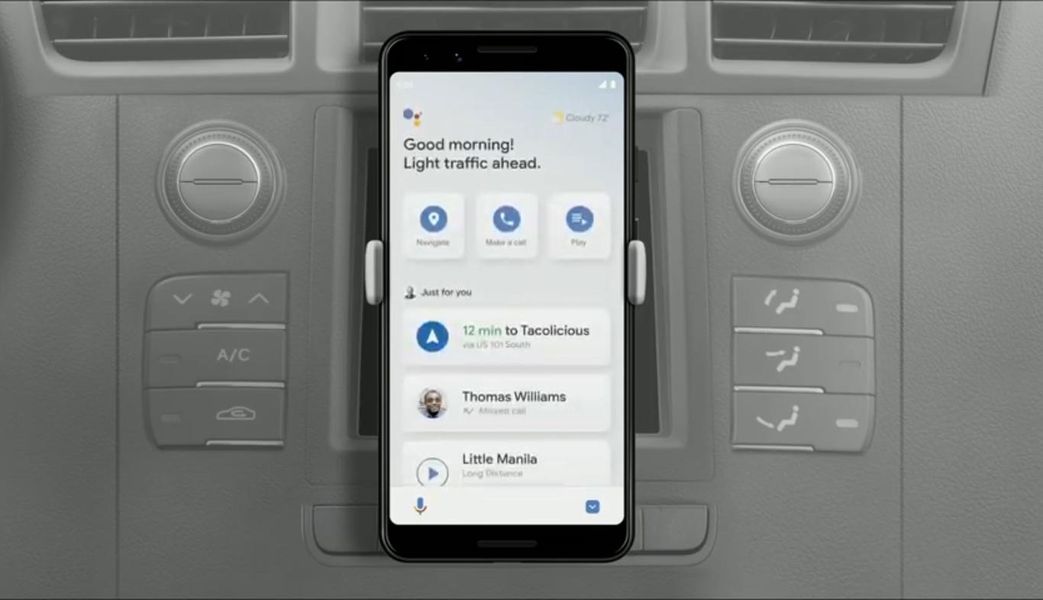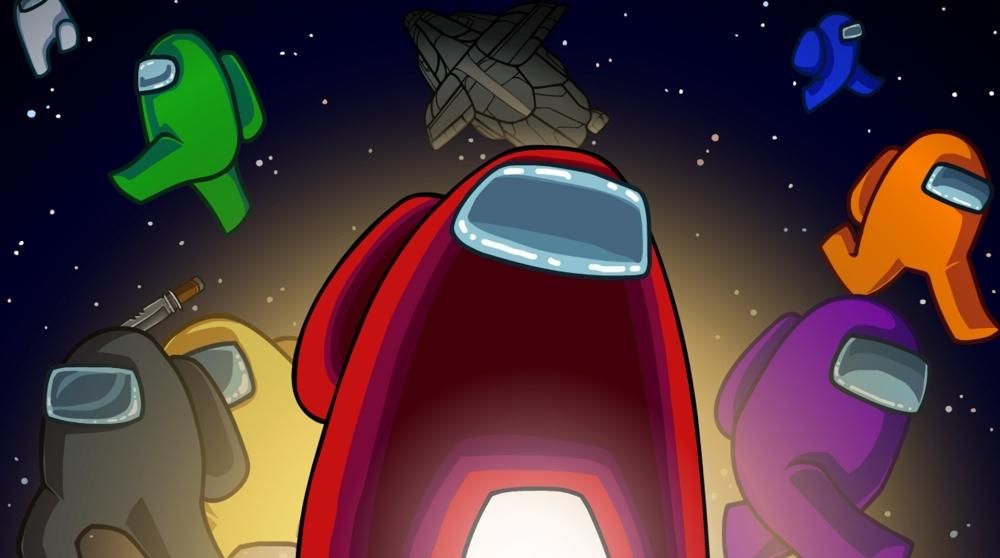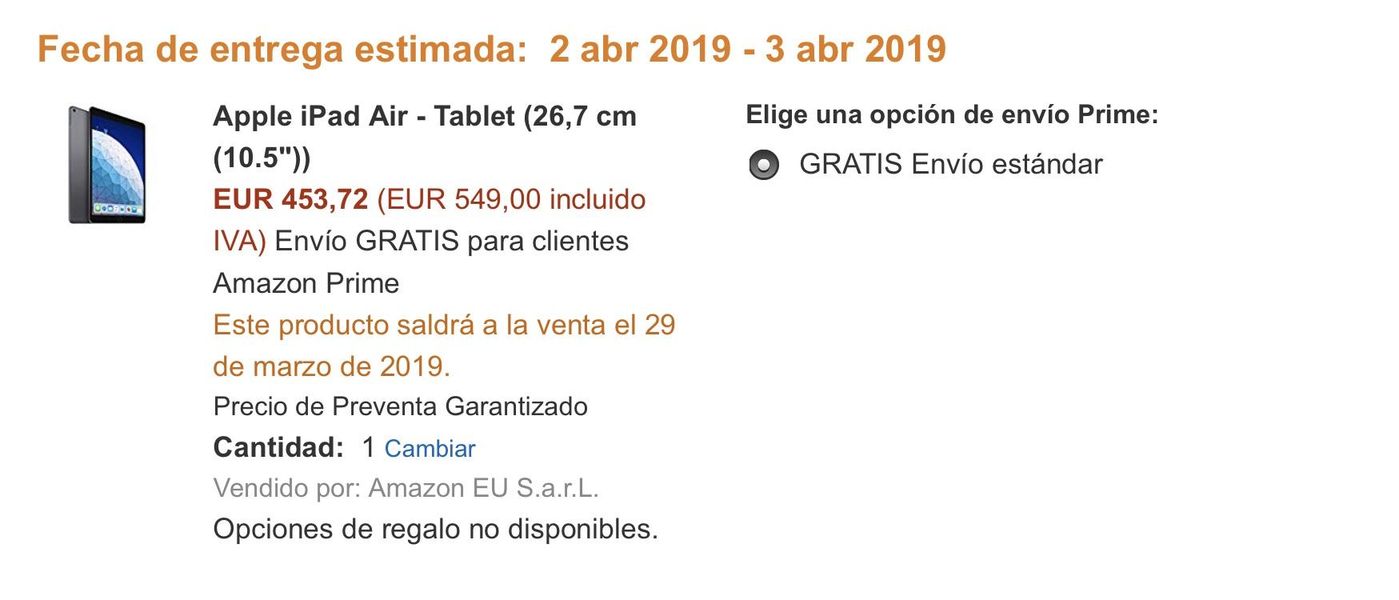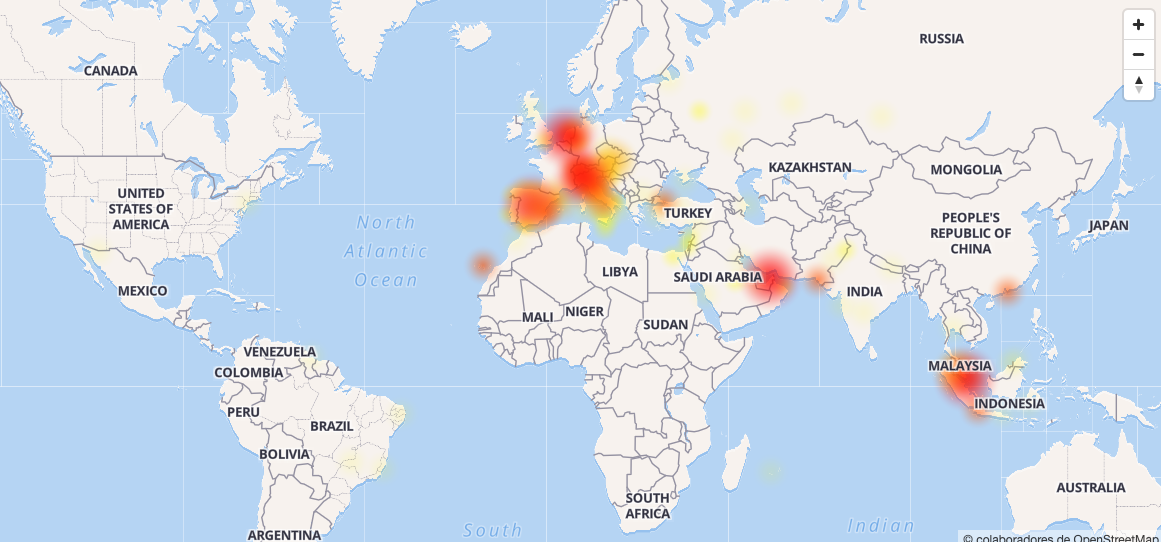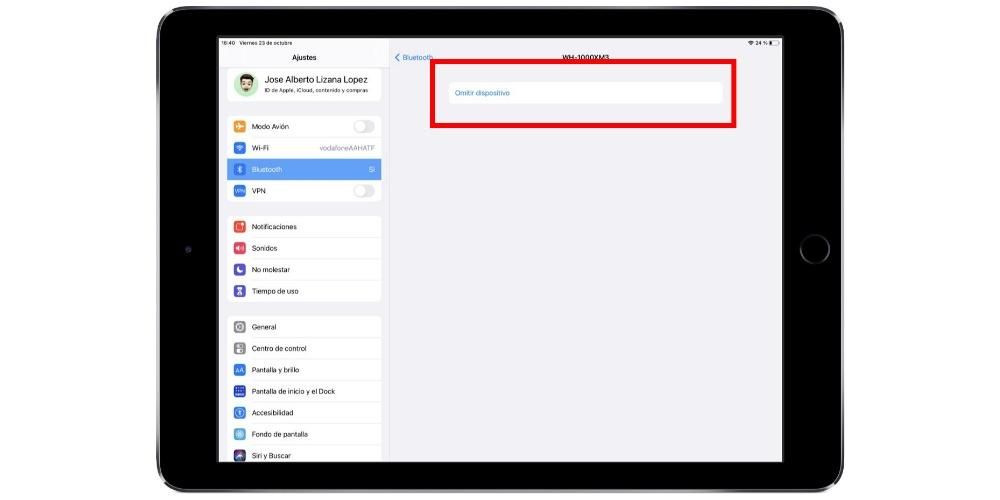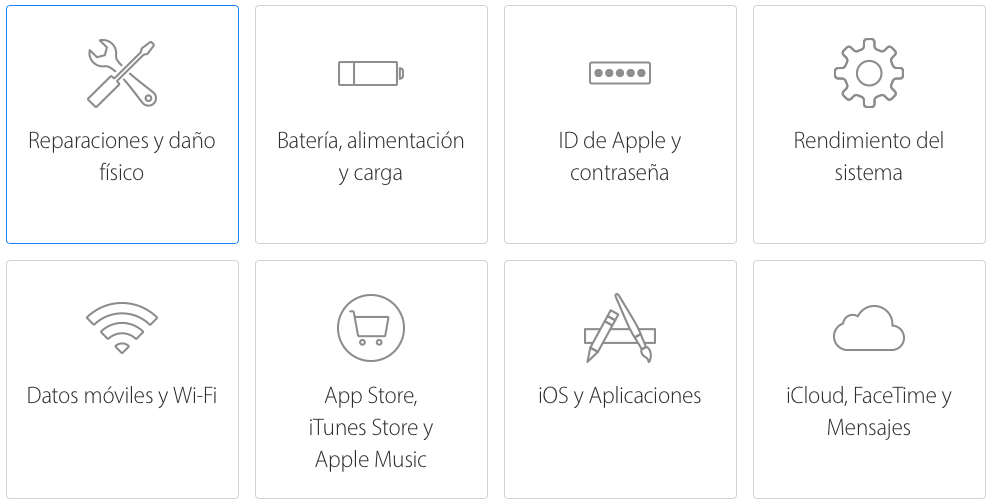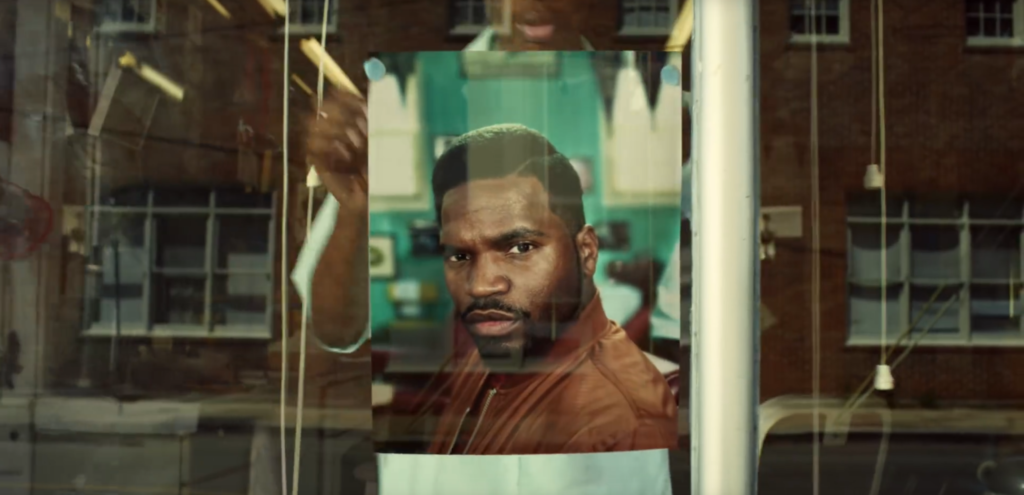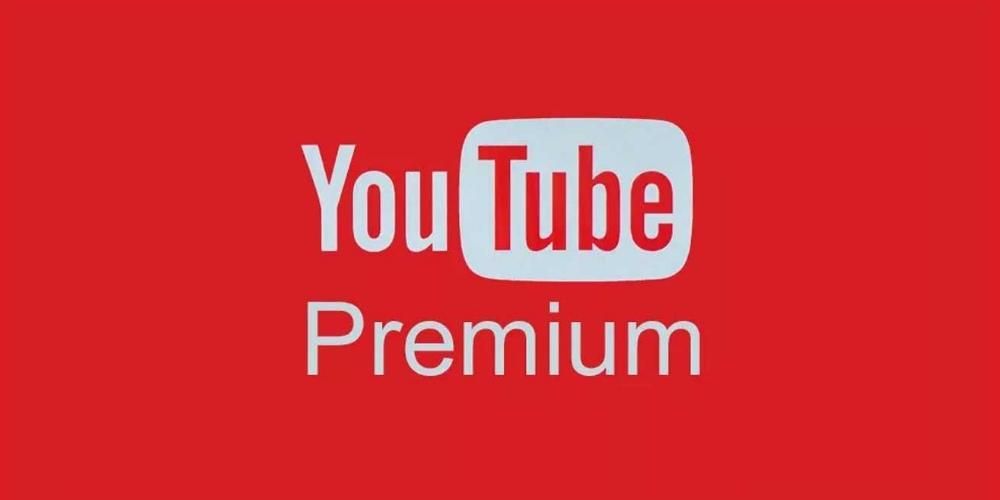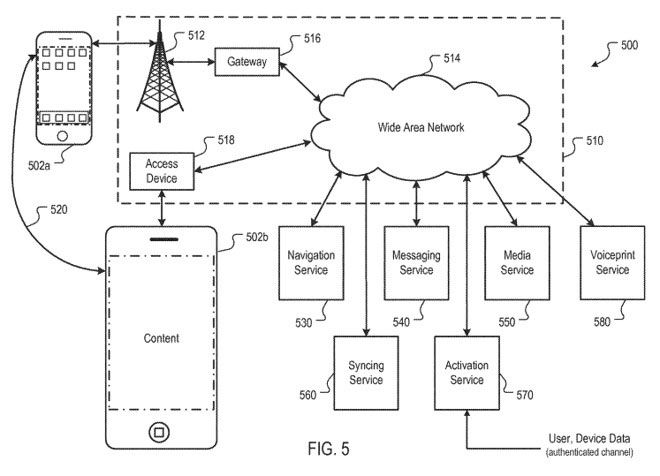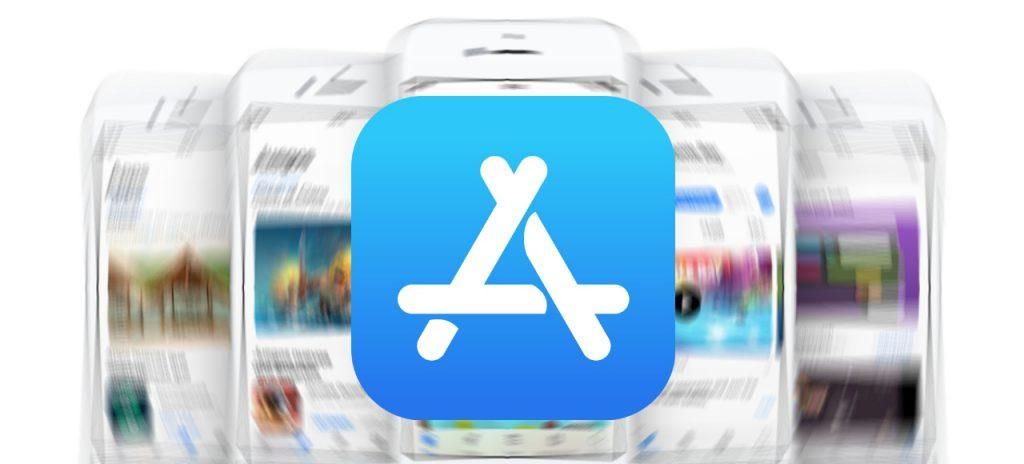Ако сте тук, вероятно е защото току-що имате iPhone. Не знаем дали това е първият път, когато имате устройство с iOS, но ако е така, не се притеснявайте. В началото може да изглежда много различно от зеления android, но в действителност всичко е по-подобно, отколкото може да изглежда на пръв поглед. За да направите преживяването си по-положително, можете прехвърлете вашите данни от Android към iPhone в наистина прост и без да инсталирате приложения на трети страни. Как? Продължавайте да четете, ние ще ви кажем.
Използване на приложението Apple за Android
В следващите раздели ще видим стъпките, които трябва да следвате за един от най-простите методи за прехвърляне на данни от една операционна система в друга. Той не е единственият, нещо, което също ще видим в друг раздел на тази статия, но е много ефективен и бърз начин да го направите, без да се усложнявате с приложения на трети страни, които не винаги работят по най-добрия начин.
Първа стъпка, изтеглете Move to iOS на Android
Google има множество приложения на устройства с iOS, но любопитното е, че Apple почти няма приложения и едно от тези няколко е Преминете към iOS. Това приложение има единствената цел да ни позволи да прехвърляме всички наши данни от устройство с Android към iPhone. Той ще направи това по прост начин, повече или по-малко бързо в зависимост от размера на прехвърлените файлове и преди всичко, без да е необходимо да се прибягва до приложения на трети страни със съмнително доверие. Можете да намерите приложението в Google Play Store, като го потърсите по име или от връзката, която ви оставяме по-долу. Трябва да се отбележи, че е така напълно безплатно . След като го изтеглите, не го отваряйте, тъй като препоръчваме да го направите по-късно, когато дойде време за прехвърляне на данните.
 Изтеглете QR-код Преминете към iOS Разработчик: Apple
Изтеглете QR-код Преминете към iOS Разработчик: Apple Стартирайте настройката на iPhone
След като гореспоменатото приложение бъде изтеглено на вашето Android устройство, трябва да започнете с първоначалната конфигурация на iPhone. Ако вече сте конфигурирали това устройство Няма да можете да изпълните процедурата, така че ще имате две опции: отидете на следващия блок на тази статия, в който обясняваме други методи или отидете на Настройки> Общи> Нулиране и щракнете върху Изтриване на съдържание и настройки, за да се върнете към напускане iPhone както когато го извадихте от кутията. Особено препоръчваме последния, за да можете да следвате ръководството, въпреки че ако вече сте имали много конфигурирани настройки, разбираемо е, че ще бъдете малко подозрителни, че трябва да възстановите устройството.
iPhone ще предложи прехвърляне на данни
В първоначалната конфигурация на iPhone ще трябва да зададете определени настройки, които вече ще бъдат запазени, като например случай на език, интернет връзка и др. След като преминете през тези предишни настройки, ще стигнете до точка, наречена Приложения и данни , което точно ни интересува в момента. В това има няколко опции за прехвърляне на данни: от копие на iCloud, от iTunes, възможност за стартиране на iPhone, сякаш е нов и прехвърляне на данни от android .

Очевидно това ще бъде последната опция, която ще трябва да изберете и след като го направите, ще видите, че на екрана се появява съобщение. код. Това ще бъде от съществено значение по-късно, затова ви препоръчваме да не премахвате този екран и да го запаметявате или да го запишете на лист хартия, за да не забравите. По това време можете отворете приложението на android и да приемете условията за това. След като направите това, екранът ще се появи ще поиска код който не е нищо друго освен този, който се появи на iPhone и който ще служи за създаване на връзка между оборудването на iOS и Android.
На iPhone ще намерите различни опции по отношение на вашите данни, като можете да избирате какво искате да прехвърлите и какво не (можете също да изберете всичко): контакти, снимки, видеоклипове... В случай, че сте избрали точно снимките и видеоклипове ще забележите, че процесът отнема малко повече време, защото ще изисква предаване на много данни от едно устройство на друго, така че препоръчваме да бъдете търпеливи. iPhone ще ви уведоми, когато процесът приключи и можете да продължите с конфигурацията на устройството с данните, които искате да прехвърлите от стария си телефон.
Най-често срещаните грешки на Move to iOS
Като общо правило, неизправности обикновено не се случват в приложението за прехвърляне на файлове и данни, но може да изпитате някои бавност . Това се дължи основно на това, което споменахме по-рано във връзка с количеството данни, тъй като колкото повече има, толкова по-бавен ще бъде процесът. Това също пречи на това да има a добра интернет връзка и без прекъсвания . Ако процесът е поставен на пауза или е приключил неуспешно, препоръчваме ви да проверите връзката на двата терминала, като се препоръчва те да са в WiFi мрежа и винаги да е една и съща. Ако имате прекъсвания и връзката се губи понякога, трябва да се свържете с вашата телефонна компания, за да проверите дали има някаква неизправност във вашия рутер или в интернет захранването във вашия район.

Друга много често срещана неизправност може да бъде причинена от няма достатъчно батерия . Очевидно, ако някой от двата телефона е изключен, процесът ще бъде напълно завършен без успех и е повече от вероятно да се наложи да започнете отначало. Проблемът обаче може да се появи дори когато и двамата имат батерия, но нивото й е под определен процент. Ето защо един съвет, който можете да приложите на практика, е да имате и двете устройства свързан към зарядното устройство докато прехвърлянето на данни приключи.
Могат ли да се прехвърлят данни ръчно?
Отговорът на този въпрос е да. Има много начини за ръчно прехвърляне на файлове от Android към iPhone. Някои от тези методи изискват досадни процеси, които могат да отнемат часове, а други просто зависят от приложение. Това, което ще ви покажем, е процесът, препоръчан от самата Apple на нейния уебсайт.
Tenorshare WhatsApp Transfer
Започваме с едно от най-добрите, ако не и най-доброто приложение за прехвърляне на цялата информация за WhatsApp на други устройства. Говорим за Tenorshare WhatsApp Transfer, приложение, което предлага много интуитивен дизайн така че нямате проблеми при прехвърляне на вашите разговори, снимки, видеоклипове и други файлове на друго устройство. Работи както между устройства с Android, iPhone, така и прехвърля данни от WhatsApp между iPhone и Android или обратно.

Сред функциите, които предлага, за да направи разлика, кажете, че Tenorshare WhatsApp Transfer също така прави резервни копия, за да съхранявате всички данни на вашия компютър или лаптоп, което е идеално, за да сте спокойни, че всичките ви данни се съхраняват безопасно.
Изтеглете Tenorshare WhatsApp Transfer
Връзка Android-iPhone през компютър
Този метод се състои в свързване на устройството с Android към компютър и след като това е направено, достъп до вътрешните му папки, за да търсите всичко, свързано с файловете. Един от най-популярните файлове, които обикновено се прехвърлят, са снимките и те се намират в папка, която, като общо правило, е наречена DCIM. Трябва да се отбележи, че има приложение, което значително ускорява тези стъпки, ако имате Mac, то се нарича Прехвърляне на файлове за Android и можете да го изтеглите, като натиснете тук .
След като изберете снимките, видеоклиповете и други файлове, които искате да прехвърлите на новия си iPhone, ще трябва да ги копирате в нова папка на вашия компютър. Няма значение какви имена е тази папка и къде я поставите, тъй като по принцип тя ще служи само като междинна стъпка в процеса. След като подготвите тази папка, можете свържете iPhone към компютъра.
Ако сте на компютър с Windows или Mac с macOS Mojave или по-стара версия, ще трябва да отворите iTunes и изберете опцията синхронизирайте снимките в избраната папка с вашия iPhone. От само себе си се разбира, че тази папка трябва да е тази, в която сте запазили вашите файлове. Ако компютърът, който имате, е Mac с macOS Catalina или по-нова версия, процесът е практически същият, с разликата, че вместо iTunes ще трябва да отворите Finder и да изберете iPhone отляво.
Използване на iCloud Drive
Това е името, дадено на услугата за съхранение в облак на Apple и, далеч от това, което може би си мислите, тя е достъпна и за Android. Разбира се, трябва да бъде чрез мрежата. Процесът, който трябва да се следва, за да се предават файлове един на друг по този начин, ще бъде достъп до iCloud уеб от браузъра на вашия мобилен Android. След като го направите, ще трябва да влезете с вашия Apple ID и парола.
След като направите това, ще имате достъп до iCloud Drive, където можете да добавяте вашите файлове ръчно, като създавате папки и организирате всичко по ваш вкус. След като бъде качен и след като вече сте конфигурирали iPhone, ще трябва да отворите приложението Files в него и да получите достъп до раздела iCloud Drive, където ще намерите всичко, което сте качили от Android. Разбира се, бъдете търпеливи, ако не се появи, тъй като синхронизирането може да отнеме няколко минути.

С Google синхронизиране
Ако в Apple iCloud е царят на синхронизацията, в Android това е Google. Следователно, по подобен начин на това, което споменахме преди, ще можете да синхронизирате данните си между двете устройства, тъй като инструментите на Google са напълно достъпни в iOS. За да направите това, трябва да имате данни като вашите контакти, синхронизирани с вашия акаунт в Google, както и снимки и други данни. Можете също така ръчно да съхранявате толкова файлове, колкото искате в Google Drive.
След като го имате, ще трябва да отидете на iPhone и да направите няколко неща:
- Amazon Cloud Drive
- Кутия
- Dropbox
- Аз карам
- Microsoft OneDrive
- pCloud
- Синхронизиране
Други услуги за съхранение в облак
Въпреки че трябва да кажем, че горните са най-препоръчваните методи за ръчно прехвърляне, тъй като са родни за Apple и Google, истината е, че има повече алтернативи. Всяка друга цифрова система за съхранение, която има приложение за Android и iOS, може да ви бъде полезна, като следвате метод, подобен на другите по отношение на добавяне на файлове от Android и достъп до тях от iPhone. Всъщност повечето могат да бъдат добавени и към приложението Files. Някои от най-известните са следните:

Разбира се, имайте предвид, че някои от тях може да изискват абонаментна такса, за да имат повече място за съхранение. По същия начин, по който iCloud и Google също могат да ви попитат, тъй като безплатното съхранение на всичко това е ограничено.
Има програми, които ще ви помогнат
Имайте предвид, че съществуват много методи, както видяхме по-рано. В този случай, в допълнение към ръчното прехвърляне или чрез приложенията, които могат да бъдат намерени, можете също да използвате приложение на Mac или Windows, за да извършите прехвърлянето. Тези програми на трети страни имат голям брой инструменти, които ви позволяват да бъдете много гъвкави с устройството. В този случай ви показваме някои, които препоръчваме.
Dr.Fone
В този случай Dr.Fone несъмнено е едно от най-известните приложения, които могат да предоставят многобройни инструменти на мобилните устройства с iOS или Android, които имате. Операцията е много проста, тъй като просто трябва да свържете двете устройства към компютър, било то Mac или Windows. В този случай просто ще трябва да изберете инструмента за прехвърляне. В този момент просто ще трябва да изберете файловете, които искате да прехвърлите между двете устройства. Процесът може да отнеме много време, в зависимост от информацията, която в крайна сметка трябва да бъде прехвърлена.
Достъп до dr.foneMobileTrans
Един наистина прост софтуер, който, както подсказва името му, е предназначен да извършва трансфери между мобилни телефони. Истината е, че покрива голям брой операционни системи, включително iOS 5 или по-нова версия, както и Android 2.1 или по-нова. Това е наистина просто, защото просто ще трябва да свържете двете устройства и накрая, с едно щракване, цялото съдържание, което сте избрали преди това в софтуера, ще бъде прехвърлено. Имайте предвид, че априори това е напълно безплатна програма и от същото семейство като Dr.Fone. Ето защо той осигурява възможно най-голяма увереност, когато става въпрос за прехвърляне на всички необходими данни между iPhone и Android.
Достъп до MobileTrans