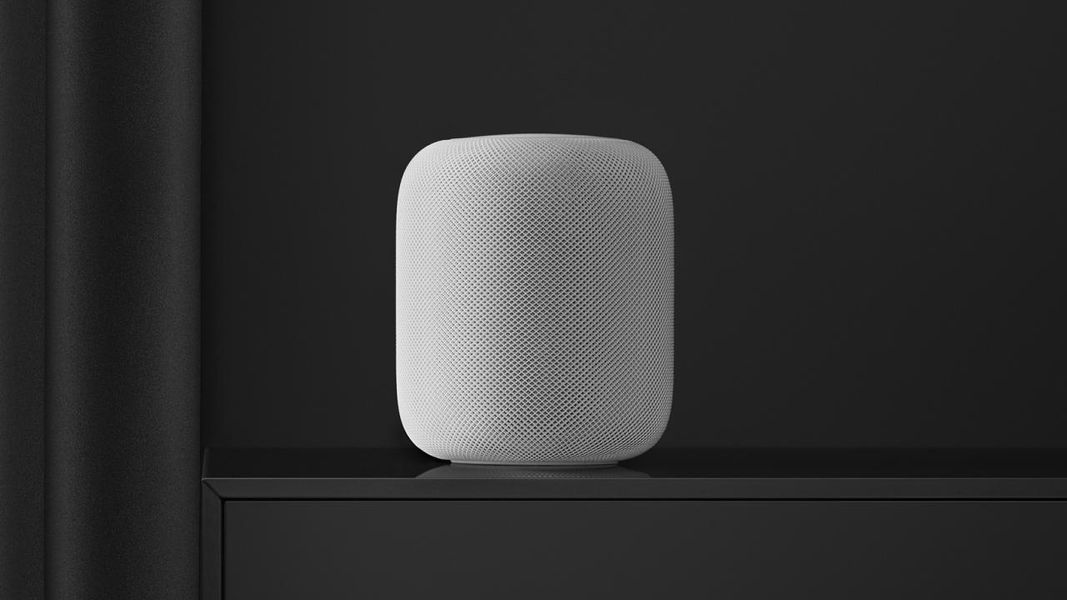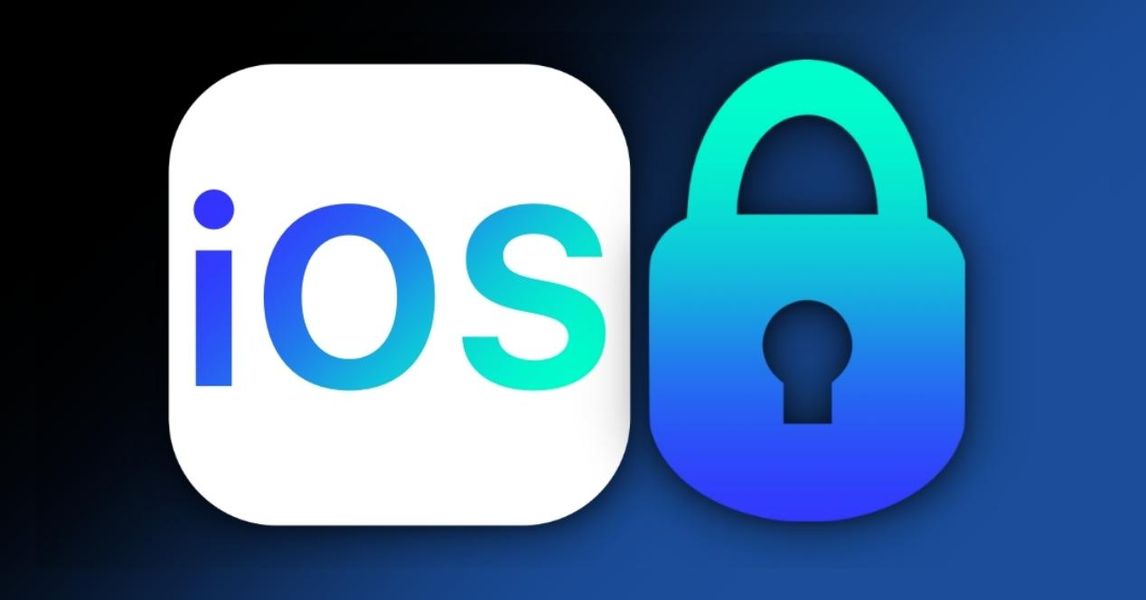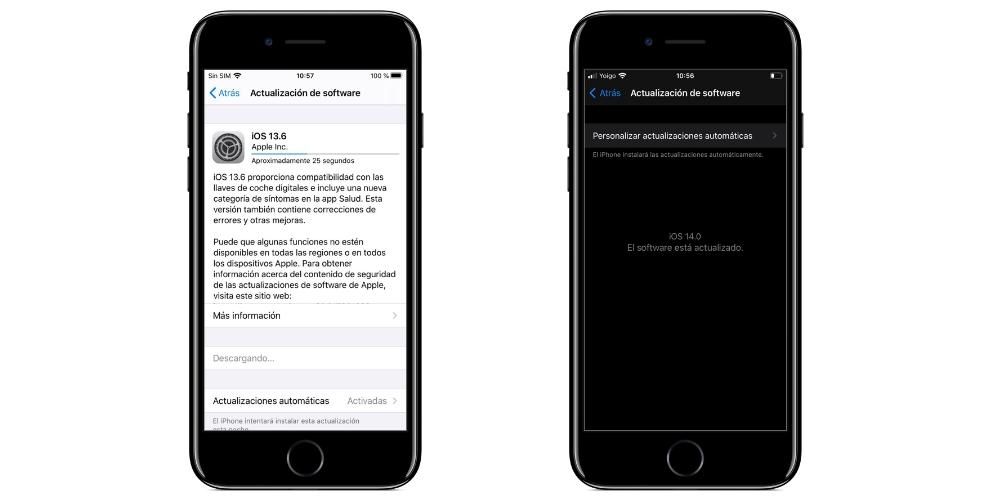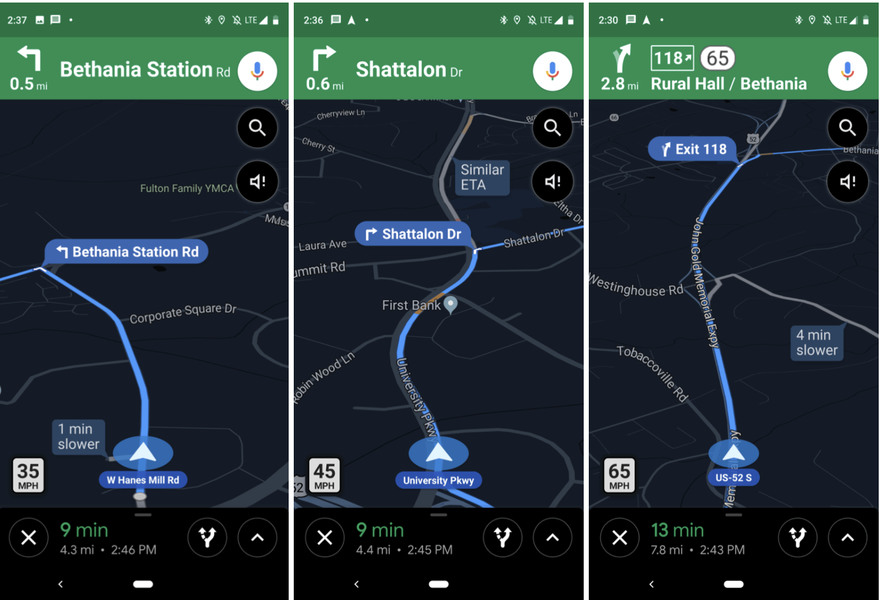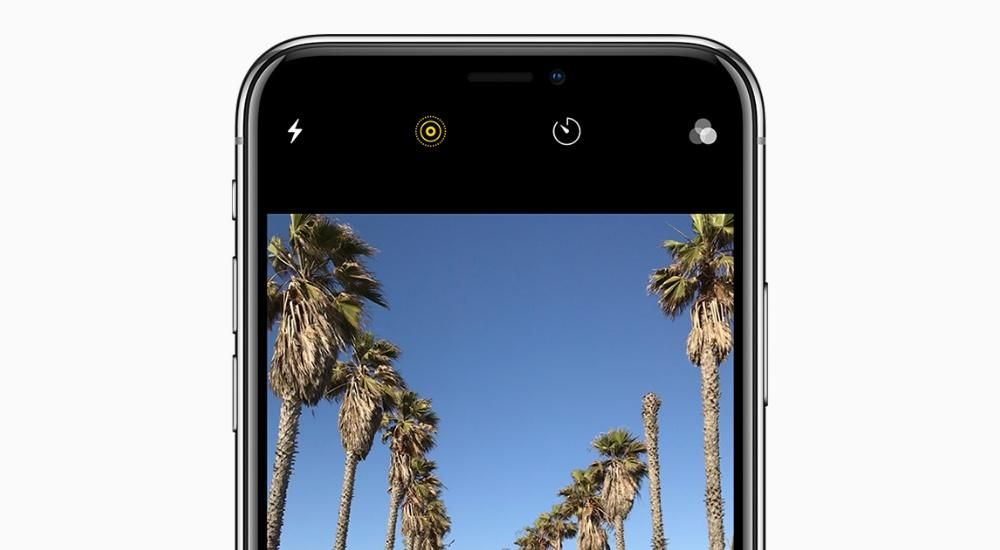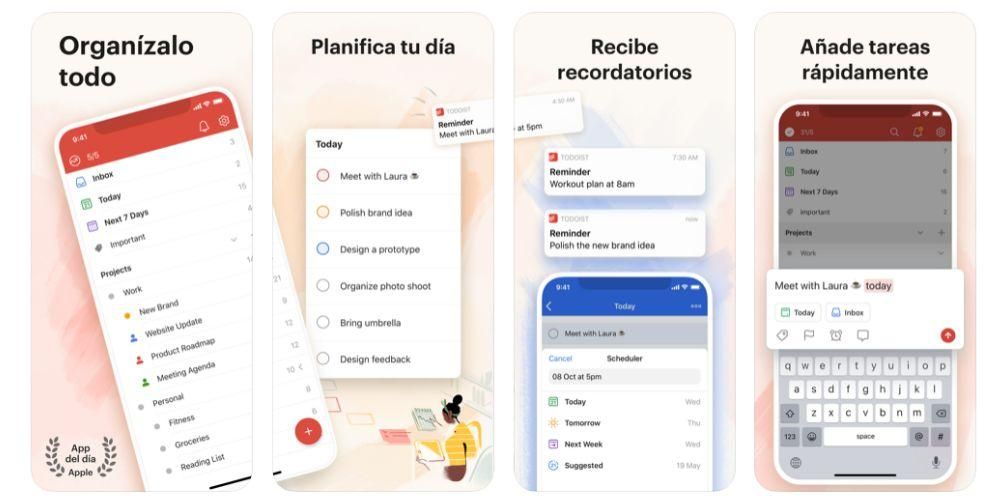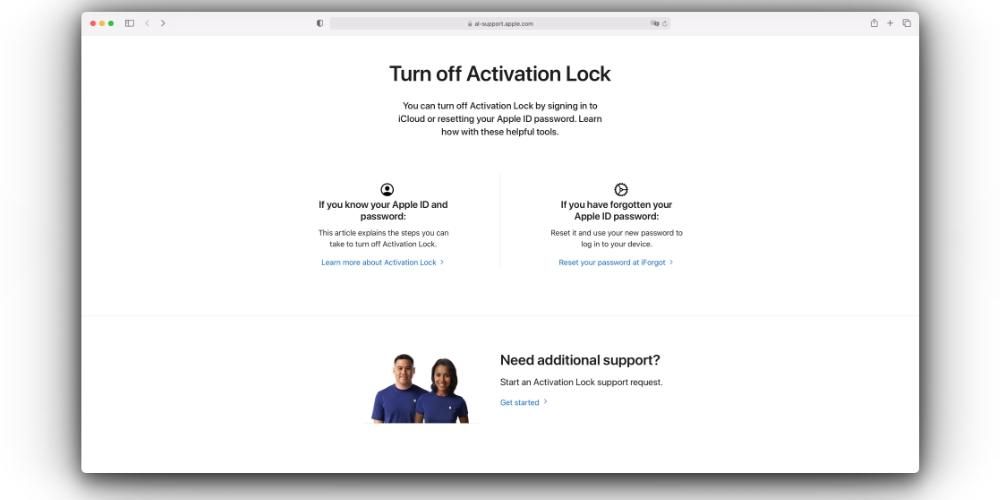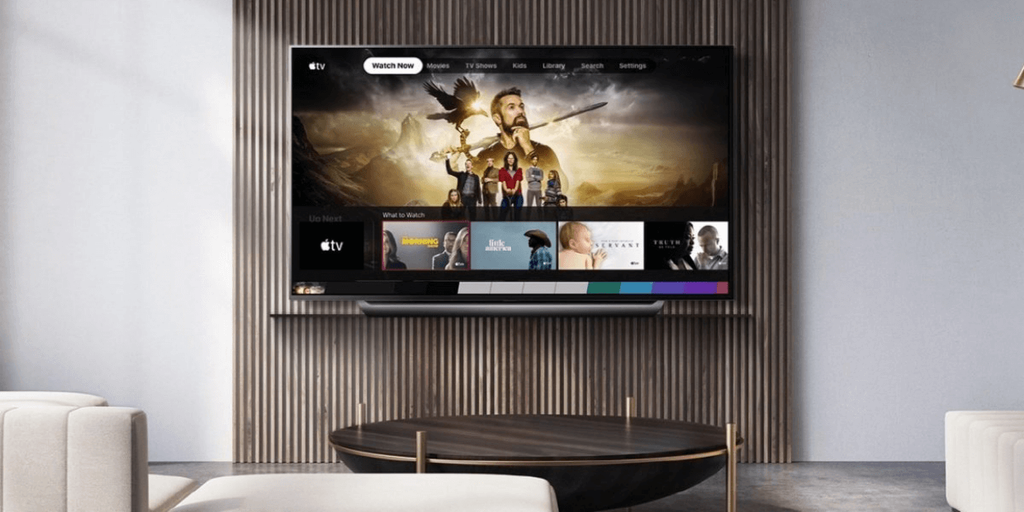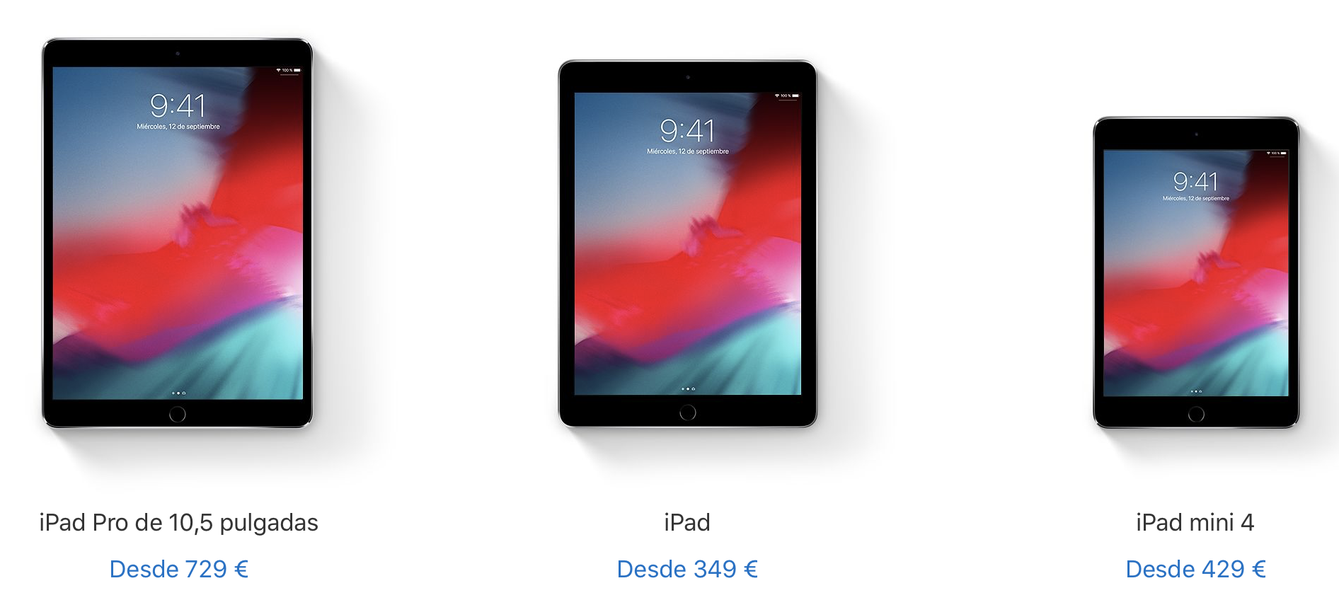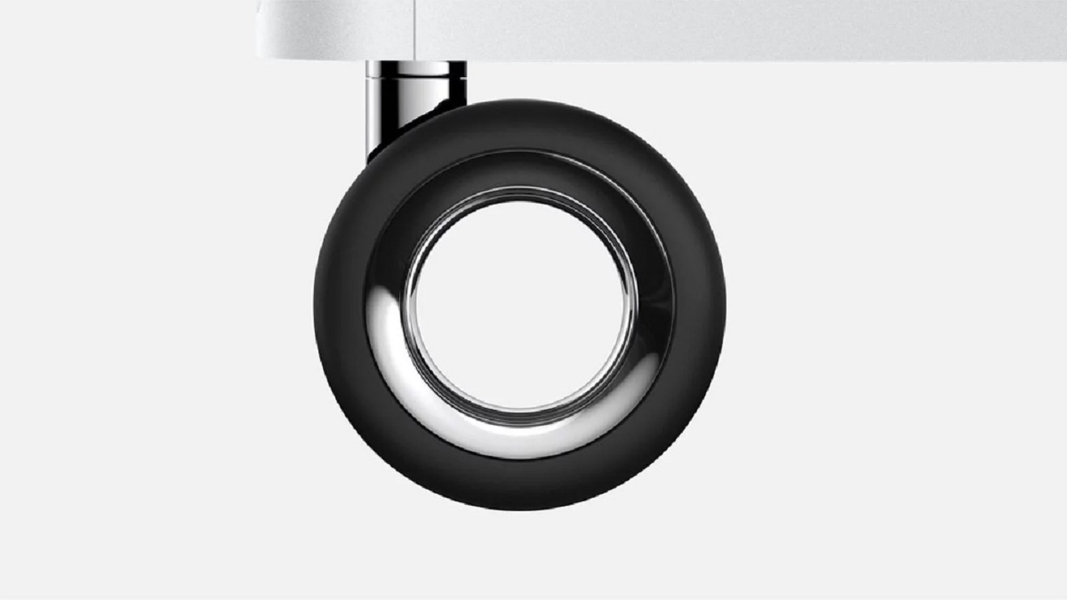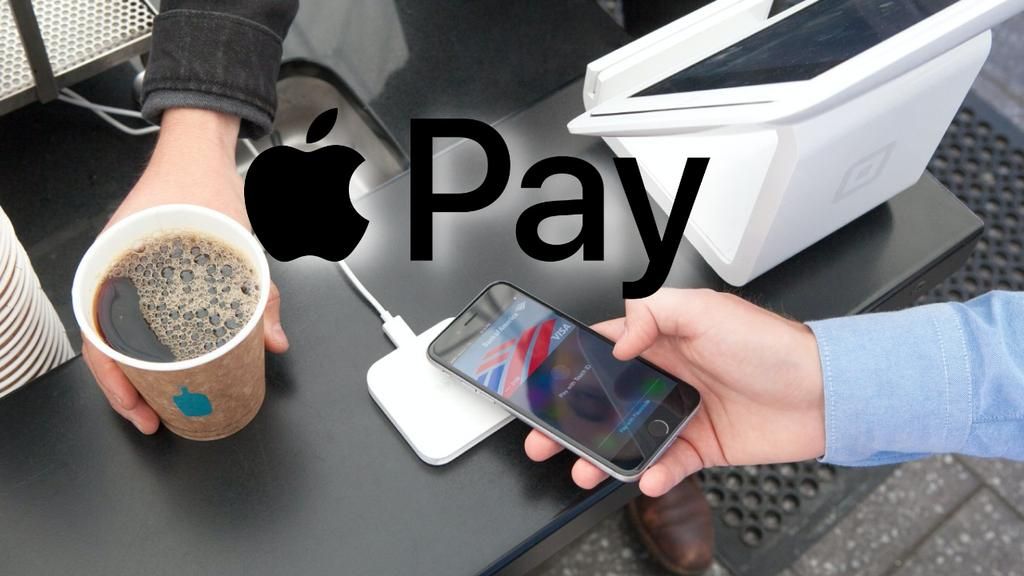Айфоните могат да правят наистина невероятни снимки дори на модели, които са на няколко години. Въпреки това, не винаги получаваме най-добрия резултат, когато правим заснемането или просто бихме искали да му придадем различен щрих, за да изглежда така, както смятаме, че заслужава. За това са приложенията за редактиране, но ако сте нов в iOS или никога не сте спирали да копаете, може да не знаете, че е възможно. редактирайте снимки на iPhone или iPad, без да инсталирате приложения от всякакъв вид. Ако не сте знаели това, продължете да четете, защото ние ще ви кажем какви са опциите, които имате на една ръка разстояние.
Какво можете да очаквате от тези функции
За да поставим в контекст вида на редактирането, което може да се извърши на iPhone или iPad, трябва да кажем това не е професионален редактор . Ще намерите много интересни функции и които всъщност ще опишем в следващите раздели, но истината е, че няма да намерите толкова мощни инструменти, каквито бихте намерили в приложения на трети страни, които са точно фокусирани върху този тип работа .
Това означава ли, че това е лош редактор? Абсолютно. Въпреки че е прост, той има много интересни функции и преди всичко лесен за използване, както и бърз. В редактор на трета страна и в зависимост от изискването за редактиране, изобразяването на резултата може да отнеме много повече време, а тук той е мигновен. Дори ако използвате редовно редактори на трети страни, редакторът на iPhone може да ви бъде полезен в даден момент за бързо докосване .
Редактиране на снимки от родното приложение за iOS
Първото нещо, което трябва да знаете, е къде се намира редакторът и че въпреки че не е скрит и не изисква напреднали познания, той не се показва с просто око, както може би някои биха очаквали. За достъп до него трябва да отворите ап Снимки и намерете въпросната снимка, която искате да редактирате. След като го намерите, увеличете го и щракнете върху Редактиране горе вдясно (ако опцията не се появи, щракнете върху снимката отново). След като стигнете до там, ще намерите следните опции, които описваме по-долу.

Сценарии в ретро режим
Само на снимки, направени в портретен режим с iPhone или iPad, ще можете да намерите тази опция. Това е горе вляво. Той основно служи за превключване между различни видове портретно осветление . За да изберете един, просто трябва да превключите между опциите, които се показват в долната част, и които са следните:
- Естествена светлина (портретен режим по подразбиране)
- студийна светлина
- контурна светлина
- сценична светлина
- моно сценична светлина
- моно висок ключ светлина
Трябва да се отбележи, че в долната част на тези опции има един вид времева линия, която се отнася до нивото на интензивност, на което искате да дадете ефекта, като е по-голямо, колкото по-вдясно поставите лентата.

Променете нивото на дълбочината
Тази функция също е активирана само за снимки, направени в портретен режим. Това, което позволява е повече или по-малко замъгляване на фона или, каквото се получава, промените интензивността на ефекта на боке. Тази опция се появява след предишната с икона, която е оформена като кръг с буква f в центъра.
В долната част ще намерите лента, в която колкото повече плъзгате надясно, толкова по-малко размазване ще видите, което се появява на снимката, докато ако я преместите вляво, ще откриете, че има повече размазване. Ще видите, че има точка точно над тази лента и това е това, което служи като индикация за нивото на размазване по подразбиране, с което първоначално е направена моментната снимка.

Яркост, корекции на цветовете и др
Във всички снимки, независимо дали са портретни или не, откриваме различни настройки за редактиране. Всички те са настроени по същия начин като предишните, с долна лента, която може да се мести за постигане на по-голям или по-малък интензитет на въпросната настройка. Първият от тях е той автоматичен който е този, който е маркиран по подразбиране въз основа на това как iPhone или iPad интерпретира снимката чрез изкуствен интелект. Тези, които позволяват персонализиране са следните:
- Експозиция
- Яркост
- светли зони
- Сенки
- Контраст
- Яркост
- черна точка
- Насищане
- Жизненост
- температура
- Боядисване
- Рязкост
- Определение
- намаляване на шума
- Деградирала

Налични филтри
Как би могло да бъде иначе, в родния iOS и iPadOS редактор можем да намерим и винаги интересните филтри, които променят тоналността на изображенията, правейки ги да изглеждат различно. възможно е комбинирайте ги с други настройки както беше споменато по-рано. За да ги намерите, трябва да кликнете върху символа с три кръга, разположени в долния център. Там ще намерите тези филтри:
- Оригинален
- Ярко
- живо топло
- студено живо
- Драматичен
- драматично топло
- драматичен студ
- Моно
- Сребро
- Ноар

Завъртане на снимки и корекции
Ако вашата снимка се оказа или излезте с него огледален режим , можете също да настроите тези настройки. За да направите това, трябва да кликнете върху третата и последна икона, която се появява в долната част, когато сте в режим на редактиране. Сега ще се появят тези други икони, които ще ви дадат достъп до следните действия:
- Оригинален
- Безплатно
- 1:1
- 9:16
- 8:10
- 5:7
- 3:4
- 3:5
- 23

Две други настройки
Въпреки че най-важното нещо е споменато в предишните раздели, не можем да пренебрегнем две настройки, които също намираме в опциите за редактиране в приложението Photos и които могат да бъдат полезни в много случаи.

Редактиране на снимки на живо
iPhone 6s и по-нови имат опцията да правят снимки на живо, които, въпреки че се показват статично, са наистина изображения, които когато ги видите от галерията на iPhone или iPad и щракнете върху тях, ще видите, че са анимирани, сякаш са малки видеоклипове. Те могат да бъдат редактирани по същия начин като предишните, но предлагат и други интересни опции, изключително за тях.
ефекти
Ако гледате снимка на живо от родното приложение за iPhone или iPad, препоръчваме ви да я плъзнете нагоре, когато е отворена, за да отворите някои от опциите му. Първите, които ще видите, са точно тези, наречени ефекти, като можете да изберете някое от тях:

Изберете точната рамка
Както обяснихме преди, в крайна сметка Live Photo не спира да бъде като малък видеоклип съставен от няколко рамки . По подразбиране системата показва като основен този, който счита за най-остър и най-стабилен. Въпреки това, можете да изберете този, който искате, ако щракнете върху Редактиране и след това върху иконата, съставена от няколко кръга и която се намира долу вляво (вдясно от Отказ).
Трябва да се отбележи, че за да изберете точния кадър, който искате да бъде показан, не трябва да сте променили Live ефекта, който споменахме в предишния раздел. Ако вече сте го променили, не се притеснявайте, защото можете да се върнете, за да го поставите обратно и да направите същите стъпки отново, за да промените рамката. Тази настройка е идеална за заснемане само на момента, в който сте искали, ако iPhone не го направи, като например типични скачащи снимки, ако искате да останете точно с рамката, върху която се носите.