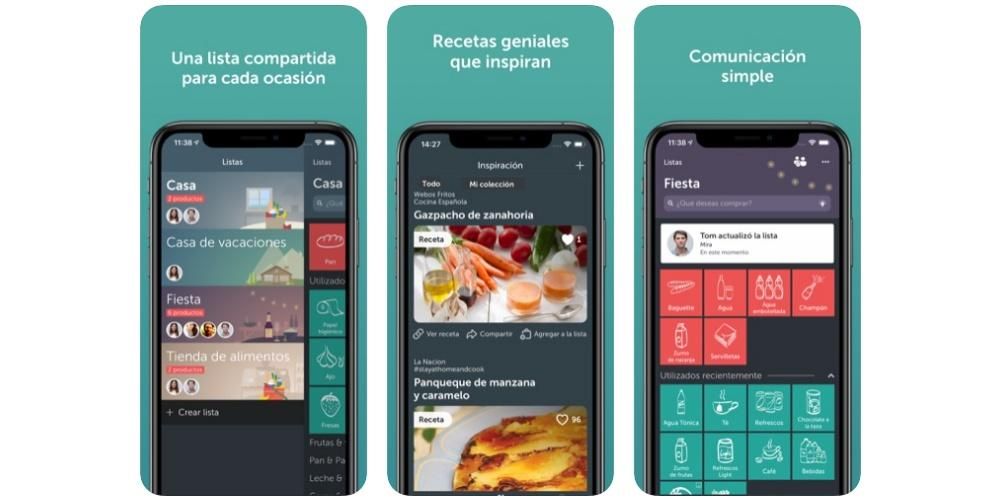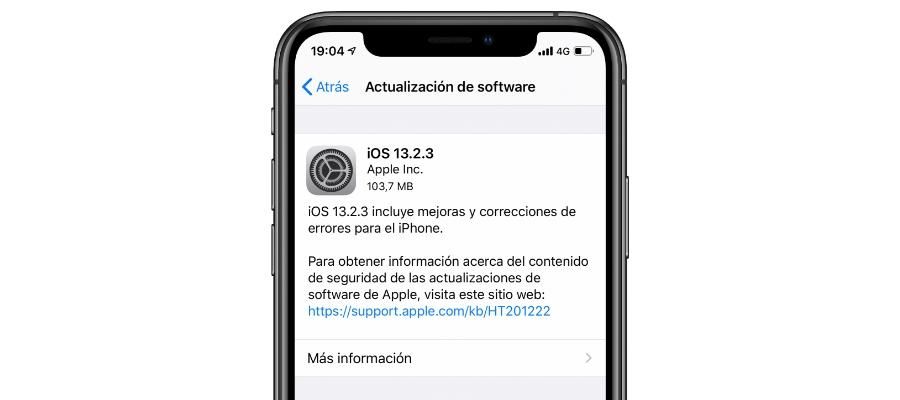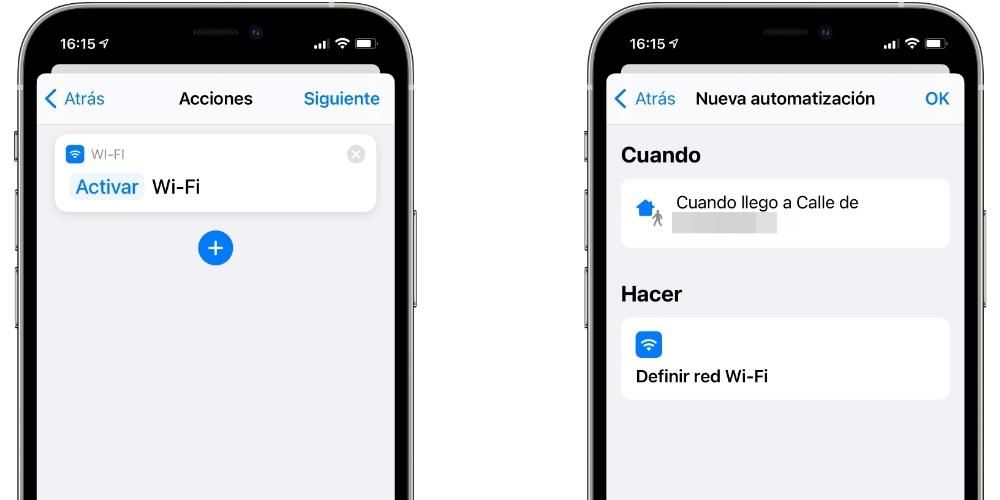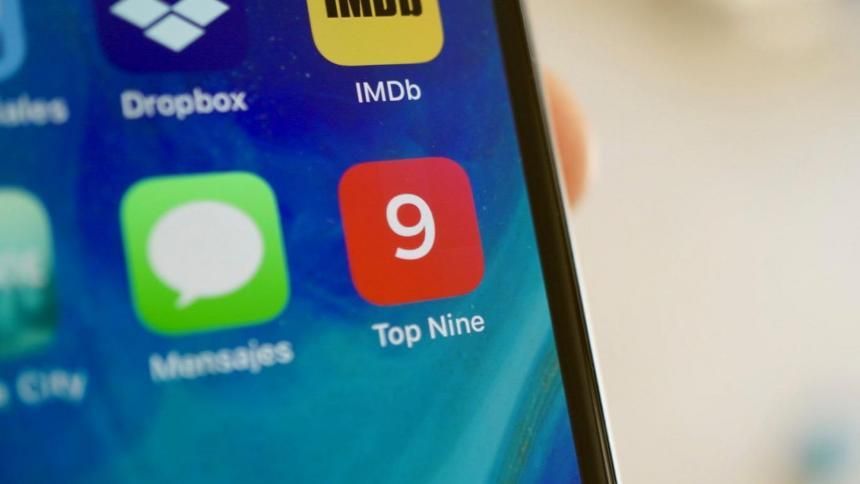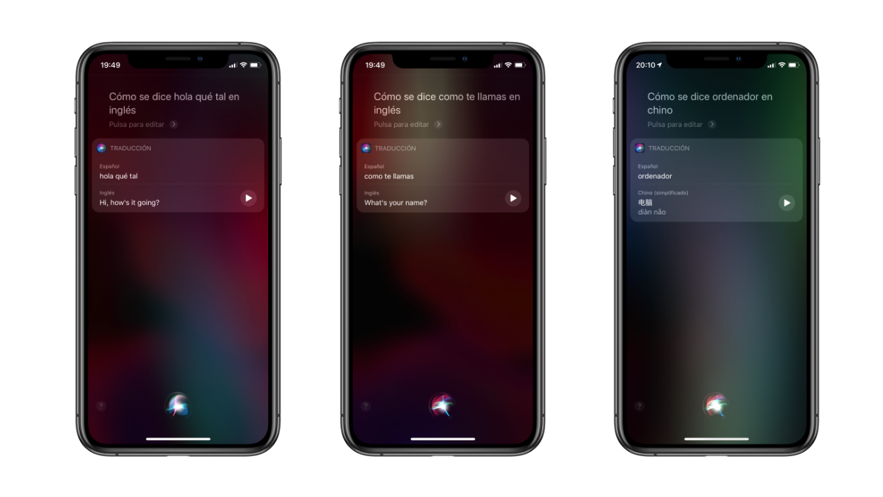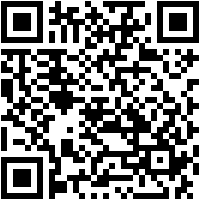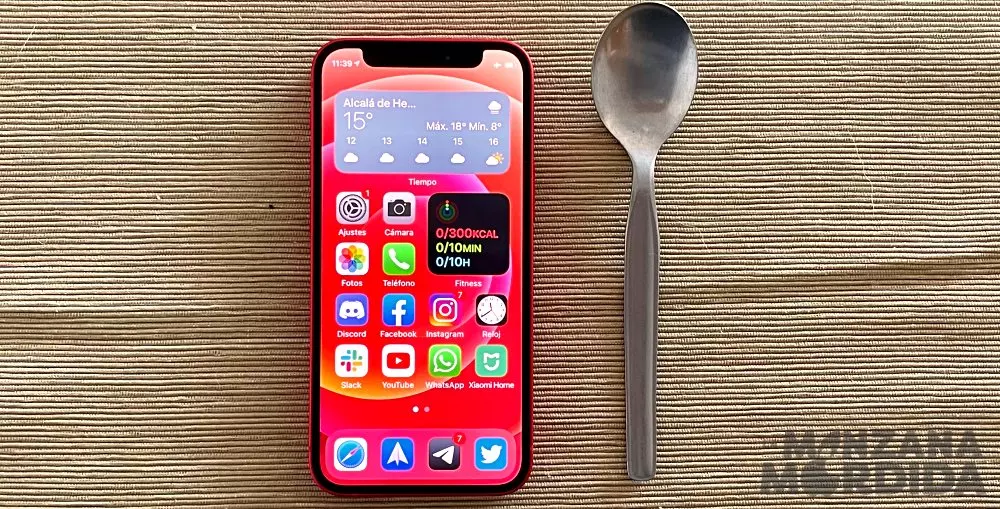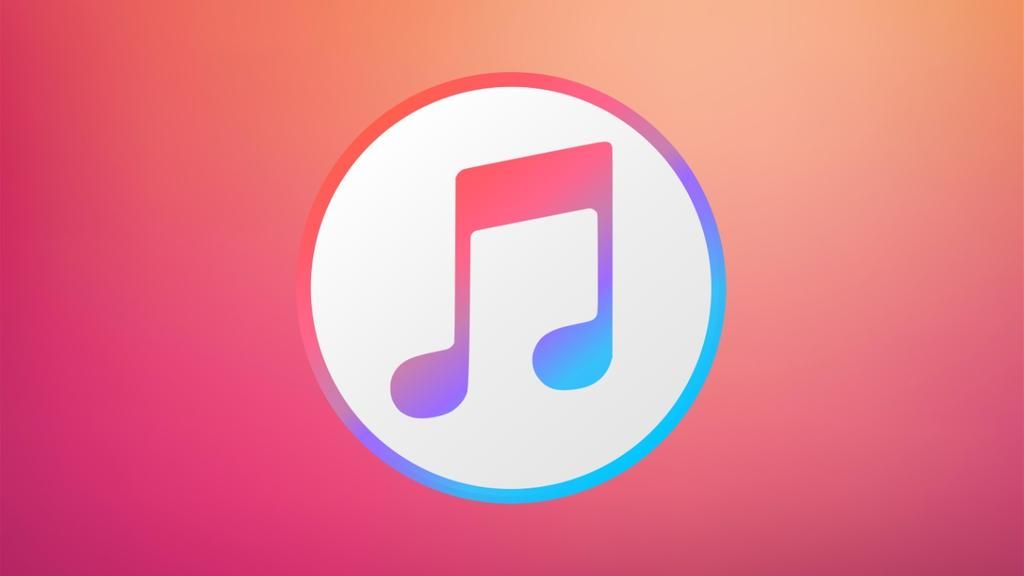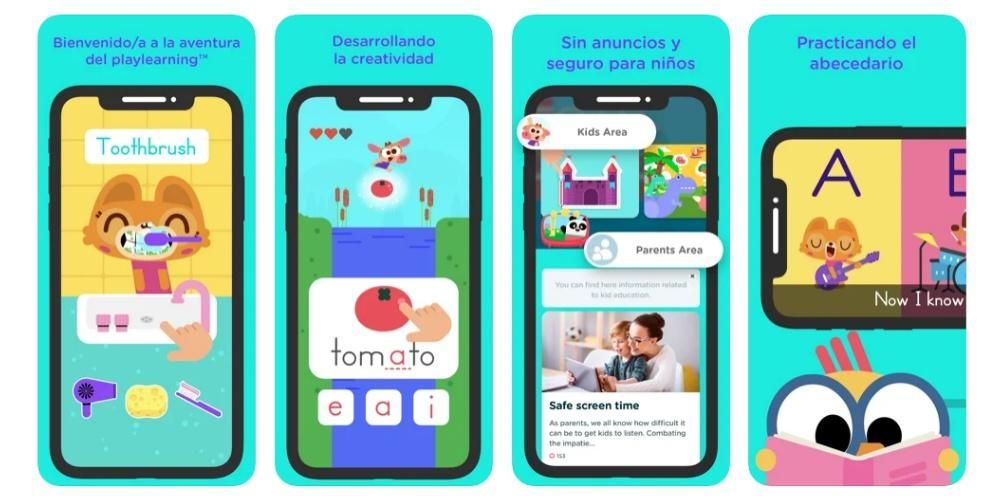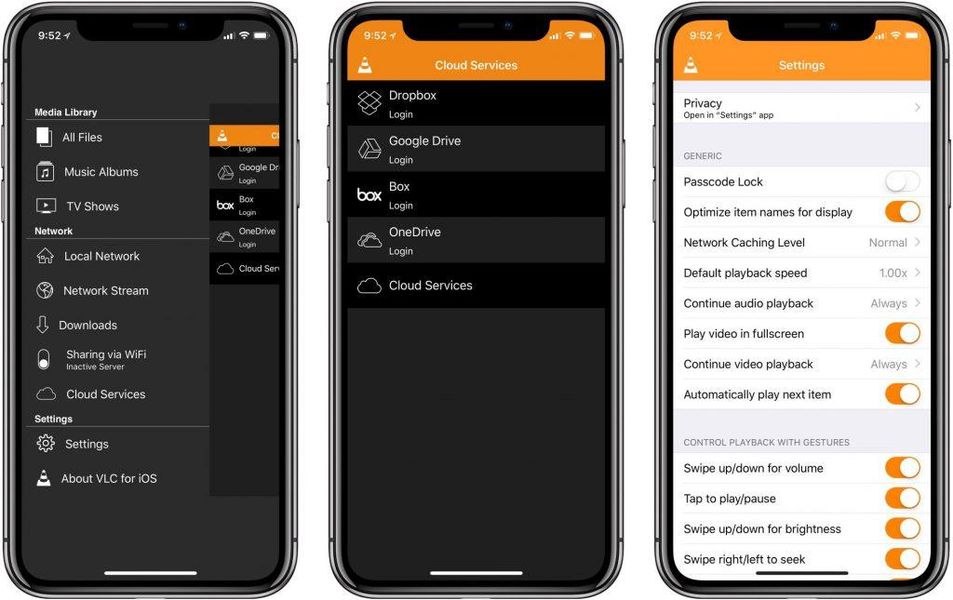Записването на екрана на нашия компютър може да бъде изключително полезно в определени случаи, като например да можем да обясним действие. На компютър с macOS е възможно да го направите нативно, без да е необходимо да инсталирате какъвто и да е тип програми или приложения на трети страни, въпреки че очевидно това може да стане и чрез тях. Това, което ще ви обясним в тази статия, са начините за запис на екрана на вашия Mac, без да се налага да изтегляте и инсталирате каквато и да е външна програма.
Запис на екрана на macOS по рождение
Както казахме преди, Apple вече е помислил за тази помощна програма и предлага възможността да направите видеозапис на екрана на вашите компютри, без да се налага да инсталирате нищо. Този естествен запис може да се извърши по два начина, първият от които е много подобен на това, което се случва, когато искаме да направим екранна снимка като изображение.
Необходими изисквания
По принцип ще можете да записвате екрана на вашия компютър, независимо от неговия модел и характеристики. Следователно няма да има значение дали е лаптоп или настолен компютър, както и неговият процесор, RAM или капацитет за съхранение. Въпреки че по очевидни причини трябва да имате достатъчно място, за да запазите записа по-късно. Разбира се, трябва да имате версия, която е macOS 10.14 Mojave или по-нова версия . Напомняме ви, че компютрите, съвместими с тази версия на софтуера на Apple, са следните:
- натиснете клавишите CMD + SHIFT + 5 веднага.
- Кликнете върху Гравирайте и записът ще започне.
- Щракнете върху иконата Стоп в лентата с менюта, за да спрете записа.

- Отидете до лентата с менюта в горната част и покажете Архив.
- Кликнете сега върху нов запис на екрана и ще видите отворен прозорец за запис.

- Ако щракнете върху стрелката до бутона за запис, ще можете да промените определени настройки за запис, като например да изберете дали искате аудиото и неговият източник да бъдат заснети, както и част от екрана, която искате да заснемете.

- Кликнете върху бутон за запис за да започнете да записвате.
Трябва да се отбележи, че освен това трябва има достатъчно място на диска за съхранение. Както казахме преди, не е необходимо да имате много голяма памет, защото в крайна сметка сте безразлични към самия процес, но не трябва да забравяте, че в крайна сметка ще създадете нов файл, който ще заема място. Ако записът е дълъг и имате малко място, има вероятност да получите грешка при записването му.
Стъпки за следване
Точно както можем да правим екранни снимки на Mac по наистина прост начин чрез няколко прости команди, е възможен и достъп до записите на екрана по подобен начин. Просто трябва да следвате тези три стъпки:
Чрез QuickTime, програма на Apple
Вероятно вече познавате QuickTime или поне ви звучи познато. Това е програма, разработена от Apple и е достъпна на компютри Mac от 2009 г. Въпреки че основната й функция е да служи като видеоплейър в различни формати, истината е, че поддържа и други интересни функции като запис на екрана на компютъра.
Какво ви трябва, за да използвате тази функция
Ако компютърът ви не поддържа macOS Mojave или не искате да актуализирате до тази версия, ще ви е необходима тази програма, за да записвате екрана си. Не изисква инсталация тъй като това вече е програма, която е инсталирана като стандарт на Macs, въпреки че не всички версии могат да изпълняват тази функция, тъй като е достъпна само в macOS 10.13 High Sierra и по-нови версии . Следователно съвместимото оборудване е следното:
2017 iMac Pro, единственият модел в тази гама, не може да има macOS High Sierra, тъй като беше пуснат на дати, когато вече имаше по-нови версии. Във всеки случай, той е съвместим със запис на екран с помощта на QuickTime.
Ръководство за създаване на екранно видео в QuickTime
Както казахме в предишни точки, няма да е необходимо да изтегляте тази програма, тъй като тя вече е инсталирана първоначално. Разбира се, ще трябва да го намерите, за да можете да го използвате. Ако не можете да го намерите, можете да използвате търсачката (cmd + интервал) и да въведете QuickTime, за да се покаже. След като го отворите, ще трябва да изпълните следните стъпки:
За край на записа всичко, което трябва да направите, е да натиснете бутона в горната лента с инструменти под формата на квадрат или да натиснете CMD + Cntrl. + Esc. Веднага след като приключите, файлът ще се появи на екрана, за да можете да направите промените, които сметнете за подходящи и след това можете да го запишете в папката, която искате. Записът ще бъде запазен на работния плот, въпреки че можете да промените в настройките, където искате да бъде добавен по подразбиране.
Налични опции
Може да се чудите дали има допълнителни настройки за записа или какво можете да правите с него след това. И ако още не сте го виждали по време на процеса, в следващите раздели ще ви кажем какво е налично за вас.
Настройки за запис
По-специално, независимо от метода, който използвате за да извършите записа, ще разполагате с тези опции, които могат да бъдат ключови, така че полученият файл да е такъв, какъвто желаете. Всички те се появяват точно в Опции, преди да продължите да записвате.
Освен тях откриваме и възможността за изберете раздела на екрана искате да запишете, като можете да изберете целия екран, въпросния прозорец или част от която и да е част от него.
Какво да направите след това с файла
И двете форми на запис на екрана предлагат идентични резултати, само начинът за извършването му се променя. Крайният файл ще бъде a .MOV файл , който е видео формат, собственост на Apple и е свързан с QuickTime, въпреки че има много други програми, които могат да го възпроизвеждат. След като видеоклипът е готов, можете да извършите множество действия, които ще обсъдим по-долу.
Естествено редактиране на видео
Приложения като Final Cut Pro или всеки друг видео редактор ще ви позволят да създавате автентични произведения на изкуството. В този случай ние препоръчваме Final Cut очевидно, защото е напълно роден за Apple и затова ще работи правилно с тези файлове. Ще можете да добавяте ефекти към него, да го изрежете или да го коригирате, с което да постигнете, че крайният резултат от това е това, което искате.
Но в случай, че не се нуждаете от голяма прецизност при редактирането или не искате да се усложнявате твърде много, ще можете да го направите много по-лесно. По принцип има програма за гледане на видео в macOS, която винаги ще ви позволява да имате различни инструменти за редактиране, които са основни. Сред тях се откроява възможността за завъртане на видео или добавяне на ефекти, които в началото са много основни, но достатъчни за повечето потребители.
Качване на файлове в iCloud
Важно е винаги да имате всички файлове, които сте генерирали от тези записи, на сигурно място. На Mac ще можете да използвате iCloud Drive или всеки друг, като например на Google. Хубавото на това е, че можете да получите достъп до него от други компютри, които не са непременно Mac, с който сте го записали. Можете също да изберете тази опция в настройките за запазване, които обсъдихме по-рано.
Но имайте предвид, че винаги можете да забравите за този процес на запазване, благодарение на автоматизацията на iCloud. Ако направите настройките си за съхранение, винаги можете да синхронизирате любимите папки по ваш избор. По този начин, ако сте установили едно място за съхранение на всичките си данни, те винаги ще бъдат синхронизирани за достъп до записите на екрана от всяко устройство.
Споделете го с други хора
Това несъмнено е една от страхотните опции, които съществуват при експлоатиране на файла, който току-що сте изтеглили от екрана си. В този случай има опция да го качите в социалните мрежи, за да може да бъде видян от вашите последователи. Очевидно за това винаги трябва да се съобразявате дали платформата, която сте избрали, поддържа видеото както за неговия формат, така и за теглото му. Не забравяйте, че разделителната способност е доста голяма и това винаги прави теглото наистина критична точка.
Това е полезно, за да можете да обясните концепция с графична поддръжка, която имате на екрана на вашия компютър. Това е така, защото, както споменахме в тази статия, можете да добавите аудио запис със собствен глас. Но освен социалните мрежи, ще бъде възможно да се използват и други платформи като имейл, WhatsApp или Telegram. Можете също да изберете да качите файла на различни платформи, за да имате академична среда, например в гимназия или в друга институция.