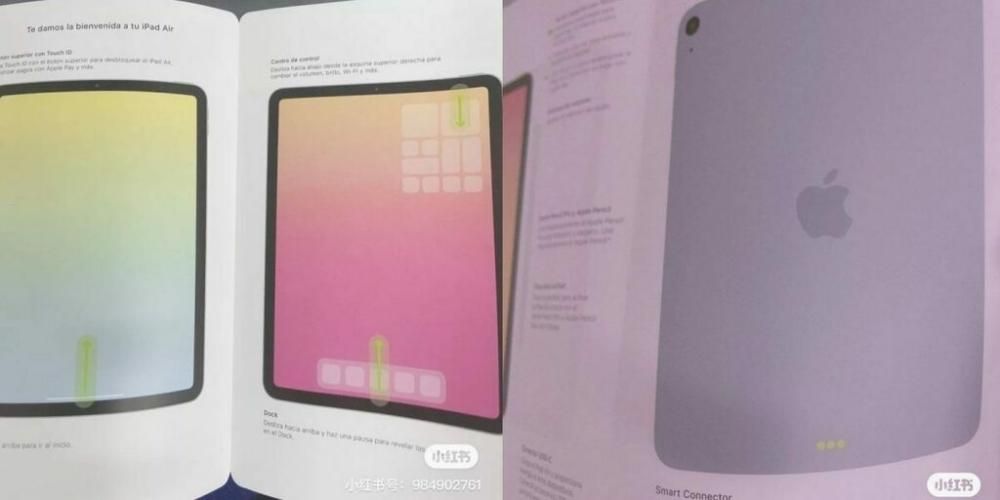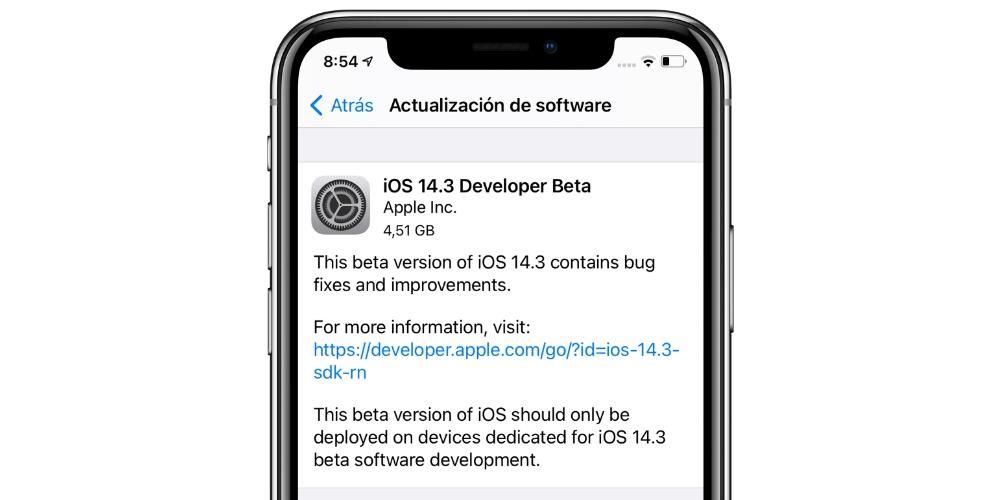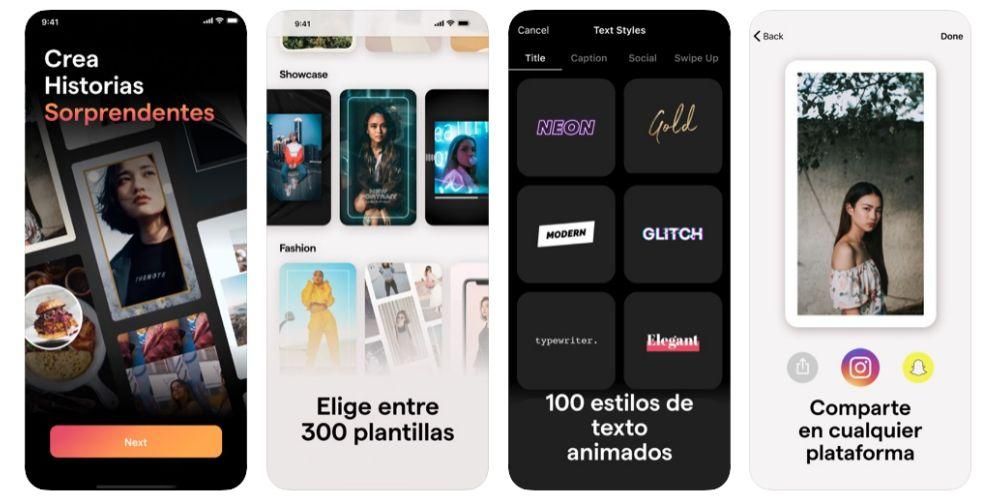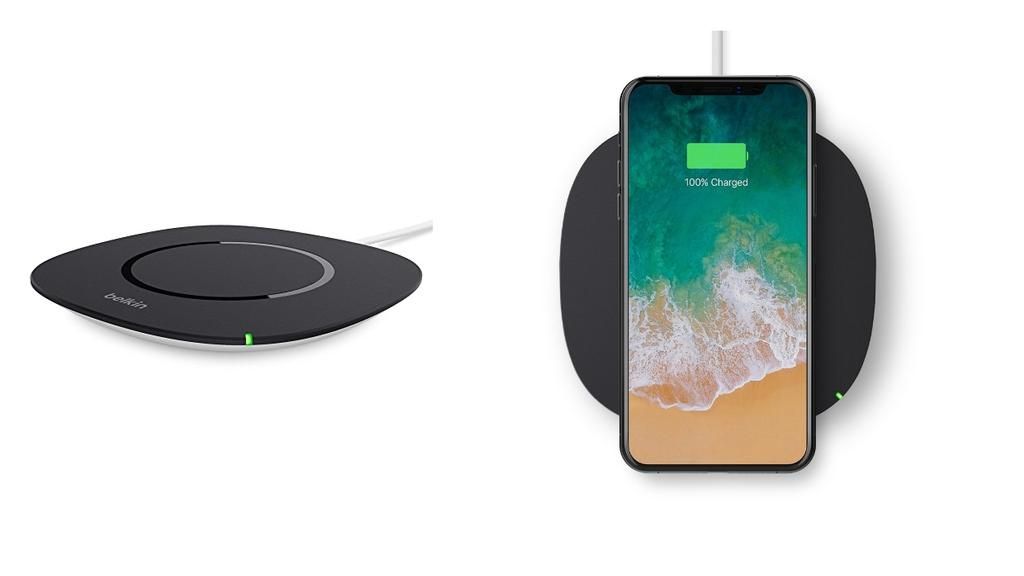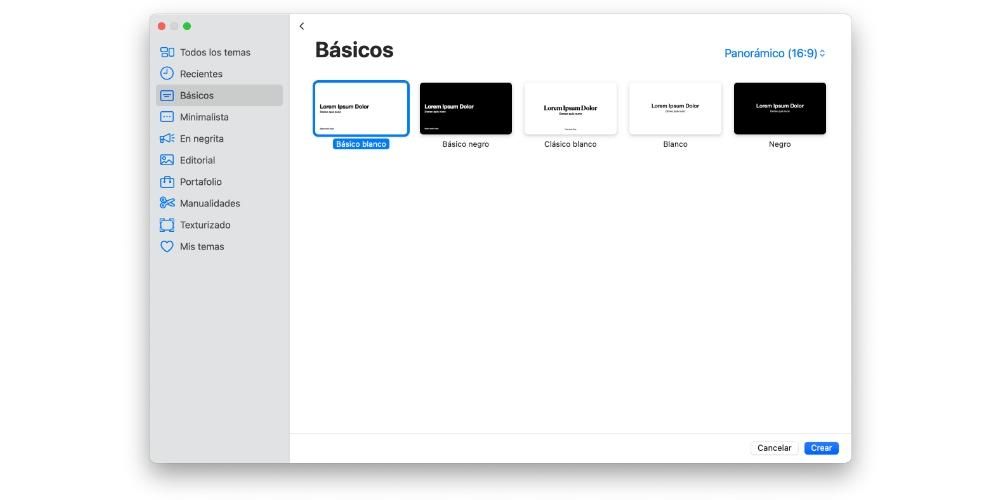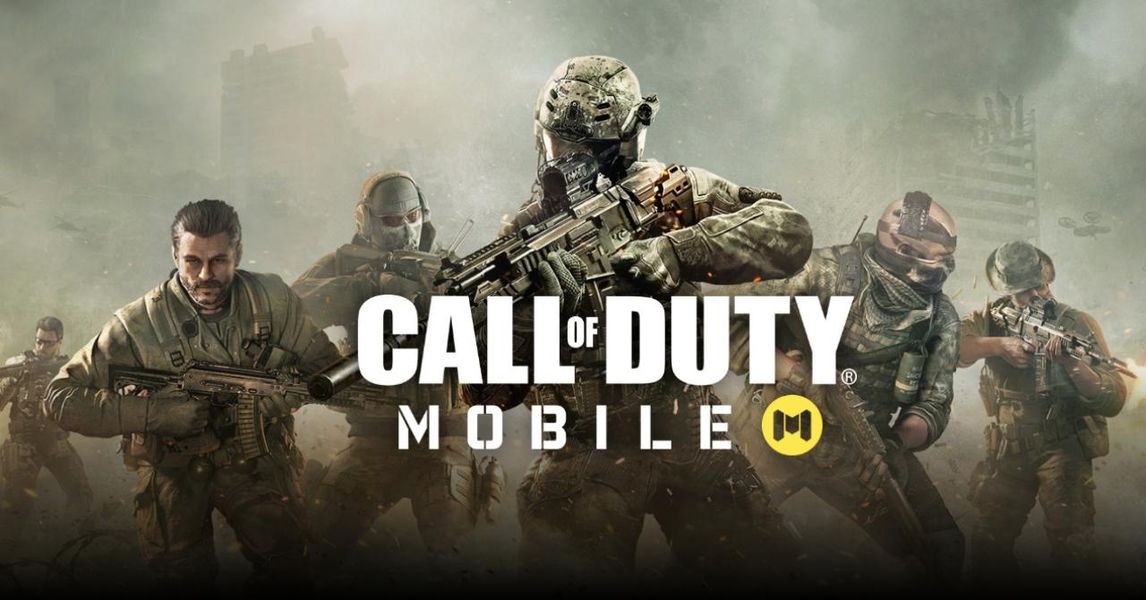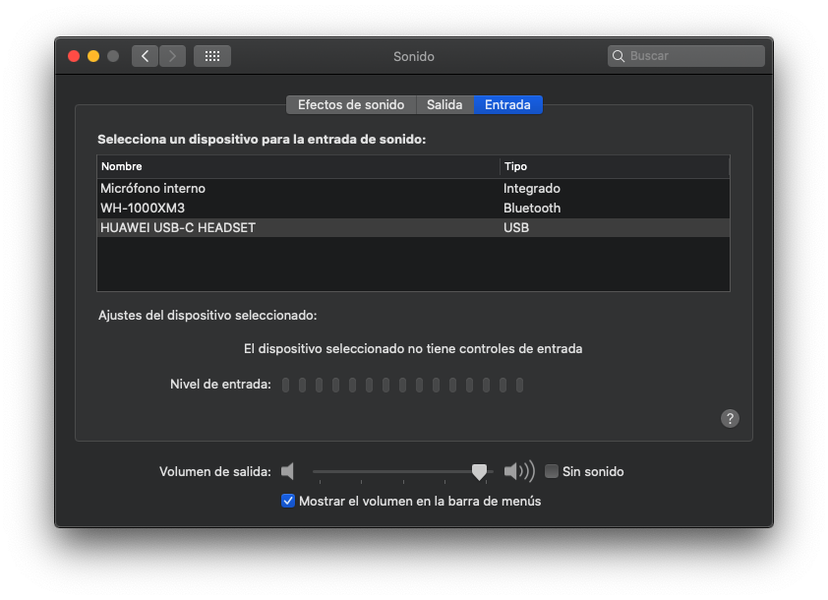Ако сте чисто нов iPhone или ви предстои да го направите и на всичкото отгоре е първият, който имате, разбираемо е, че имате известни съмнения как може да бъде конфигуриран първоначално. Всъщност може да не е първият, който имате и все пак не ви пречи да си спомните какво трябва да се направи. В тази статия ще ви покажем стъпка по стъпка ръководство за първите няколко минути с вашето iOS устройство, също е валидно, ако току-що сте го възстановили .
iPhone ви поздравява с Hello
В тази първа част ще намерите поздравително съобщение на няколко езика и въпреки че устройството по подразбиране ще бъде на езика на страната, в която сте го закупили, то все още не знае дали ще искате да го конфигурирате в тази страна. друг език . Ако плъзнете нагоре (или натиснете бутона Начало, ако е по-стар iPhone), ще намерите опциите за избор на език и регион.

Бързо или ръчно стартиране
Ако имате друго устройство наблизо, като iPad или друг iPhone , можете бързо да настроите новото, като сближите двете устройства. В този, който вече имате, ще се появи изскачащо съобщение (ако е отключено), което ви информира, че е открил нов iPhone. Ако искате да конфигурирате новия с данните от този, трябва да щракнете върху Продължи. Ако, от друга страна, не искате да го прави, можете да затворите това съобщение и ако нямате друго устройство директно, трябва да кликнете върху Задайте ръчно.

Изберете Wi-Fi мрежа
От съществено значение за конфигурацията на устройството е то да се свързва с интернет. За да направите това, ще се отворят настройките за WiFi, трябва да изберете мрежа, да въведете паролата и да щракнете върху Напред. Възможно е след това да видите съобщение, че Активирането на iPhone може да отнеме няколко минути и въпреки че това е процес, който обикновено не отнема повече от минута, не ставайте нетърпеливи, ако видите, че отнема малко повече време.
Може да се наложи да го актуализирате
Apple пуска редовно актуализации на iOS за iPhone, така че някъде в процеса може да ви се каже за това и да ви бъде дадена възможност да изтеглите актуализацията на софтуера. Ако го направите, процесът на изтегляне ще отнеме няколко минути за изтегляне в зависимост от вашата интернет връзка и теглото на тази версия на операционната система. След това инсталирането също ще отнеме няколко минути. Във всеки случай, инсталирайте го или го пропуснете, ще намерите същите стъпки, за да го конфигурирате по-късно.
Информация за поверителност
Ще се появи информационен екран за това как Apple и вашият нов iPhone ще третират вашите данни. Ще се появи кратко резюме, което можете да разширите, като щракнете върху Повече информация. Ако не се интересувате или вече сте го прочели, можете да щракнете върху Продължи.

Регистрирайте лицето или пръстовия си отпечатък
Ако имате iPhone с Face ID, ще е време да сканирате лицето си, като следвате инструкциите, които се появяват на екрана, след като натиснете Продължи. Ако, от друга страна, имате iPhone с бутон Home и Touch ID, можете да направите същото, като регистрирате пръстовия си отпечатък. Можете обаче да пропуснете тази стъпка и да я оставите да се конфигурира по-късно от настройките на устройството, когато вече е конфигурирано и готово за използване.
Създайте код за сигурност
Освен биометричния сензор за лице или пръстов отпечатък, iPhone изисква код за сигурност като допълнителна мярка за защита. Това няма да е необходимо да се използва в повечето случаи, освен когато iPhone е включен. Ще можете да избирате между това да имате код от 4 или повече цифри, буквено-цифров или дори да не го използвате. Ако искате вашето устройство да бъде защитено, препоръчваме ви да не използвате последната опция и да го оставите без парола.
Искате ли да прехвърлите данни от друго устройство?
Тази част е една от най-важните части от настройката на iPhone и няма да се покаже след като се зареди. Ще откриете следните възможности:

Ако качите резервно копие
Независимо дали е от iCloud или от компютър, ще трябва да въведете своя Apple ID и парола, за да продължите с процеса. Ще се появят поредица от правила и условия, които трябва да приемете и след това вашият Apple ID ще бъде конфигуриран на новия iPhone. Този процес може да отнеме няколко минути, така че бъдете търпеливи.
Ако сте избрали архивирането на iCloud, ще трябва да го изберете на екрана и да изчакате да се възстанови на това устройство. Ако го направите през компютър, трябва да използвате iTunes (Windows PC и Mac с macOS Mojave и по-стари) или Finder (Mac с macOS Catalina или по-нова версия) и изберете Възстановяване на iPhone и заредете архива. След това ще трябва само да изчакате да се зареди и iPhone е готов за употреба.
Трябва да се отбележи, че след това вече ще сте конфигурирали iPhone и няма да е необходимо да продължавате да четете това ръководство, тъй като в следващите раздели ще се съсредоточим върху онези потребители, които са избрали да конфигурират iPhone, сякаш е нов.
Ако го настроите като нов iPhone
В този раздел трябва да въведете своя Apple ID, но не се притеснявайте, ако сте забравили паролата, потребителя или директно нямате Apple ID. Можете да възстановите данните си с опциите на екрана или, ако не успеете, да създадете напълно нов ID, с който можете да използвате iPhone за първи път. След като го създадете и въведете, ще трябва да приемете серия от условия от Apple и устройството ще започне да се конфигурира.

Последни конфигурации
В този момент на екрана ще се появят различни настройки, които вече можете да конфигурирате. Първият е ако искаш активирате или не местоположението на iPhone . След това ще бъдете последвани от водача на Apple Pay , сигурната система за плащане на Apple, към която се придържат десетки банки по света и която ще ви позволи да извършвате плащания чрез NFC във физически заведения, но също и от iPhone в дигитални магазини като самия App Store. Ако нямате карта или искате да не се налага да я настройвате в момента, можете да изберете опцията Настройка по-късно в Wallet.

Ще има и опция за споделяйте записи от Siri . Тази точка беше донякъде противоречива по времето си и е, че устройството е в състояние да записва вашите взаимодействия с асистента, за да подобри услугата. Тези записи са напълно криптирани и анонимни и отиват в отдел на Apple, който ще се грижи за споменатите записи като част от подобряването на услугата. Във всеки случай можете да получите повече информация в този раздел. Ако не искате да ги споделите, можете не го позволява щракнете върху Не сега.
Друга конфигурируема опция тук е Използвайте времето , спрямо времето, в което използвате терминала. iPhone има раздел, в който се информирате ежедневно, седмично и месечно за използването на устройството и дори ви позволява да зададете определени ограничения. Можете да приемете, че тази функция е активирана, като щракнете върху Продължи или да я откажете, ако щракнете върху опцията за конфигуриране по-късно.
можете също споделете с Apple анализа на iPhone . Тоест, ако сте претърпели грешка, неочаквано рестартиране или друг проблем, компанията ще получи анонимен доклад. Ще намерите повече информация в този раздел, ако желаете, но също така не можете да я споделите, като изберете тази опция. След това ще имате същата опция по отношение на споделяйте данни с разработчиците на приложения.
Вече ще има конфигурации, свързани с екрана, като напр Истински тон , опция за показване на някои iPhone, която ви позволява да регулирате интензитета на яркостта и цвета, за да не повредите очите си. Няма да можете да го деактивирате тук, но можете в Настройки, когато iPhone е конфигуриран. Във всеки случай вече можете да видите извадка за това как ще изглежда iPhone без тази опция, като натиснете и задържите полето, което казва No True Tone display.

По-късно ще намерите и опцията за включване на iOS светъл режим или с тъмни тонове , въпреки че можете също да изберете да го направите автоматично или да го програмирате по ваш вкус в Настройки. Накрая можете да изберете тип изглед на интерфейса , със стандартен формат или с увеличение, което прави иконите и другите елементи на екрана да изглеждат по-големи.
добре дошли в iPhone
Този последен екран е най-желаният и зад него вече стои напълно работещ iPhone за използване. Вече можете да правите каквото искате с устройството, да конфигурирате това, което сте оставили за по-късно в Настройки, да изследвате други, които не сте срещали преди, да започнете да инсталирате приложения или да се обадите на приятел, за да му кажете, че вече имате телефон. Вече сте потребител на iOS и разполагате с цялата й екосистема.

Ако искате да се върнете към първоначалната конфигурация
Кой има уста греши и кой също има ръце. Ако смятате, че сте направили грешка в някаква част от първоначалната конфигурация и искате да можете да го направите отново, можете да го направите, но за това трябва да знаете, че всички данни и информация, въведени в устройството, ще бъдат загубени . Ако сте сигурни, че искате да се върнете, ще трябва да отидете до Настройки > Общи > Нулиране и щракнете върху Изчистете съдържанието и настройките . До два пъти ще бъдете попитани дали сте сигурни, дори ще трябва да въведете кода на устройството и/или паролата. След това ще се върнете към първата стъпка.