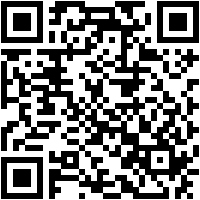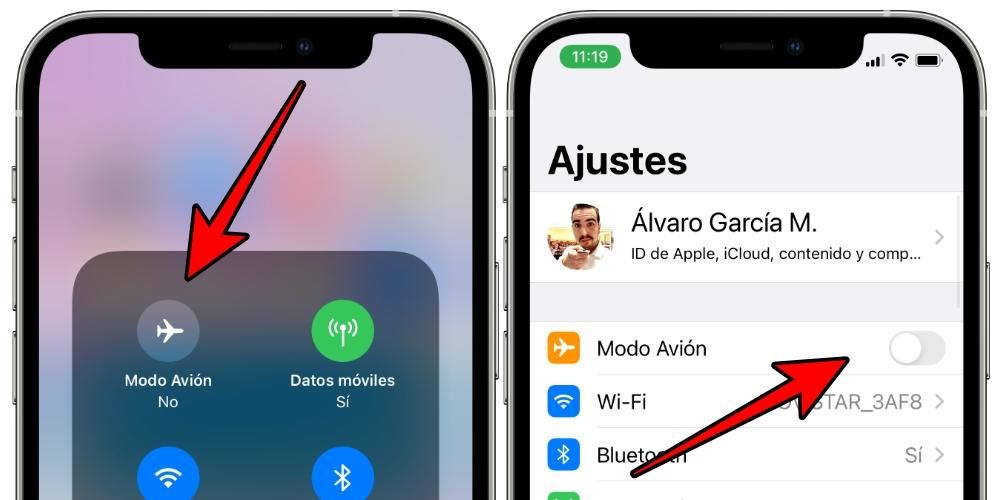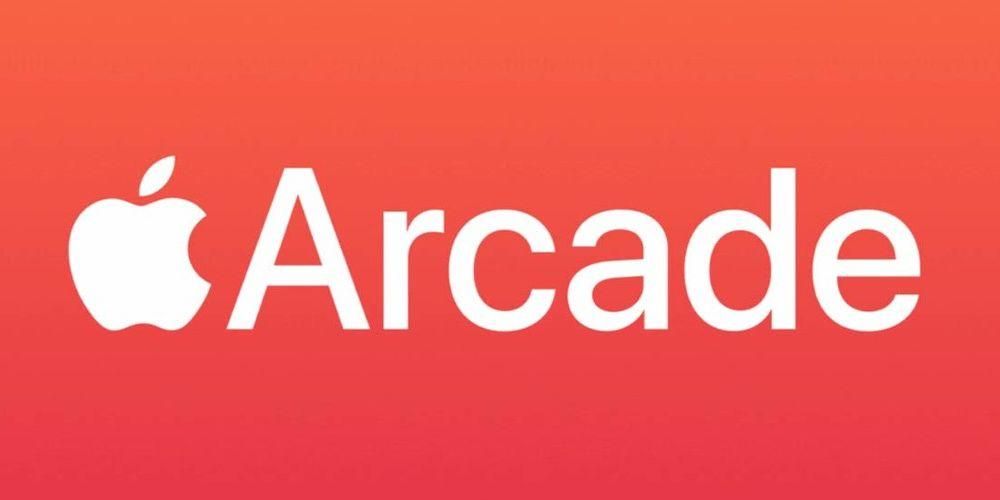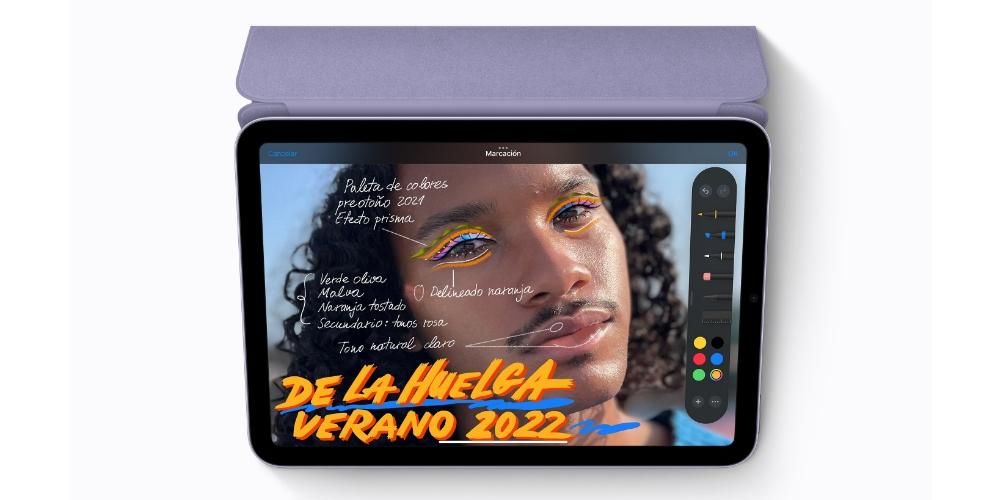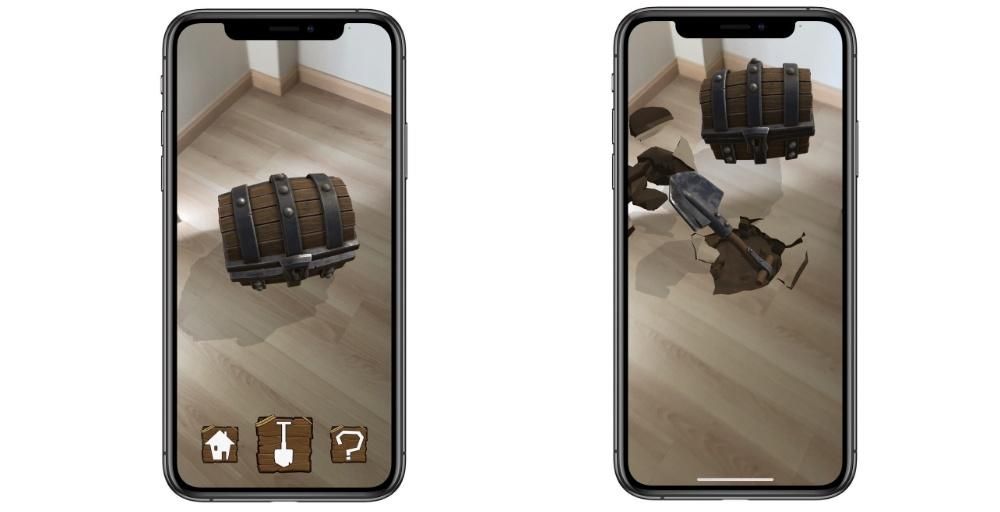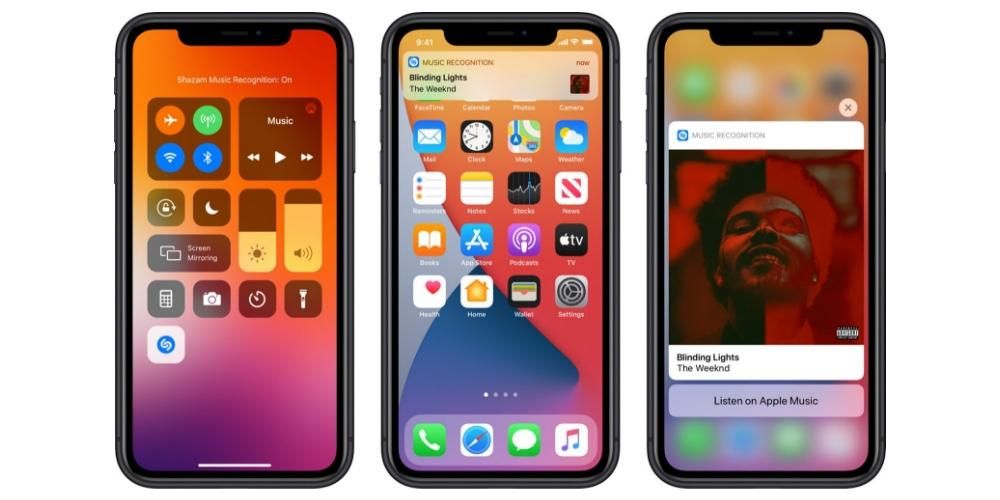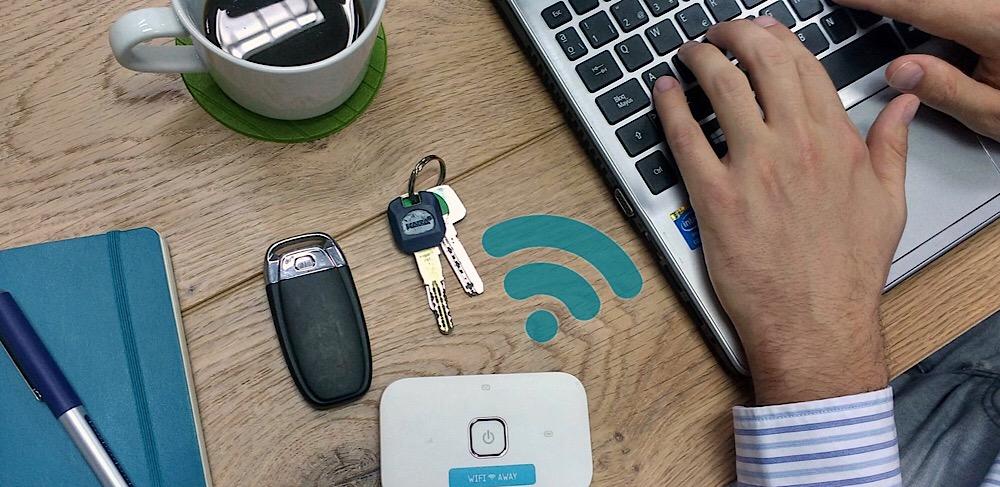Apple, освен че прави фантастични устройства, им предоставя и правилните инструменти, така че потребителите да могат да извлекат максимума от тях. Един от тези инструменти е работният пакет, набор от приложения, включващи Pages, които можем да класифицираме като еквивалент на Word в Apple, но с тази разлика, че Pages е напълно безплатен за всички потребители на устройство. Manzana. В тази публикация искаме да ви кажем как можете да създавате интелигентни индекси с това приложение. Прочетете и разберете как.
Какво представлява съдържанието?
Съдържанието се състои от генерира отражение на структурата на документа който обикновено съдържа заглавията на темите и подтемите, които съставляват въпросния документ. По този начин от съдържанието можете много лесно и бързо да получите достъп до всички точки на документа. Pages генерира съдържание, което се актуализира автоматично с напредването на създаването на документа. Тази таблица е достъпна по всяко време в страничната лента от лявата страна на прозореца Страници.

Тези таблици на съдържанието също често се използват в самия текстов документ, в това, което обикновено е известно като Индекс и от който можете да получите достъп до всички теми на текстовия документ. Това е най-подходящият и прост начин да предоставите както на автора, така и на читателя достъп до различните теми, които съществуват в текстов документ. Стилът на абзаца, използван в документа, е това, на което Pages разчита, за да създаде съдържанието.
Използване на таблиците за създаване на индекса
Както споменахме, основното използване на таблиците на съдържанието е да извършват индекси на текстовите документи. Това осигурява бърз и удобен начин за достъп до различните раздели на документа. Ето защо по-долу ще обясним всичко, което трябва да знаете, за да можете да създадете тези таблици на съдържанието и да ги адаптирате както към вашите нужди, така и към вашия вкус.
Създайте свое собствено съдържание
Процесът на създаване на съдържание може да изглежда много по-сложен, отколкото е в действителност, защото трябва да вземете предвид само стиловете на абзаците, с които пишете документа си. Въз основа на това, след като имате своя разширен документ, можете да изберете кои стилове ще бъдат част от вашето съдържание. Стъпките, които трябва да следвате за това, са следните.
- Ако още не сте, прилага стилове на абзаци към текст които искате да се показват в съдържанието.
- Щракнете върху иконата Дисплей в лентата с инструменти, след което изберете Съдържание .
- Ако искате да промените записите в съдържанието, щракнете върху редактиране , в горната част на страничната лента, след което направете някое от следните неща.
- Щракнете върху иконата Дисплей в лентата с инструменти, след което изберете Съдържание .
- Кликнете върху редактиране в горната част на страничната лента и след това изберете стиловете на абзаца, които искате да включите .
- ако обичаш форматиране на текст и да добавите направляващи линии, трябва да щракнете върху съдържанието, за да го изберете, в който момент около него ще се появи синя линия и текстът му също ще бъде маркиран в синьо.
- Щракнете върху раздела Текст от страничната лента Форматиране.

- Използвайте контролите на секцията Шрифт за промяна на външния вид на шрифта.
- ако обичаш променете формата , щракнете върху падащото меню до Tabs и в таблицата под Разстоянието по подразбиране направете някое от следните неща.
- Щракнете върху бутона Форматиране на лентата с инструменти. Ако сте в документ за оформление на страница, докоснете раздела Текст в горната част на страничната лента Формат.
- На iPad или iCloud.com просто щракнете върху бутона за преглед на съдържанието в лентата с инструменти.
- На Mac докоснете бутона за преглед в лентата с инструменти, след което щракнете върху Съдържание.
- На iPhone активирайте браузъра и следвайте стъпките по-долу.
- Докоснете бутона Още, активирайте браузъра и след това докоснете OK. Ако клавиатурата е отворена, докоснете OK, за да я затворите.
- Докоснете номера на страницата в долната част на екрана и след това докоснете Съдържание в прозореца, който се показва.
- Отворете индексния изглед.
- Изберете Редактиране и след това изберете стиловете на абзаци, които искате да се показват в съдържанието.
- Ако искате да коригирате нивото на отстъп на стил на абзац в съдържанието, докоснете бутона за отстъп до избрания стил на абзац.
- Натиснете OK.
Променете направляващите линии . За да направите това, щракнете върху стрелките в колоната Guide и изберете стил на линия.Регулирайте позицията на линията . За да направите това, щракнете върху стрелките в колоната Подравняване.Регулирайте разстоянието между записа в съдържанието и номера на страницата . За да направите това, щракнете двукратно върху стойността в колоната Tab, въведете нова стойност и натиснете Return на клавиатурата. Колкото по-малко е числото, толкова по-късо е разстоянието.
използвайте стиловете
Както коментирахме по-рано, за да можете да изпълните съдържанието, което трябва използвайте различни стилове на абзаци и за това, очевидно, трябва да знаете как можете да промените и да играете с него. По-долу ви оставяме всички стъпки, които трябва да следвате, ако искате да промените стила на абзаца.
изберете текста които искате да се показват в индексния изглед.Изберете името на стила на абзаца близо до горната част на страничната лента за форматиране.Изберете стил , различен от Стил на тялото, от менюто Стилове на абзаци.прилагайте стилове параграф към текста, който искате да се появи в индексния изглед.Още действия, които можете да направите
На iPad, Mac, iPhone и дори iCloud.com можете отворен изглед на съдържанието , въпреки че във всеки от тях може да се направи по различен начин. Това е много полезно, когато искате да се консултирате със съдържанието и стъпките за извършване на това действие са много прости. Показваме ги по-долу.

От друга страна, редакторът на текстови документи на Apple, Pages, също ви дава възможност персонализирайте записите в индексния изглед по ваш вкус . Разбира се, това действие трябва да извършите, след като приложите стилове на абзаци. Можете да персонализирате записите в индексния изглед, като изпълните следните стъпки.

И накрая, през повечето време използвате Pages за създаване на текстов документ, защото най-накрая искате този текстов документ да бъде трансформиран в PDF и разбира се, искате интелигентният индекс да изпълнява своята функция и в PDF . Е, за това наистина не е нужно да правите нищо, тъй като в момента, в който конвертирате документ на Pages в PDF, съдържанието автоматично ще се появи в панела за навигация на PDF.
Променете стиловете на абзаца Включено, поставете отметка в квадратчето до стила на абзаца, който искате да включите.Променете отстъпа на записи , за да направите това, щракнете върху бутона за отстъп или ляв отстъп вдясно от избран стил. Ако бутонът е неактивен, не можете да преместите входа в тази посока.
Ето как всеки, който използва Pages като редактор на текстови документи, може да създаде таблица на съдържанието. Въпреки това, както вече споменахме, този инструмент често се използва за създаване на интелигентен индекс. Затова по-долу ще ви кажем стъпка по стъпка какво трябва да направите, за да можете да въведете съдържание за цял текстов документ или за всеки раздел от него.
Прилагане на стилове на абзаци към текста, който искате да се появи в съдържанието.Поставете точката на вмъкване там, където искате да се появи съдържанието , а след това направете едно от следните.Добавете съдържание за целия документ . За да направите това, трябва да щракнете върху бутона Вмъкване на съдържанието в долната част на страничната лента на съдържанието.Добавете съдържание за този раздел . За да направите това, изберете Вмъкване > Съдържание > Раздел. В този случай записите се събират само от раздела, в който вмъквате съдържанието.Добавете съдържание за съдържанието до следващото съдържание . За да направите това, изберете Вмъкване > Съдържание > До следващо появяване.