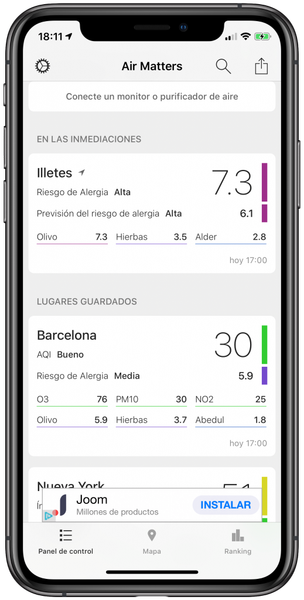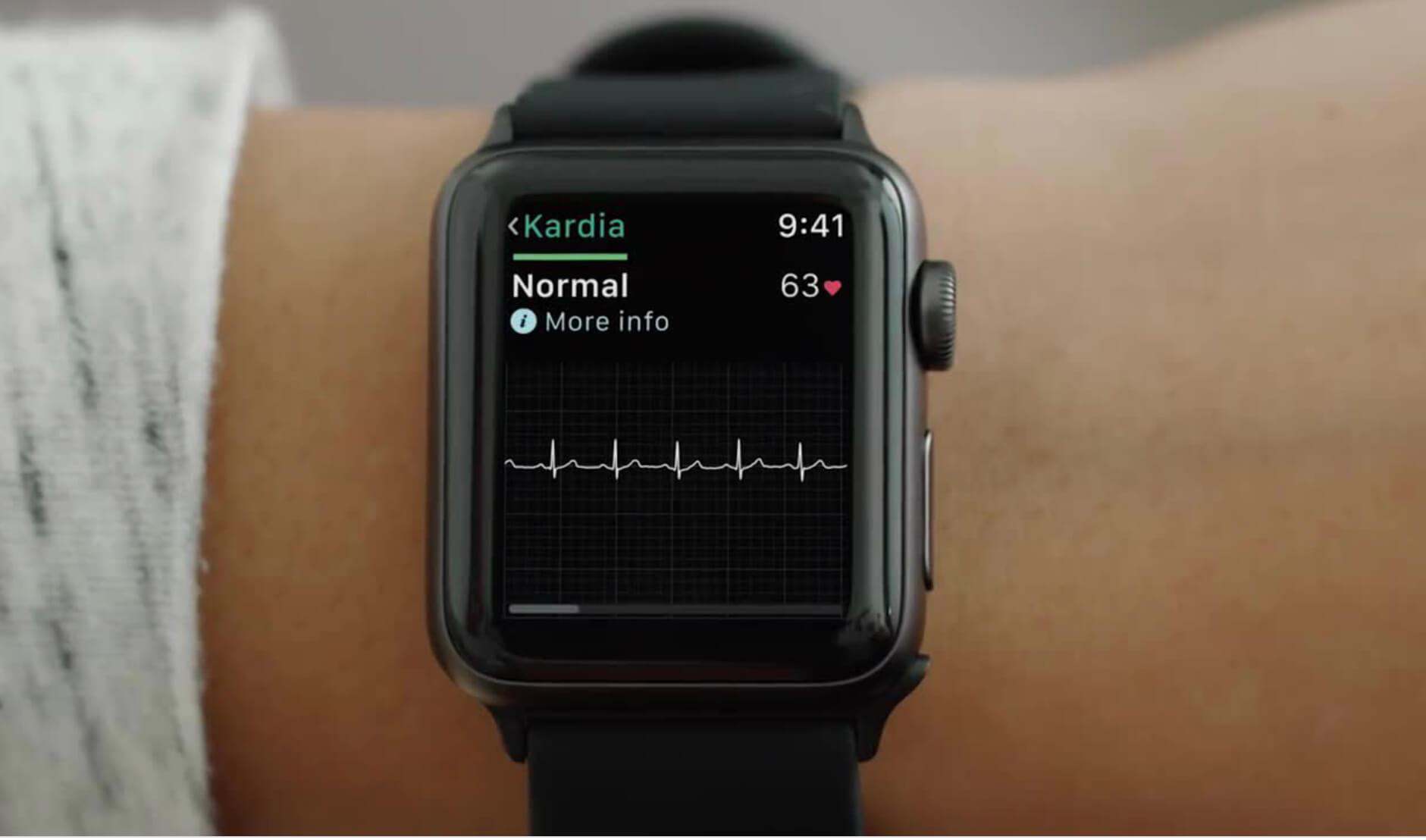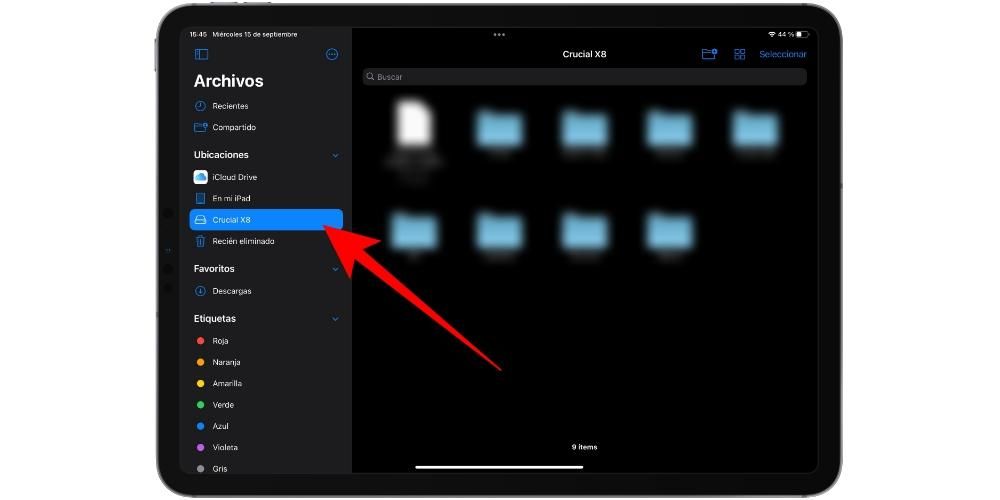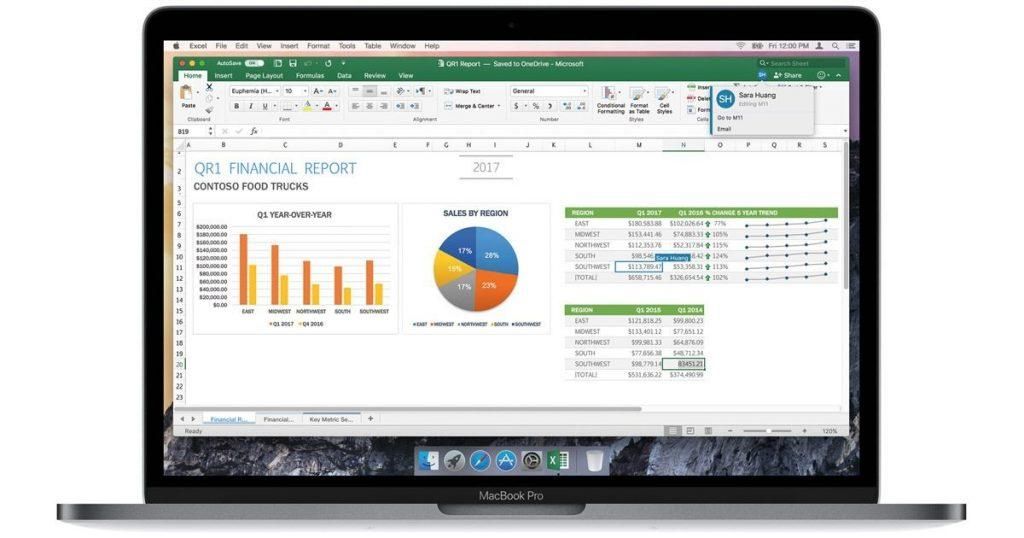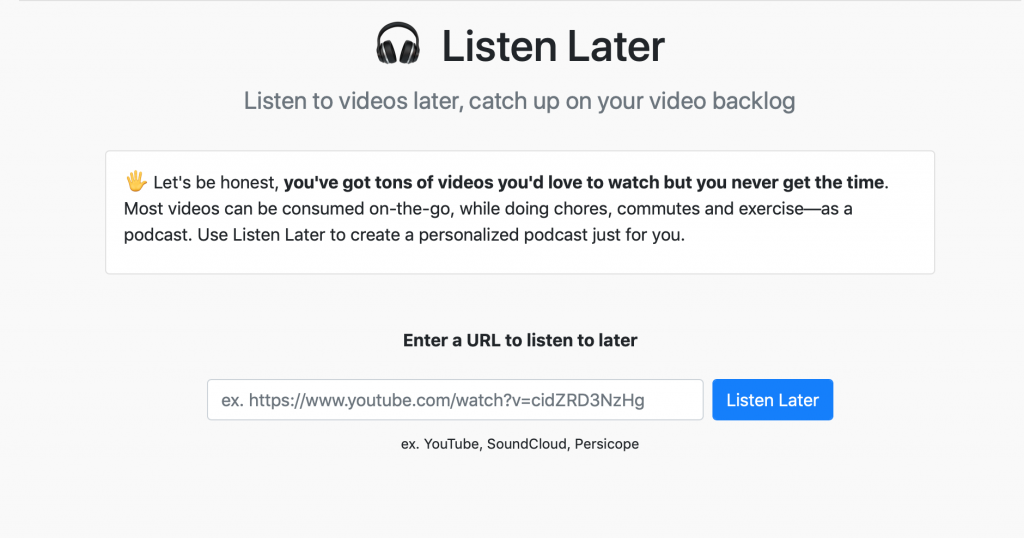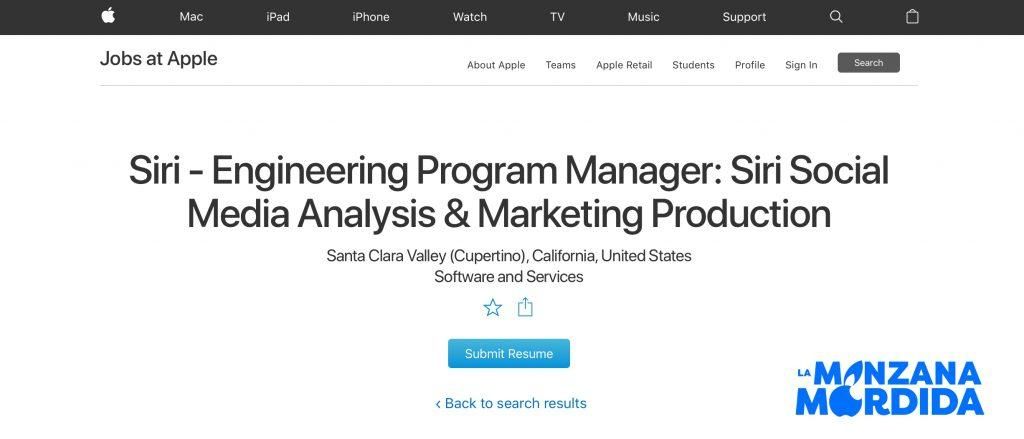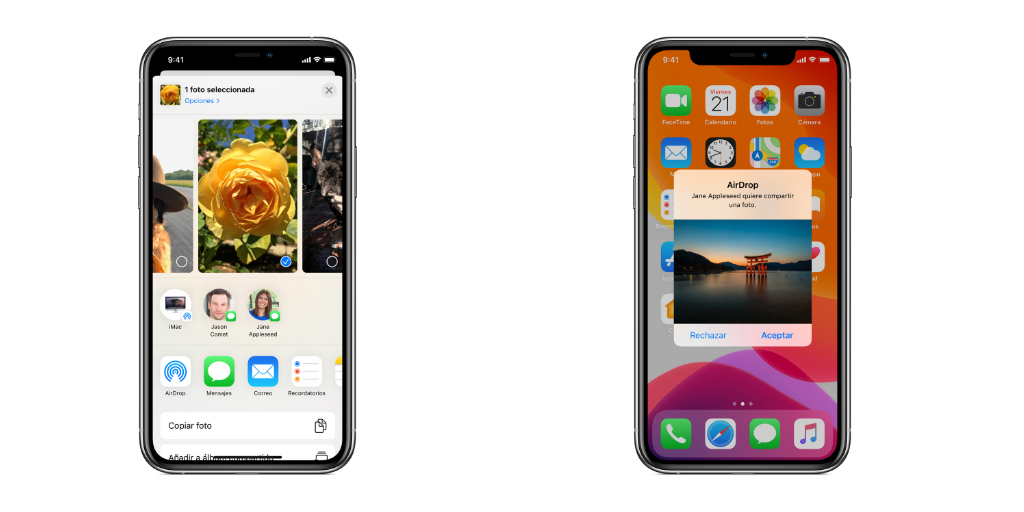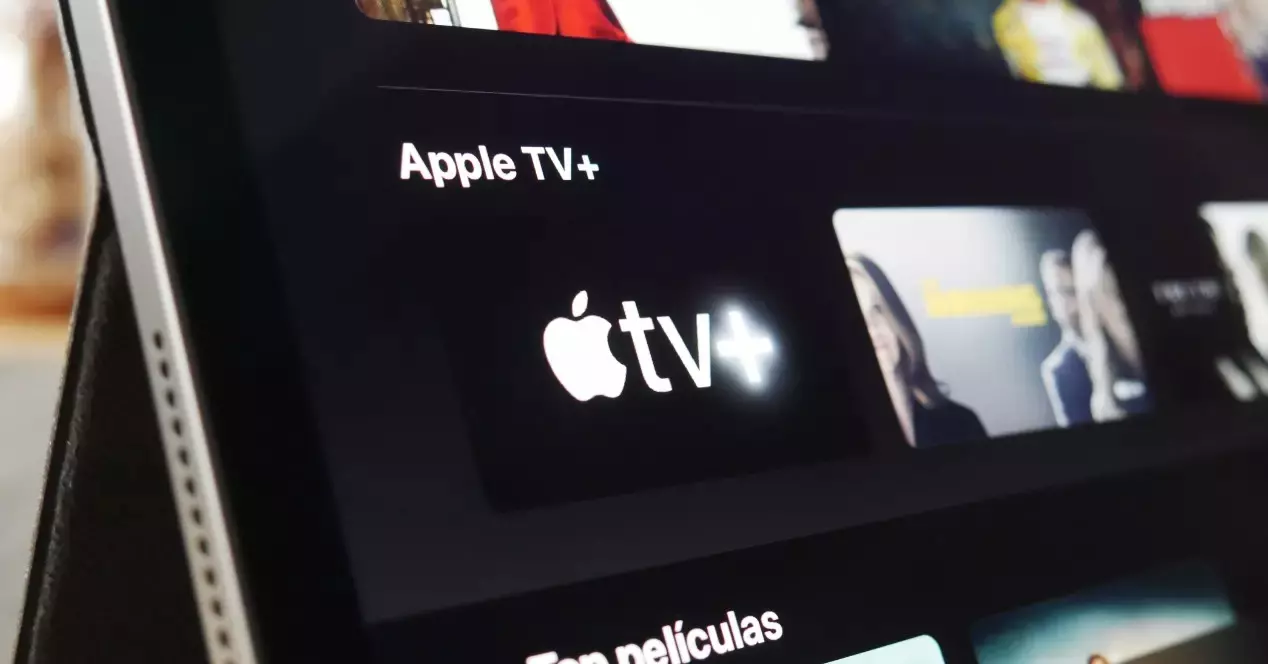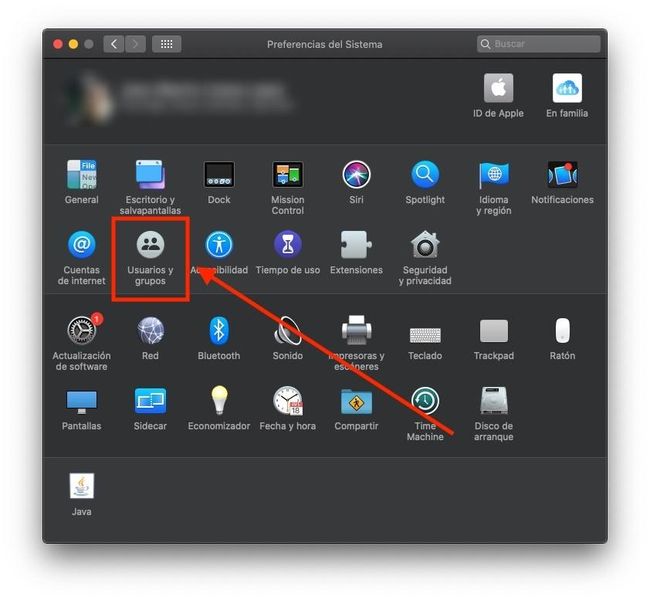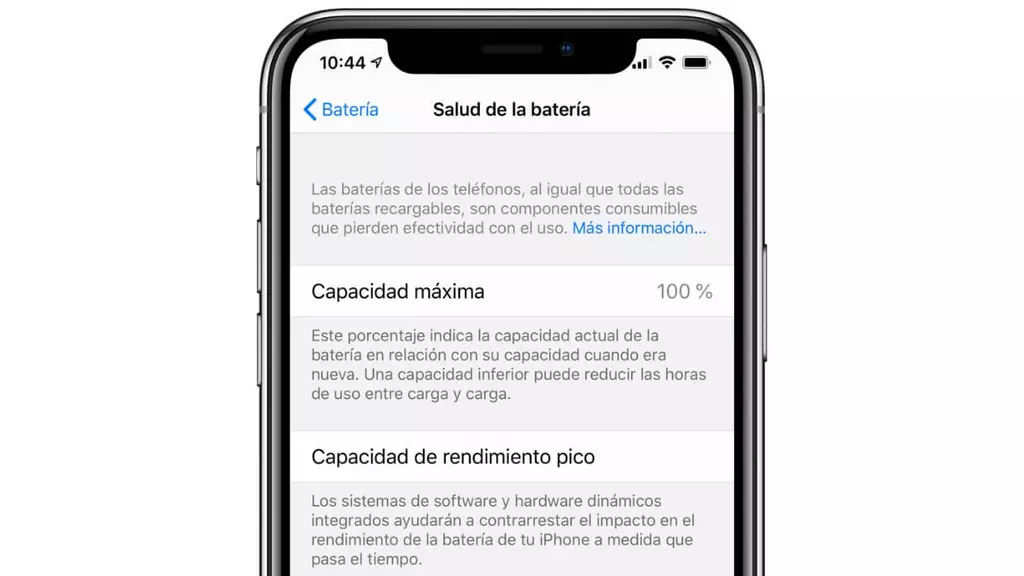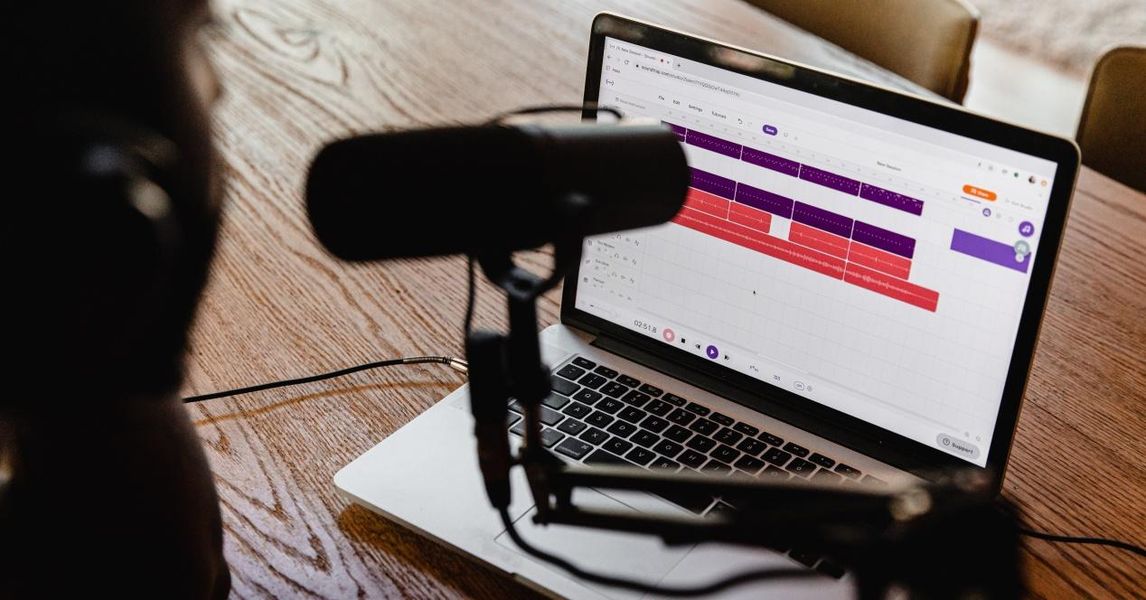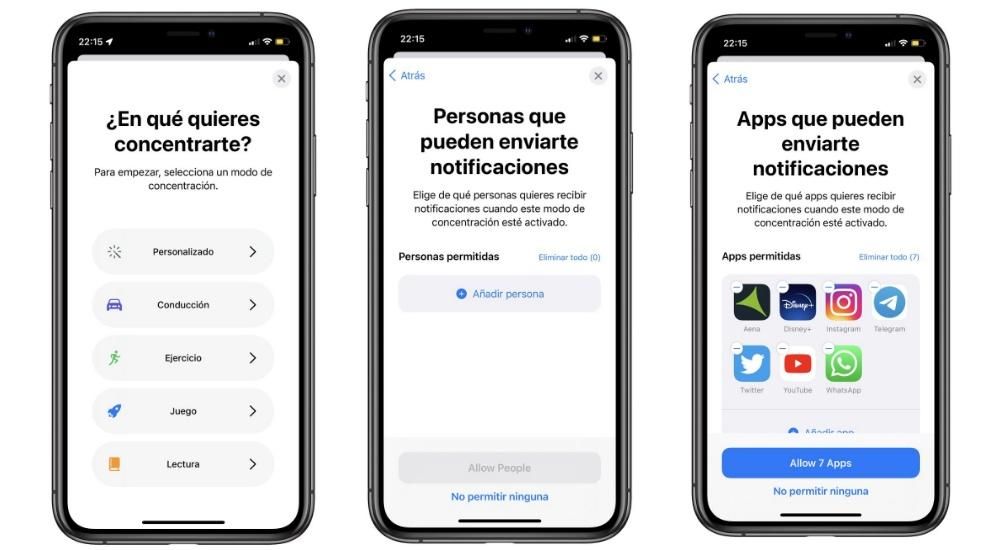Apple е компания, която в миналото е била много приобщаваща към всички групи, поради което нейните устройства имат голям брой опции за достъпност за тези, които имат проблеми с мотора, зрението и слуха. Точно за това искаме да поговорим с вас в тази публикация, за настройките за достъпност, които можете да конфигурирате на вашия iPhone.
Какви са настройките за достъпност на iPhone?
Има много видове потребители, които използват водещото устройство на Apple, iPhone, ежедневно. Поради тази причина компанията от Купертино се стреми всеки един от тези хора да има възможно най-доброто потребителско изживяване използвайки техните устройства и това е мястото, където Настройки за достъпност . Тези настройки са предназначени да предоставят различни начини за използване на iPhone за тези, които имат проблеми със зрението, двигателни проблеми и/или проблеми със слуха , така че в ежедневието си да имат същите възможности да извлекат максимума от устройство със същия потенциал като iPhone.
В много случаи технологията е средство, което улеснява много ежедневни задачи за хора, които имат някои физически ограничения, поради което настройките за достъпност, които са налични на смартфона на Apple, са толкова важни и имат толкова голяма стойност, тъй като Това е начин да направим живота на тези хора малко по-удобен, а не обратното.

Настройки от момента на отваряне на iPhone
Вероятно сте виждали настройките за достъпност много пъти в приложението Настройки на вашия iPhone. Всъщност това е мястото, където ще се съсредоточим по-късно в тази публикация, за да ви дадем подробна информация за всяка една от точките, но те не биха били от полза, ако първоначално тези хора с проблеми със зрението, слуха или подвижността нямат сигурни съоръжения също и когато става въпрос за да можете да конфигурирате iPhone направо от кутията . За да направите това, по-долу ще ви кажем какво трябва да направите, ако искате да използвате тези функции за достъпност, за да конфигурирате iPhone, когато го включите за първи път.
Първата стъпка, която трябва да вземете под внимание, тъй като веднага след като включите устройството, това, което те искат, е да конфигурирате езика и вашата страна или регион, това е включете VoiceOver или увеличете екрана . За да активирате VoiceOver по време на настройката, просто натиснете страничния бутон на вашия iPhone за iPhone X и по-нова версия или бутона Начало при по-ранни модели. След това просто трябва да изчакате съобщението, което показва, че VoiceOver е активиран. От друга страна, за да активирате Zoom на екрана, просто трябва да докоснете екрана два пъти с три пръста.
След тези първи стъпки и след като сте избрали, от една страна, езика, на който искате да бъде вашият iPhone, а от друга, вашата страна или регион, където искате да го намерите, можете да конфигурирате повече функции за достъпност, които ще направят за вас е по-лесно да конфигурирате устройството. За да следвате следващите стъпки.
- Докоснете бутона достъпност на екрана за бърз старт.
- Докоснете опция за достъпност, за да можете да прочетете описанието на функцията и да я активирате. За да се върнете назад, просто докоснете Назад.
- Кликнете върху Добре за да се върнете към процеса на настройка.

Така че можете да адаптирате iPhone към вашите проблеми със зрението
Както споменахме, по време на конфигурирането на устройството имате на разположение различни настройки, които ще ви позволят да извършите този процес много по-лесно. Преди всичко искаме да ви разкажем за опциите, с които разполагате, в случай че имате проблеми със зрението.
- винаги можете да използвате VoiceOver така че ти чети на глас всички елементи, които са на екрана.
- Използвай Увеличаване за да увеличите екрана.
- В Регулирайте размера на екрана и текста Позволява ви да контролирате прозрачността, контраста, размера на текста и други параметри, които чрез персонализирането им ще можете да се адаптирате перфектно към вашите нужди.
- С четете съдържание показва бутона Speak, когато изберете произволен текст, и дори можете да накарате устройството да прочете на глас съдържанието на екрана.
- Докосването ви дава достъп до AssistiveTouch и други сензорни адаптации на устройството.
- Скорост на говора.
- Прочетете, където можете да промените различни параметри като тона или гласа, използван от устройството.
- Брайл.
- Разпознаване на VoiceOver.
- Многословие.
- аудио.
- Команди.
- Дейности.
- ротор.
- действия на ротора.
- Писане.
- Активирайте или деактивирайте четенето на известия.
- Преглед на изображения.
- Използвайте голям курсор.
- Панел със субтитри.
- Задайте времево ограничение за двойно докосване.
- Активирайте или не Следвайте фокуса.
- Активирайте или деактивирайте интелигентното писане.
- Комбинация от клавиши.
- контролер за увеличение.
- Увеличаване на региона.
- Филтър за мащабиране.
- Максимално ниво на увеличение.

- Удебелен текст.
- по-голям текст.
- Очертания на бутони.
- I/O етикети.
- Намалете прозрачността.
- Увеличи контраста.
- Разграничаване без цвят.
- Интелигентна инвестиция.
- Класическа инвестиция.
- Цветни филтри.
- Намалете бялата точка.
- Автоматична яркост.
- Намалете движението.
- Автоматични ефекти върху съобщения.
- Прегледайте видеоклипове автоматично.
- Прочетете селекцията.
- Екран за четене.
- Произнасяйте при писане.
- Гласове.
- Скорост на говора.
- произношения.
- AssistiveTouch.
- Лесен достъп.
- хаптичен отговор.
- Тактилни съоръжения.
- Докоснете, за да активирате.
- Разклатете, за да отмените.
- Вибрация.
- Аудио маршрутизиране.
- докоснете обратно
- Изисквайте внимание за Face ID.
- Функции с разпознаване на вниманието.
- Вибрация след успешно удостоверяване.
- Управление с бутони.
- Бутони.
- Рецепти.
- Стил на сканиране.
- Продължителност на сканиране.
- Направете пауза върху първия елемент.
- Примки.
- Повторение на движението.
- Дълго натискане.
- Импулсен режим.
- Маркирано след натискане.
- Бутон за сканиране след натискане.
- Винаги натискайте клавишите.
- Разширени прогнози.
- Задръж.
- Игнорирайте повторението.
- Плъзнете курсора.
- Проследяване на главата.
- Звукови ефекти.
- Глас.
- Елементи от менюто.
- Групови елементи.
- Големи курсове.
- Цвят на курсора.
- Запазени жестове.
- Потвърдете с бутон за управление.
- Настройте гласов контрол.
- Идиома.
- Персонализирайте команди.
- Речник.
- Показване на потвърждение.
- Пусни звук.
- Показване на упътвания.
- Припокриване.
- Откриване на внимание.
- Скорост на пулса.
- Натиснете продължително, за да говорите.
- Активирайте потвърждението с бутон за управление.
- Активирайте потвърждението с AssistiveTouch.
- Пълен достъп до клавиатурата.
- повторение на клавиша.
- Тактилно натискане.
- Бавни клавиши.
- Показване на малки букви.
- Скорост на пулса.
- Продължителност на задържане.
- Контрол на шума.
- Аудио настройки за достъпност.
- Настройки на слушалките.
- Аудио моно.
- Потискане на шума.
- Прочетете известията.
- Мигащи LED предупреждения.
- Пространствено аудио.
- Настройки на слушалките.
- Аудио моно.
- Потискане на шума.
- Известия за слушалки.
- Баланс.
- Мигащи LED предупреждения.
- Опции за субтитри и за глухи.
- стил.
- Показване на аудио преписи.
- Пишете на Siri.
- гласови отговори.
- Винаги позволявайте да се събуждате от Hey Siri
- Показване на приложения зад Siri.
- Пълен достъп до клавиатурата.
- AssistiveTouch.
- Увеличи контраста.
- Управление с бутони.
- Гласов контрол.
- Откриване на хора.
- Цветни филтри.
- Класическа инвестиция.
- Интелигентна инвестиция.
- Лупа.
- Намалете бялата точка.
- Намалете прозрачността.
- VoiceOver.
- Увеличаване.

Променете тези параметри, ако имате проблеми с двигателя
Настройките за достъпност, до които имате достъп, за да конфигурирате устройството, не са фокусирани само върху потребители с проблеми със зрението, но също така са много фокусирани върху тези, които имат двигателни проблеми. По-долу ще обясним какви са тези настройки и какви са предимствата при използването им.
Завършете настройването му с тези функции
След като стартирате новия си iPhone и сте успели да го конфигурирате благодарение на функциите, които Apple предоставя на потребителя, за да направи своите устройства по-достъпни, е време да завършите тази конфигурация за достъпност чрез големия брой настройки, които компанията Купертино предоставя чрез своята Приложение за настройки . След това ще говорим за всеки един от разделите, които можете да докоснете, за да адаптирате напълно начина, по който използвате устройството към вашите нужди. За него, Отворете приложението Настройки и щракнете върху Достъпност , в тези настройки можем да намерим до четири различни категории, за които ще говорим по-нататък.
Настройките, които трябва да конфигурирате, ако имате проблеми със зрението
За всички онези потребители, които имат проблеми със зрението, откриваме голям брой настройки, които можете да конфигурирате, за да адаптирате напълно начина, по който iPhone показва цялата информация на екрана си.
VoiceOver
Първият от тях отново е VoiceOver, който, както вече споменахме, се състои от функцията, която iPhone използва, за да може да Прочетете какви са опциите, които се появяват на екрана , тоест за тези потребители, които имат проблеми със зрението, прави подробно описание на това, което се появява на екрана. По-долу ви показваме списъка с различните параметри, които можете да конфигурирате.

Увеличаване
Чрез активиране на Zoom, това, което Apple предоставя на потребителите, е възможността да уголемете екрана , след като името му го показва, приближете частта от екрана, която потребителят избере. Тази функция е наистина полезна за тези хора, които имат проблеми със зрението и трябва да виждат всичко много по-увеличено. По-долу са параметрите, които можете да персонализирате, за да увеличите по ваш вкус.
Лупа
С функцията Лупа това, което можете да направите, е използвайте камерата на вашето устройство, за да видите увеличено всичко около вас . В крайна сметка той се стреми да имитира използването на традиционна лупа, но в този случай с вашето устройство. Ако активирате тази опция, можете да плъзнете лупата от библиотеката с приложения към началния екран или дори да го добавите като опция за пряк път за достъпност.

Размер на дисплея и текста
Както можете да си представите от името на тази настройка, тук можете да конфигурирате всички параметри, свързани с екрана на вашето устройство и текста, който се показва на него. Опциите са много разнообразни, така че всеки потребител може да настрои външния вид на своя iPhone по свой вкус. По-долу е даден списък с всички настройки, които можете да докоснете.

Движение
ако обичаш намаляване на движението От много от анимациите, които вашето устройство възпроизвежда при практически всяко действие, което правите с него, това е настройката или параметрите, които трябва да вземете предвид, за да го постигнете. Освен това, това, заедно с други, също ще има пряк ефект върху живота на батерията на вашия iPhone. След това имате точките за конфигуриране.

четене на съдържание
Една от функциите, които повечето потребители използват е прочетете съдържанието, което iPhone се показва на екрана , добре, в рамките на тази настройка имате възможност да персонализирате определени параметри, за да адаптирате перфектно използването на тази функция към вашите нужди. Параметрите, които можете да промените, са следните.

аудио описание
В много моменти елементите на вашето устройство може да имат a аудио описание и това е настройката, която трябва да конфигурирате, ако искате, когато това се случи, това описание играе автоматично . За да направите това, всичко, което трябва да направите, е да въведете настройките за аудио описание и да го активирате.

Използвайте устройството по различен начин
Оставяме настрана корекциите, които можете да направите, ако имате проблеми със зрението и сега се фокусираме върху тези, които ще направят използването на iPhone много по-удобно за тези, които имат проблеми във физическите и двигателните си умения. Отново в този раздел ще намерите голям брой параметри, които можете да модифицирате според вашите нужди.
Играйте
Този раздел е, ако не и най-важният, един от най-важните, тъй като чрез него можете да активирате AssistiveTouch , много полезна функция, която, както казахме преди, предоставя на потребителите различен начин на взаимодействие, използване на iPhone. Но внимавайте, това не е единственото нещо, което можете да персонализирате в този раздел, по-долу имате всичко, което можете да използвате, за да коригирате потребителското изживяване по ваш вкус.

Face ID и внимание
Друга от много важните настройки, които можете да конфигурирате, са тези, свързани с FaceID оттогава те също така ще маркират сигурността на вашето устройство както и лекотата или не да го отключите с помощта на едно от най-добрите, ако не и най-доброто, разпознаване на лица на пазара. Опциите, които можете да конфигурирате, са следните.

управление с бутони
Това е една от функциите, която има повече опции за конфигурация вътре. Състои се в позволявайте или не, използвайте iPhone, като последователно маркирате елементите на екрана за да можете да ги активирате чрез приспособление за адаптация. Тази опция е напълно адаптивна чрез следните параметри.

гласов контрол
Настройката за гласов контрол, както подсказва името й, ви позволява да можете да използвате устройството чрез глас , тоест без да се налага да докосвате нищо. Тук можете не само да го активирате, но и да промените определени настройки, за да отговарят по-добре на вашите нужди и вкусове. Това са параметрите, които можете да промените.

страничен бутон
Един от елементите, които най-често използваме почти несъзнателно, е страничният бутон на устройството, поради което Apple също предоставя серия от настройки, които можете да променяте и адаптирате по ваш вкус така че потребителското изживяване при използване на този бутон е напълно задоволително. Това са настройките, които можете да персонализирате.

Apple TV Remote
Както знаете, можете да управлявате Apple TV чрез оригиналното му дистанционно, но можете да го направите и чрез приложението Apple TV Remote, което в крайна сметка прави, е да ви даде дистанционното Apple TV на екрана на iPhone, за да така че можете да го контролирате от там. Е, с тази функция е това, което компанията от Купертино позволява използвайте бутони в приложението Apple TV Remote на iPhone вместо жестове за плъзгане за да го контролирате по-добре.

Клавиатури
Една от най-сложните задачи за тези, които имат двигателни проблеми, идва, когато става въпрос за въвеждане на съобщение с клавиатурата на iPhone. За да разреши или улесни използването на клавиатурата за тези потребители, Apple разработи серия от корекции, които можете да видите по-долу.

AirPods
Без съмнение, един от аксесоарите, които повечето хора използват заедно със своя iPhone, са AirPods, които също имат редица функции. сензорни контроли които можете да промените, за да направите едно или друго нещо. Всичко зависи от модела на AirPods, който имате. По-долу са различните настройки, които можете да персонализирате.

Ето как можете да конфигурирате вашия iPhone, ако не чувате добре
Вече говорихме за настройките, които можете да извършите, ако имате проблеми със зрението и двигателни проблеми, време е да видите какви модификации могат да бъдат направени, за да адаптирате използването на устройството към тези потребители, които имат проблеми със слуха и по този начин да му дадете възможност тези хора да продължат да се наслаждават на потребителското изживяване, предлагано от iPhone.
Слушалки
В случай, че имате слушалки, които можете да свържете към вашия iPhone чрез Bluetooth, ето къде можете да ги сдвоите. За да можете да извършите това действие, трябва да се уверите, че вашият слушалки В звуков процесор има етикета Създаден за iPhone . В противен случай няма да можете да го сдвоите с вашето устройство.

разпознаване на звук
С тази функция това, което iPhone ще прави, е да се опитва непрекъснато да слуша определени звуци и да използва локалната интелигентност на устройството, за да ви уведоми, когато е в състояние да ги разпознае, тоест можете да конфигурирате iPhone да разпознава, когато има почукване вратата или звънеца, така че по този начин, ако искате да използвате слушалки, когато сте сами вкъщи, можете да го направите, без да се притеснявате, че когато се почука на вратата, няма да разберете за това. Освен това в този случай Apple силно подчертава, че на разпознаването на звука не трябва да се разчита при високорискови, спешни или потенциално вредни обстоятелства.

Аудио/Визуално
В този раздел на настройките за аудио достъпност Apple предоставя на потребителите на слушалки AirPods или Beats възможността да могат да персонализират потребителското изживяване с тях малко повече. Това наистина е най-близкото нещо до а еквалайзер който Apple предлага, очевидно е далеч от функциите, които може да предложи еквалайзерът. В рамките на тези настройки имате следните параметри, които можете да промените.

субтитри
С тази опция това, което можете да направите, е, че вашият iPhone, когато консумирате съдържание, в което са налични субтитри, за предпочитане субтитри по избор или за глухи, те се активират автоматично, без да се налага да натискате бутон или да извършвате какъвто и да е тип операции настройки. в приложението, в което консумирате посоченото съдържание. По-долу са настройките, които можете да персонализирате.

Имайте предвид тези настройки
Стигаме до последната част от настройките за достъпност, които имате на вашия iPhone. В този случай стигаме до категорията Общ където имате достъп до конфигурацията на ръководен достъп , Сири Й бърза функция . ръководен достъп това, което ви дава, е да поддържате iPhone едно приложение, за да контролирате какви функции са налични. Ако искате да го активирате, всичко, което трябва да направите, е да натиснете страничния бутон три пъти на приложението, което искате да използвате. От друга страна имаме опциите за достъпност на Сири , където можете да конфигурирате различни действия за комуникация с виртуалния асистент на Apple. Опциите са както следва.


най-накрая имаш бърза функция където можете да конфигурирате какво действие искате да се извърши на устройството, когато щракнете три пъти върху страничния бутон. По-долу можете да проверите какви са различните опции, които можете да изпълните, ако активирате тази опция.