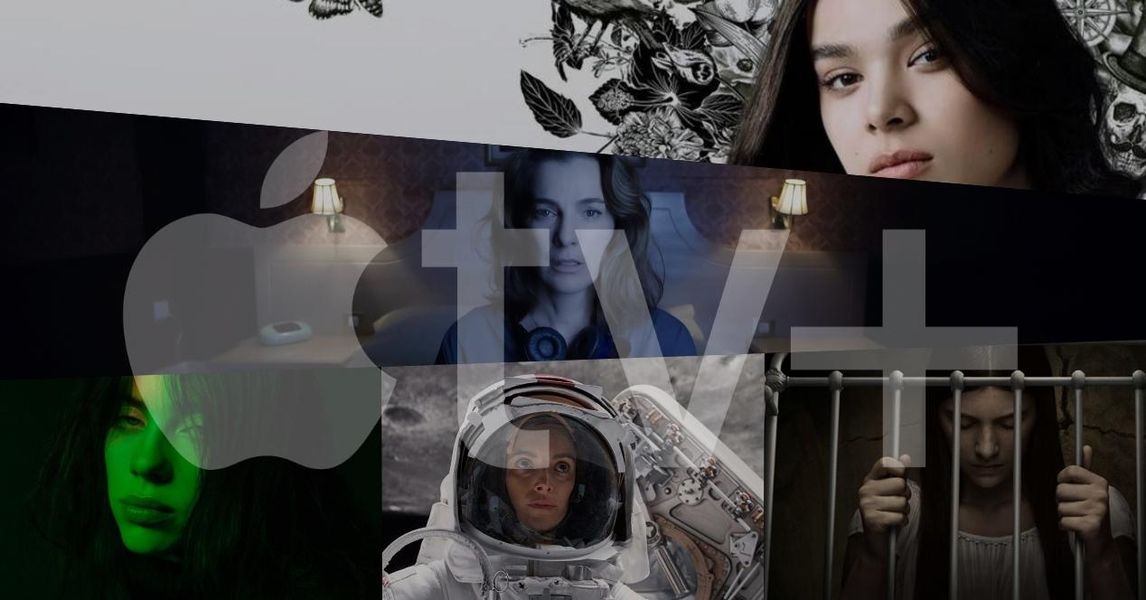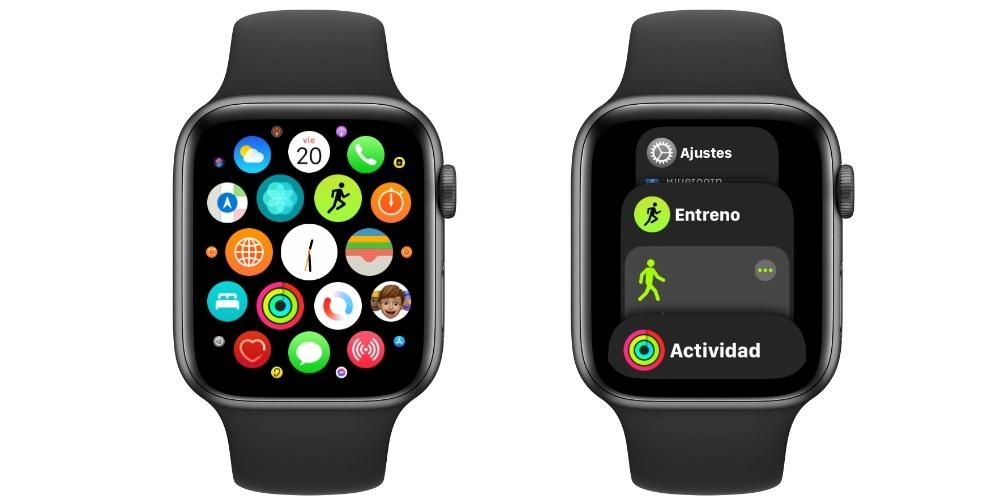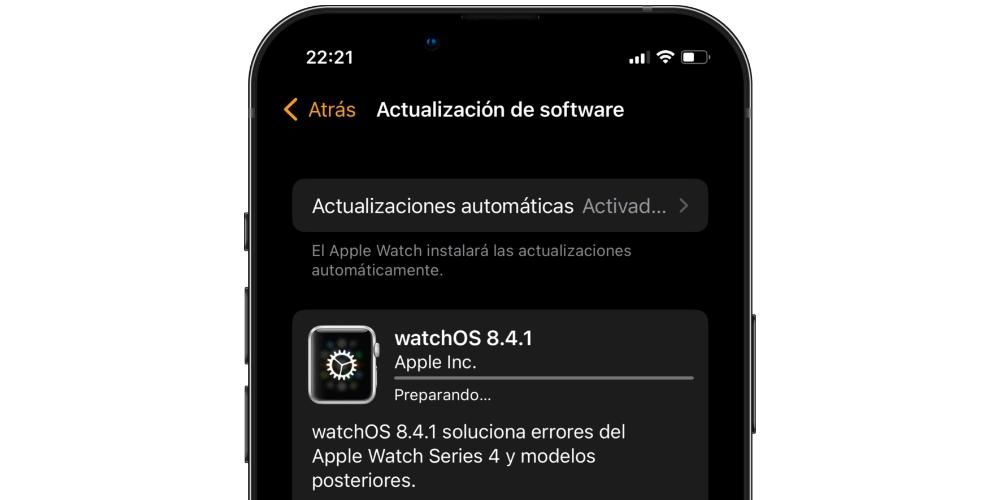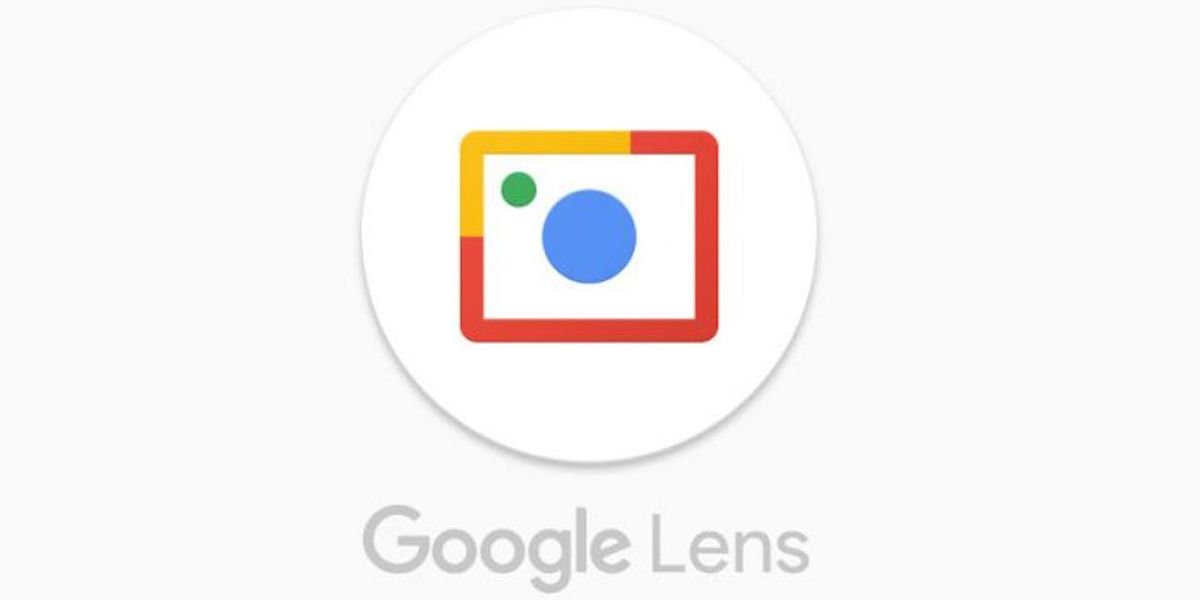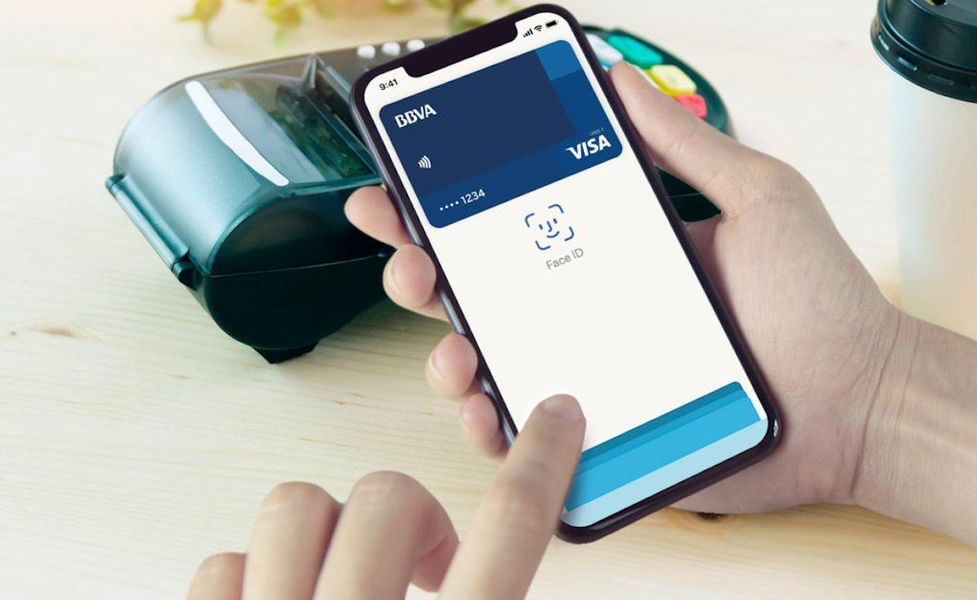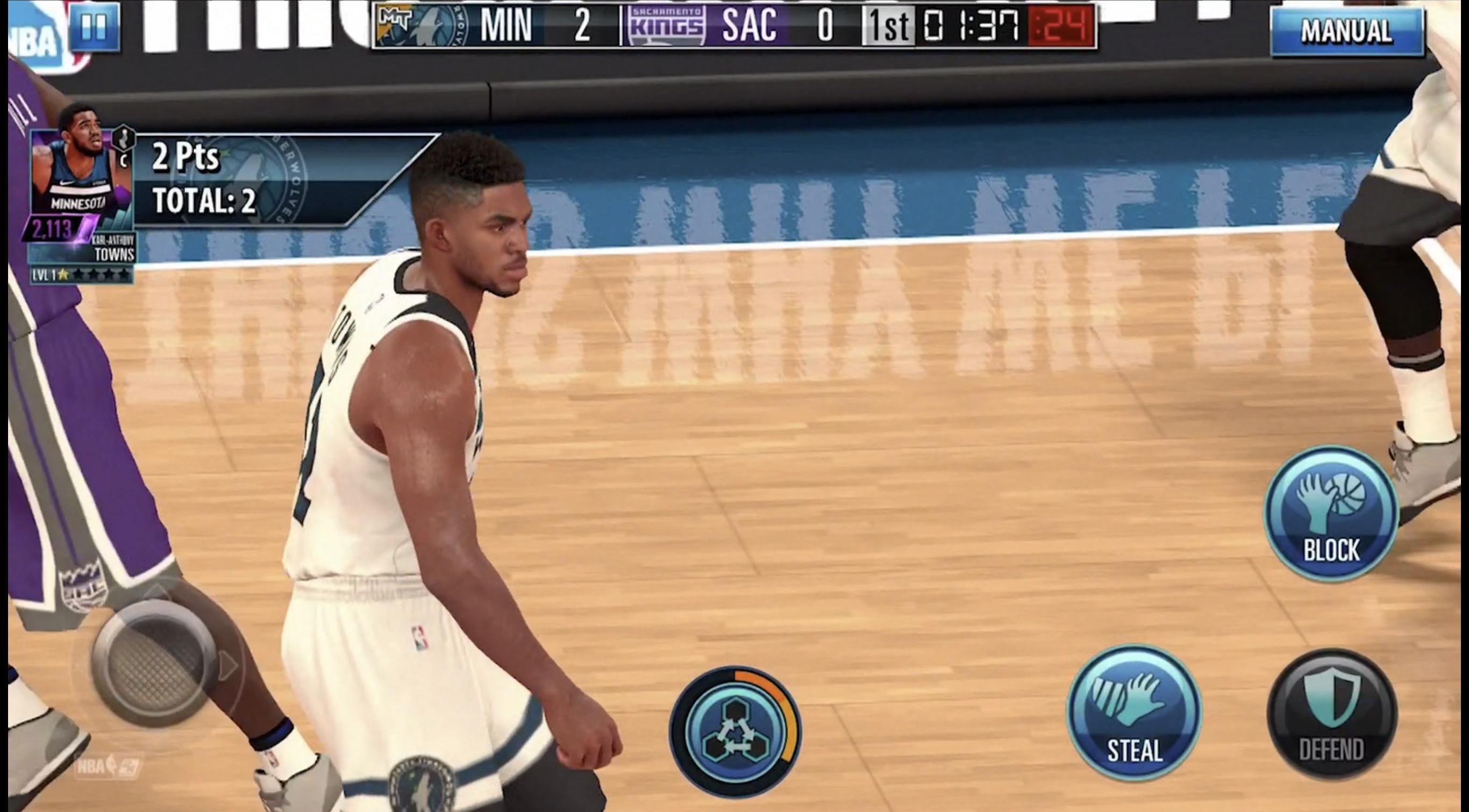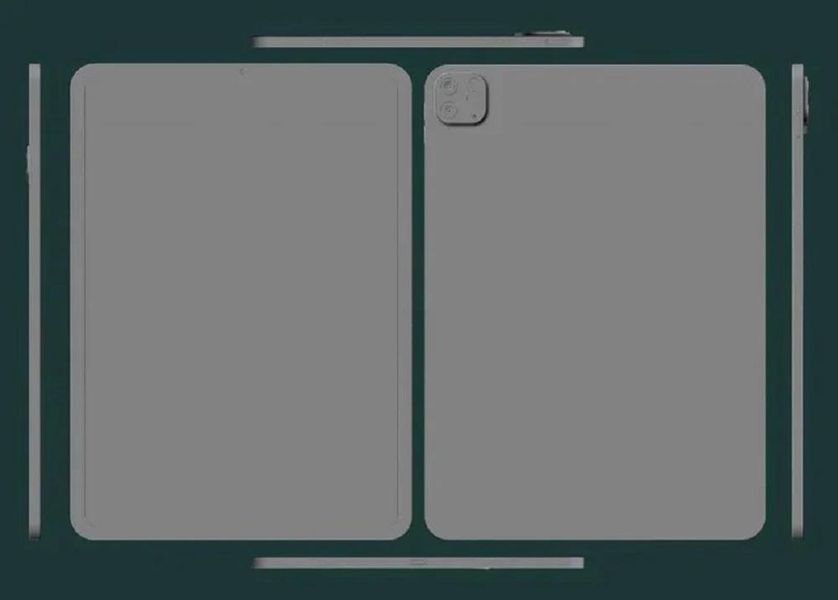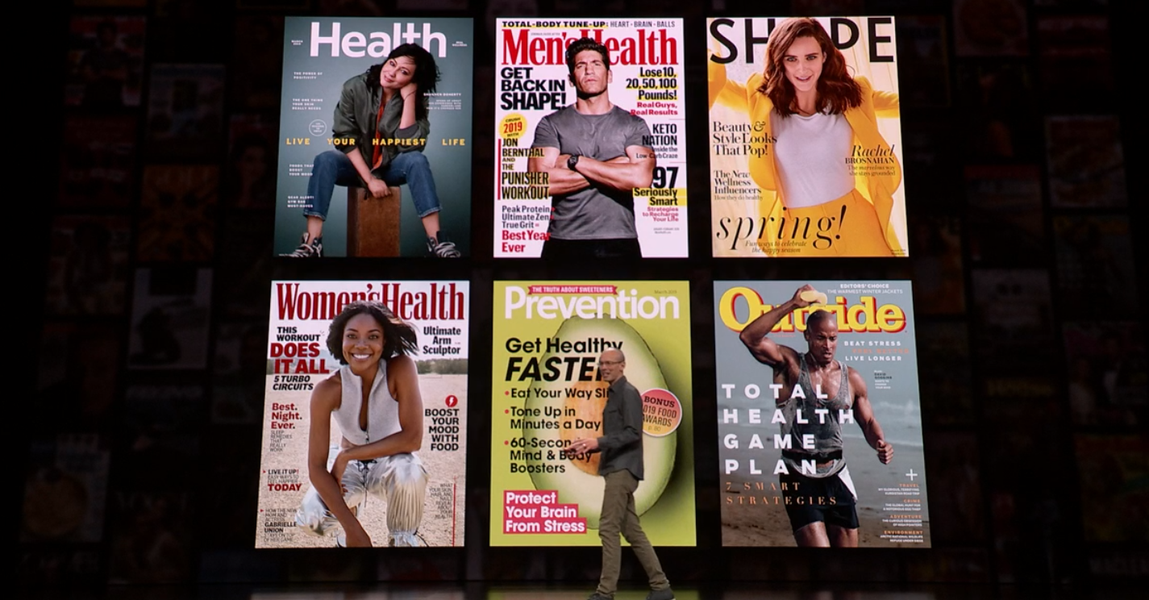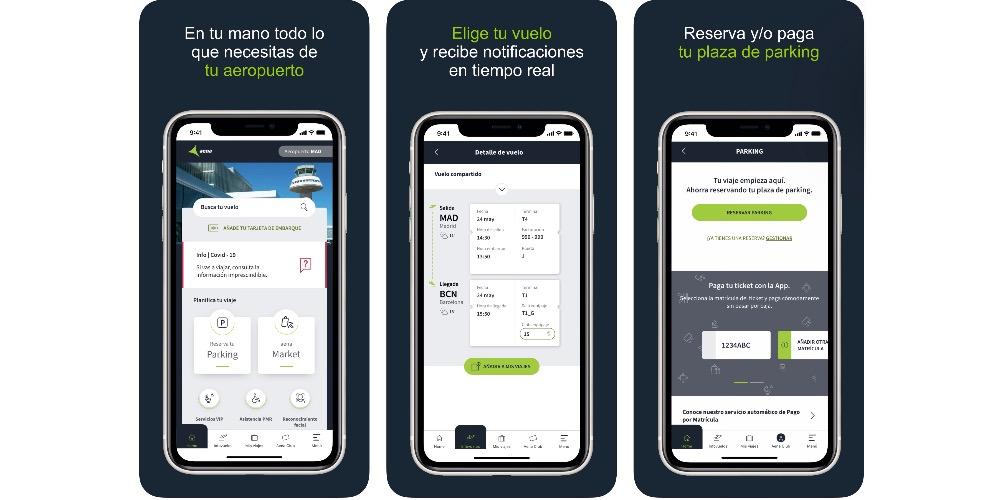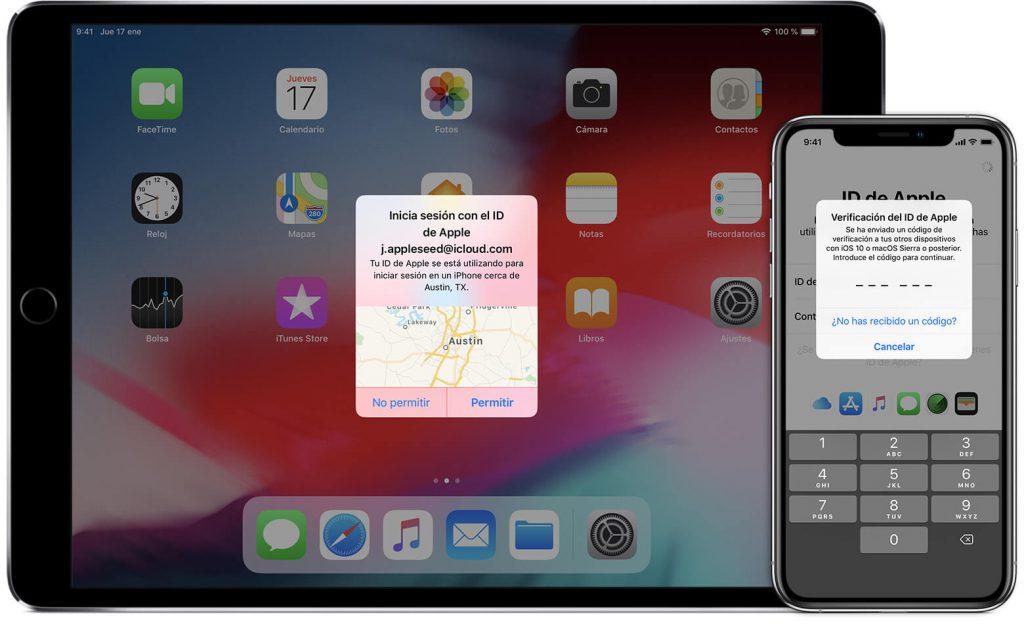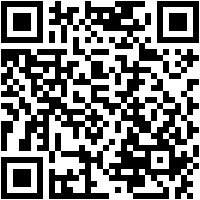И HomePod, и HomePod mini са две устройства, които напълно въведоха музиката в домовете на своите потребители, тъй като те са два продукта, които поради начина, по който се използват, насърчават и приканват възпроизвеждането на музика и подкасти. Поради тази причина в тази публикация искаме да ви кажем как можете да контролирате цялото съдържание, което HomePod възпроизвежда, или чрез Siri или друго устройство на Apple.
Това са сензорните контроли за HomePod и HomePod mini
Обаждането на Siri е много лесно
На HomePod и HomePod mini можете да се обадите на Siri по два много различни начина, първо ще се съсредоточим върху това как чрез сензорните контроли, които HomePod позволява, можете да взаимодействате с помощника на Apple. Когато настройвате и двете устройства, можете да изберете как, като докоснете горната част на двата HomePods, да задействате Siri, за да я попитате какво искате. От една страна, можете да го активирате, като направите леко докосване, от друга страна, можете също да го конфигурирате така, че да трябва да натиснете и задържите за няколко мига в горната част, за да активирате Siri. Можете да изберете всичко това в настройките на HomePod чрез приложението Home на всяко от свързаните към него устройства.

Увеличете и намалете силата на звука
Друго от действията, които можете да извършите чрез докосване и на двата HomePods, е да увеличавате и намалявате силата на звука чрез докосвания от двете страни на устройството. Apple обаче го внедри в двата модела по малко по-различен начин. На HomePod зоните за увеличаване и намаляване на звука са представени от светлини, които образуват символите + и -, показващи коя област трябва да докоснете в зависимост от това дали искате да увеличите или намалите силата на звука. Въпреки това, ако погледнем HomePod mini, и двата символа не са изградени от светлина, а по-скоро са копринени екранирани директно от Apple в горната част на HomePod mini.

Сири е главният герой, използвайте го
Без съмнение, в концепцията на HomePod има двама добре диференцирани протагонисти. От една страна, музиката е основната ценност, заради която Apple успя да въведе този продукт в домовете на своите потребители, въпреки че всъщност целта на компанията от Купертино винаги е била да може да представи своя асистент Siri, ежедневния живот на своите потребители. На кръстопътя на тези две точки е мястото, където се ражда концепцията за HomePod, интелигентен високоговорител, способен да предложи отлично качество на звука, но в същото време е подобрен, като Siri може да се контролира с пълна лекота и преди всичко, без да е необходимо трябва да използвате друго външно устройство за възпроизвеждане на музика.
Помолете го да пусне желаната от вас музика или подкаст
Една от причините HomePod и HomePod mini да са две устройства, които ви канят да слушате музика, е колко лесно е да възпроизвеждате съдържание чрез тях. Голяма част от вината за това, ако не и цялата, е Siri, тъй като трябва да пуснете само поредица от думи, така че музиката, която искате, да започне да свири във вашата стая, кухня, баня, всекидневна или където искате да поставите Интелигентен говорител на Apple. С команди като Hey Siri, пуснете музика, която харесвам, Hey Siri, пуснете Leiva, Hey Siri, пуснете испанските чартове, можете да накарате звука да започне да излиза от HomePod. По този начин забравяте, че трябва да вземете високоговорител, да го включите, да пуснете музиката на iPhone например и да изчакате тези секунди, докато вашето устройство и високоговорителят се свържат. Apple иска музиката да влиза лесно и удобно в домовете на хората и без съмнение с HomePod го постигна.

Настройте алармите, докато сте в леглото
Със сигурност в много случаи ви се е случвало, след като сте оставили всичко и сте готови да заспите, да си спомняте, че трябва да настроите алармата, за да се събудите на следващия ден. С HomePod можете да го направите точно в този момент, без да се налага да ставате или да вдигате друго устройство, просто трябва да попитате Siri и алармата ще бъде активирана в момента, в който сте й казали.
Не е нужно да вдигате iPhone, за да се обадите
По същия начин, по който, за да слушате музика, подкаст или да зададете аларма, не е нужно да правите нищо повече, освен да питате Siri, ако искате да се обадите на някой от контактите си, не е нужно да правите повече от това да питате HomePod . За да извършите това действие, вашият iPhone трябва да бъде свързан към същата Wi-Fi мрежа като HomePod, в противен случай повикването не може да бъде осъществено.
Така че можете да управлявате вашия HomePod с iPhone и iPad
Въпреки че може би една от най-благоприятните точки за използване на HomePod като високоговорител е фактът, че не е нужно да използвате друго външно устройство, за да управлявате музиката, очевидно можете да използвате вашия iPhone или iPad, за да управлявате HomePod. След това ще ви разкажем за някои от най-забележителните и важни действия, които можете да извършите както с вашия iPhone, така и с вашия iPad, които могат да се превърнат в най-добрите съюзници както на HomePod, така и на HomePod mini.
Изпращайте музика директно към HomePod
Най-основната и може би най-полезната употреба, която може да намери потребителят, който има както iPhone или iPad, така и HomePod, е възможността да изпраща музиката, която се възпроизвежда на тяхното устройство, директно към HomePod. Това може да бъде интересно в онзи момент, когато се приберете вкъщи и слушате музика на вашите AirPods и искате да продължите да възпроизвеждате същия списък или албум на HomePod. За да направите това, просто трябва да използвате AirPlay, като щракнете върху иконата на AirPlay, която имате в долната част на екрана, и след това щракнете върху HomePod, на който искате да изпратите музиката.
За тази употреба iPhone има малко предимство и допълнителна функционалност в сравнение с iPad, а това е, че ако доближите iPhone до HomePod, музиката автоматично се прехвърля от едно устройство на друго и обратно, тъй като можете също така направете възпроизвеждане на песни на HomePod, превключете директно към възпроизвеждане на iPhone, като просто приближите устройството до интелигентния високоговорител на Apple.
Създайте автоматизации, така че HomePod автоматично да звъни
В La Manzana Mordida сме говорили последователно за автоматизациите и стойността, която те могат да имат в ежедневния живот на потребителите, ако са в състояние да ги интегрират правилно. И HomePod, и HomePod mini също са две много полезни устройства в областта на автоматизацията, тъй като можете да извършвате много действия.
За да настроите автоматизация на HomePod, просто следвайте стъпките по-долу.
- Отворете приложението Home на вашия iPhone или iPad.
- Изберете HomePod и превъртете надолу, докато докоснете Настройки.
- Под Автоматизации щракнете върху Добавяне на автоматизация.
- Конфигурирайте автоматизацията, която искате да извършите.

Използвайте високоговорителя на Apple като будилник
Както вече споменахме по-рано, HomePod може да бъде идеален будилник всяка сутрин, но можете не само да активирате или създавате аларми чрез Siri, но също така можете да го направите както през вашия iPhone, така и чрез вашия iPad. Просто следвайте стъпките по-долу, за да превърнете вашия HomePod или HomePod mini в сутрешен будилник.
- Отворете приложението Home.
- Изберете HomePod и плъзнете надолу.
- Активирайте алармата, която искате да активирате, или, напротив, създайте нова, като щракнете върху Нова.

Имате ли два HomePods? Накарайте ги да звучат едновременно
Друга от функциите, които можете да изпълнявате чрез iPhone или iPad, е да накарате музиката, която искате да пуснете, да звучи заедно на двата си HomePods. В случай, че имате два еднакви модела, тоест два HomePods или две HomePod mini, ще можете да конфигурирате прекрасния стерео звук, който Apple е в състояние да предложи чрез тези устройства. Въпреки това, ако имате два различни модела, т.е. HomePod и HomePod mini, стерео звукът не е наличен, но това не означава, че не можете да възпроизвеждате музика на двете устройства едновременно.

Начинът за извършване на това действие е практически същият, както ако искате да накарате музиката да се възпроизвежда само чрез HomePod, само че сега, вместо да изберете един, трябва да изберете и двете. За да направите това, просто трябва да щракнете върху иконата на AirPlay и да изберете двата HomePods, така че музиката да започне да се възпроизвежда и на двете едновременно.
Накарайте музиката да спре да свири автоматично
Когато възпроизвеждате музика от iPhone или iPad, има начин да направите музиката на пауза автоматично, без да се налага да я спирате ръчно и това е чрез използването на таймера. Когато задавате таймер чрез приложението Часовник на iPhone или iPad, можете да изберете възпроизвеждането да спре в края на това обратно броене. За да направите това, просто трябва да следвате стъпките, които посочваме по-долу.
- Отворете приложението Часовник и отидете на Таймер.
- Задава продължителността на таймера.
- Щракнете Когато приключите.
- Превъртете надолу, изберете Спиране на възпроизвеждането и докоснете Запиши.
- Натиснете Старт.

Поемете контрола над вашия говорител на Apple с Mac
AirPlay, главният герой на тази връзка
По същия начин, по който можете да използвате iPhone и iPad, за да накарате музиката, която се възпроизвежда на тях, да се възпроизвежда през HomePod, на Mac можете да направите абсолютно същото нещо и по два различни начина. Ако използвате приложението Apple Music, отново това, което трябва да направите, е да щракнете върху иконата AirPlay и да изберете високоговорителя или високоговорителите, през които искате музиката да се възпроизвежда, всъщност можете да накарате музиката да се възпроизвежда едновременно на външен високоговорители, а също и през високоговорителите на Mac.
Това обаче служи само за слушане на музика чрез приложението Музика на Mac, ако искате да слушате други видове съдържание като филм, сериал или видеоклип в YouTube, това, което трябва да направите, е да отидете на панела за управление на звука и изберете HomePod като ваше аудио изходно устройство, това е толкова лесно. За тази цел препоръчваме да имате достъп до звуковия панел в лентата с инструменти, така че стъпките, които трябва да следвате, да са много по-лесни и по-бързи за изпълнение.

Използвайте приложението Home, за да персонализирате настройките
За да контролирате и променяте всички настройки на HomePod през Mac, точно както при iPhone и iPad, се използва приложението Home, при Mac то не се променя. Просто трябва да отидете в приложението Home, което се предлага предварително инсталирано като стандарт, да кликнете върху HomePod, чиито настройки искате да промените и това е всичко.