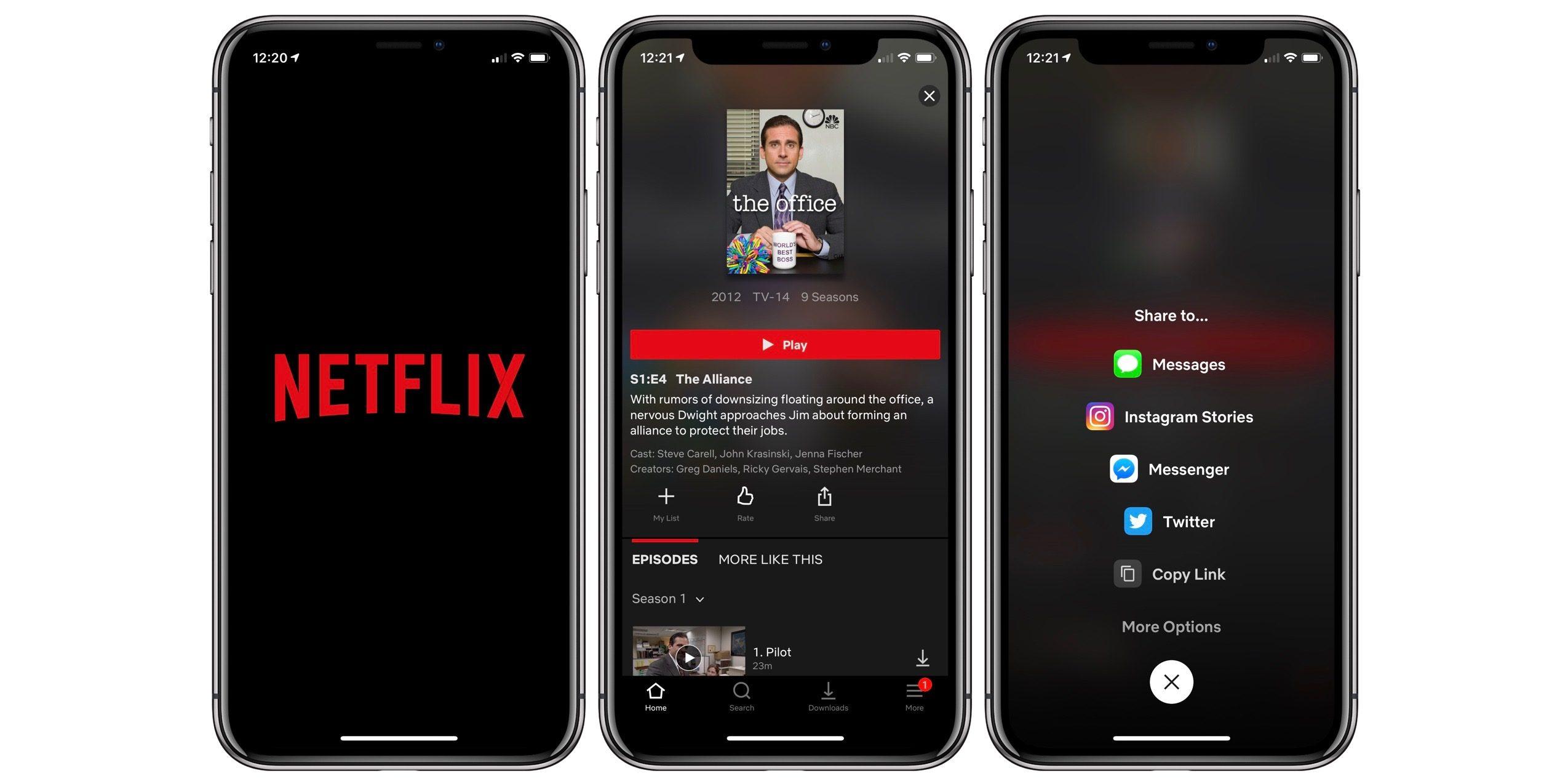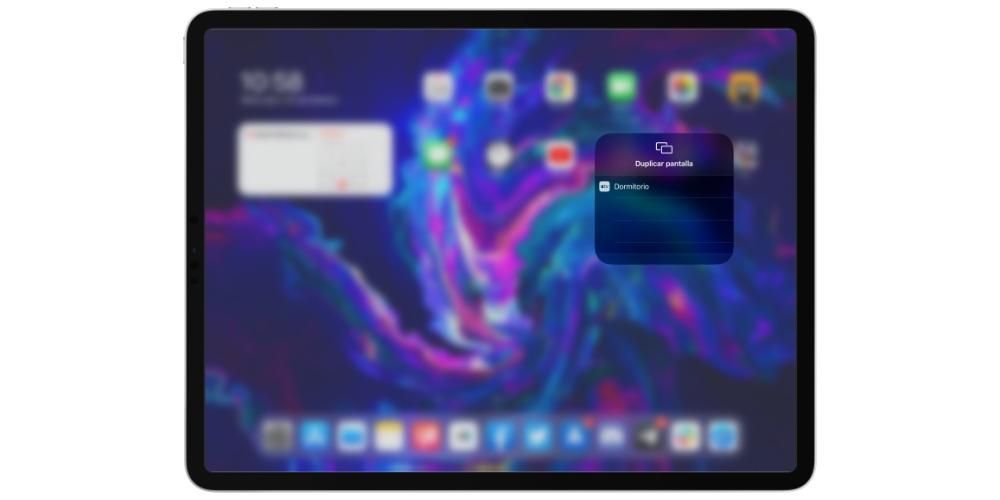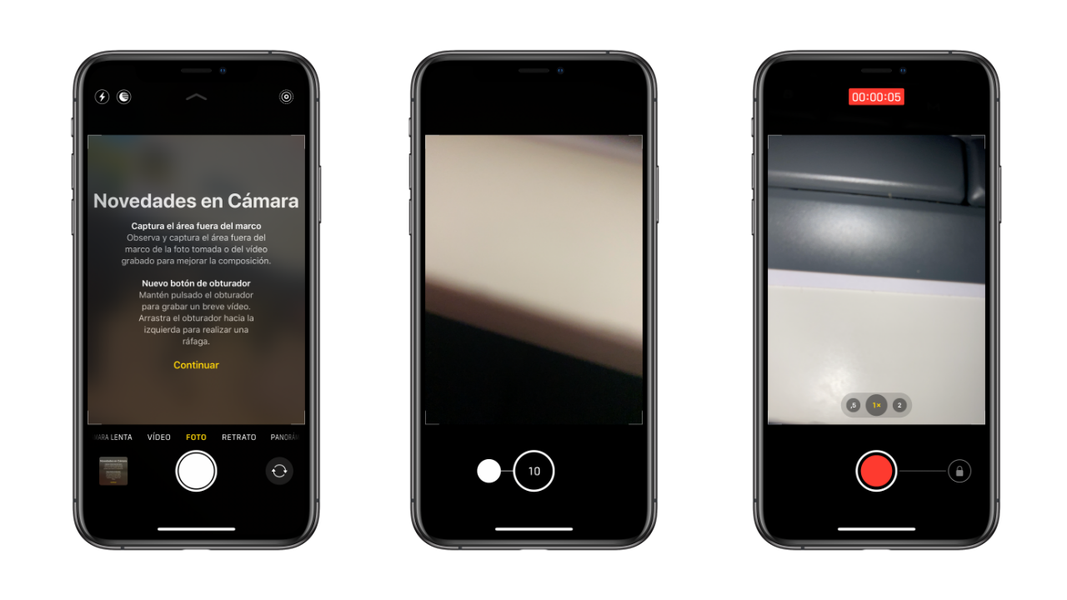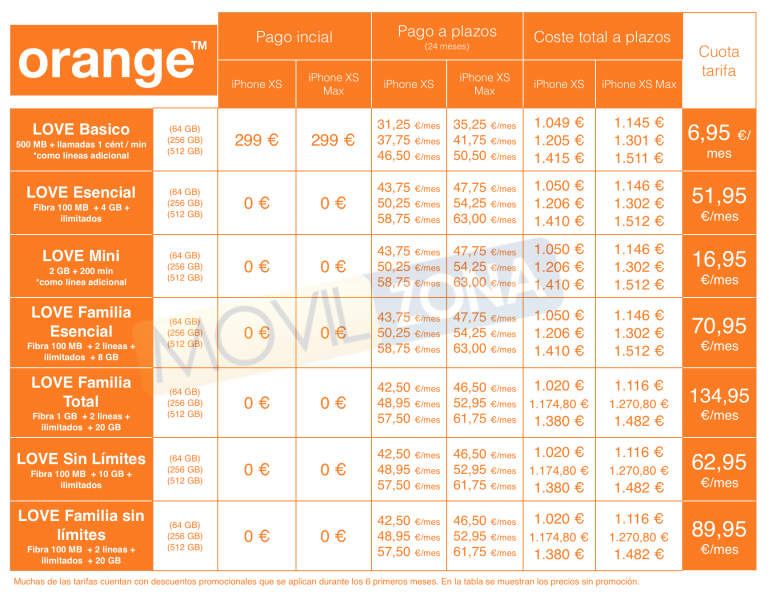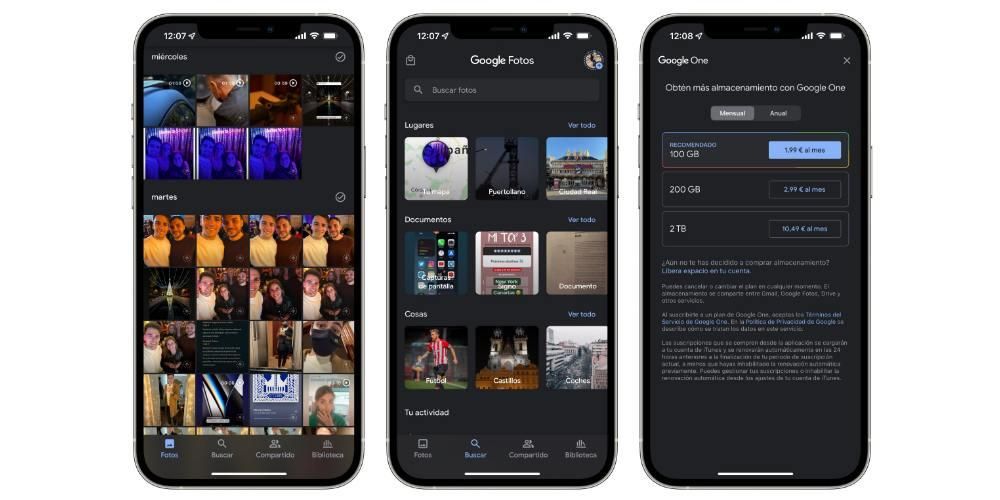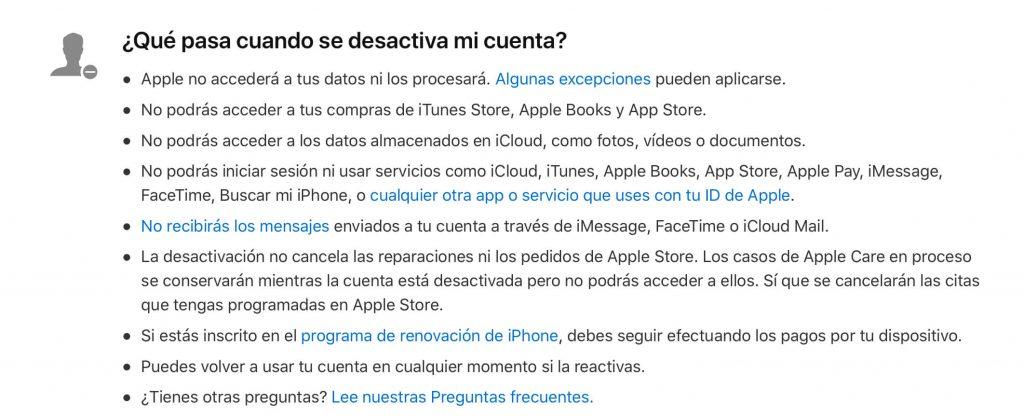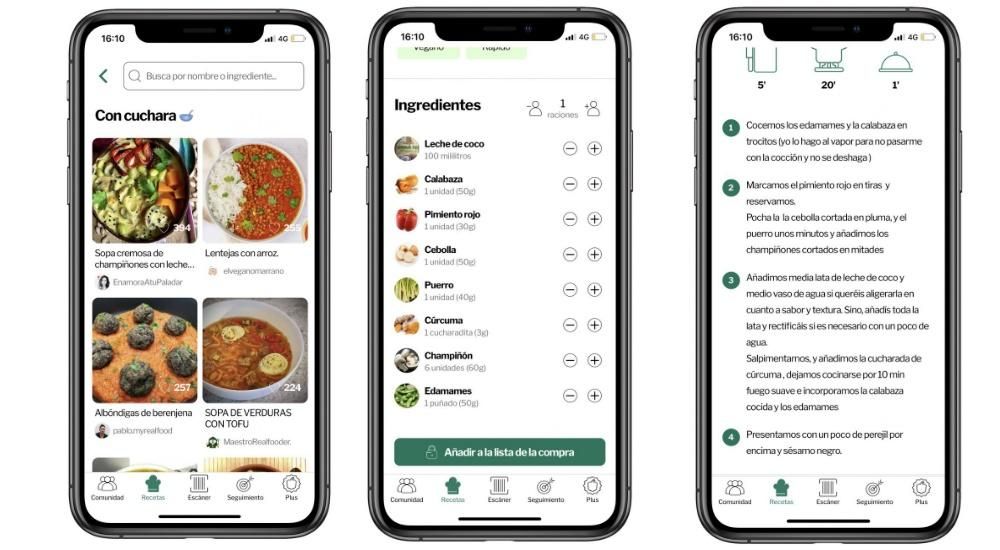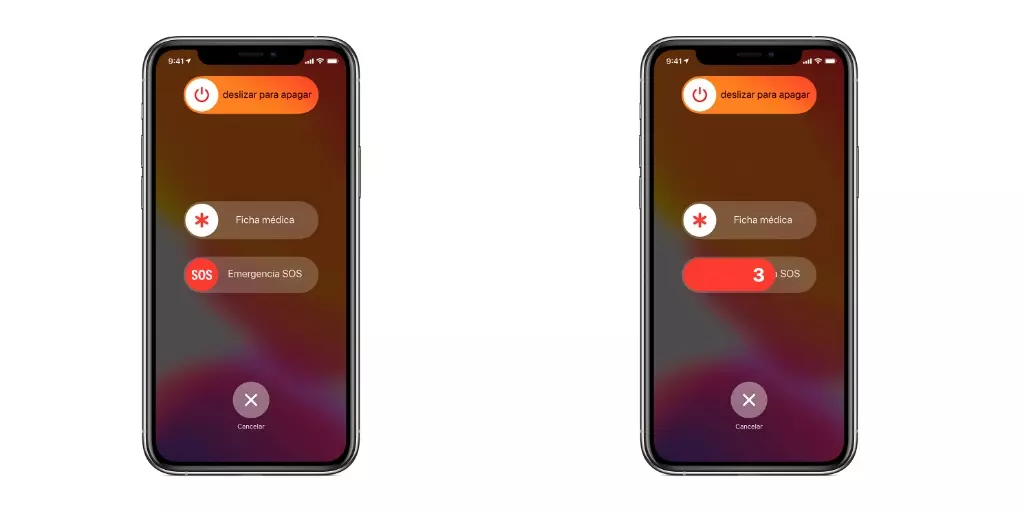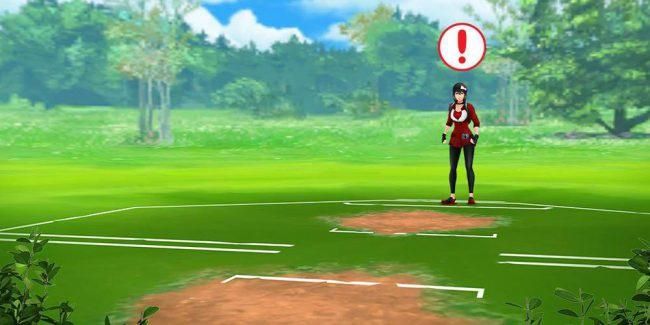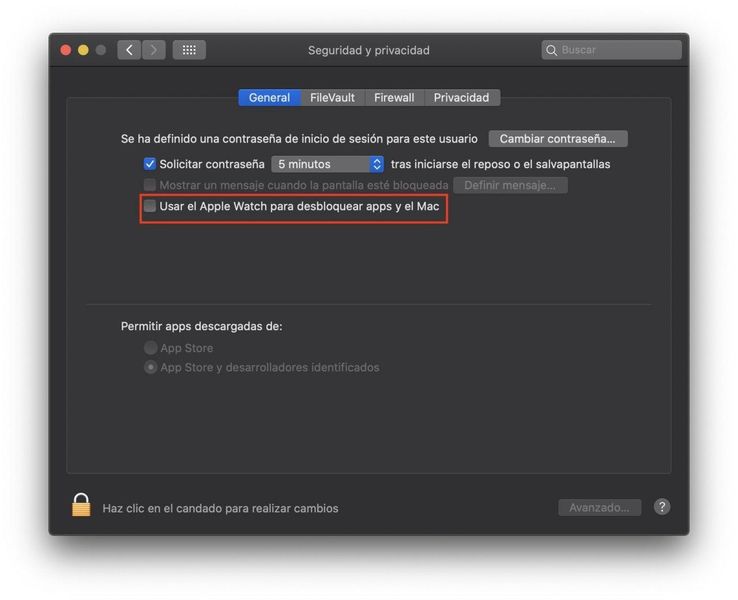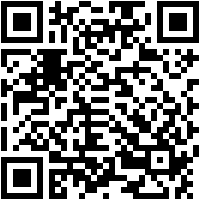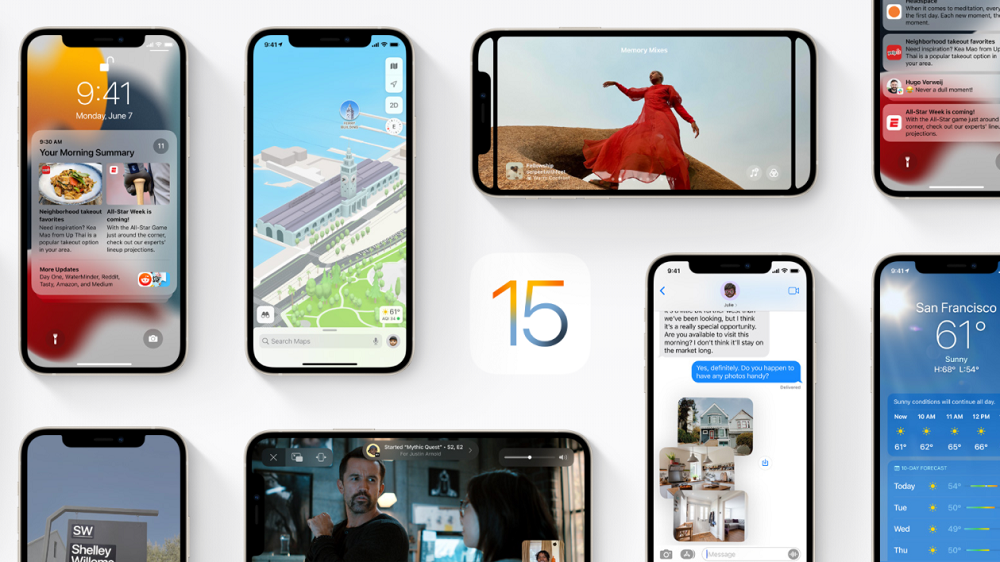Можем да намерим, независимо дали в App Store или в Интернет, множество приложения, фокусирани върху използването на Mac. И въпреки че много от тях са наистина мощни инструменти, много пъти не е необходимо да прибягвате до тях, за да намерите интересни функции които ни позволяват да знаем колко дълго използваме компютъра. Има роден начин да го направите, без да се налага да инсталирате нищо и точно в тази статия ви го обясняваме.
Защо искате да знаете колко използвате Mac?
Изглежда много очевидно, но в много случаи дори не сме наясно какво правим на Mac и колко време прекарваме в зависимост от това какви задачи и приложения. Поради тази причина функционалността на Използвайте времето че тези екипи на Apple са станали фундаментални. Ако искате да постигнете производителност и да можете по-добре да организирате времето си, като намалите разсейването, е интересно да разгледате. Може дори да служи на противоположната цел и тя е, че може да инвестирате повече време в работни задачи, отколкото в свободното време, което не винаги е положително.
Изисквания, които са необходими
Инструментът е изключително лесен за използване, както ще видите в следващите раздели, но не е наличен във всички версии на софтуера. За това е необходимо да има macOS 10.15 Catalina или по-нова версия . Ако си спомним Macs, съвместими с тази версия, ще открием следния списък:
- Mac mini (2012 и по-късно)
- Mac Pro (2013 и по-късно)
- iMac (2012 и по-нови)
- iMac Pro (2017 и по-нови)
- MacBook (2015 и по-късно)
- MacBook Air (2012 и по-късно)
- MacBook Pro (2012 и по-късно)

Така че, ако имате един от тези Macs и не сте надстроили до „Catalina“ или по-нова версия, препоръчваме да го направите, ако искате да можете да се насладите на функции като Screen Time.
Първо проверете дали сте го активирали
Както е логично, безполезно е да знаете всичко, което предлага тази функционалност, ако не я активирате. Начинът, по който можете да го активирате, е като отидете на System Preferences > Time of Use, след това в долната лява част щракнете върху Options и се уверете, че опцията Time of Use е зададена на Yes. След като я поставите отметка, останете на това място , тъй като това е мястото, където ще управлявате всичко, за което ще ви разкажем по-долу.

Как да използвате Screen Time на Mac
Всъщност не е нужно да използвате нищо като такова, тъй като това не е интерактивен инструмент в смисъл, че изисква от вас да правите каквото и да било. Той просто предлага серия от данни и статистически данни, които може да са важни, за да знаете как използвате компютъра си. Прозорецът е разделен на няколко секции, които ще обсъдим по-долу.
Използване на приложението
В този раздел ще намерите цялата ежедневна дейност, която сте правили с вашия Mac. Тя може да се види както по приложения, така и по категории, като се спазва времето, през което сте използвали всяко едно, както и установените ограничения (ако зададете всякакви). В горния раздел на датата можете да превключвате между дните, за да наблюдавате в детайли използването на Mac в деня, който желаете.

Известия
Раздел, където можете да видите броя на получените известия на ден и организирани по брой приложения. Априори не е, че е нещо релевантно, но може да послужи като данни за това кое е приложението, което ви прекъсва по-често, за да ви покаже информация.

заявки за устройство
В този раздел е възможно да проверите кои приложения отваряте първо веднага щом включите или отключите вашия Mac. Тоест, ако първото нещо, което обикновено използвате веднага след като включите компютъра, е приложението Notes, то ще се появи придружено от колко пъти сте били така през целия ден. Много е полезно да открием нашите навици за използване.

Време на неактивност
Както казахме в един от първите раздели, да бъдем продуктивни с Mac е добре, но пренебрегването на нашето здраве и свободно време също не е добре. В този раздел е възможно да конфигурирате време на неактивност, в което да са налични само серия от избрани от вас приложения. По този начин, ако сте извън работно време и получите служебен имейл, можете да блокирате това приложение, за да го посещавате само когато сте в графика си.

Ограничения за използване на приложението
Няма какво да се обяснява за тази част, тъй като името й я дефинира много добре. Възможно е да добавите всяко приложение, инсталирано на Mac, и да зададете ограничен период от време за използване. Или за да избегнете разсейването в случай на приложения, фокусирани върху свободното време, или за да избегнете прекомерно натоварване с тези, които се фокусират върху него.

Комуникация
В много случаи ние не търсим разсейващи неща, но те идват при нас. Фактът, че даден контакт ни обажда, изпраща или изпраща съобщение, може да разсейва и в този раздел можете да разрешите за определено време само поредица от хора да могат да се свързват с вас.

винаги е позволено
Тук можете да добавите изключенията за двата предишни раздела, като изберете поредица от приложения и конкретни контакти, които искате да бъдат освободени от ограниченията за използване и комуникация.

Съдържание и поверителност
В този последен раздел можете да ограничите определено съдържание, свързано с поверителността. Блокирайте явно съдържание, покупки, изтегляния, достъп до Game Center и др. Както можете да видите, първо трябва да активирате опцията, за да можете да проверявате и премахвате отметките от разделите Съдържание, Магазини, Приложения, Други.