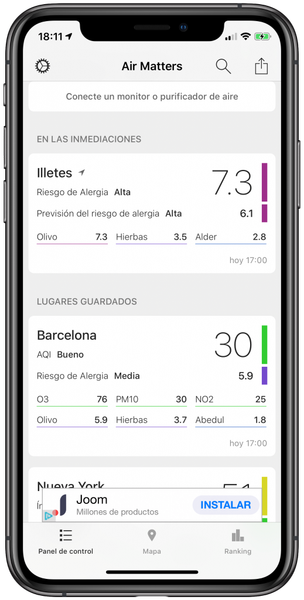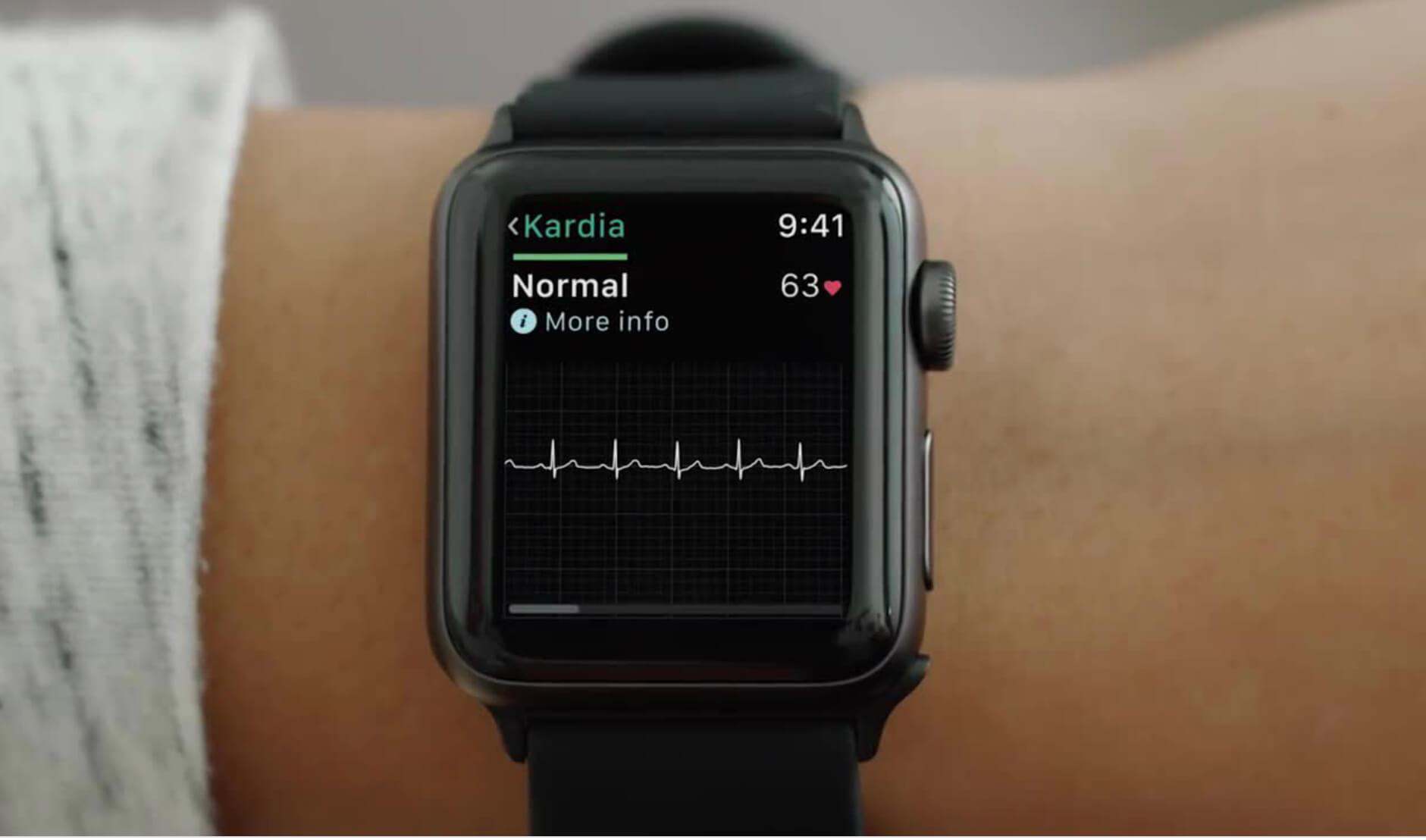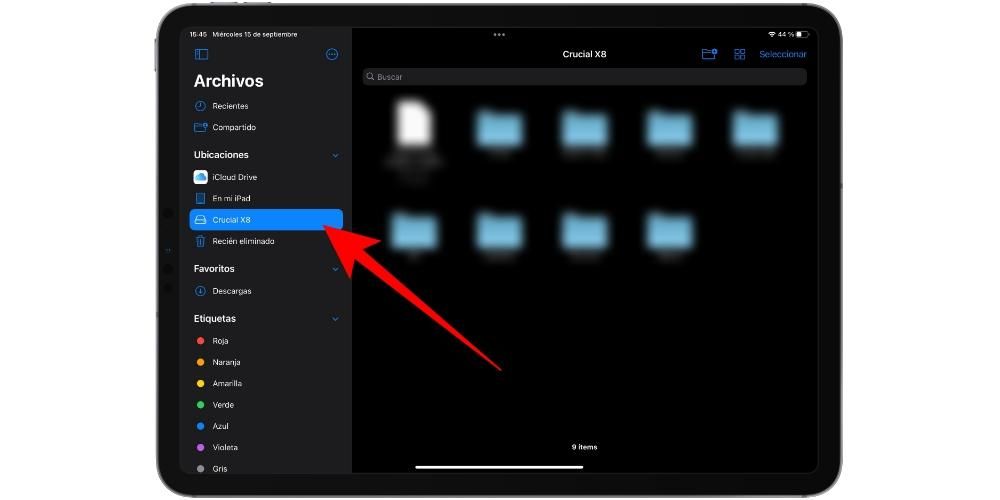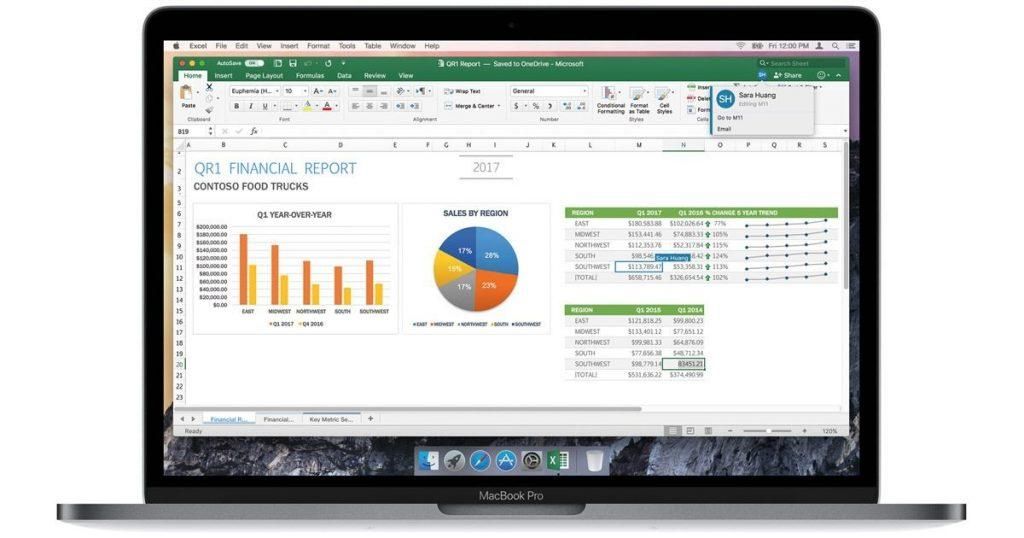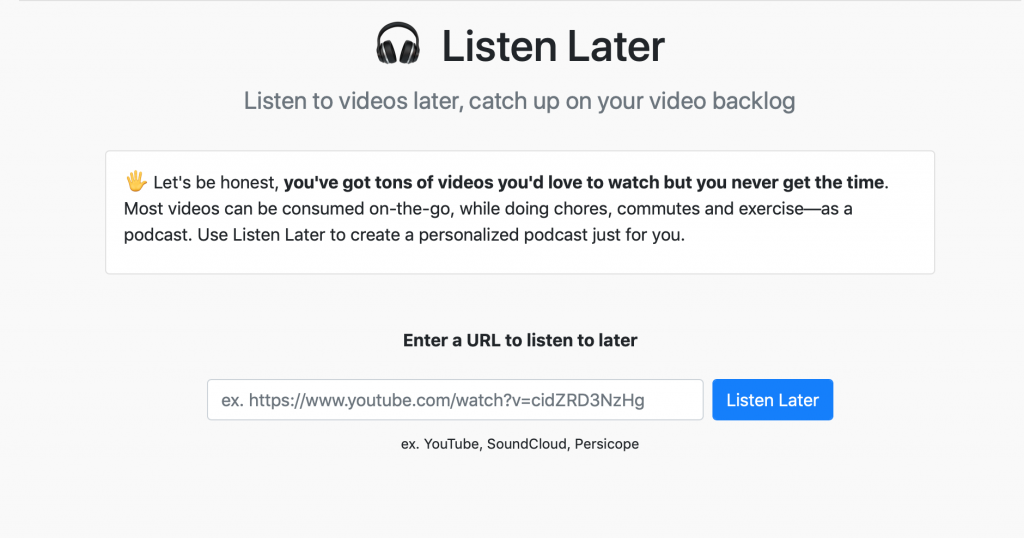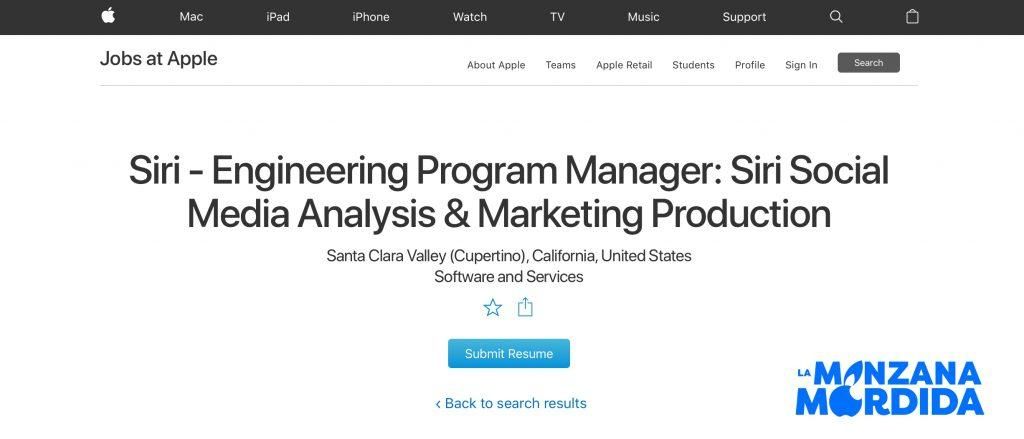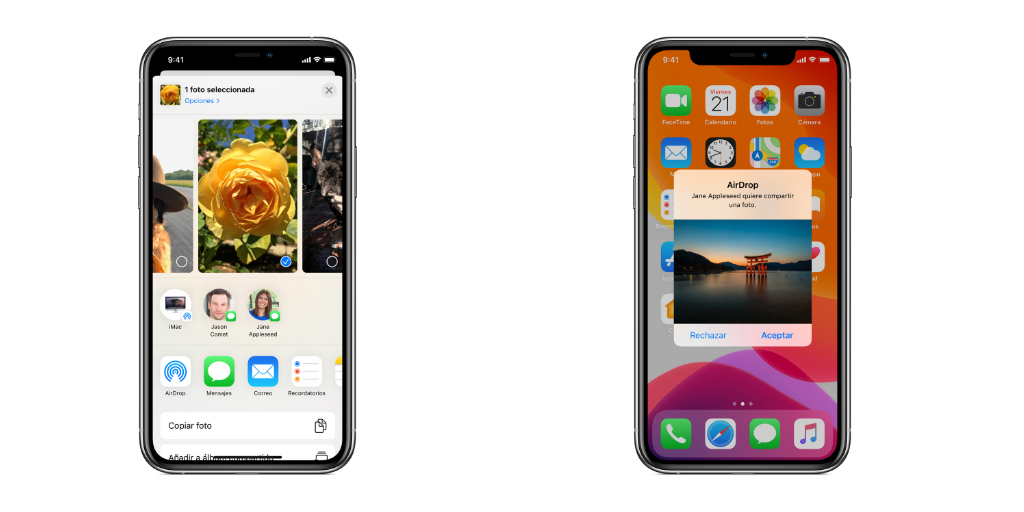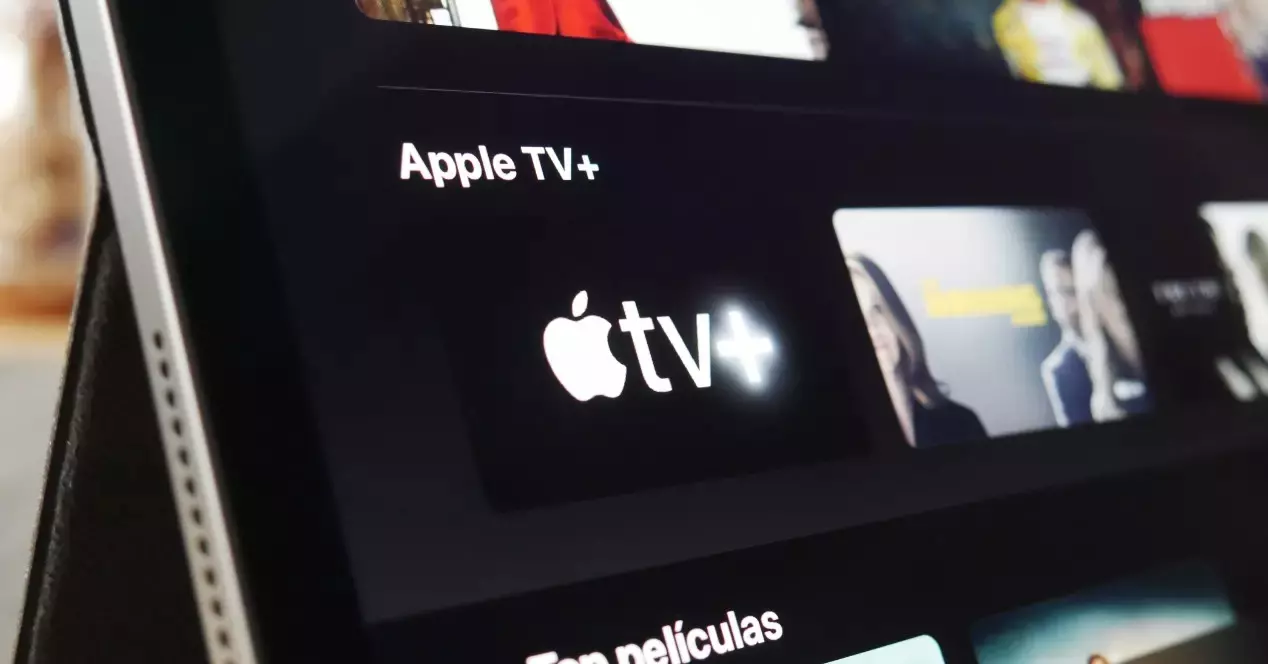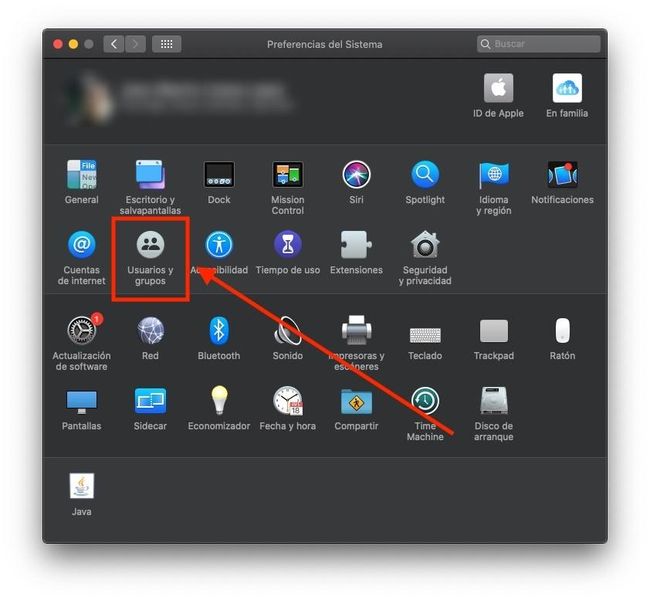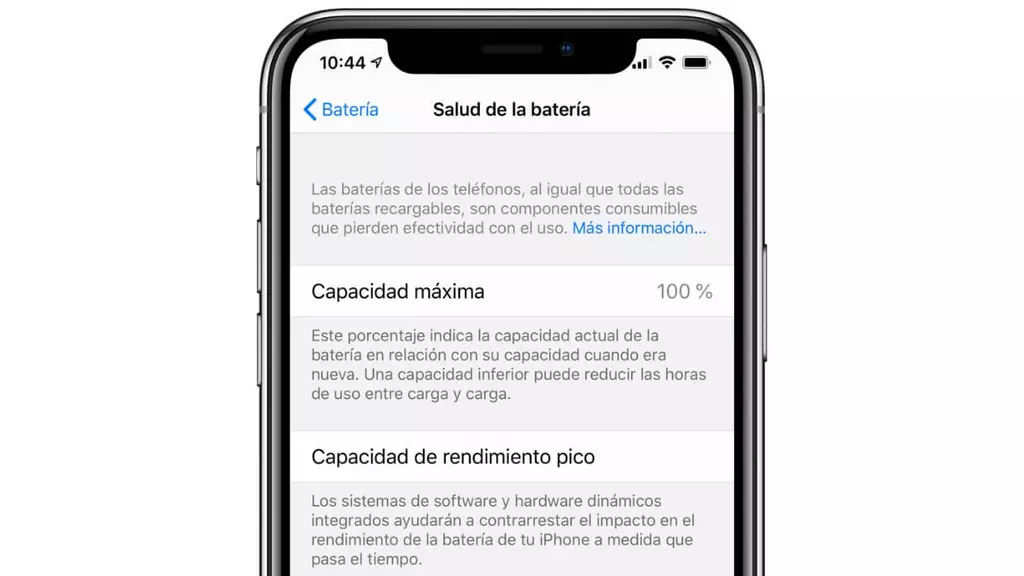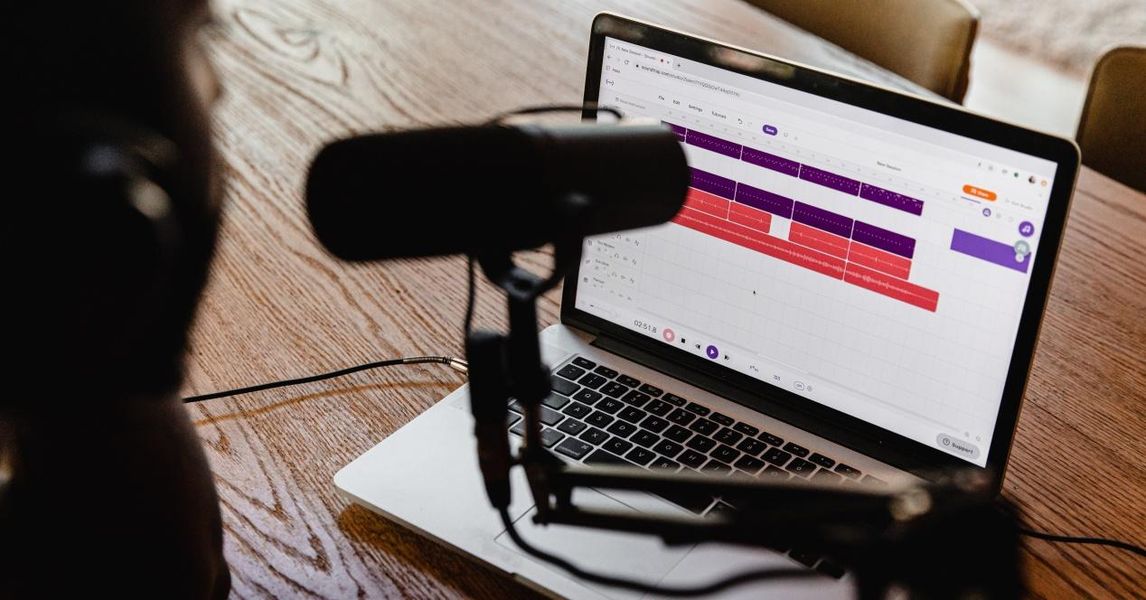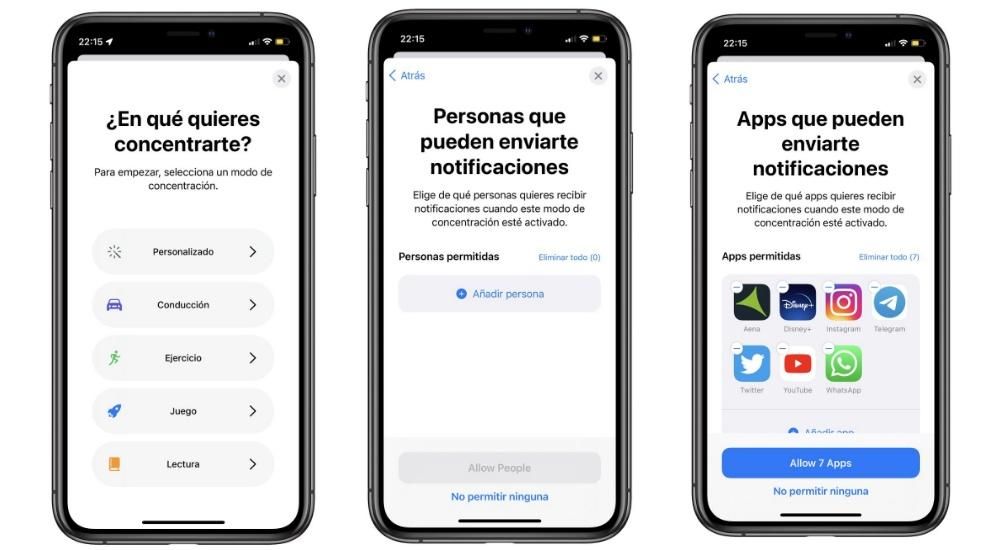Фактът, че iPad са все по-фокусирани върху професионални задачи, означава, че техните функционалности също трябва да се адаптират към това. В iPadOS намираме проста функция, но жизненоважна за нея: the Разделен изглед , което Apple нарича своя разделен екран. По-долу ще ви кажем всичко, което трябва да знаете за тази модалност, както и как да я активирате и дори да я подхранвате с до три приложения на екрана.
Какво е Split View на iPad и за какво е?
В началото споменахме фокуса на iPad върху задачи, далеч от консумацията на мултимедия или сърфиране в интернет, за които те винаги са били фокусирани и могат да продължат да го правят. В зависимост от избрания диапазон на iPad, можем да получим устройства, които са равни или дори по-мощни от някои компютри и за професионални действия от нисък клас като офис приложения или по-тежки такива като редактиране на снимки или видео.

Операционната система iPadOS също направи много за повишаване на производителността и въпреки факта, че все още не можем да поставим прозорци навсякъде като на компютър, възможно е да бъде разглеждане и използване на две приложения едновременно и това е, което се прави с Split View. От iPadOS 13 е възможно да се използва и тази функционалност за разделен екран дори с едно приложение , което е много полезно да имате два текстови документа или два прозореца на браузъра, например.
Активирайте разделен екран на iPad
За достъп до тази функция не е необходимо да активирате каквато и да е настройка, тъй като тя е активирана по подразбиране и следователно не е възможно да я деактивирате. Разбира се, трябва да знаете това едно от приложенията трябва да е в докинг станцията . Имайки това предвид, трябва да изпълните следните стъпки:
- Отворете едно от приложенията, които искате да използвате на разделен екран, което не е това в докинг станция (нищо не се случва, ако и двете са в докинг станция).
- Изведете докинг станцията, като плъзнете нагоре от долната част на екрана.
- Докоснете и плъзнете иконата на приложението, което искате да отворите на разделен екран, наляво или надясно.
Толкова е лесно и толкова лесно да отваряте приложения. Проблемът, че един от тях трябва да бъде в дока, може да бъде неудобство в някои случаи, но винаги можете да добавите папки към това пространство, за да имате достъп до по-голям брой приложения.

Забележителен е фактът, че и двете приложения са функционални и могат да се използват едновременно. Например тези редове се пишат, докато мога да разглеждам Safari в другия прозорец.
Преоразмерете или отменете многозадачността
По подразбиране ще видите, че двете отворени приложения заемат точно половината от екрана всяко. Това може да се промени, като плъзнете от едната или от другата страна в раздела, който се показва точно там, където двете приложения се разделят. Всъщност по този начин също е възможно да заемете отново целия екран с едно приложение, ако плъзнете напълно на една страна частта от приложението, която искате да запазите.
Можете да имате до 3 приложения едновременно
Тази функция е по-малко известна от предишната, въпреки факта, че вече беше въведена с iPadOS 13. И тя е, че можете да имате двойния прозорец, споменат по-горе, и да добавите трето приложение на екрана, което се припокрива с другите две . Форматът, в който ще бъде видяна тази продажба, е все едно е iPhone, както заради интерфейса, така и заради начина, по който може да бъде затворена.

Много е полезно за спорадични консултации, ако не искате да спрете това, което правите. Възможно е дори да се използва само с един отворен прозорец. Отрицателната част е, че докато използвате този нов прозорец не е възможно да се взаимодейства с другите две . За да отворите приложение по този начин, трябва да направите следното:
- Отворете докинг станцията на приложението.
- Изберете иконата на приложението, което искате да отворите, и я плъзнете само наполовина надолу по екрана.
- Преместете го навсякъде по екрана, като плъзнете с пръст. За да го затворите, плъзнете линията под него нагоре.