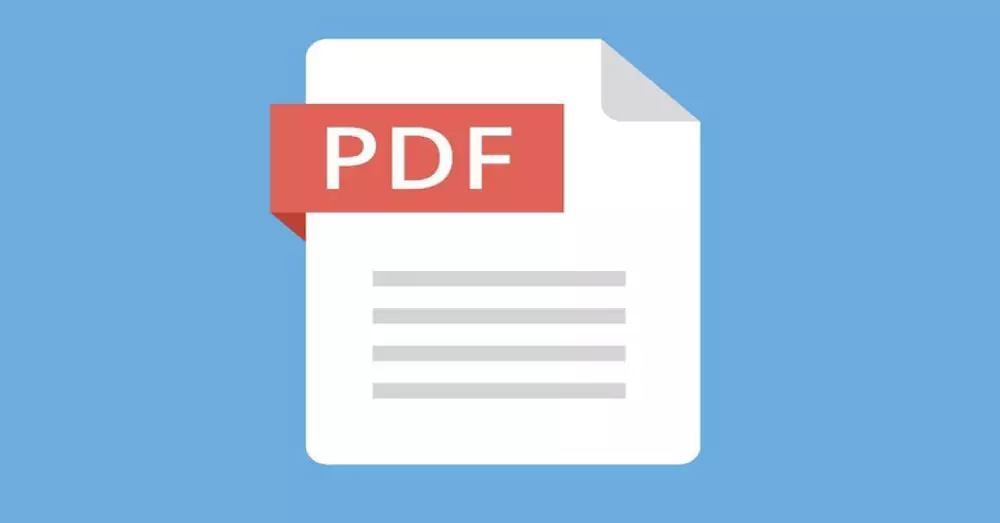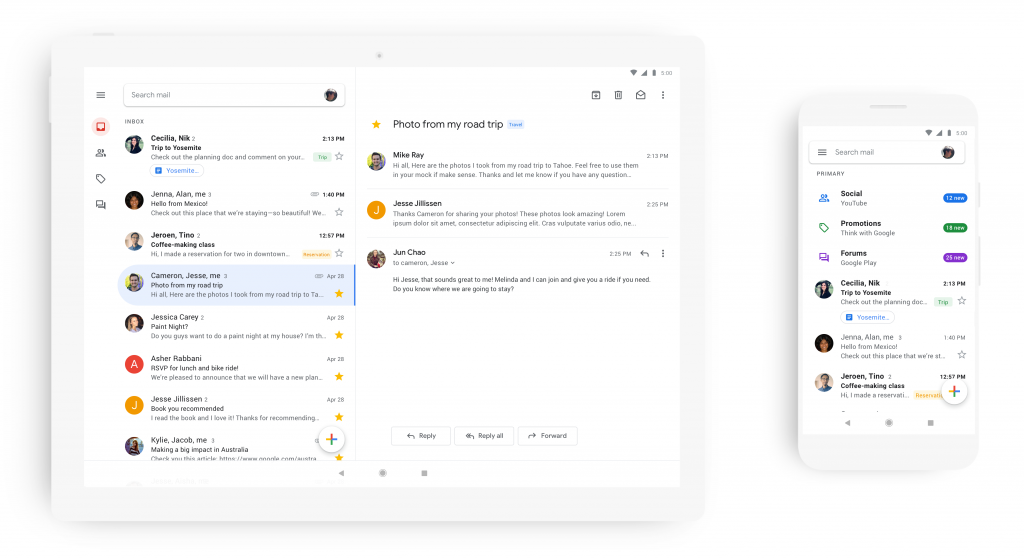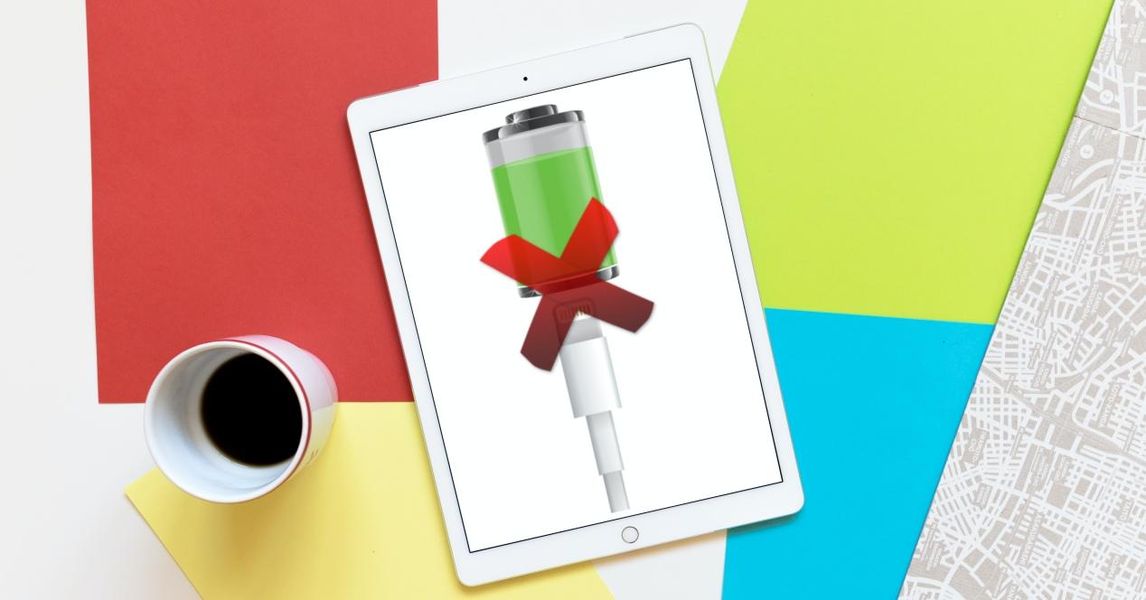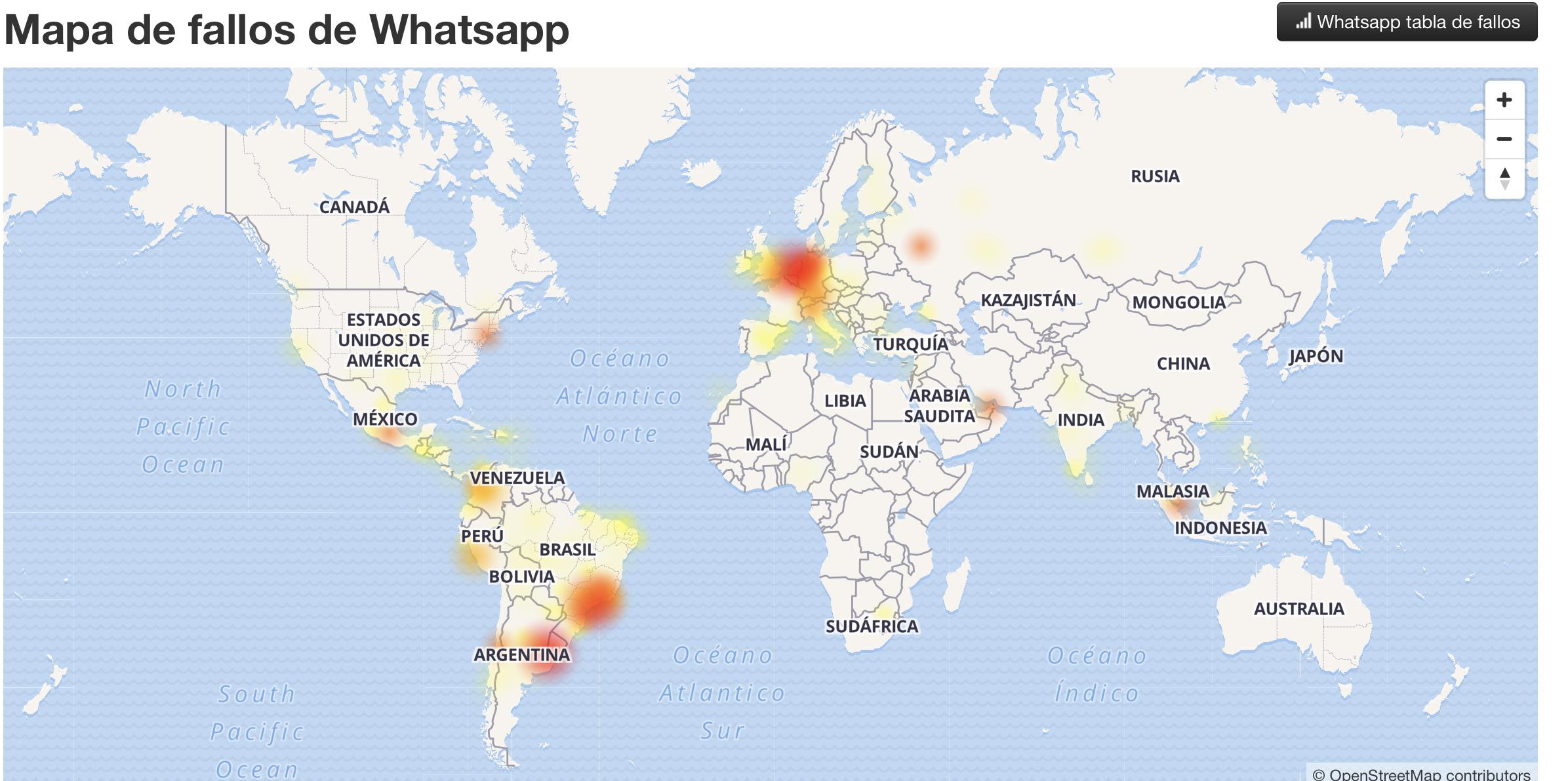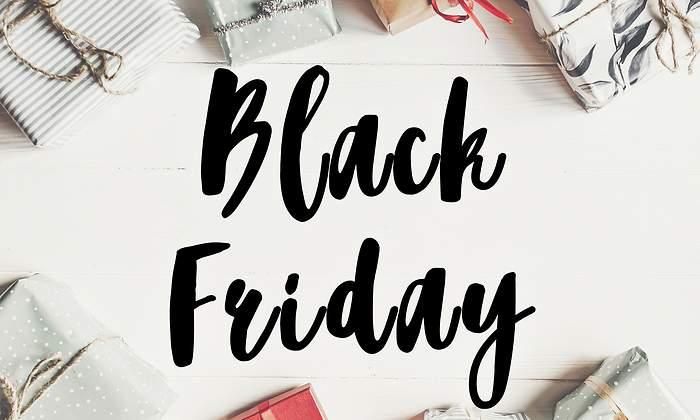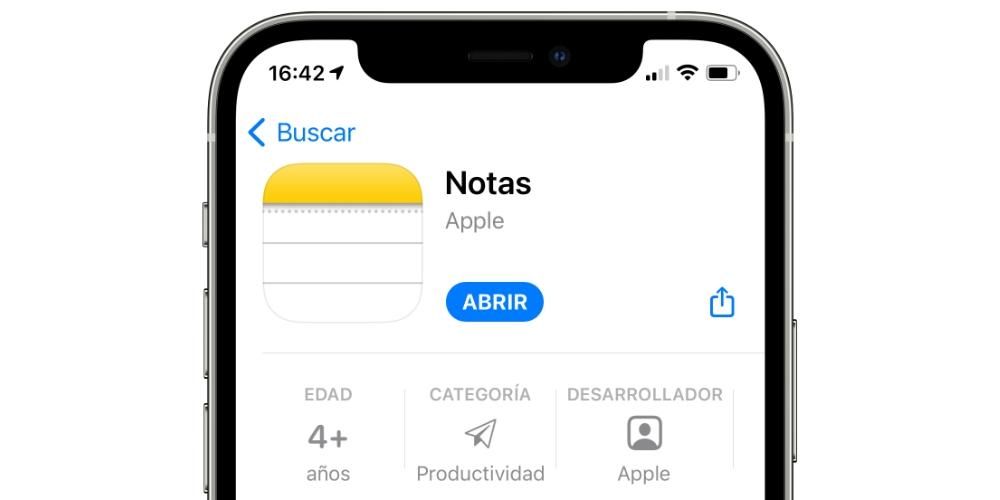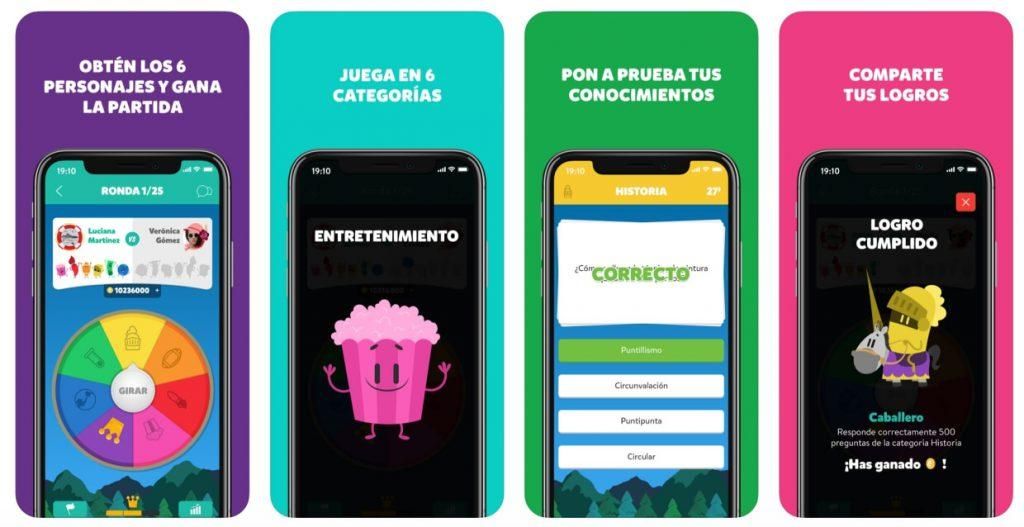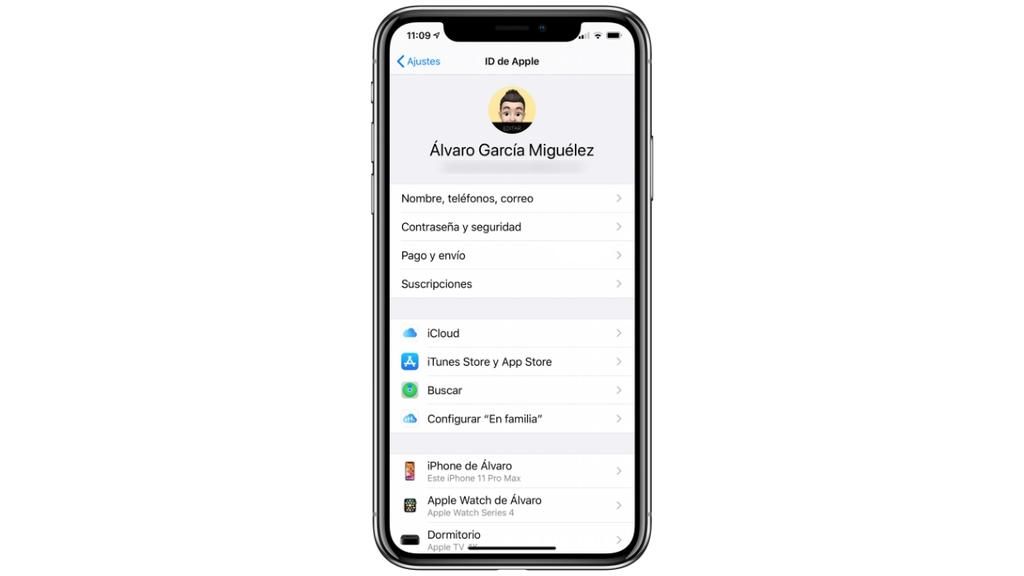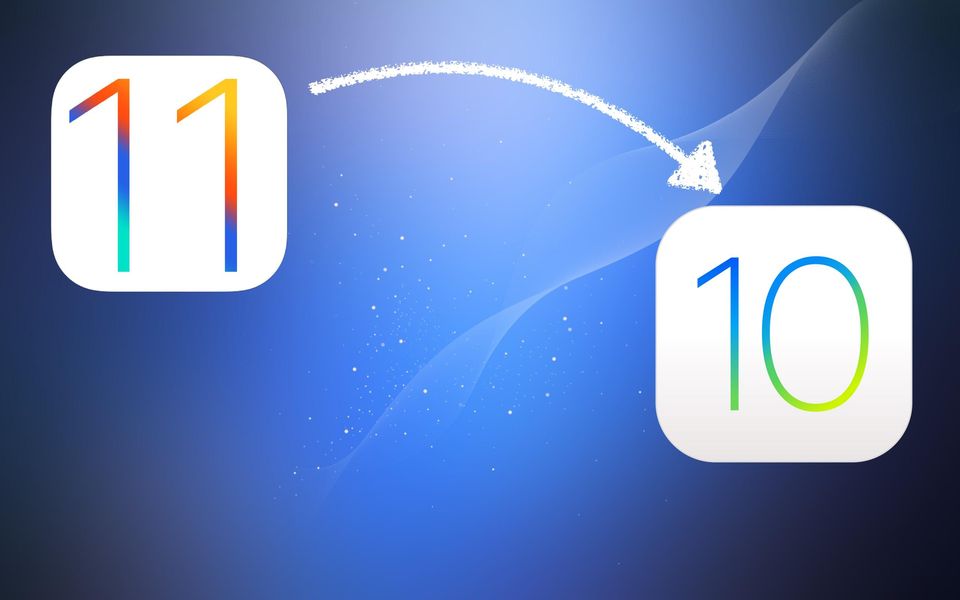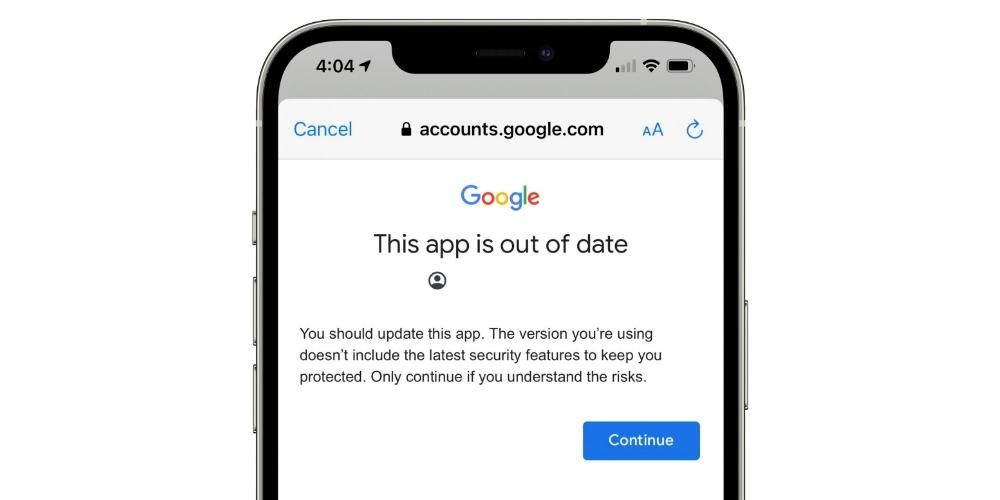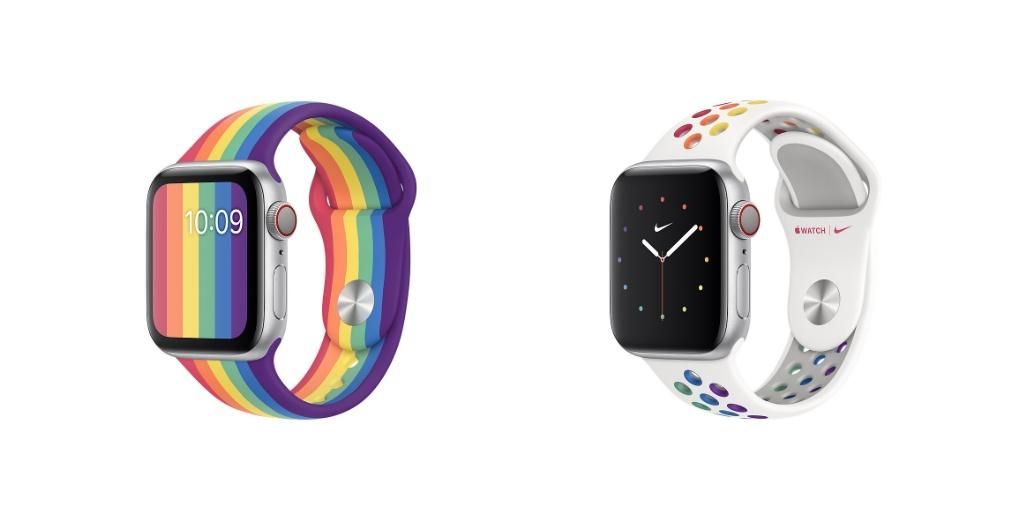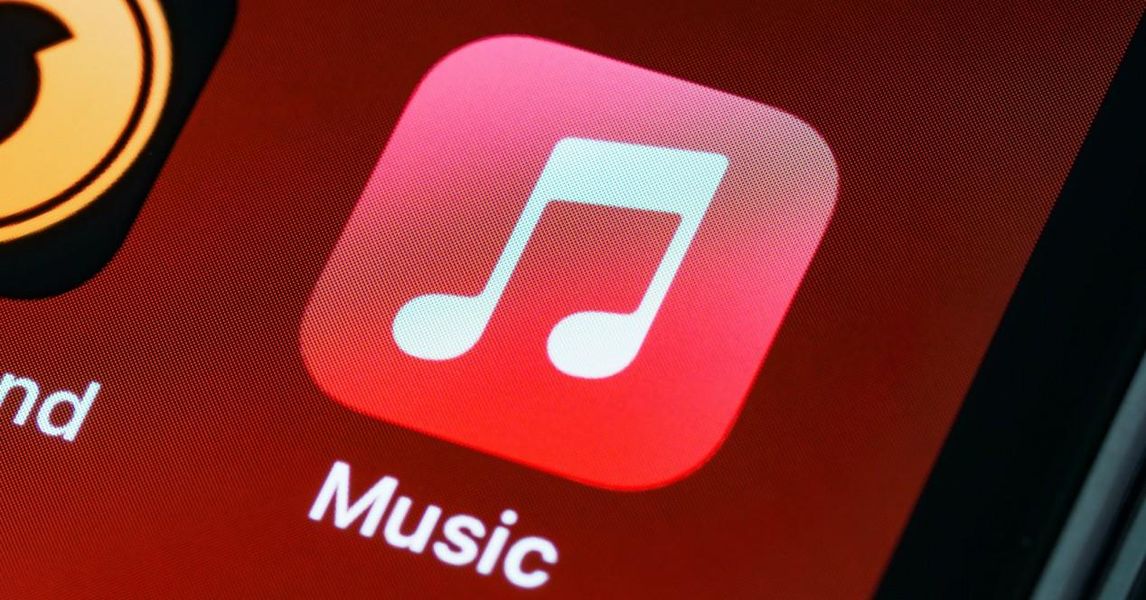Ако притежавате два iPad или искате да споделяте документи с iPad на някой друг, трябва да знаете, че има много методи за това. Благодарение на екосистемата на Apple тази задача може да бъде значително опростена. Всъщност има много начини за прехвърляне на данни и точно за това ще ви разкажем в тази статия, разглеждайки всички тези методи за прехвърляне на файлове между няколко iPad.
Най-бързото прехвърляне на файлове от iPad към iPad
Има различни методи за прехвърляне на файлове и данни от един iPad на друг. Не всички обаче са еднакво ефективни и бързи. В следващите раздели ще разгледаме подробно кои са най-бързите и препоръчителни, ако искате това да бъде ефективен и ефикасен трансфер на данни.
Използване на резервни копия на iCloud
В случай, че имате нов iPad и искате да прехвърлите файловете от предишния iPad, най-удобното нещо, което трябва да направите, е да направите резервно копие, което може да бъде възстановено на новия. Далеч е, най-добрият метод от всички защото това ще направи абсолютно всички данни, информация и настройки, конфигурирани на предишния таблет, да продължат да се показват на новия. Ако не сте много запознати с това, за което говорим, ще ви го обясним стъпка по стъпка.
Първо трябва направи резервно копие на въпросния iPad, от който искате да прехвърлите файлове, като следвате тези стъпки:
- Отворете Настройки.
- Кликнете върху името си, разположено в горната част.
- Отидете в секцията „iCloud“.
- Докоснете „iCloud Backup“.
- Щракнете върху „Архивиране сега“.
Трябва да се отбележи, че ще трябва да имате постоянна Wi-Fi връзка по време на процеса, тъй като трябва да имате добра връзка, за да може архивирането да се извърши правилно.
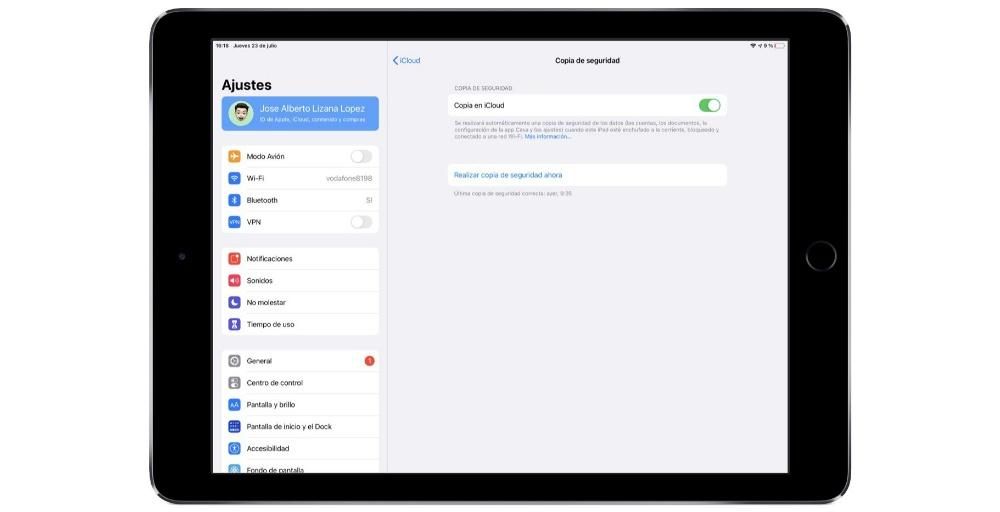
След като направите резервно копие, докоснете преместете го на новия iPad . За съжаление не е възможно да го заредите на iPad, който вече е конфигуриран, така че винаги ще трябва да бъде по време на първоначалната конфигурация на това. Ако вече сте го конфигурирали, трябва да отидете в Настройки> Общи> Нулиране и щракнете върху Изтриване на съдържание и настройки. След като приключи и сте изпълнили първите стъпки за конфигуриране, ще се появи опцията за възстановяване на архива, като трябва да изберете опцията Възстановяване на архив от iCloud .
Процесът може да отнеме няколко минути в зависимост от размера на архива. Дори когато вече имате достъп до системата, ще откриете, че някои данни не са заредени, така че трябва да имате малко търпение и да поддържате iPad включен и свързан към WiFi мрежата. Също така е за предпочитане да го заредите, така че зареждането на данни да не бъде прекъснато в нито един момент.
С iCloud Drive и/или външно устройство
Отвъд копията на iCloud има iCloud Drive, който не е нито повече, нито по-малко от услуга за съхранение в облак Наръчник на Apple. Казваме ръчно, защото, въпреки че технически може да не е най-правилният начин да го дефинираме, това е частта от iCloud, до която можем да имаме достъп и да управляваме по-лесно. Той остава в app Files на iPad и ви позволява да създавате множество папки в най-чистия стил на настолна система, като можете да добавяте всякакви документи и файлове.
Ако искате да прехвърлите само някои от тези файлове, без да искате да прехвърляте всички данни от един iPad на друг, това е най-ефективният начин. Най-удобният, бърз и автоматичен е да сте влезли със същия Apple ID и на двата iPad, така че iCloud Drive също се синхронизира. Ако нямате тази възможност, можете да прибягвате до a външно устройство за съхранение съвместим с iPad.
След като дискът е свързан към таблета, ще видите, че в самото приложение Files, точно в лентата вляво, ще се появи споменатият диск. Всичко, което трябва да направите, е да копирате и поставите елементите, които искате да преместите от iCloud Drive на това устройство. След като го имате, трябва да свържете този диск към другия iPad и да извършите обратния процес. В крайна сметка операцията е идентична с тази с компютрите и писалките, така че не е твърде сложна.
Трансфер чрез AirDrop
В миналото прехвърлянето на файлове между компютрите се извършваше чрез Bluetooth връзка, която свързваше две устройства. Това Apple е запазило своята екосистема с AirDrop . Благодарение на този стандарт много файлове могат лесно да се прехвърлят между устройства, независимо дали имат един и същ Apple ID или не.

За да можете да прехвърляте всеки документ между два iPad, просто ще трябва да го изберете и да кликнете върху бутона за споделяне, който се характеризира с това, че е квадрат със стрелка, сочеща нагоре. Сред съвместимите приложения ще се появи 'AirDrop' и тук можете да видите цялото оборудване около вас, където може да бъде прехвърлено. Важно е имат активиран Bluetooth и Wi-Fi за да се осъществи прехвърлянето на файлове.
Други начини за предаване на файлове между таблети
Освен предишните методи, има и други, които също могат да бъдат интересни. Както вече ви казахме в другия страхотен раздел, в крайна сметка това не е толкова бързо или ефективно, но поради тази причина те все още са повече от валидни опции за прехвърляне на файлове от един iPad на друг.
Използване на услуги на трети страни
Има различни услуги на трети страни, които имат a Операция, подобна на iCloud Drive . Google Drive е един от най-известните, който ще ви позволи да създадете папка на един от iPads и да вмъкнете файловете, които искате, въпреки че има и други добре познати като Dropbox, OneDrive и др. Мнозинството интегрирайте с приложението Files , с процеси, идентични с тези, обсъждани в iCloud.
Само трябва изтеглете приложението въпросния, влезте и след това, когато влезете в Files, ще видите, че се появява опцията да го добавите към страничната лента. В такъв случай може да не се нуждаете от външен диск , тъй като ако влезете в другия iPad със същата облачна услуга, можете да имате готови файлове за запазване.

Използване на компютър с Mac или Windows
Друг начин, който можете да използвате за прехвърляне на данни, документи и файлове от един iPad на друг, е като използвате устройство, което служи като посредник между двете, в този случай говорим за компютър, или Mac или Windows . Процесът е много елементарен и съм сигурен, че много потребители са го правили от време на време и се състои в прехвърляне на всичко, което искате да прехвърлите на новия iPad, първо на компютъра, където можете да съхранявате всичко, което искате, в зависимост от мястото за съхранение, което са налични на iPad. същото, за да извършите по-късно обратния процес, тоест прехвърлете тези данни от компютъра към новия iPad, където искате да ги имате.

Ясно е, че това е процес, който почти сигурно ще бъде ще отнеме много повече време отколкото останалите опции, които сме изложили в тази публикация, обаче може да стане по-сигурна, защото винаги се уверявате, че данните, файловете и документите, които искате да прехвърлите, са поне на безопасно място, в случай че възникват грешки при прехвърлянето между двата iPad. Въпреки това, по време на процесите, споменати по-горе, обикновено не се появяват никакви грешки, така че нашата препоръка е да извършвате всеки от тях с пълно спокойствие и увереност.
Използване на приложения
Имайте предвид, че има много приложения, чиято мисия е да прехвърлят информация между две устройства като iPad. В този случай ви показваме най-интересните, които можем да открием в момента. Имайте предвид, че някои от тях не са напълно безплатни и трябва да използвате различни системи за плащане или абонамент, за да получите достъп до всички техни инструменти.
Dr.Fone
В този случай Dr.Fone без съмнение е едно от най-известните приложения, което може да даде множество инструменти на iPad, който имате у дома. Операцията е много проста, тъй като просто трябва да свържете двете устройства към компютър, било то Mac или Windows. В този случай просто ще трябва да изберете инструмента за прехвърляне. В този момент просто ще трябва да изберете файловете, които искате да прехвърлите между двете устройства. Процесът може да отнеме много време, в зависимост от информацията, която в крайна сметка трябва да бъде прехвърлена.
Достъп до dr.foneMobileTrans
Наистина прост софтуер, който, както подсказва името му, е предназначен да извършва трансфери между устройства. Истината е, че покрива голям брой операционни системи, включително iOS 5 или по-нова версия. Това е наистина просто, защото просто ще трябва да свържете двете устройства и накрая, с едно щракване, цялото съдържание, което сте избрали преди това в софтуера, ще бъде прехвърлено. В допълнение, това е безплатна система, която не изисква никакъв вид абонамент или еднократна покупка от разработчика.
И въпреки че в началото може да си помислите, че е предназначен за мобилни устройства като iPhone, трябва да се каже, че включва и iPad. Освен това ще бъде възможно прехвърлянето на данни с други операционни системи като Android.
Достъп до MobileTrans