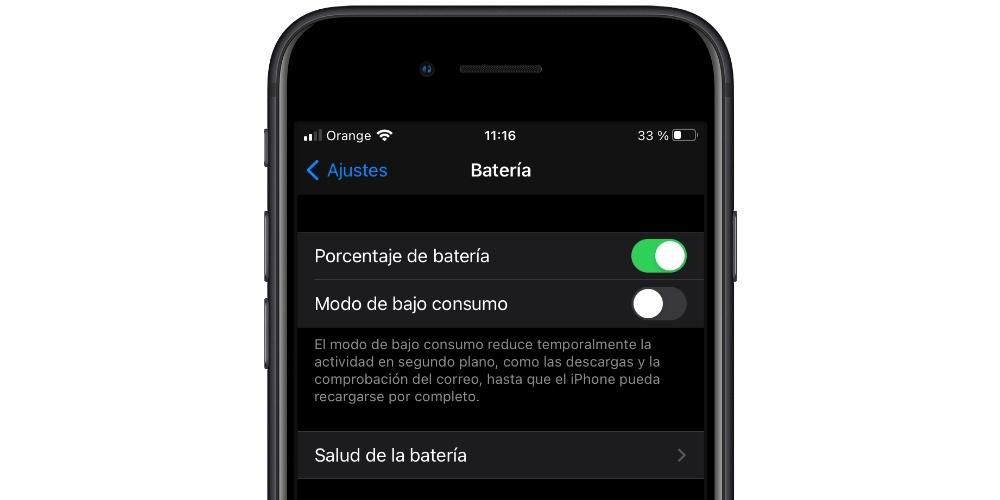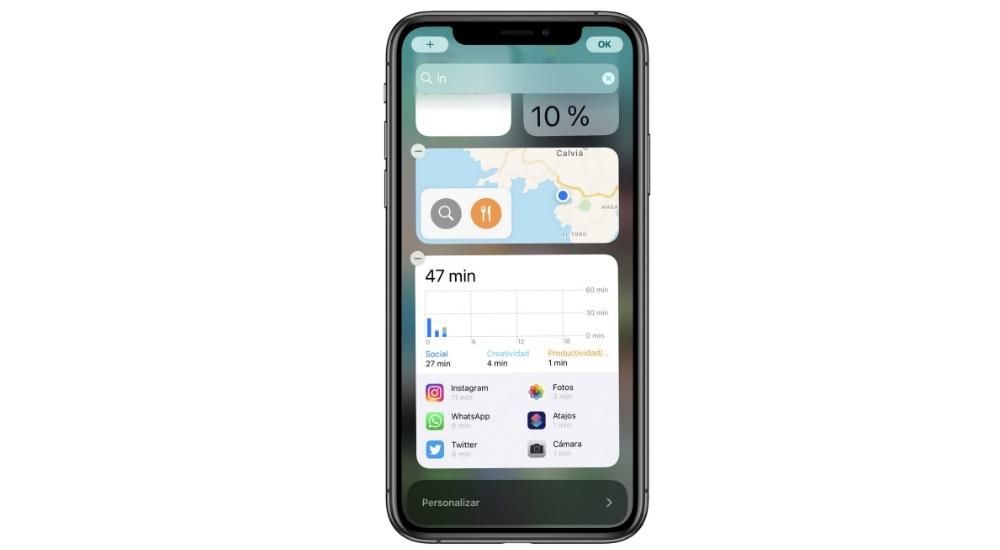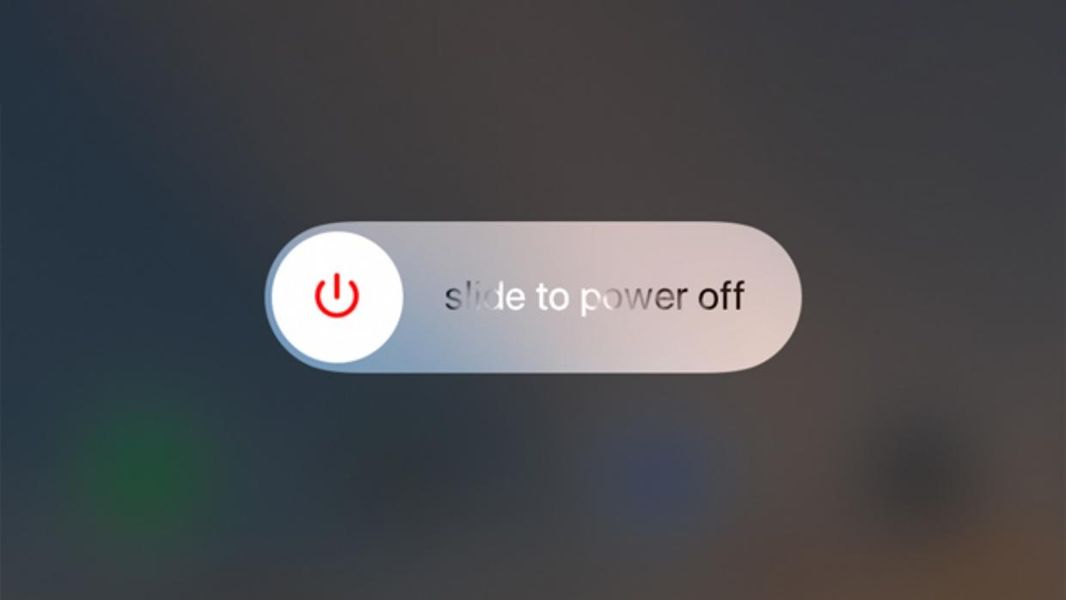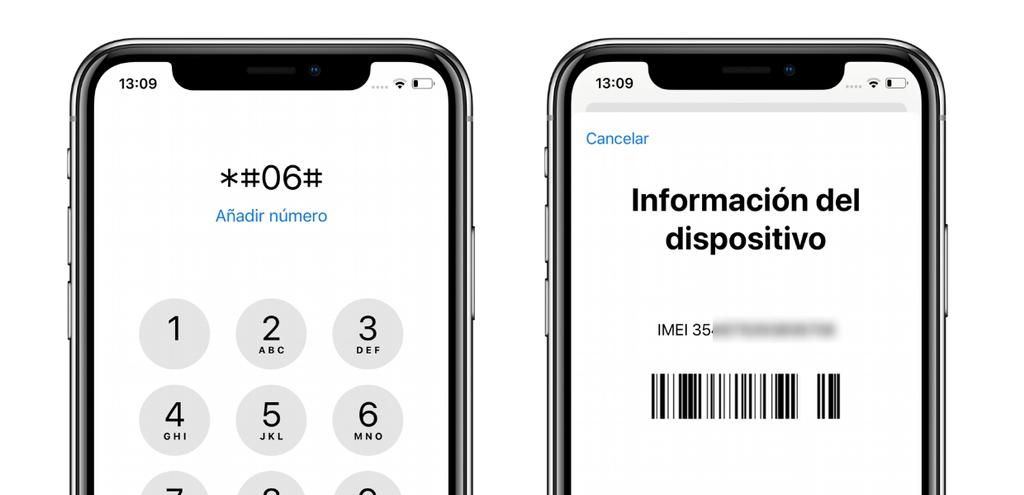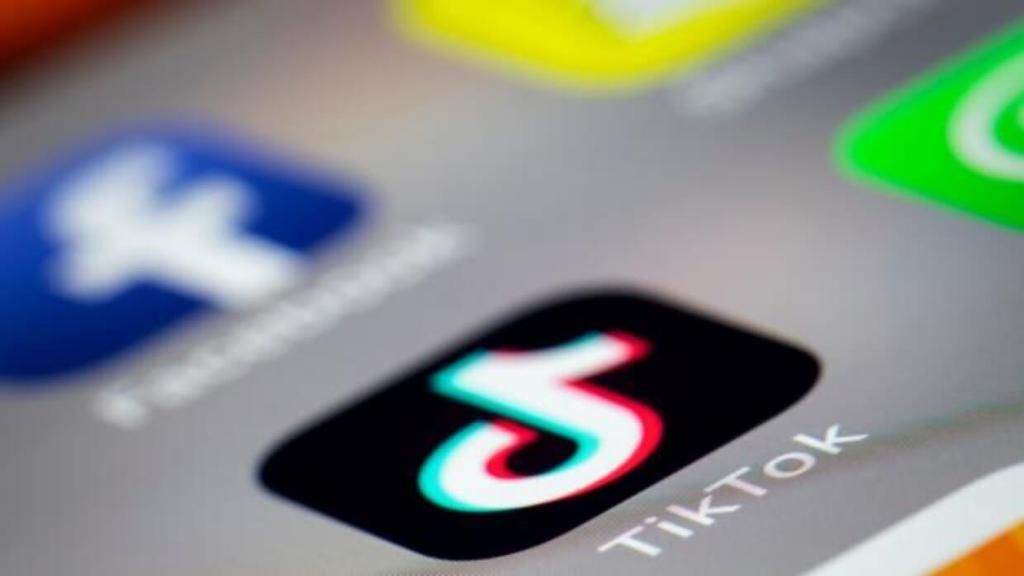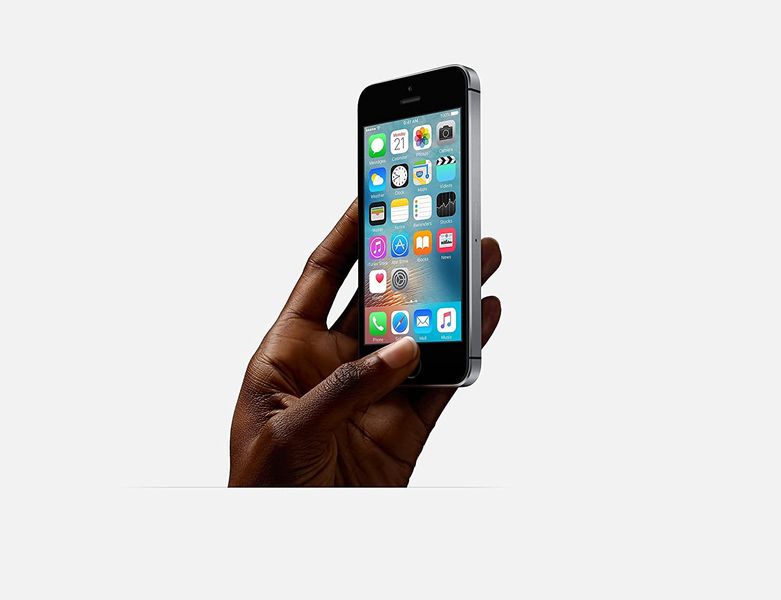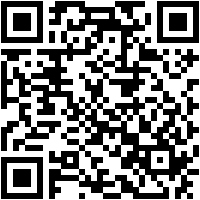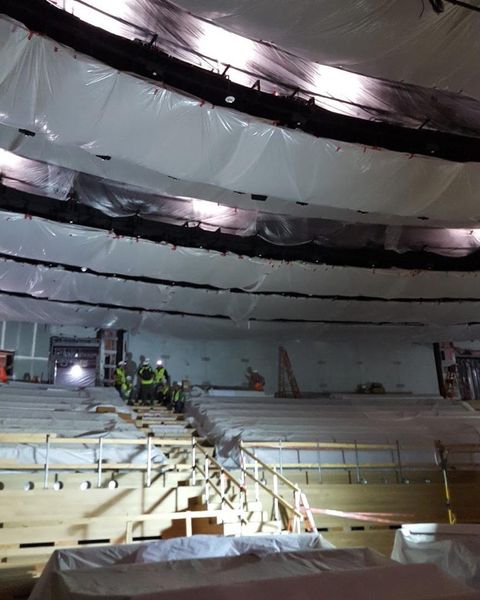Добавете изображения, таблици и рисувайте
Един много интересен аспект на Apple Notes е, че те не поддържат само текст. Възможно е също добавяйте снимки от всякакъв вид и дори видеоклипове , или чрез класическите команди за копиране и поставяне, или като ги добавите от собствената галерия на устройството. Ако използвате iPhone или iPad, това ще бъде толкова просто, колкото щракнете върху иконата на камерата , където ще намерите опциите на сканиране на документи , направете снимка или видеоклип незабавно или изберете съдържанието от галерията. Има идентични опции на Mac, само че има икона с две снимки върху която трябва да щракнете.
Относно дъски Можете да ги намерите на iPhone и iPad, като щракнете върху бутона с опции под формата на три точки, като можете да изберете формата им, като видите неговия преглед. На Mac можете да получите достъп до него от бутона под формата на таблица.
И да, вие също можете правете бележки на ръка , макар и само на iPhone и iPad. От писане с пръст или Apple Pencil (това е само на iPad) до правене на всякакъв вид рисунка. За да направите това, трябва да натиснете иконата с формата на маркер и ще се появят следните опции:
- Маркер
- маркер
- цветна писалка
- Гумичка
- тример
- Правило

В допълнение към това ще намерите цветова палитра, от която да избирате, както и друга много интересна опция за писане на текстове с Apple Pencil, ако използвате iPad и този аксесоар е свързан към него.
Други интересни опции на приложението
В допълнение към това, което беше споменато по-рано, в приложението за бележки има някои интересни функции, които може да представляват интерес за вас. По-долу ви ги представяме, за да можете да завършите овладяването на приложението и да го превърнете (ако желаете) във вашия основен мениджър на бележки.
Специални функции с Apple Pencil
Вече коментирахме в предишен раздел, че има специални функции за тези, които използват Apple Pencil на iPad. Освен че можете да правите рисунки със свободна ръка от всякакъв вид с видяните инструменти, с iPadOS 14 и по-късно има следните функции:

Бележки за защита с парола
Бележките, които правите, могат да бъдат толкова лични, колкото искате, защото можете да ги направите защитени с парола и Touch ID/Face ID. За да направите това, трябва да намерите опция за заключване на бележка , който е в опциите на iPhone и iPad (икона във формата на три точки) и чрез щракване с десния бутон върху него на Mac. След като дадете тази опция, ще бъдете помолени да въведете парола, която ще е необходима за въвеждане по-късно за да видите, редактирате или изтриете бележката.

Как да споделите бележка с други хора
Нещо много практично в бележките на Apple е, че могат да се използват от няколко души. Независимо дали става дума за лична, професионална или училищна среда, тази функция е изключително полезна, така че двама или повече души да могат да си сътрудничат при създаването на бележката и да имат достъп до нея от съответните си приложения Notes на iPhone, iPad и Mac. които също можете споделяне на цели папки .
За да направите това, трябва да кликнете върху опция от споделям наличен в опциите на iPhone и iPad (икона с формата на три точки). На Mac ще трябва да натиснете иконата, която има формата на човек с '+'. След като сте там, трябва да изберете начина, по който искате да изпратите бележката на другия човек и да напишете неговия Apple ID (или да потърсите неговия контакт). Трябва да се отбележи, че можете изберете разрешения за всеки член , тъй като можете да ги накарате да видят и редактират бележката или просто да я видят без възможност да добавят нещо.
Apple Notes за Windows и Android
Както вече очаквахме в началото на тази статия, това приложение съществува само като такова на iPhone, iPad и Mac. Това обаче не означава, че не е достъпно от други системи. В Windows и Android е възможен достъп до инструмента Уеб начин като влезете в уебсайта на iCloud, влезете с вашия Apple ID и след това отидете на Notes.
Ще видите, че интерфейсът, който се появява, е много подобен на този, който приложението има на Mac.Той може да бъде много полезен за проверка на бележки, писане на бързи бележки и синхронизиране на промените на останалите устройства. Въпреки това има a липса на функции по отношение на приложението, така че е възможно много от опциите, обсъждани в тази публикация, да не са налични.

Възможни грешки при синхронизиране на приложението Notes
Въпреки че е необичайно да има грешки с това приложение, в по-голямата част от случаите, в които се съобщават проблеми, те са свързани с лоша синхронизация на приложението с iCloud. Ето някои възможни решения, ако имате проблеми с виждането на вашите бележки, създадени на други устройства:
Трябва да се отбележи, че може да е нормално бележките да отнемат повече време за синхронизиране, ако сте конфигуриране на устройството след като го възстановите или извадите от оригиналната му кутия. Независимо дали сте заредили резервно копие или сте конфигурирали компютъра като нов, той ще индексира хиляди данни и следователно ще бъде бавно зареждането на тези и други данни.