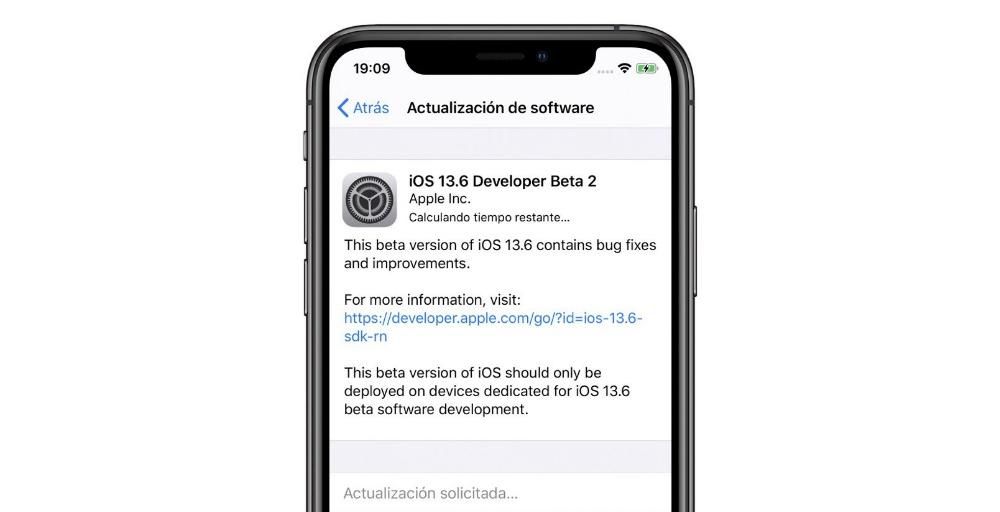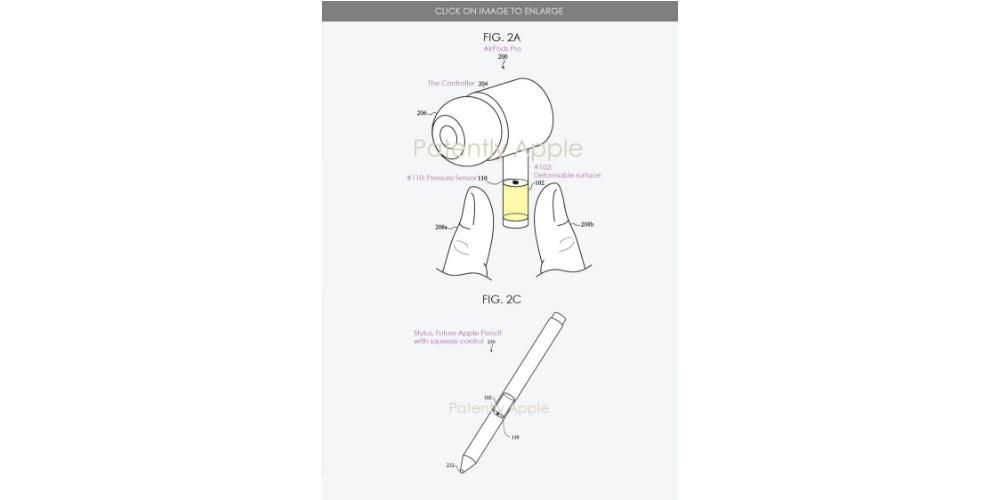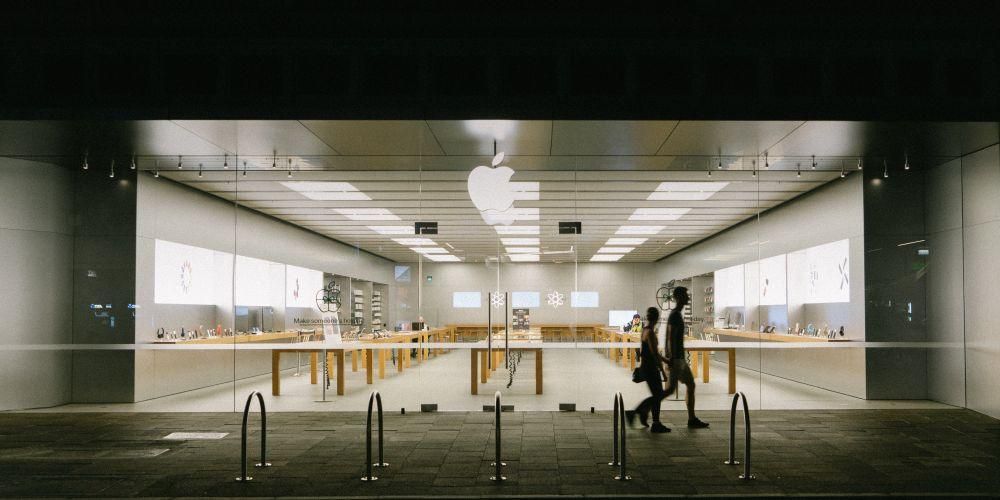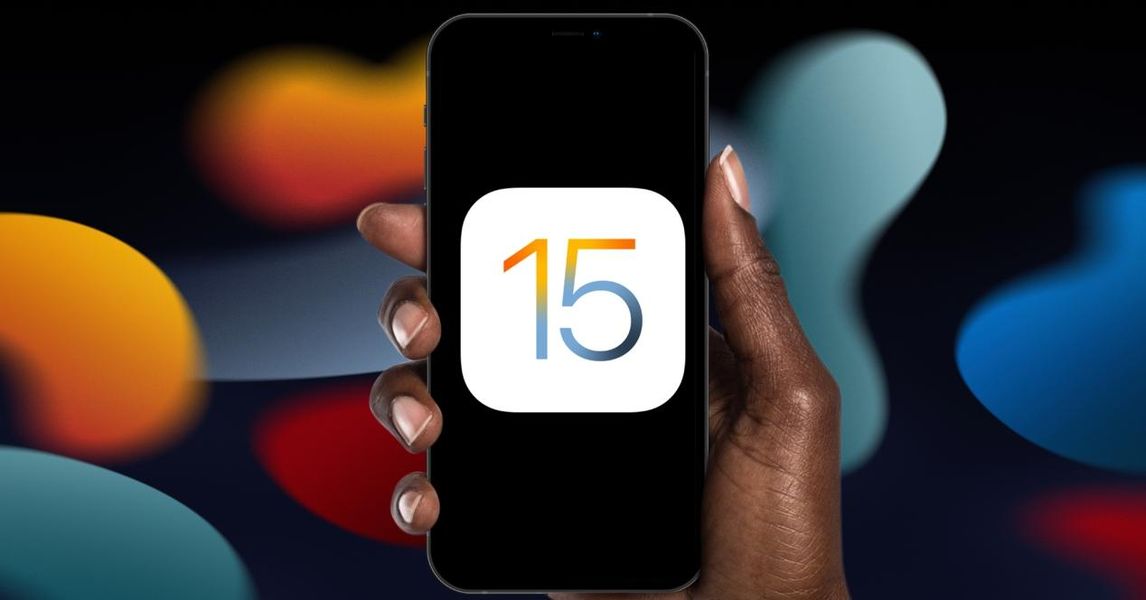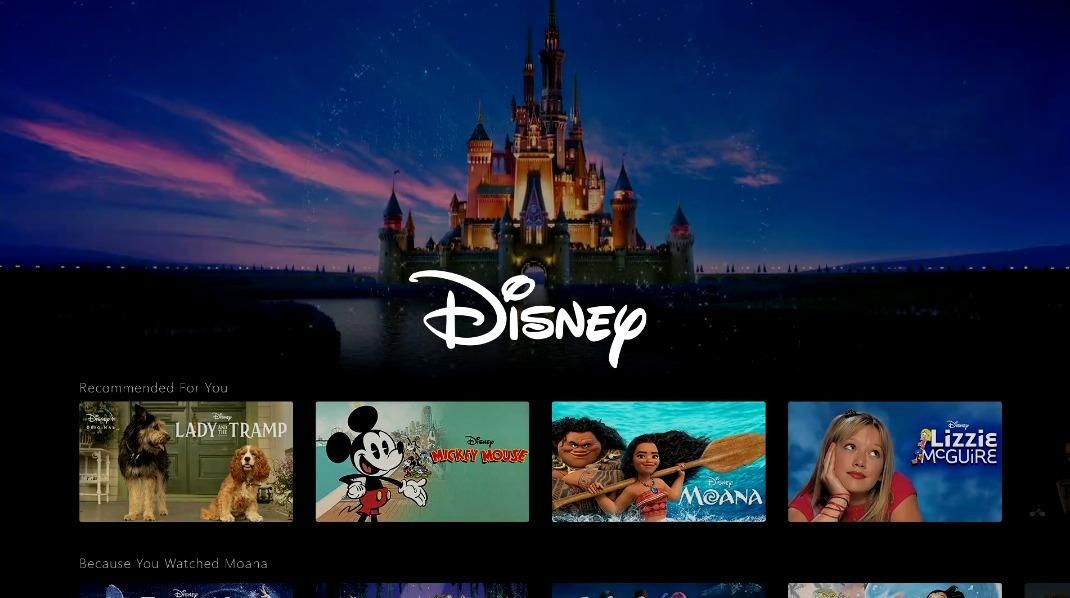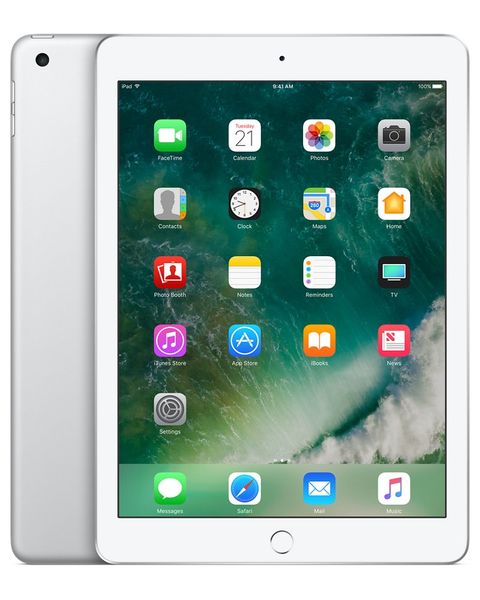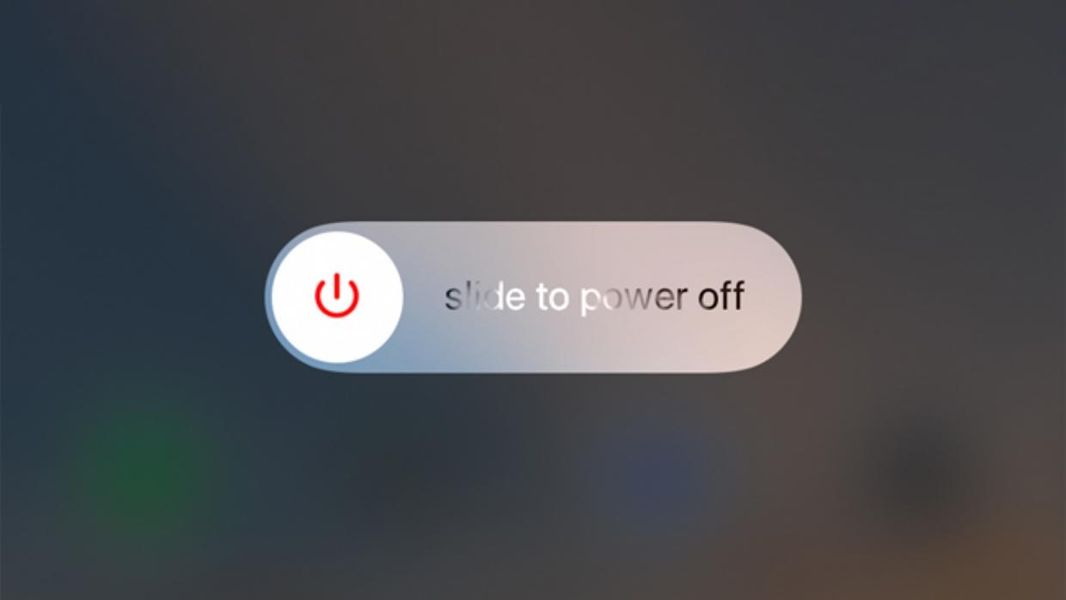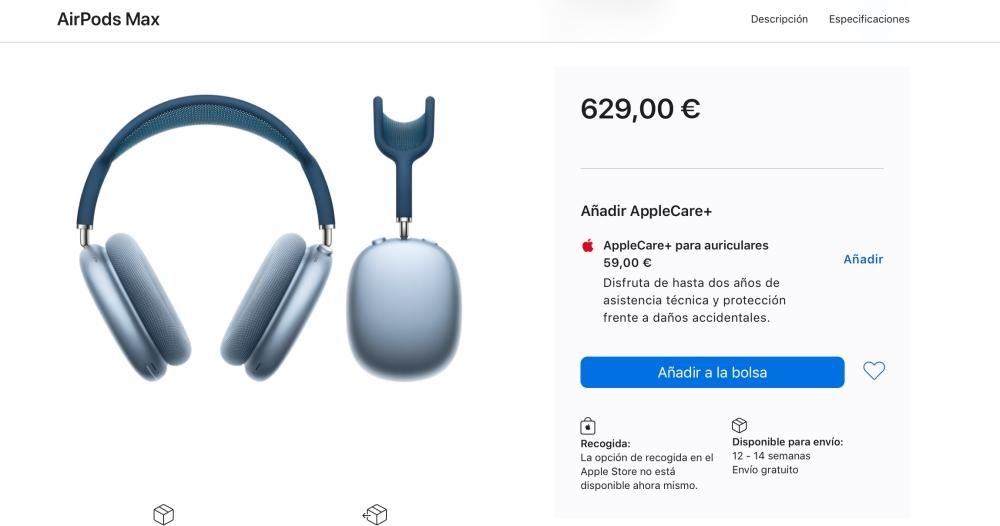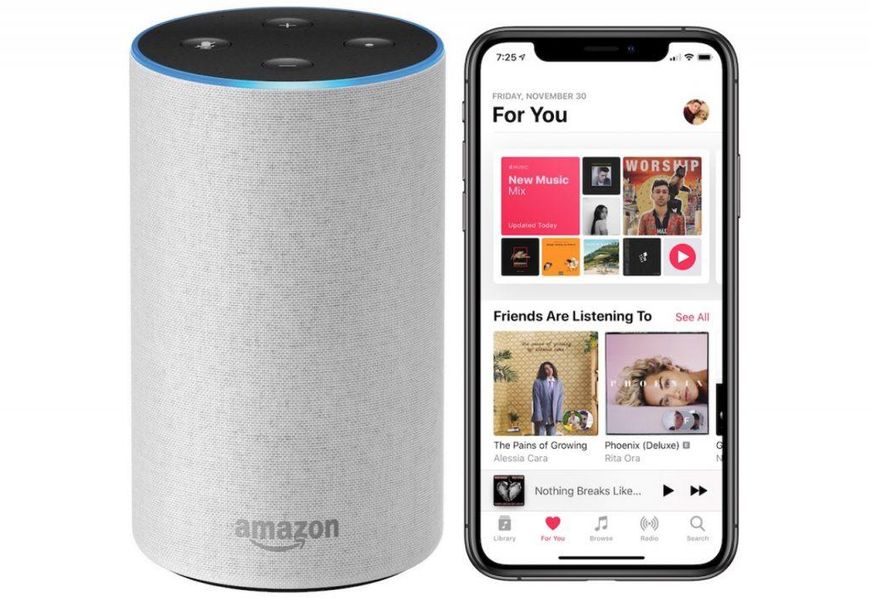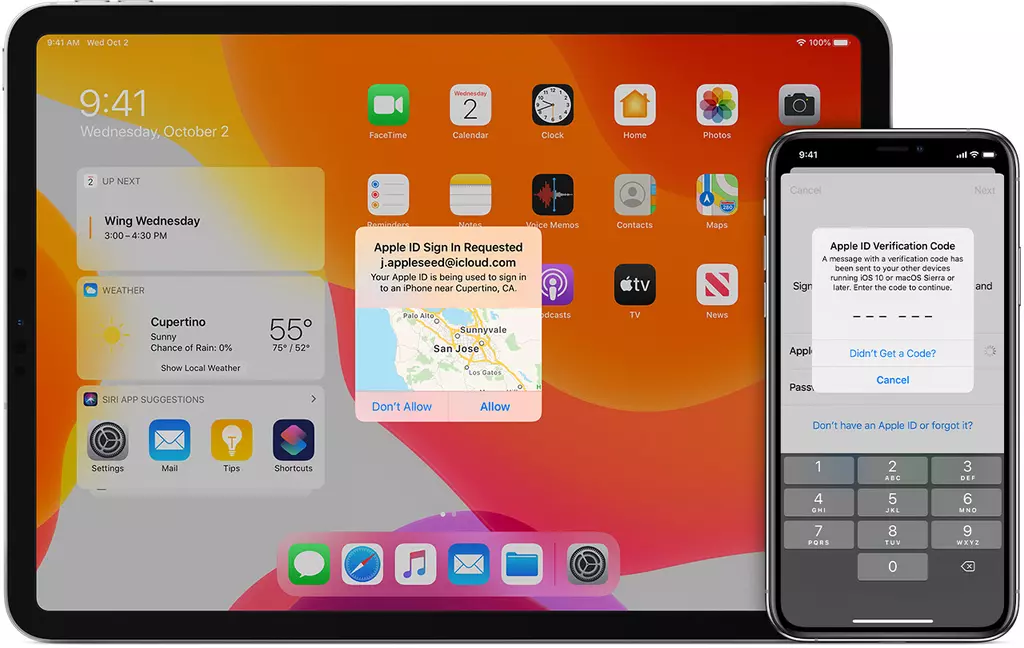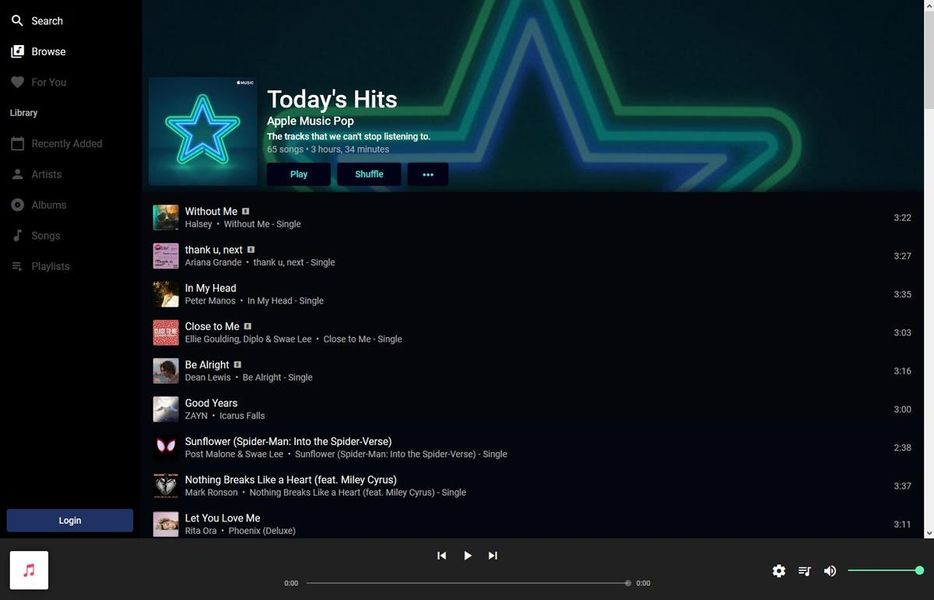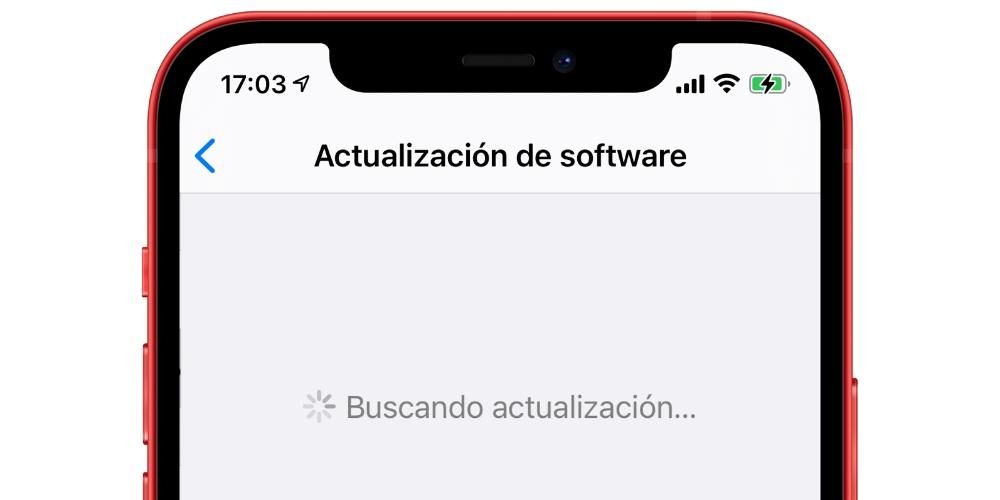Нови актуализации на macOS, операционната система за компютри на Apple, пристигат с известна честота. Ако вашият Mac не се актуализира по някаква причина, е очевидно, че нещо не е наред, така че в тази статия ще ви помогнем да намерите източника на проблема и да можете да се насладите на най-новата налична версия.
Какво трябва да сте наясно, за да избегнете провали
Има серия от основни правила и проверки, които първо трябва да знаете, за да избегнете проблеми, когато актуализирате своя Mac. Поради тази причина в следващите раздели ще обясним какво трябва да проверите, за да можете бързо да разрешите проблема, ако правеха нещо нередно.
Защо не трябва да пренебрегвате този проблем
Ако имате този проблем, че вашият Mac не се актуализира, препоръчваме ви да останете в темата, тъй като е много важно да имате най-новата актуализация на софтуера. Те могат да включват естетически и функционални иновации, които може да ви се сторят много интересни, въпреки че освен това всяка версия на macOS включва подобрения в производителността, корекции на грешки и мерки за сигурност срещу зловреден софтуер и други уязвимости.
Вярно е, че понякога корекциите са по-важни от други, но винаги са също толкова жизненоважни, когато става въпрос пазете вашия Mac в безопасност. Въпреки погрешното схващане, че macOS е по-сигурен от Windows, това всъщност не е така и и двете могат да бъдат уязвими. Следователно игнорирането на актуализацията, защото не беше възможно да се направи първо, е лош вариант.
Следвайте правилния път за надграждане
Може да изглежда безсмислено, но може би се опитвате да актуализирате операционната система на вашия Mac, където не й е мястото. Те се появяват в Системни предпочитания > Актуализация на софтуера. В този момент се появява съобщение, че има нова актуализация, която трябва да бъде изтеглена и след това инсталирана, което може да отнеме няколко минути, в които ще трябва да бъдете търпеливи.

Ако имате версия на системата преди macOS High Sierra, трябва да отидете в Mac App Store и след това да влезете в раздела „Актуализации“. В противен случай тя е същата като другата опция, тъй като най-новата налична версия също ще се появи тук. Можете също да извършите търсене чрез съответното текстово поле в App Store.
Вашият Mac съвместим ли е с най-новите актуализации?
Ако не виждате опция за актуализиране на вашия Mac, това може да се дължи на две неща. Първото, че няма по-нова актуализация и следователно вече сте на най-новата версия. Другата възможност е вашият Mac да е спрял да получава софтуерна поддръжка. Ако имате повече или по-малко скорошен Mac, това не е причината, но ако имате Mac от 2012 г. или дори по-рано, той почти сигурно е остарял и няма да получава повече актуализации, освен някои възможни допълнителни, които коригират специфичен бъг.
И до днес това са Mac-овете, от които продължават да получават актуализации macOS , по-специално версия 11, наречена Big Sur:
- Натисни бутона включен докато натискате клавишите команда + Р . Не спирайте да натискате тези клавиши, докато не видите логото на Apple на екрана.
- В прозореца, който се появява сега, трябва да кликнете върху дискова помощна програма . В този раздел можете да намерите различните дискове и техните дялове.
- Кликнете върху Изтрива диска или дяла, където искате да преинсталирате macOS.
- Затворете прозореца, тъй като вече можете да се върнете към предишния и сега да кликнете върху Преинсталирайте macOS .
- Следвайте предоставените стъпки, за да инсталирате най-новия софтуер.
- Отидете лично и поискайте.
- Чрез уебсайта за поддръжка на Apple.
- С телефонно обаждане (900 150 503 е безплатно от Испания)
- От приложението за поддръжка, достъпно в iOS и iPadOS App Store.

Основни причини за лоша актуализация
Ето основните причини, поради които вашият Mac може да има проблеми с актуализирането на софтуера. Те са най-често срещаните и въпреки че може да не са единствените, в повечето случаи са тези, които причиняват неуспехи.
Актуализацията не се показва, когато я търсите
Друг проблем, който може да стане раздразнителен, е, че вие сами знаете, че е излязла нова актуализация или чрез медиите или социалните мрежи, и тя не се появява. Това може да бъде особено неудобно, когато актуализацията коригира грешка, която имате предвид, както и когато има някои функции, които представляват голям интерес за вас.

В този случай, ако сте проверили съвместимостта, която сме обсъдили по-рано с вашия Mac, ще трябва да изчакате. В този случай, когато е голяма актуализация, потребителите като цяло ще искат да го изтеглят точно като вас. Трябва да запомните, че честотната лента, която имат сървърите, е намалена и те ще могат да се сринат изключително бързо. Ето защо в много случаи ще трябва да изчакате няколко минути или дори час, за да може сървърът да стартира актуализацията на всички компютри, които са съвместими.
Ако по време на изтеглянето се появи съобщение за грешка

Съобщение за грешка, подобно на показаното на изображението, може да има различни причини. Обикновено това се появява когато актуализацията е съвсем скорошна , тъй като хиляди потребители по целия свят ще се опитват да изтеглят актуализацията и това може да причини известен срив на сървърите. Препоръчително е в този момент да бъдете търпеливи или да опитате да рестартирате както Mac, така и интернет връзката. Ако не можете, по-добре изчакайте няколко часа, преди да опитате отново.
Ако съобщението за грешка посочва ясно какъв е проблемът, опитайте да го проследите. Ако ви казва, че не сте свързани с интернет Очевидно това е всичко. Проверете дали имате WiFi или кабелна връзка и дали скоростта е правилна, тъй като в крайна сметка бавната връзка също може да причини проблеми. Ако откриете неизправност в него, ще трябва да съобщите за това на вашата телефонна компания, за да може да провери дали има някаква грешка.
Ако изтеглянето е много бавно

Изтеглянето на нова версия на macOS може да бъде разочароващо, когато отнема много бавен процес. Обикновено това отговаря на това, което коментирахме по-рано: бавна връзка или срив на сървъра . Винаги се препоръчва всичко да върви възможно най-бързо е да имате Mac свързан към рутера чрез кабел. И ако това не е възможно, препоръчително е оборудването да е поне близо до рутера или сигналния повторител.
Ако се появи бавност когато вече се инсталира , не се тревожи. Обикновено е нормално да отнеме няколко минути и повече, когато актуализацията е много тежка. Има случаи, в които отнема дори часове, въпреки че обикновено не отнема повече от 60 минути. Ако в даден момент видите, че екранът се изключва напълно и минат няколко минути, опитайте да включите Mac, като натиснете бутона, тъй като той може вече да е актуализиран и поради малка грешка не се е включил автоматично.
Липса на свободно дисково пространство

Ако не сте успели да изтеглите актуализацията на macOS, това може да се дължи на това, че нямате свободно дисково пространство, за да поберете актуализацията. Обикновено това се уведомява с изскачащ прозорец. Има няколко начина да освободите място, някои от тях са предложени от самия Mac от менюто на Apple, като отидете на About This Mac и щракнете върху раздела Съхранение. Във всеки случай, ето няколко съвета, които могат да бъдат полезни за тази задача:
Други начини за прекратяване на проблема
Ако не сте успели да актуализирате macOS в този момент, все още има други опции, които можете да опитате да видите дали можете да отстраните проблемите и да стигнете до най-новата системна версия, налична за вашия Mac.
Актуализирайте вашия Mac в безопасен режим

Безопасният режим на Macs ви позволява да стартирате компютъра, за да откриете възможни проблеми и грешки по време на нормалната му работа, което ви позволява да ги избягвате и да извършвате някои действия без проблем. Такъв е случаят със софтуерни актуализации. Ето защо, ако не сте успели да актуализирате по друг начин, опитайте да го направите по този начин.
За да направите това, трябва да рестартирате Mac и точно когато се включи задръжте натиснат клавиша Shift . Трябва да го държите натиснат, докато се появят опциите за влизане и след това можете да продължите да влизате в потребителския си акаунт и да извършите актуализацията, като следвате обичайните стъпки и които вече споменахме в друг раздел на тази статия.
Форматирайте го и след това опитайте да го актуализирате

Ние признаваме, че това е най-досадното решение от всички, не поради необходимото време, а поради неудобството да се наложи пълно възстановяване на Mac. Можете да опитате да направите резервно копие предварително за него, в случай че този метод не работи за актуализиране, искате да възстановите предишните си данни.
За да извършите това форматиране на Mac, трябва да изпълните следните стъпки:
Актуализиране чрез външен файл
Първо, винаги можете да извършите официалната инсталация през самата операционна система, в настройките, както споменахме по-рано. Но има и възможност да го направите чрез външно устройство. По този начин просто ще трябва поставете инсталатора в обикновен флаш устройство и бягай оттук без проблем.
Очевидно това е много по-напреднала техника и в която трябва да внимавате. В мрежата можете да намерите много уеб страници, които имат IPSW файлове, за да можете да извършите съответната инсталация. Но много от тях може да съдържат злонамерени файлове, които ще се опитат да заразят компютъра ви. Ето защо винаги трябва да бъдете подозрителни и да се сдобиете с файлове, които са напълно надеждни, които предварително сте проверили.
Какво да направите, ако нищо не работи
Като последна мярка за този проблем, няма никой, който може да ви помогне да го решите по-добре от самата Apple. Те разполагат както с персонал, така и с ефективни инструменти за определяне на източника на всеки проблем, включително софтуер. Те също така ще могат да ви помогнат в SAT (Оторизирана техническа служба), които, въпреки че не принадлежат на Apple, имат разрешение и идентични инструменти за откриване на проблеми. Разбира се, за да отидете в Apple Store и една от тези услуги, трябва да си уговорите среща предварително. Има няколко начина да направите това:

 Изтеглете QR-код поддръжка на ябълка Разработчик: Apple
Изтеглете QR-код поддръжка на ябълка Разработчик: Apple