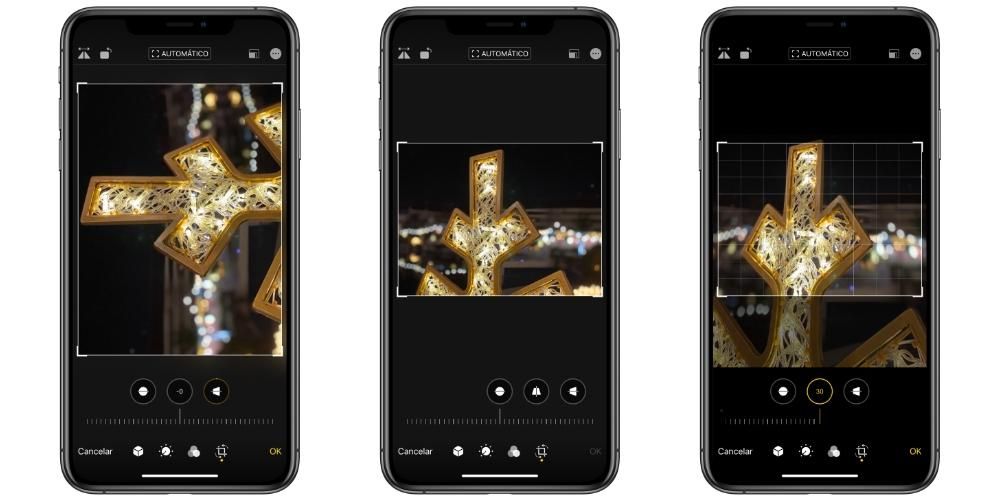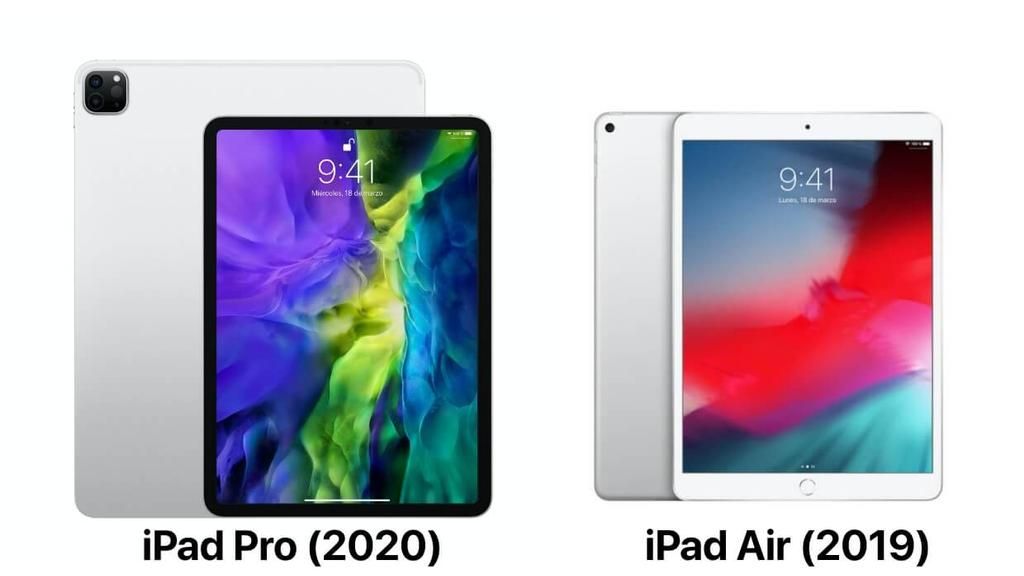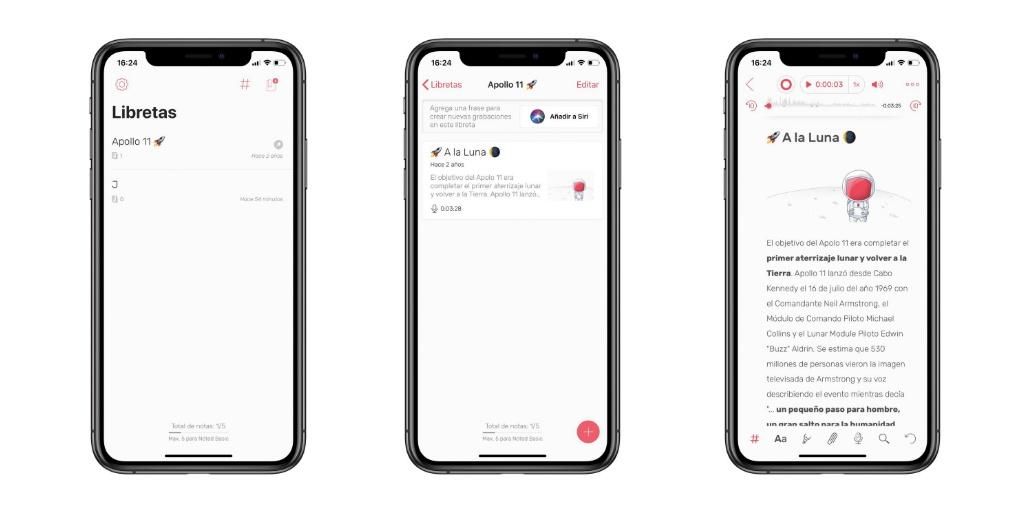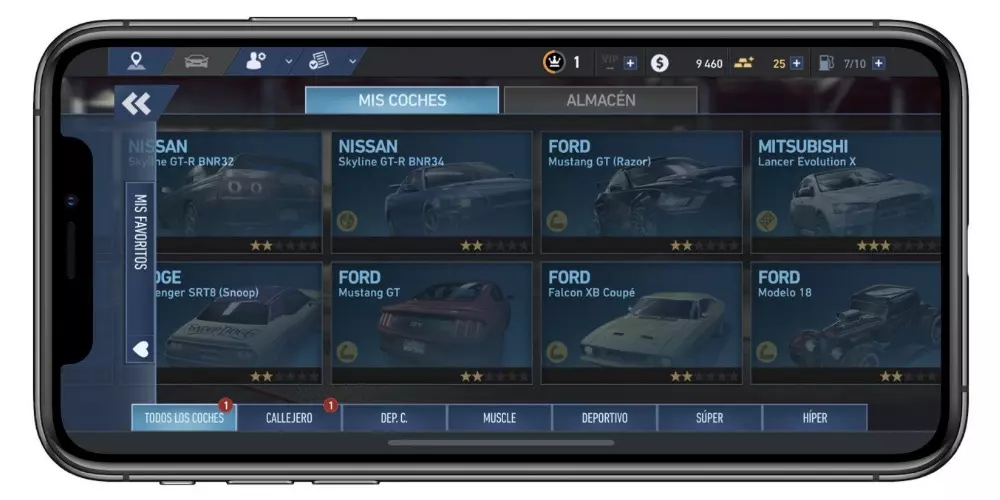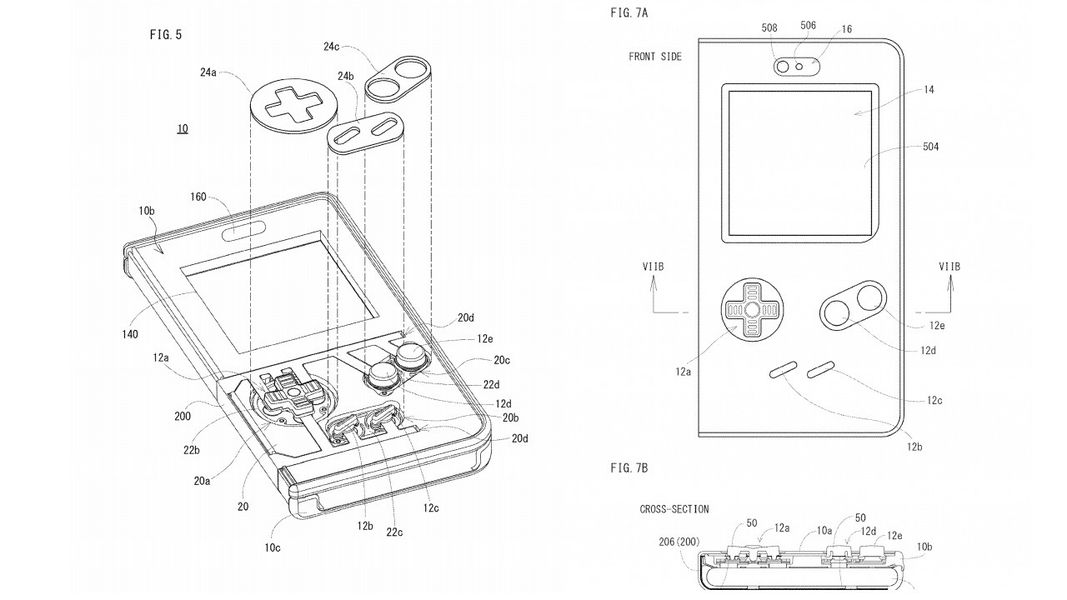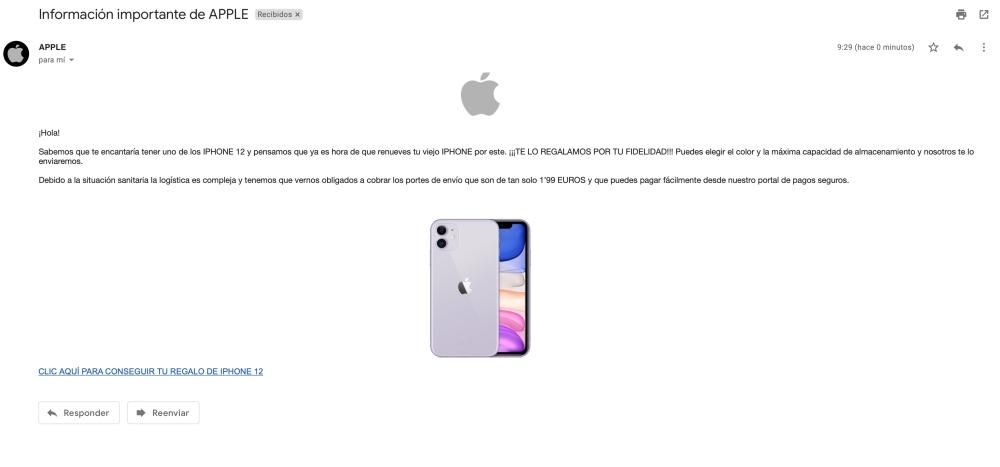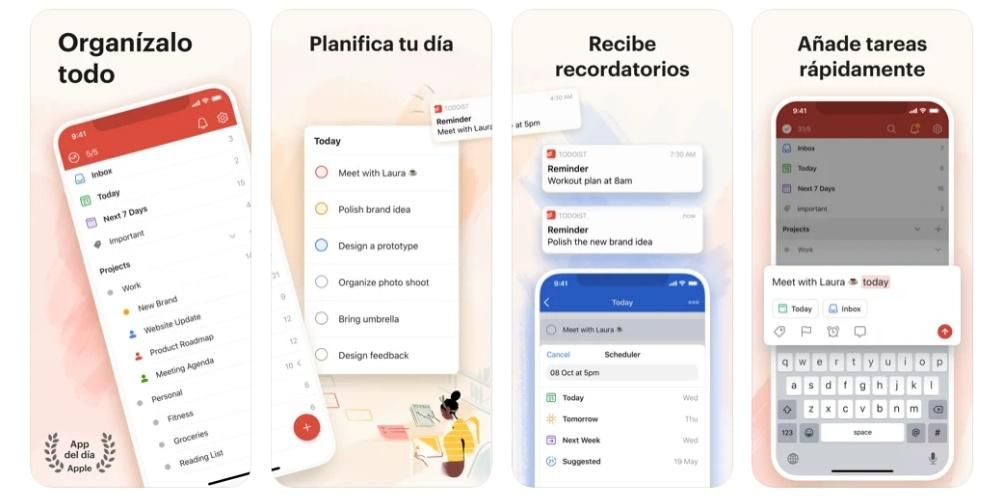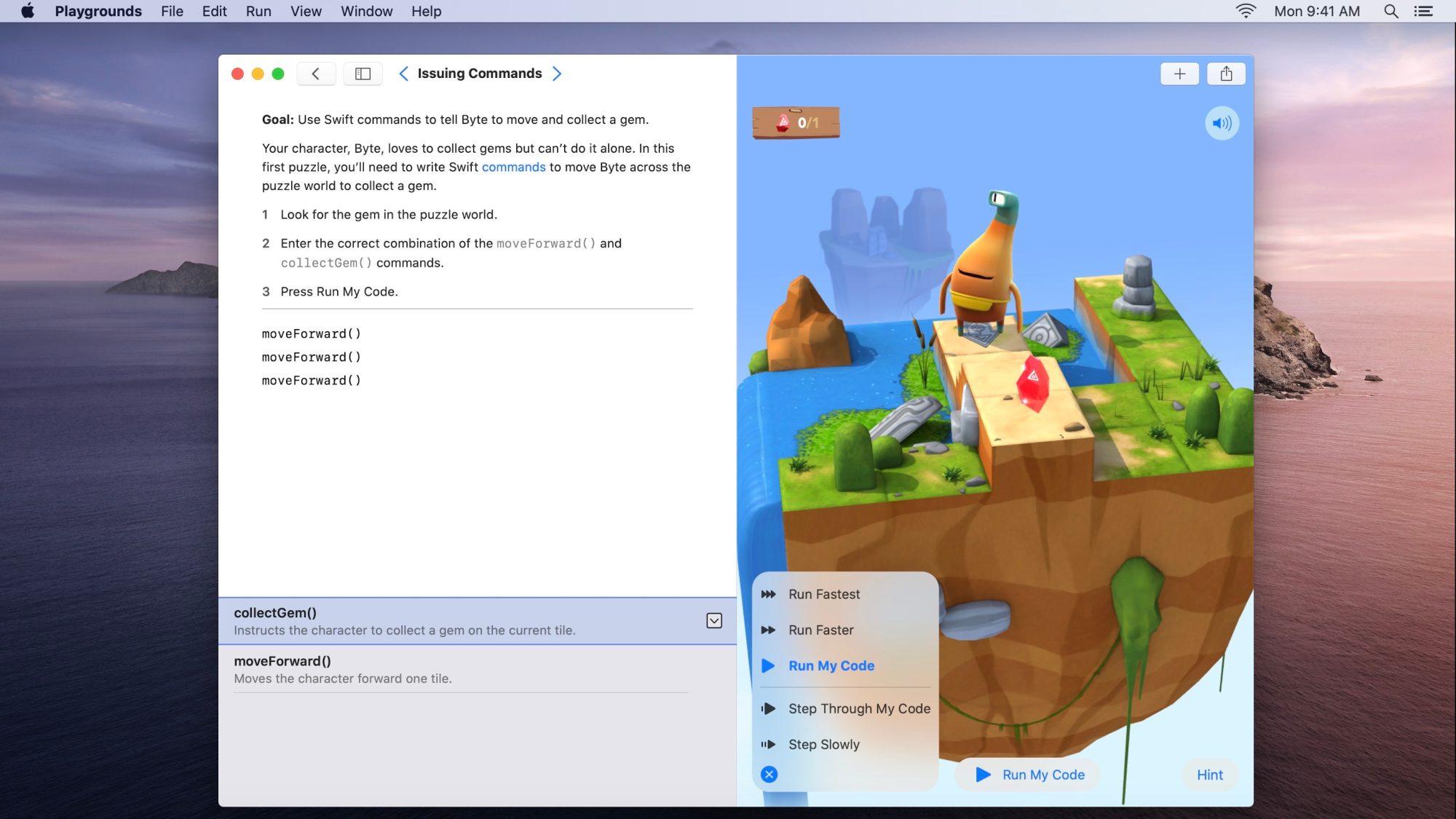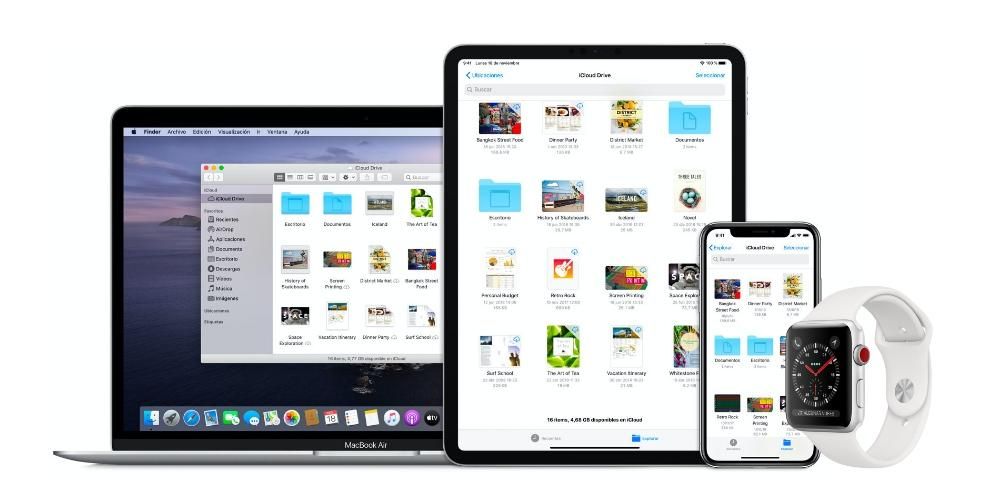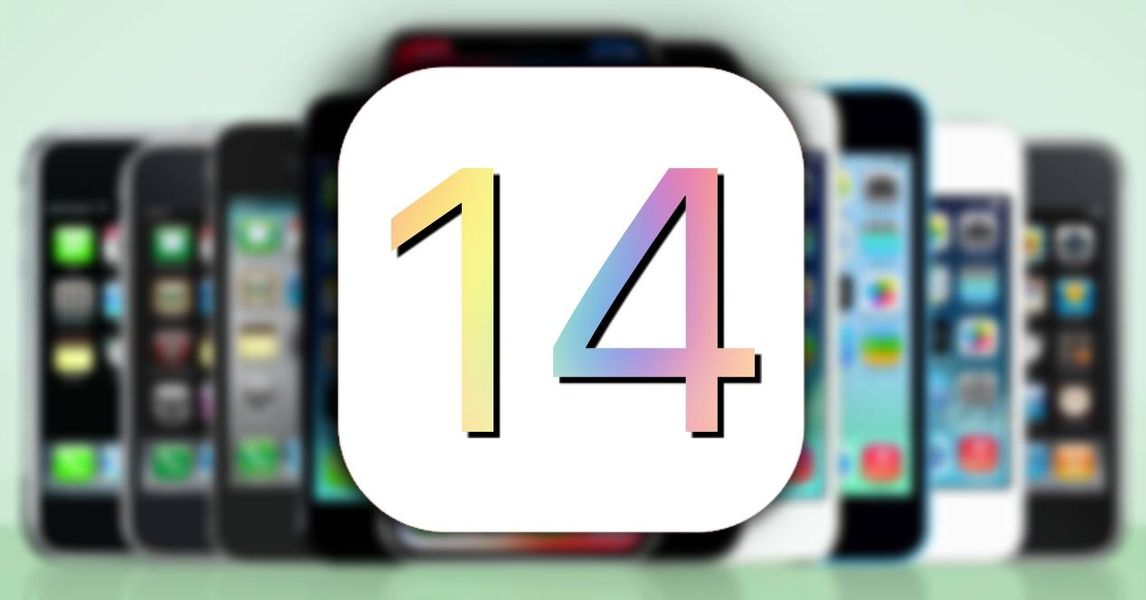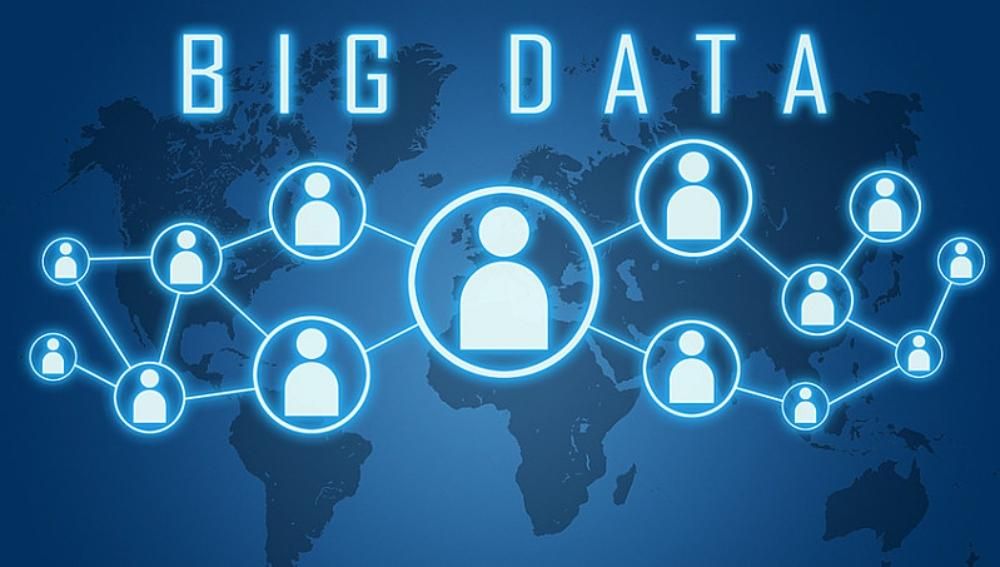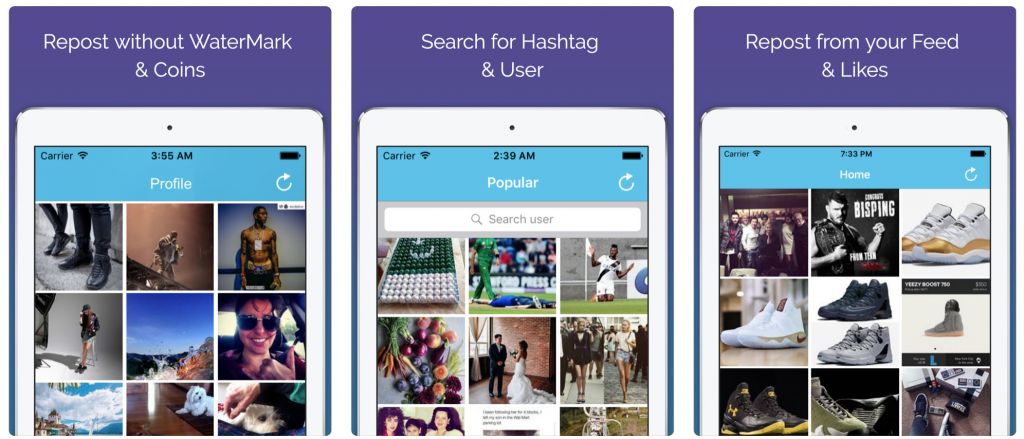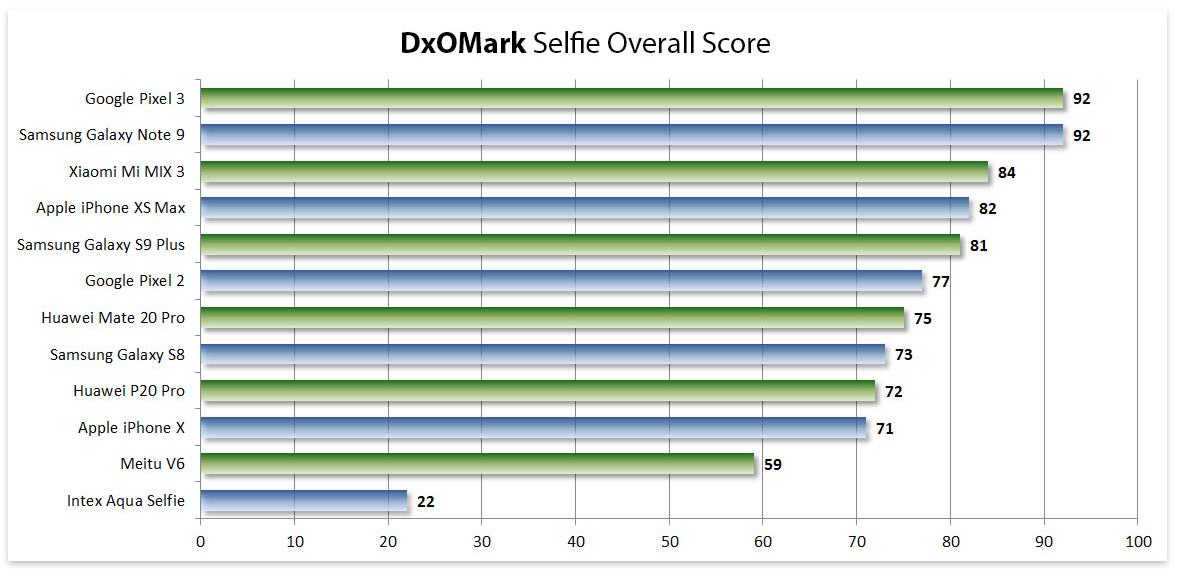Mac е устройство, в което много потребители съхраняват много съдържание и не само това, но това съдържание е наистина важно, следователно не е приятно всеки, който минава пред компютъра, се изкушава да започне да се забърква с него тъй като не е блокиран. Поради тази причина в тази публикация искаме да ви разкажем за голям брой начини, които можете да извършите, за да блокирате вашия Mac.
Значението на заключването на вашия Mac и различните му начини да го направите
Както споменахме по-рано, заключването на Mac е много важно, особено ако има много хора наоколо, които могат да имат достъп до него. Не само за вашата поверителност, но и за спокойствието, че никой няма да може да докосне документ или файл, върху който работите, като по този начин се избягва всякаква евентуална промяна в тях. Освен това, наличието на голямо разнообразие от опции в диапазона за заключване на вашия Mac ще ви позволи да изберете тази, която е най-лесна за извършване, така че действието по заключване на вашия компютър Apple да не е караница. По-долу представяме няколко форми, които се адаптират към практически всички нужди на потребителите.
Заключете вашия Mac по традиционния начин
Има наистина традиционен начин за заключване на Mac и със сигурност много потребители го правят. Това поставя компютъра на Apple в заспиване от менюто, което се показва, когато щракнем върху иконата на ябълка, която се намира в горния ляв ъгъл. Ако щракнем там, както казваме, се показва меню, в този случай всичко, което трябва да направите, е да щракнете върху Sleep, така че Mac автоматично да се заключи. Това е може би най-известният начин на всички, защото това е и начинът, по който потребителите са склонни да изключват устройството и следователно имат този силно автоматизиран процес.

Най-лесният начин да заключите вашия Mac
Вторият вариант, който ви предлагаме, е най-традиционният начин, спуснете капака на вашия Apple компютър и това е всичко. Очевидно тази опция е достъпна само за тези потребители, които използват ежедневно лаптоп на Apple, било то MacBook Pro, MacBook Air или MacBook. Че ако при спускане на капака ви препоръчваме да не го правите твърде бързо, тъй като прекомерно силен удар на екрана с корпуса на компютъра може да повреди самия екран и, очевидно, не искате това, като блокирате вашия Mac две секунди преди да повредите фантастичния екран на лаптопи на Apple.
Използвайте клавишни комбинации
Един от начините за много по-бързо извършване на голям брой рутинни ежедневни действия е чрез клавишни комбинации. Това е нещо, което много малко потребители използват и наистина е идеален начин за оптимизиране на времето, прекарано в изпълнение на различни задачи. Разбира се, както има клавишни комбинации за затваряне на приложения, придвижване между различни прозорци, копиране и поставяне на документи, наред с други, има и клавишна комбинация за незабавно заключване на вашия Mac само чрез натискане на конкретна комбинация от клавиши. Следователно, ако искате да заключите компютъра си Apple по този начин, просто трябва да натиснете Command(cmd) + Control + Q. С тази комбинация от клавиши можете незабавно да заключите вашия Mac.
Терминалът е за всичко
Друг наистина мощен инструмент, от който повечето потребители не се възползват, е терминалът. От терминала можете да извършите всеки процес, който предложите, тоест са необходими някои по-напреднали познания, за да можете да го използвате с относителна лекота и с необходимата сигурност да не правите нищо скандално във вашия компютър. В този случай стъпките, които трябва да следвате, за да заключите Mac от терминала, са наистина прости, просто трябва да отворите приложението Terminal, да въведете следната команда pmset displaysleepnow и да натиснете Enter. След като това стане, вашият Mac ще заспи и следователно ще бъде заключен.

Знаете ли какви са горещите зони?
Продължаваме да търсим методи за заключване на Mac по прост и интуитивен начин. В този случай искаме да поговорим с вас за горещите зони или известни още като активни ъгли. В настройките на Mac има възможност щракването върху един от 4-те ъгъла на екрана автоматично да предприеме действие, което сте конфигурирали преди това, в този случай действието, което ви препоръчваме да конфигурирате, е да заключите Mac. За да направите това, вие просто трябва да следвате стъпките, които посочваме по-долу.
- Отворете Системни предпочитания.
- Щракнете върху Контрол на мисията.
- Кликнете върху Активни ъгли.
- Изберете ъгъла, който искате да използвате.
- Изберете Заключен екран.
- Щракнете върху OK.
По този прост начин, всеки път, когато щракнете върху избрания от вас ъгъл, екранът на Mac автоматично се заключва. Тази опция несъмнено е фантастична алтернатива, тъй като за кратко време ще се превърне в нещо интуитивно, което ще направите много естествено и бързо.

Имате ли сензорна лента? използваи го
Тази опция е достъпна само за потребители, които имат MacBook Pro, който има популярната Touch bar. Напомняме ви, че Touch bar е сензорна лента, която всеки потребител може да персонализира в по-голяма или по-малка степен в зависимост от приложението, което използва в момента. Очевидно това персонализиране включва и естествени функции на самата система, следователно можете да включите бутон, който при натискане автоматично заключва Mac. За да изпълните тази опция, просто трябва да следвате стъпките, посочени по-долу.
- Отворете Системни предпочитания.
- Щракнете върху Клавиатура.
- Щракнете върху Персонализиране на контролната лента...
- Плъзнете заключването на екрана до сензорната лента, където искате да бъде този пряк път.
- Щракнете върху OK.
По този много прост начин можете да включите във вашата Touch bar незабавен начин за заключване на Mac, без да се налага да извършвате каквито и да било допълнителни действия.

Автоматично заключване на вашия Mac
И накрая, ние също искаме да поговорим с вас за автоматичното блокиране на вашия компютър Apple. В системните предпочитания имате възможност да зададете максимално време, без компютърът да се използва, така че да се заключва автоматично. В много случаи може по невнимание да отидете на друго място или да свършите друга задача и да оставите компютъра си отключен на бюрото си. С тази функция можете да попречите на някой да използва компютъра ви поради тази грешка и отново да застраши поверителността ви, както и съдържанието, което имате съхранявани в него. Ето защо, ето стъпките, които трябва да следвате, за да използвате тази функция.
- Отворете Системни предпочитания.
- Кликнете върху Батерия.
- Щракнете отново върху Батерия.
- Изберете времето на неактивност, през което искате вашият Mac да заспи, когато работи на батерия.
- Щракнете върху Захранващ адаптер.
- Изберете времето на бездействие, през което искате вашият Mac да заспи, когато е свързан към захранването.


Отключете вашия Mac, за да можете да го използвате
Както видяхте в тази публикация, има голямо разнообразие от начини да можете да заключите вашия Mac безопасно, удобно и бързо. Тези опции обаче не са толкова много, когато говорим за отключване на компютъра на Apple, въпреки че това не означава, че потребителят няма различни начини да го направи на масата и че ще ви разкажем по-нататък.
Използвайте кода за отключване
Започваме с най-традиционния и добре познат метод, отключване на Mac с помощта на код за отключване, парола или както искате да го наречете. С пълна сигурност това е най-използваният начин от огромното мнозинство потребители, когато става въпрос за отключване на компютъра им. Разбира се, това, което препоръчваме, е, че ако искате този начин на отключване да бъде наистина безопасен, внимавайте и се уверете, че кодът, който използвате, е безопасен и труден за отгатване. Освен това препоръчваме, ако имате някакви съмнения, че някой знае вашия код за отключване, да го промените автоматично, за да защитите както поверителността, така и съдържанието, което сте съхранили на вашия Mac.
Обикновено, когато за първи път настройвате своя компютър Apple, вече трябва да зададете код за отключване или парола. Ако обаче това не е така или искате да промените този код за отключване, просто трябва да следвате стъпките, които ще посочим по-долу и след няколко секунди ще установите новата си парола.
- Отворете Системни предпочитания.
- Щракнете върху Сигурност и поверителност и отидете на Общи.
- Щракнете върху Промяна на паролата.
- Следвайте стъпките, за да промените паролата си.

TouchID? Също и на Mac
Най-безопасният метод за отключване с докосване на пазара също достигна до Mac, макар че не всички в момента, но повечето от тях. Apple иска да ви даде същата опция, която даваше на потребителите на iPhone преди години, за да отключват устройството ви с пръстов отпечатък. Във всички тези компютри, които имат този метод на отключване, при извършване на първоначалната конфигурация на устройството, самият Mac ви дава възможност да въведете своя пръстов отпечатък, но можете да го конфигурирате или промените този, който сте въвели и дори да добавите още пръстови отпечатъци, като следвате тези стъпки:
- Отворете Системни предпочитания.
- Докоснете Touch ID.
- Щракнете върху Добавяне на отпечатък
- Следвайте посочените стъпки.

Освен това можете също да изберете кога искате да използвате тази технология, като можете да я активирате за следните опции.
- Отключете Mac.
- Apple Pay.
- iTunes Store, App Store и Apple Books
- Автоматично попълване на парола.
Носете Apple Watch
И накрая, Apple Watch може да стане най-добрият ви съюзник, когато става въпрос за отключване на вашия Mac, тъй като можете да се уверите, че когато носите Apple Watch и отидете да отключите вашия Mac, този процес се извършва автоматично, без да е необходимо да влизате всеки код. За да направите това, по-долу обясняваме стъпките, които трябва да изпълните.
- Включете Wi-Fi и Bluetooth на вашия Mac.
- Влезте в iCloud на вашия Mac и Apple Watch със същия Apple ID, използвайки двуфакторно удостоверяване.
- Имате активиран код за отключване на вашия Apple Watch.
- Изберете менюто на Apple и отидете на Системни предпочитания.
- Кликнете върху Сигурност и поверителност.
- Изберете Използване на Apple Watch за отключване на приложения и вашия Mac или Оставете Apple Watch да отключи вашия Mac.