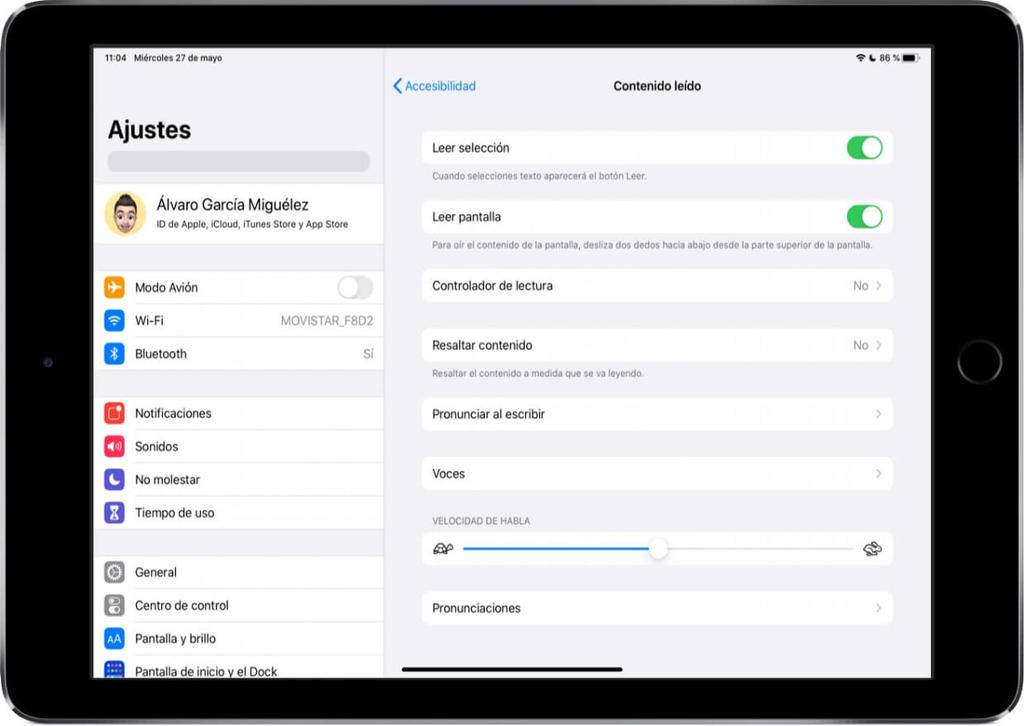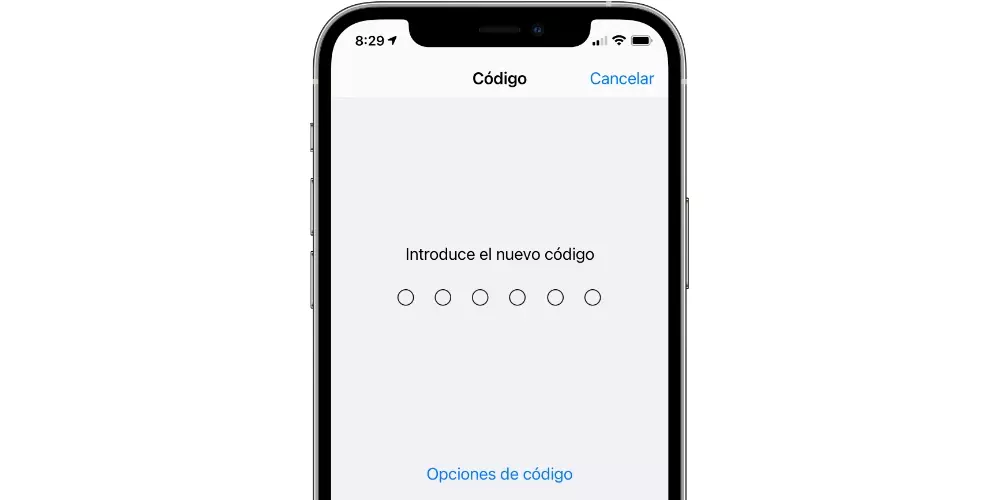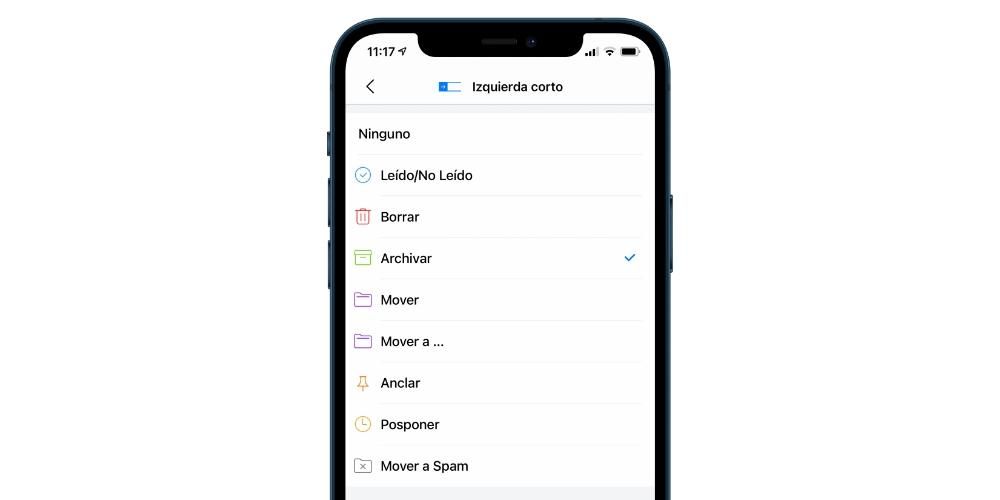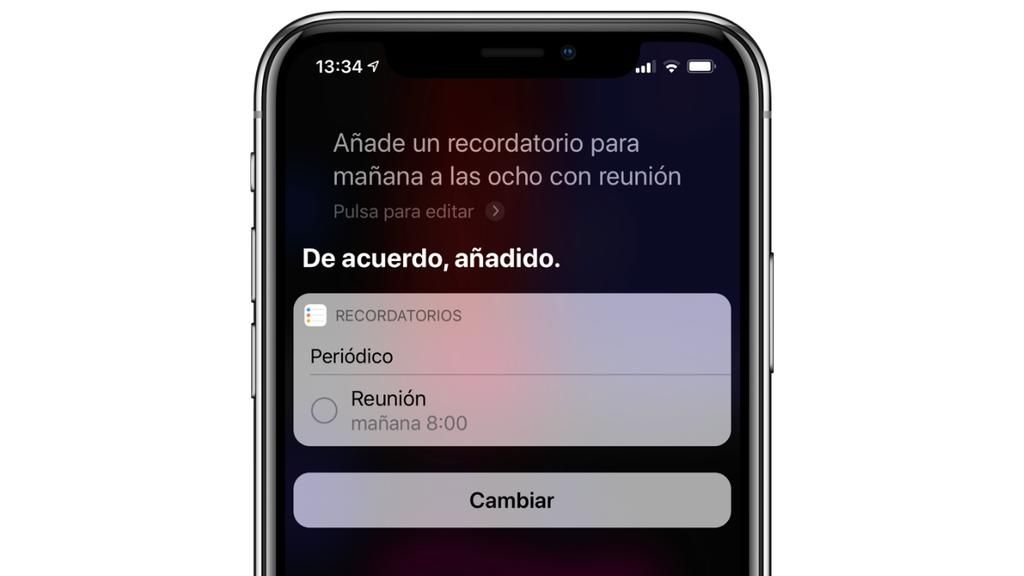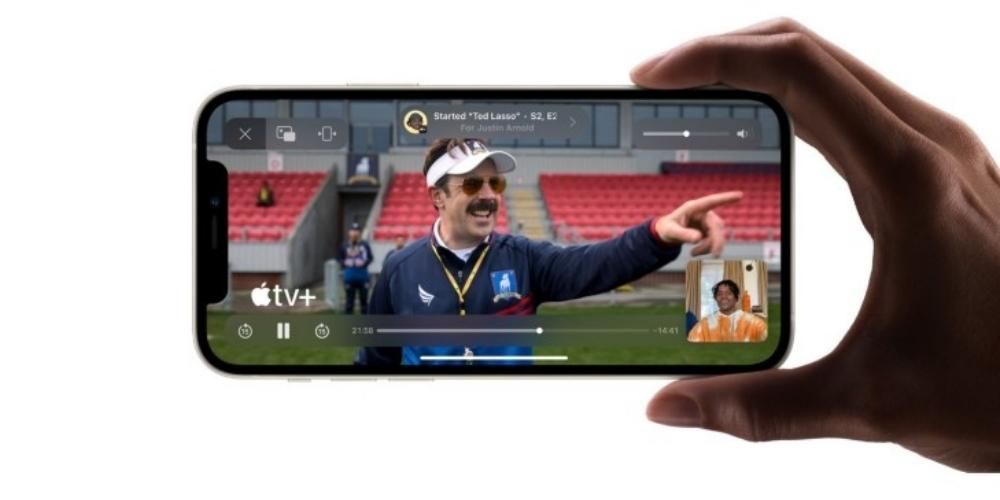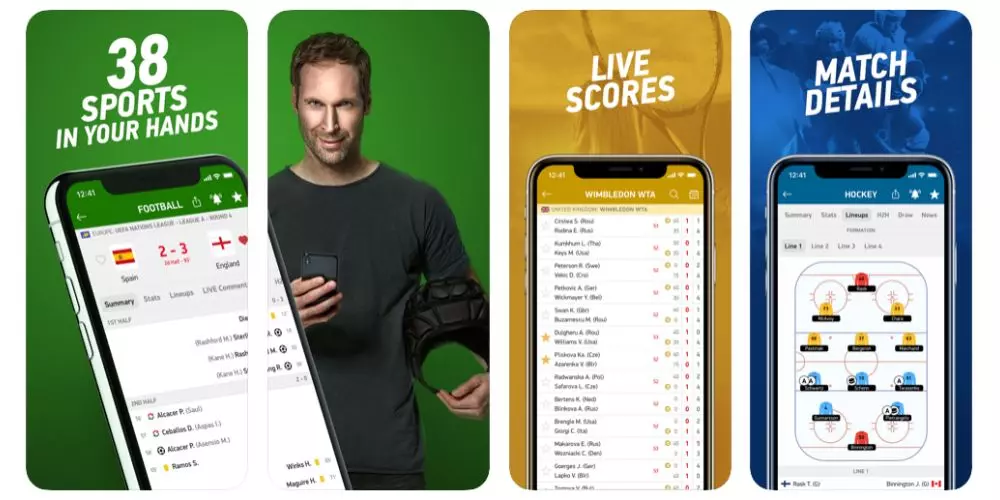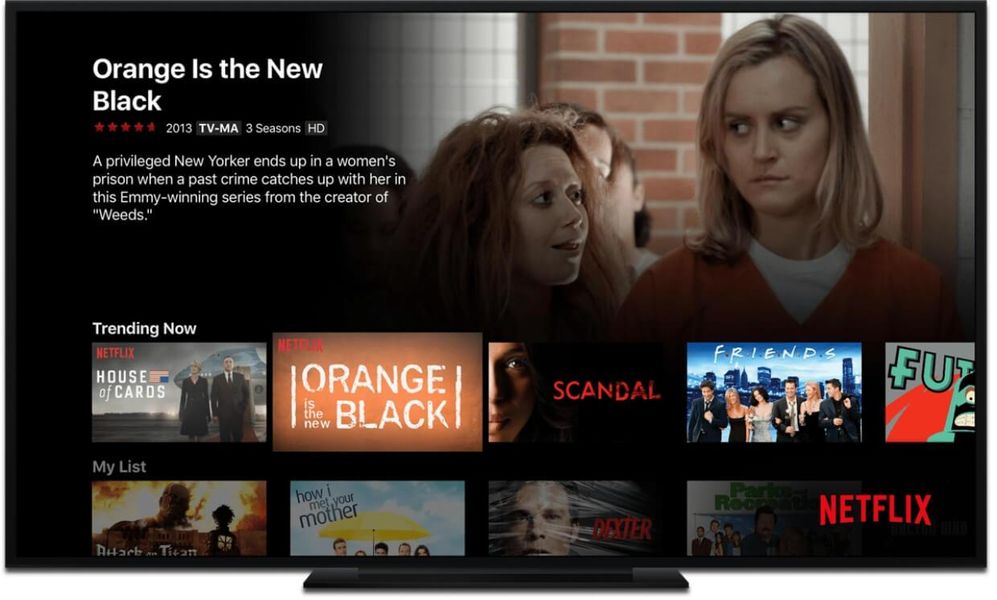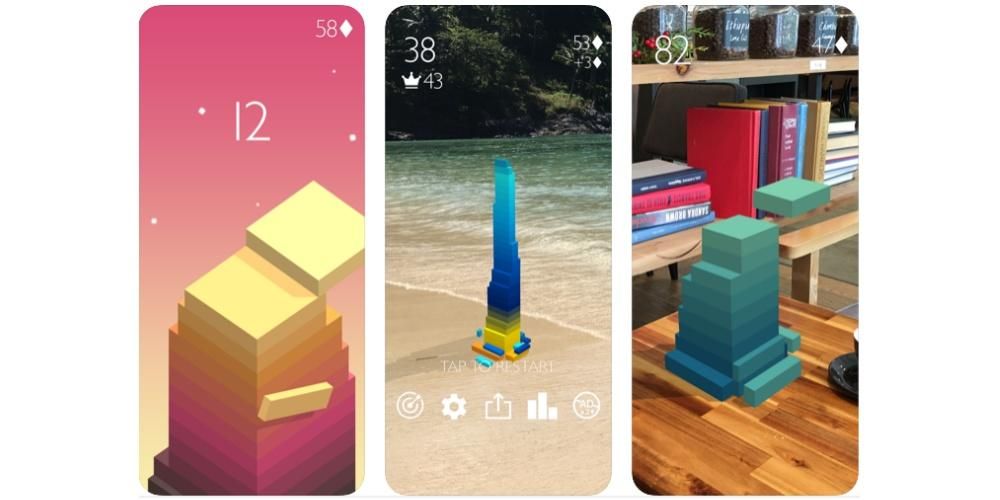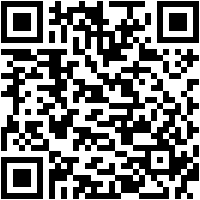Mail е родното приложение на Apple за управление на имейли и е достъпно на множество системи, включително macOS. Има и други алтернативи за това, но ако това е тази, която харесвате и с която управлявате имейлите си по-удобно, ще бъде полезно да знаете аспекти от нея. В тази публикация ви показваме как да добавите управление на множество имейл акаунти от това едно приложение.
Настройване на Mail за първи път
Ако наскоро сте възстановили своя Mac или това е първият път, когато отваряте приложението Mail, ще видите, че няма свързан акаунт, с който да управлявате имейли. Стъпките за конфигуриране, които трябва да следвате, са много лесни и интуитивни, както обясняваме по-долу:

- Отворете приложението Mail.
- Изберете доставчик на вашия акаунт . Има поддръжка за iCloud, Outlook, Google, Yahoo, Aol и дори други акаунти чрез автоматично добавяне на сървъра. Ако тази опция не се появи отначало, трябва да отидете в горното меню и да щракнете върху Поща>Добавяне на акаунт.
- Влез в данни, свързани с вашия акаунт , като име и парола. Възможно е за извършване на този процес Safari да е необходимо да ви удостовери на уебсайта на доставчика.
- Можете да изберете дали искате или не синхронизиране на контакти, календари и бележки на вашия Apple ID с този имейл акаунт.
След като това стане, акаунтът ви ще бъде свързан с Mail и ще можете да управлявате всичките си имейли от това приложение.
Добавете нов акаунт към Mail
Ако вече имате акаунт, добавен към Mail, можете да добавите още. Това е полезно, ако например искате да имате имейлите от личния си акаунт и тези от работния си акаунт в една и съща входяща кутия. Процесът е подобен на добавянето на акаунт за първи път, като следвате тези стъпки:
- Отворете приложението Mail.
- Отидете до горната лента и отидете на Поща>Добавяне на акаунт.
- Изберете доставчик на вашия акаунт . Отново имате множество доставчици, от които да избирате.
- Влез в подробности за вашия акаунт като име и парола и изпълнете стъпките през браузъра, ако е необходимо по време на процеса.
- Изберете дали искате или не синхронизиране на контакти, календари и бележки.
Управление на няколко акаунта едновременно
След като добавите нов акаунт, ще можете да проверите как всички получени, изпратени, изтрити и чернови имейли са синхронизирани. Те ще се управляват от един и същ интерфейс, без да се налага да превключвате между тях, сякаш е един имейл акаунт. Разбира се, вече трябва да вземете предвид от кой имейл изпращате имейлите, за да не се объркате и да го изпратите от друг акаунт.
Временно спрете да получавате имейли
Да предположим, че в приложението си Mail ще управлявате както личния си имейл акаунт, така и служебния си акаунт. Разбираме, че в почивни дни или ваканция може да не искате да сте наясно с служебния си акаунт, така че има опция, при която можете да изтриете акаунт само временно. Очевидно това е валидно за много случаи, не само за този, показан в примера. Стъпките, които трябва да следвате за това, са следните:

- Отворете приложението Mail на вашия Mac.
- В горното меню с инструменти щракнете върху Поща.
- Сега отидете на акаунти.
- Изберете акаунта, който искате временно да деактивирате.
- Премахнете отметката от полето за поща вдясно.
След като направите това, вече няма да получавате имейли през този акаунт, въпреки че няма да можете да ги изпращате и от него. Хубавото на това деактивиране е, че ще можете да активирате повторно акаунта, като следвате същите стъпки и няма да ви се налага да въвеждате повторно вашите идентификационни данни, както се случва, когато напълно изтриете акаунт в поща, което ще обясним в следващия раздел .
Изтрийте акаунт в Mail
Ако искате напълно да премахнете един или повече акаунти от приложението Mail на Mac, можете да го направите по следния начин:

- Отворете приложението Mail.
- Отидете до горната лента и отидете на Поща>Предпочитания.
- Отидете на раздела сметки.
- Изтрийте акаунта, като натиснете бутона минус (-).
Трябва да се отбележи, че ако акаунтът ви е синхронизиран с iCloud Keychain, трябва да го изтриете от интернет акаунти в системните предпочитания. Въпреки това ще имате възможност да се пренасочите към този раздел от изскачащ прозорец, който ще се появи, когато се опитате да го изтриете от приложението Mail.