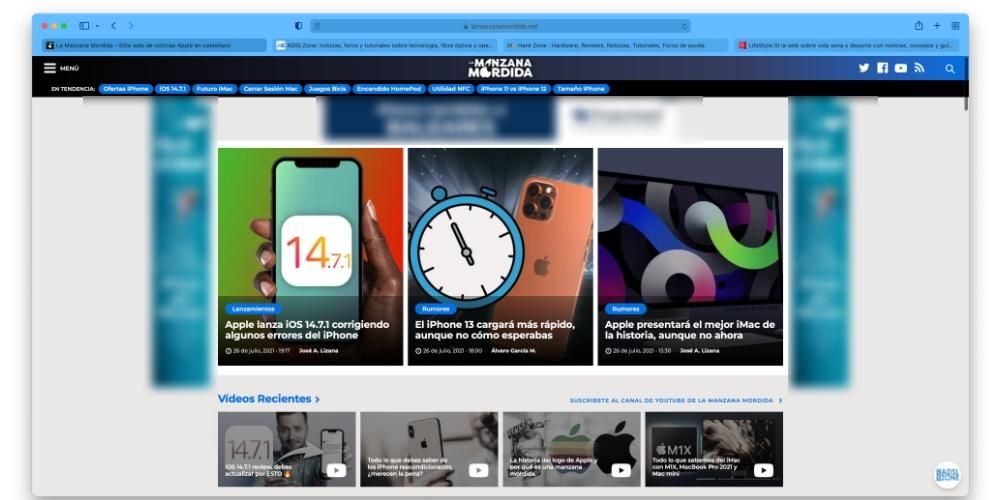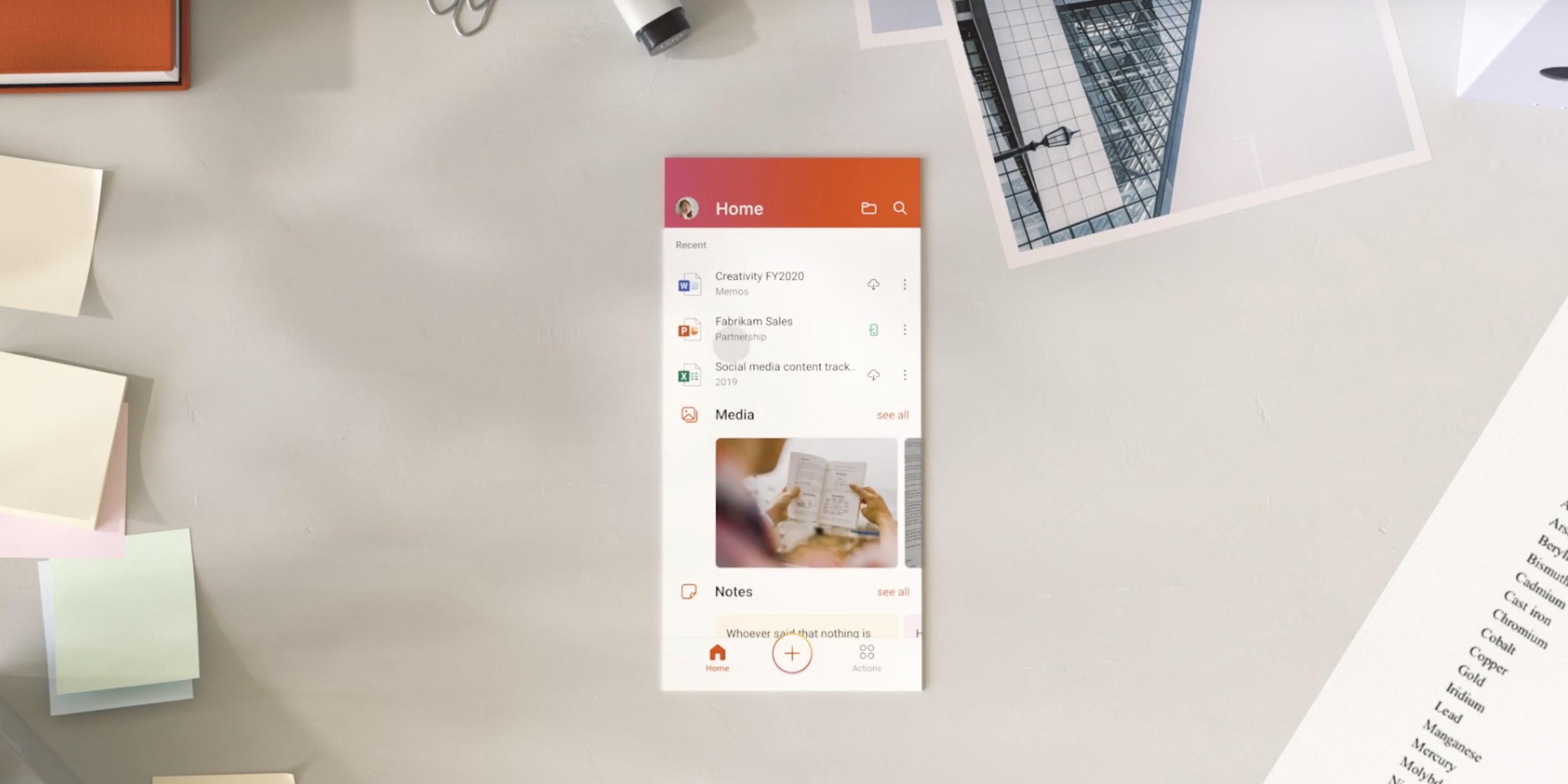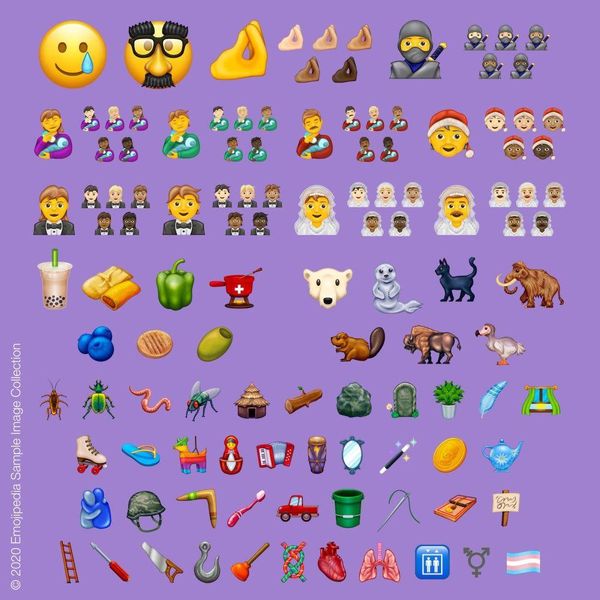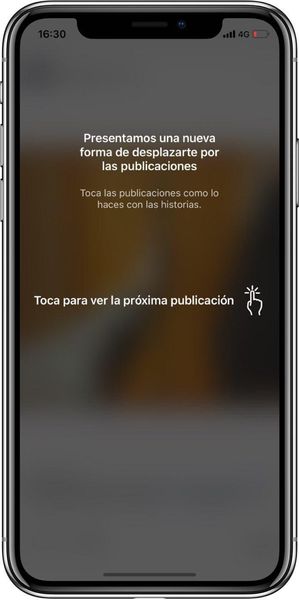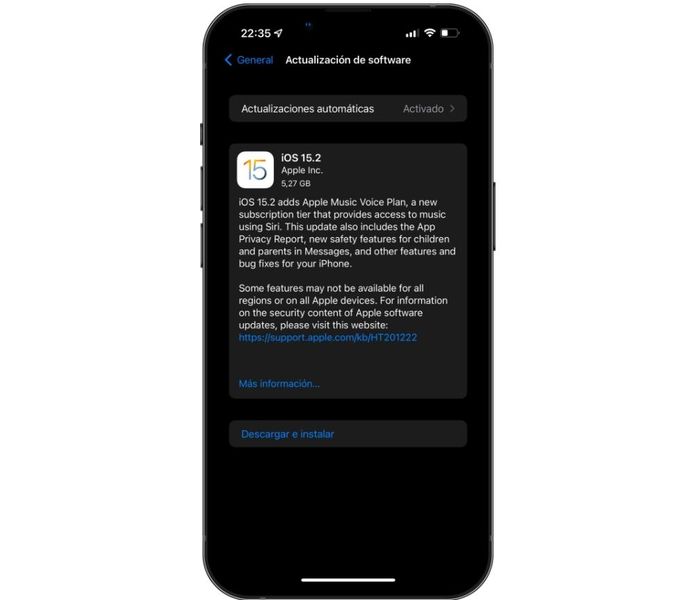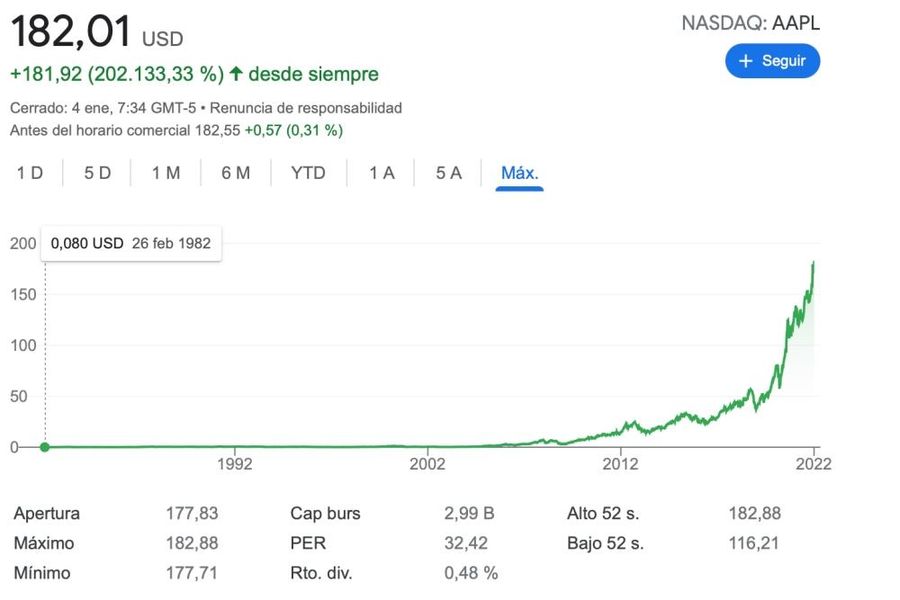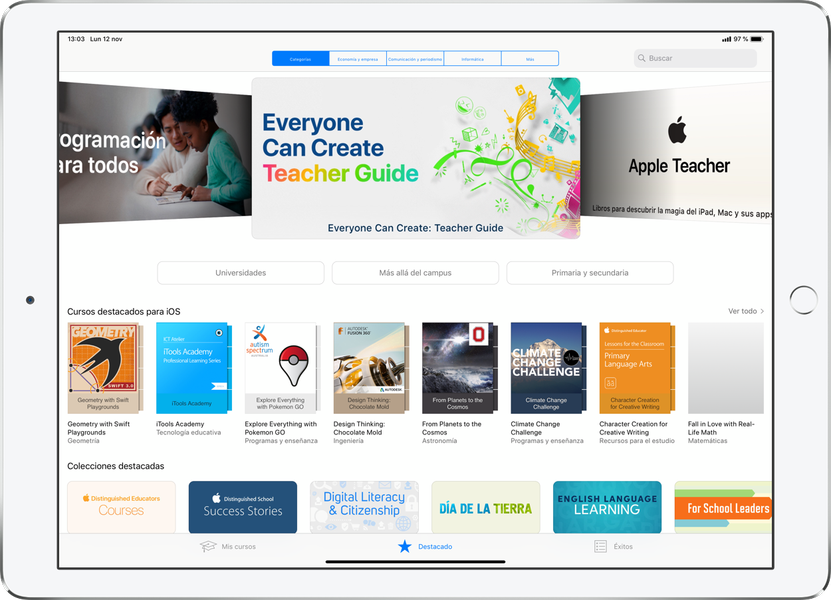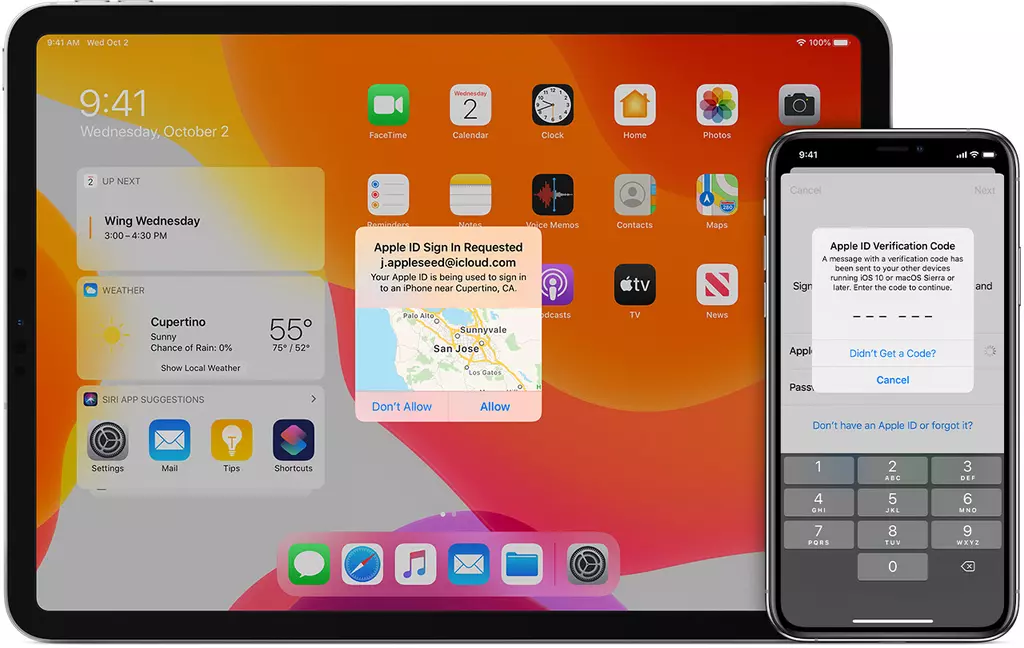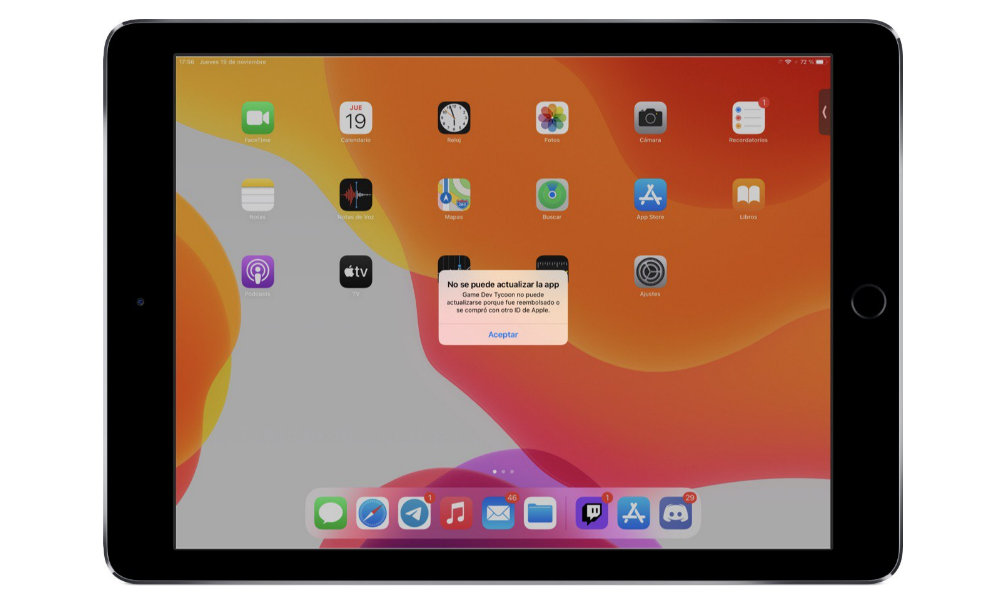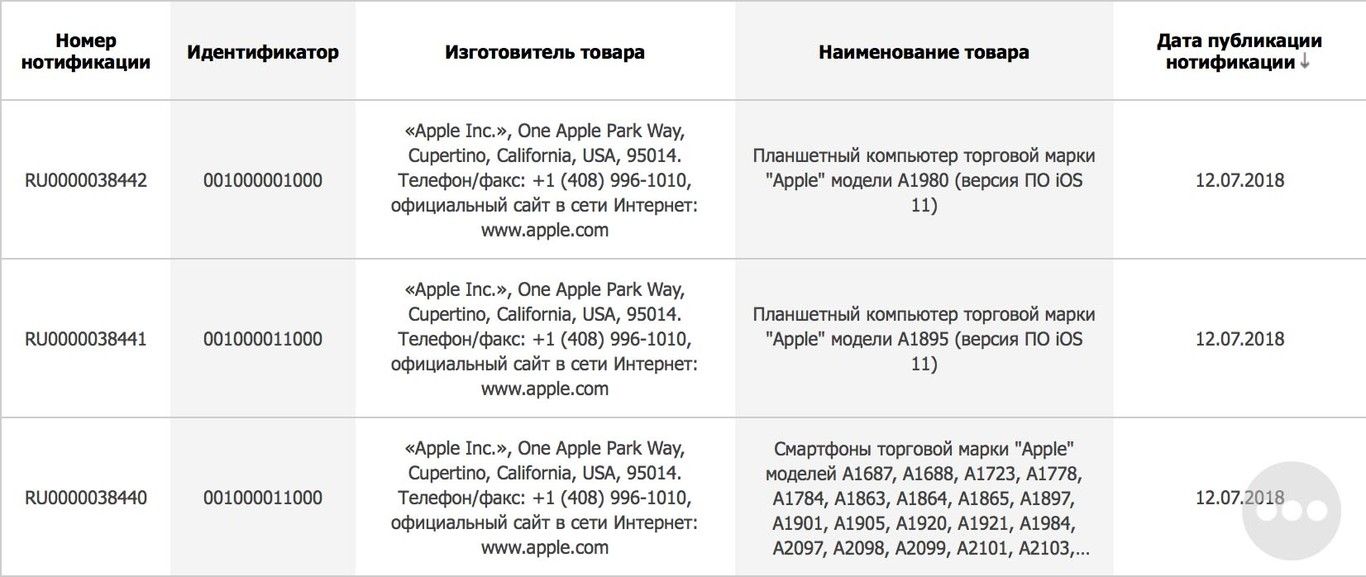Едно от предимствата, предлагани от Mac, е възможността не само за достъп до системата macOS, но и за инсталиране на Windows на дял благодарение на Boot Camp. Но какво се случва, когато искате да изтриете този дял? Възможно е? Ами да, така е и в тази статия ще ви кажем как можете да го изтриете.
Ако просто искате macOS да стартира
Ако вашата ситуация е, че искате винаги да стартирате Mac, но да не стартирате автоматично в Windows, няма да е необходимо да го изтривате. Всъщност можете да продължите да го имате на разположение, когато имате нужда от него, а през останалото време да използвате macOS както обикновено. За това трябва само смяна на диска за зареждане на компютъра.
За тази задача трябва да сте влезли като потребител на macOS, който също е администратор. След това трябва да отворите System Preferences и да отидете на Startup Disk. Веднъж тук трябва да щракнете върху катинарчето в долната част, за да получите разрешения, за които ще бъдете помолени да въведете администраторска парола. След като това бъде направено, ще трябва само да изберете диска, който съдържа macOS, така че всеки път, когато включите Mac, това да се появява операционната система.
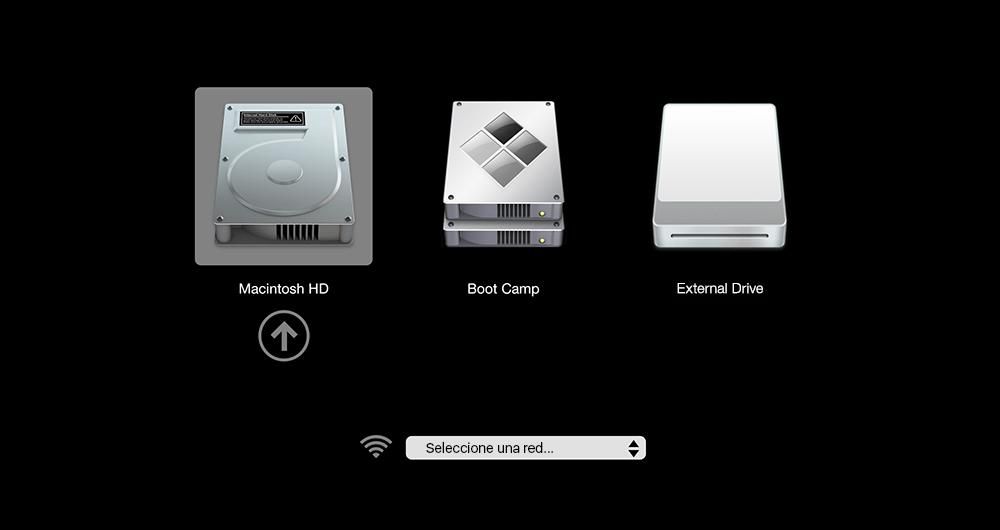
когато поискаш прозорци за зареждане Ще трябва само да натиснете клавиша 'Alt/Option', когато включвате Mac. В този момент ще се появи черен екран с наличните стартови дискове и тук трябва да изберете диска Boot Camp с Windows, за да стартирате операционната система от Microsoft.
Премахнете напълно Windows 10 от Mac
Наличието на дял с друга операционна система може да предложи много предимства, които вероятно вече знаете, но също така носи недостатъци като пространството, което заема. Ако това е случаят с вашия дял с Windows, от който също не се възползвате, можете да го изтриете напълно, за да освободите това място. Разбира се, ние ви препоръчваме предварително направи резервно копие на Windows чрез методите, които тази система предлага, по такъв начин, че да можете да възстановите вашите данни и файлове в бъдеще, ако решите да го инсталирате отново.
Стъпките, които трябва да следвате, за да изтриете дяла Boot Camp на Mac, са както следва:

- Стартирайте компютъра в macOS.
- Затворете всички отворени приложения и прозорци и ако имате външни устройства за съхранение, изключете ги.
- Отворете Boot Camp Assistant.
- Щракнете върху Продължи.
- Ако имате един диск, трябва да щракнете върху Възстановяване, когато се появи опцията за изтриване на Windows 10. Ако имате няколко диска, първо трябва да изберете диска, който съдържа тази операционна система и след това щракнете върху Възстановяване на диска в един дял с macOS.
- Щракнете върху Продължи.
Ако желаете, има и друга опция за премахване на Windows чрез класическия метод за премахване на дялове от диск на Mac. За да направите това, можете да го направите от самия macOS или като рестартирате Mac, препоръчваме второто.

- Когато Mac е изключен, натиснете бутона за захранване и незабавно задръжте Command + R.
- Освободете клавишите, когато видите логото на Apple да се появи на екрана или въртящ се глобус.
- Когато се появи помощни програми за macOS, трябва да щракнете върху Disk Utility.
- В лентата с менюта отидете на Изглед > Покажи всички устройства в лентата с менюта.
- Изберете диска Boot Camp, който съдържа Windows 10.
- Щракнете върху Изтриване и изберете името, формата и схемата, които искате да дадете на този дял.
Ако след това искате напълно изтрийте дяла и да го добавите към този, който имате с macOS, трябва да следвате тези стъпки и след като форматирате дяла на Windows, можете да отидете на Създаване на дял, щракнете върху него в диаграмата, която се показва и щракнете върху бутона -, за да го добавите към другия .
Сбогом на Windows завинаги на Mac?
Много неща в живота имат обратен път и това е едно от тях. Само защото изтривате дял на Windows от вашия Mac, не означава, че не можете да го върнете по-късно. Ако сте направили резервно копие на тази операционна система, както споменахме в предишните раздели, можете дори да я имате по същия начин, по който сте я имали. Ако това не е така или искате да имате системата напълно от нулата, можете по всяко време да следвате стъпките, които посочихме в урока, в който ви показваме как. инсталирайте Windows 10 на Mac .