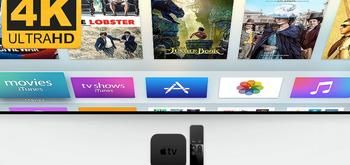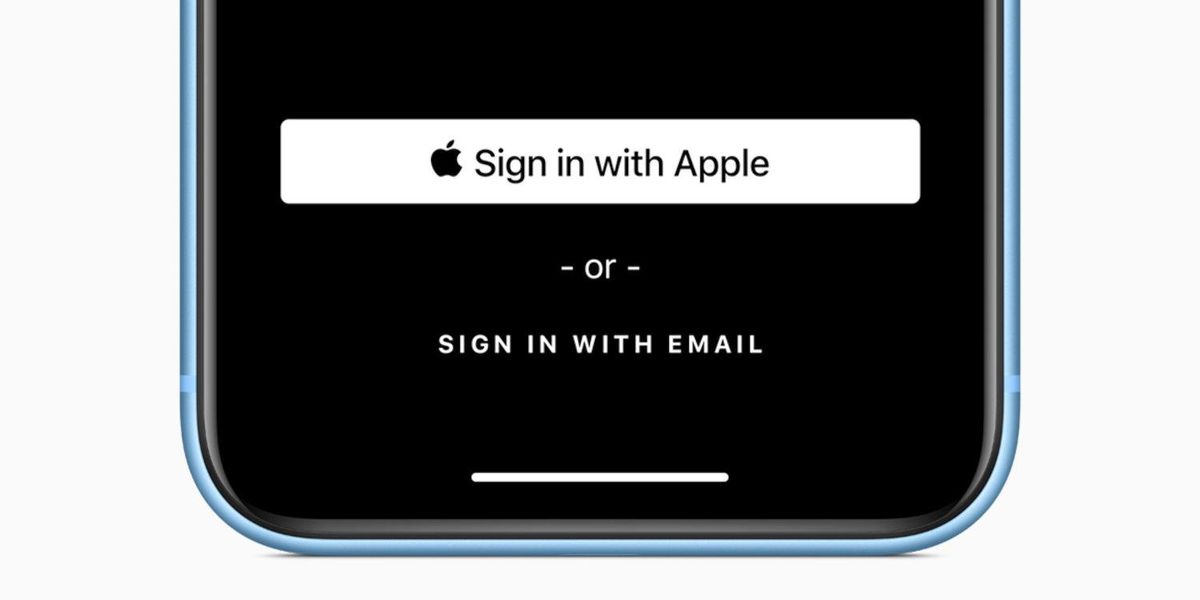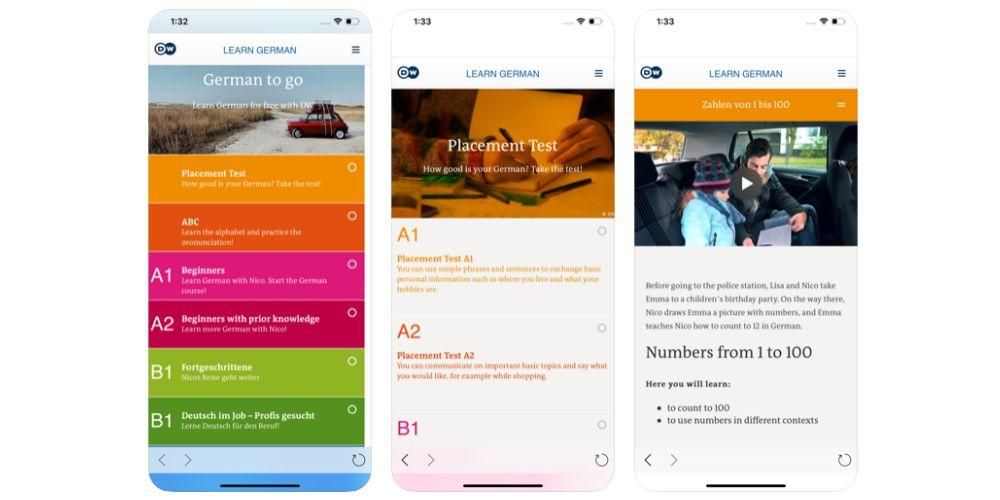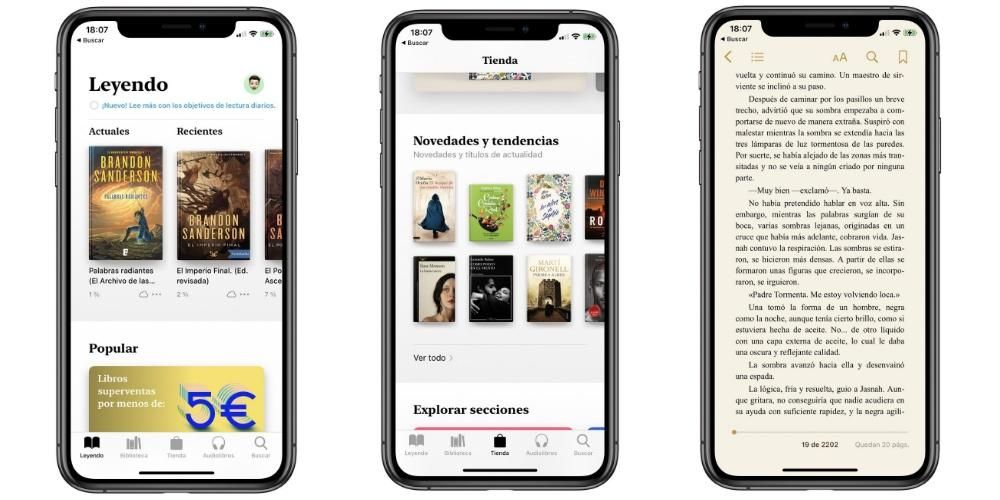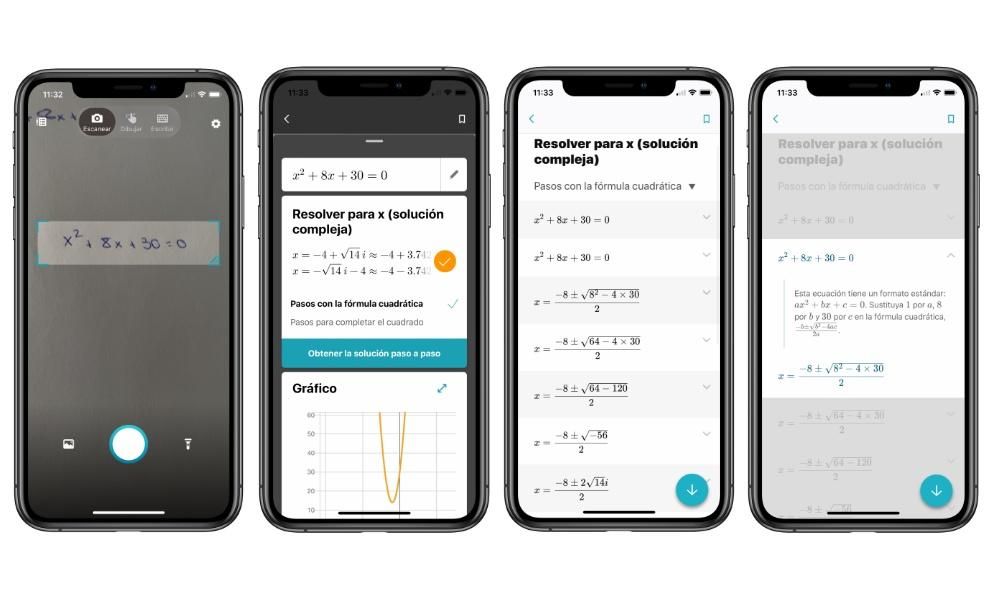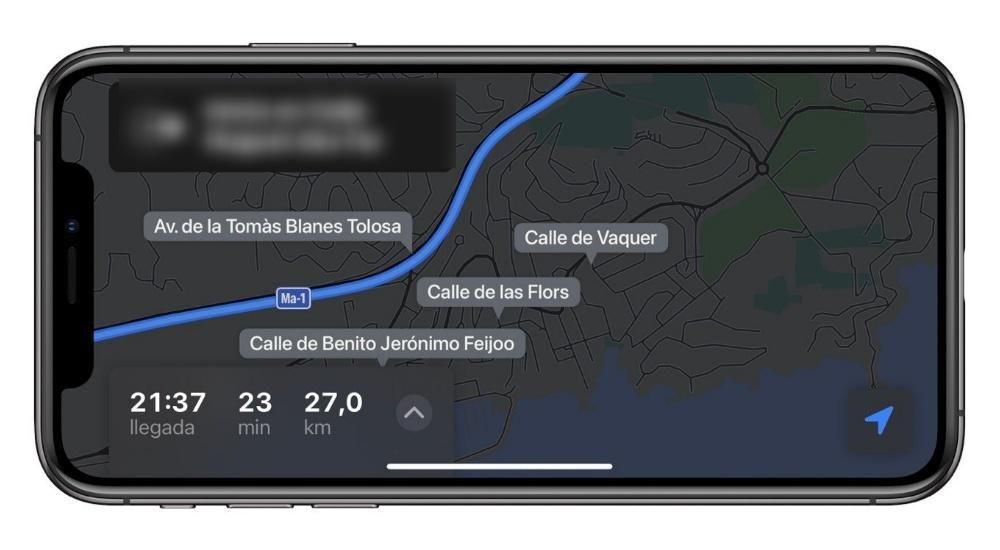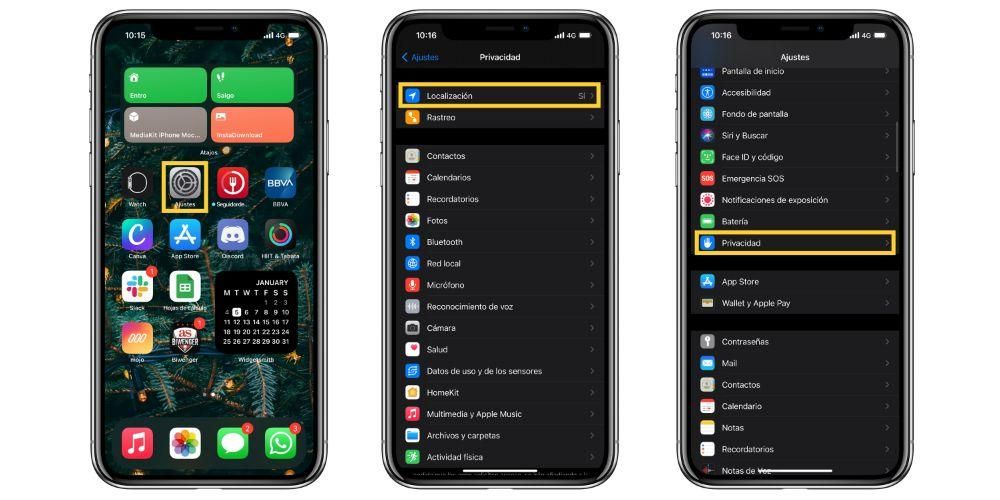Една от най-честите употреби на повечето потребители, които харесват Mac, е редактирането на текстови и PDF документи, в края на краищата това е една от най-търсените употреби на компютрите. В тази публикация искаме да ви кажем как можете да отпечатате онези документи, които сте разработили, ако имате принтер у дома или на работното си място, независимо от формата им, както и снимките, които желаете.
Изисквания за избягване на грешки при печата
Преди да се заемете с бизнеса и да започнете да печатате снимки, документи и всичко, което искате с вашия Mac, трябва да знаете изискванията, от които се нуждаете, за да можете да изпълните тази задача. Очевидно не само трябва да вземете предвид аспектите, свързани с вашия компютър Apple, но и принтера, който имате на разположение. По-долу ви оставяме списък с точките, които трябва да вземете предвид, за да можете да печатате без проблем.
- Уверете се, че вашият Mac и принтер те са съвместими .
- Поддържайте компютъра си актуализиран от Apple до най-новата налична версия.
- В случай, че имате нужда, също актуализира принтера .
- свържете се вашия компютър с принтера. В този случай ще трябва да вземете предвид вида на принтера, който имате, тъй като има такива, които минават през Bluetooth, WiFi или кабел.
- В зависимост от вида на документа, който ще отпечатате, проверете дали имате вид хартия подходящ.
- Проверете дали имате достатъчно хартия .
- проверете дали имате достатъчно мастило .
Стъпки за отпечатване на документи
След като контролирате всички изисквания и вашият Mac е свързан към принтера, всичко, което трябва да направите, е да започнете да печатате. Въпреки това, в зависимост от вида на документа, който ще отпечатате, и преди всичко от приложението, което използвате, ще трябва да изпълните някои или други стъпки. Затова по-долу ще ви кажем как можете да отпечатате документи от най-използваните приложения.
Свържете вашия Mac към принтер
Първата стъпка, а също и нещо важно, за да можете да отпечатате всякакъв тип документ, е да се свържете с принтер. За да направите това, трябва да добавите вашия принтер или този, който ще използвате в този момент към списъка с принтери. За да направите това, трябва да щракнете върху Системни предпочитания и върху Принтери и скенери.
Обикновено, когато добавите принтер, вашият Mac ще използва AirPrint за да се свържете с него или директно да изтеглите автоматично софтуера на принтера, известен като драйвери. Когато инсталирате софтуера на принтера, направете го само и изключително ако Mac го е поискал, в противен случай не го правете.

Има много начини да добавите принтери към вашия Mac, можете да го направите чрез USB, тоест да свържете принтера директно чрез USB кабел към вашия Mac. Друга възможност е да свържете принтера и Mac през WiFi мрежата, В тази по този начин ще можете да отпечатвате вашите документи, без да се налага да свързвате физически Mac и принтера и без да се налага да сте в същата стая като принтера. Можете също да добавите мрежов принтер, използвайки неговия IP адрес, като в този случай принтерът трябва да поддържа един от следните протоколи за печат: AirPrint, HP Jetdirect (Socket), Line Printer Daemon (LPD) или Internet Printing Protocol (IPP). ). Накрая можете да свържете вашия принтер и Mac чрез Bluetooth.
След като конфигурирате и добавите принтера си към вашия Mac, можете да отпечатате всеки тип документ. След това ще ви кажем как можете да го направите с word файлове, pdf, страници или дори снимки.
С предварителен преглед
Всеки PDF файл, който имате, може да бъде отворен в macOS чрез Preview, което е приложението, избрано от Apple по подразбиране за него. Ако имате друга програма, която може да отваря PDF и сте я задали като програма по подразбиране за отваряне на този тип файл, това, което трябва да направите, е да отидете на файла, който искате да отпечатате, щракнете с десния бутон, изберете Отвори с и изберете Преглед . Ето стъпките, които трябва да следвате, за да можете да отпечатате всеки документ чрез това приложение.
- Отворете документа в Preview.
- В горното меню щракнете върху Файл.
- Превъртете надолу в показаното меню.
- Щракнете върху Печат.
- Изберете параметрите, които искате да отпечатате вашия документ.
- Щракнете върху Печат.

Чрез страници
В случай, че текстовият документ, който сте разработили, е направен с родното приложение на Apple, Pages и е в този формат, за да отпечатате документа, стъпките са много лесни за изпълнение, всъщност просто ще трябва да отговаряйте на всички изисквания, за които ви казахме по-рано и само за няколко секунди вашият документ ще бъде отпечатан през вашия принтер. Ето стъпките, които трябва да следвате.
- Отворете документа в Pages.
- В горното меню щракнете върху Файл.
- Навигирайте надолу в показаното меню.
- Щракнете върху Печат.
- Конфигурирайте параметрите, с които искате да бъде отпечатан документът ви.
- Щракнете върху Печат, за да започнете отпечатването на документа през вашия принтер.

Чрез Word
Точно както можете да отпечатвате документи с Pages, можете да направите същото и с документи на Word. Всъщност процесът е абсолютно същият, следователно няма да имате нито един проблем, когато става въпрос да ги отпечатате с цялата лекота на света. Ето стъпките, които трябва да следвате, за да го изпълните
- Отворете документа, който искате да отпечатате в Word.
- Застанете на горната лента.
- Щракнете върху Файл.
- Превъртете надолу в падащото меню.
- Щракнете върху Печат.
- Конфигурирайте параметрите за печат, които искате да има документът.
- Щракнете върху Печат.

отпечатване на снимки
Процесът за отпечатване на изображения от вашия Mac е същият като отпечатването на PDF файл. Това е така, защото приложението, което macOS използва по подразбиране за отваряне на снимките, е Preview и следователно процесът ще бъде същият, ще ви разкажем за него по-долу.
- Отворете изображението с Preview.
- В горната лента щракнете върху Файл.
- Щракнете върху Печат.
- Конфигурирайте параметрите за печат.
- Щракнете върху Печат.