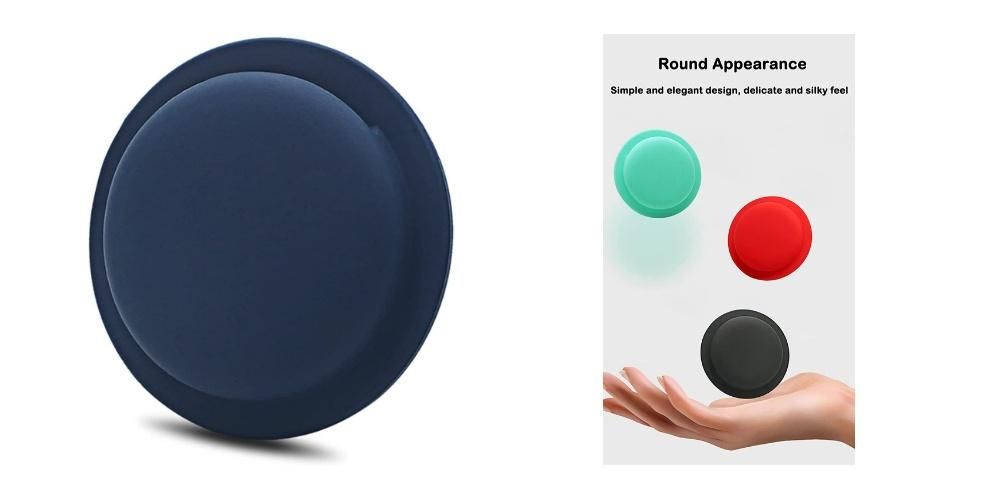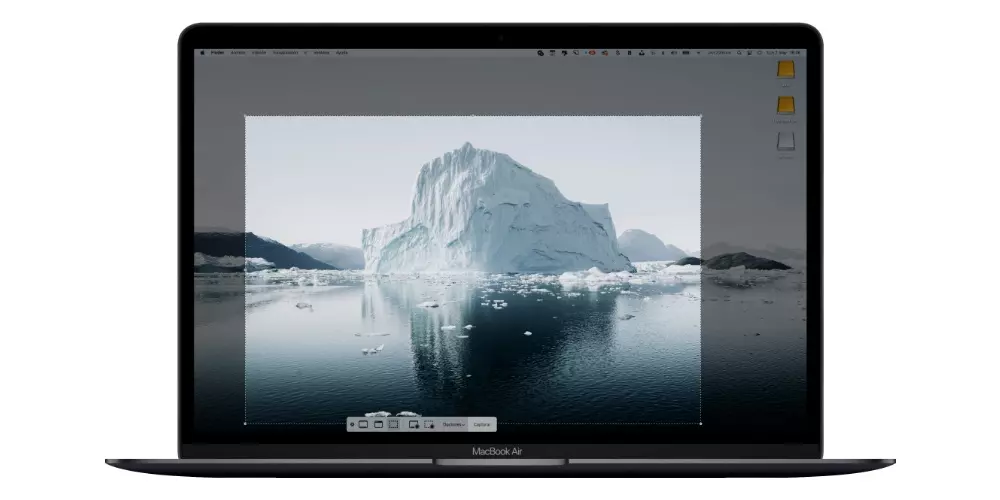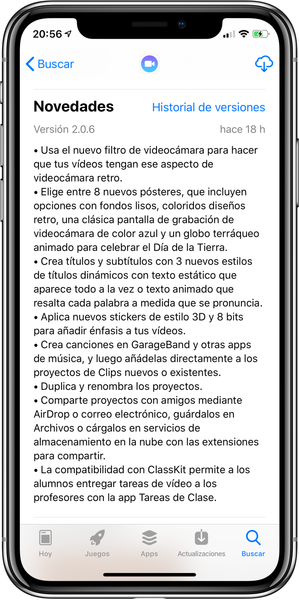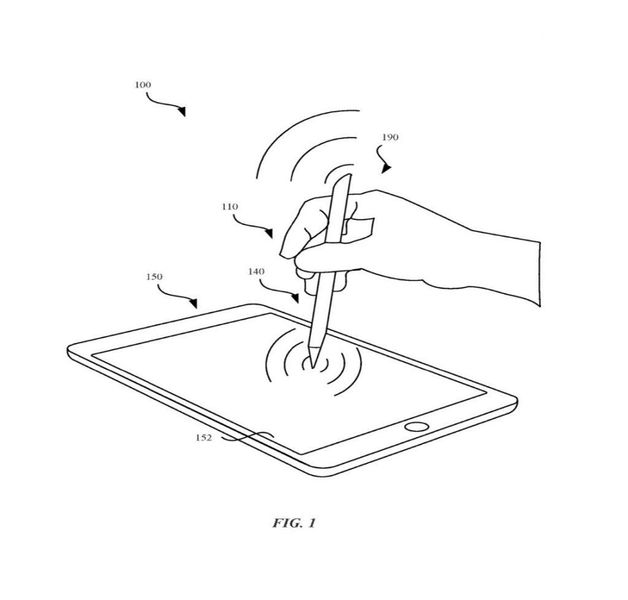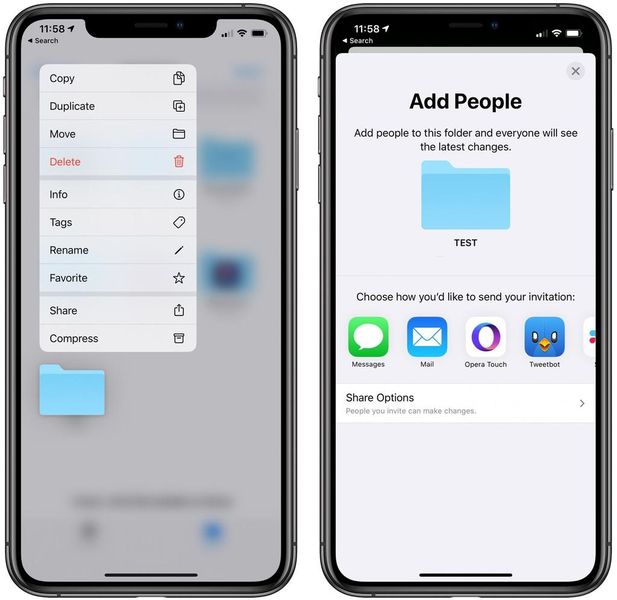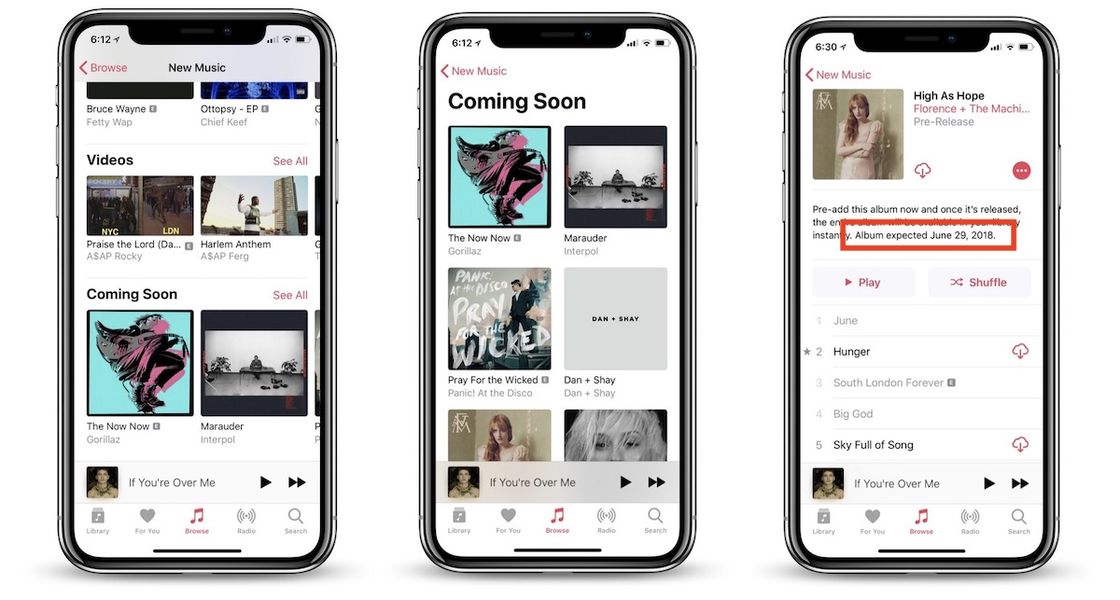Използването на аксесоари като клавиатури и мишки на iPad са функции, които правят изживяването с тези устройства все по-подобно на това, което имаме с компютър. Въпреки че употребата в крайна сметка е различна и ние също така получаваме други функции благодарение на сензорния екран или други аксесоари като Apple Pencil, истината е, че те все още са почти основни инструменти за много потребители. И ако не сте знаели тази функция, можете да я откриете сега, тъй като ние ви казваме как да свържете всяка мишка към iPad и необходимите изисквания за нея.
Предишни изисквания
За съжаление, не всички версии на операционната система iOS / iPadOS поддържат тази функционалност, нито всички устройства. Тази функционалност беше добавена в iPadOS 13.4 , така че присъства в тези версии и по-нови. Въпреки това, във версии, вариращи от 13 до 13.3.1, функция също е активирана в настройките за достъпност, въпреки че всъщност не осигурява същото изживяване като в по-късната. Следователно, ако имате устройство, съвместимо с 13.3.1, ще го имате и с 13.4 и дори последователни такива като iPadOS 14. И кои са тези устройства, които могат да имат поне тази версия на софтуера? Показваме ги в този списък:
- iPad (5-то поколение)
- iPad (6-то поколение)
- iPad (7-мо поколение)
- iPad mini 4
- iPad mini (5-то поколение)
- iPad Air 2
- iPad Air (3-то поколение)
- iPad Pro (всички съществуващи модели)
Използвайте кабелна или приемна мишка

Това е може би най-лесният начин да свържете мишка към iPad. Вярно е, че в този момент е странно да продължите да използвате кабелни мишки, но те все още са на пазара и дори да имате такава у дома, може да бъде много полезна за управлението на таблета. Въпреки факта, че вече има безжични устройства с много малко закъснение, в крайна сметка кабелните устройства продължават да са сред тези с най-добри времена, което може да бъде важно предимство. Във всеки случай начинът да го свържете е много прост, тъй като ще трябва само да го направите свържете го към Lightning или USB-C на вашия iPad , за което може да имате нужда от a USB адаптер към тези връзки. Тук по-долу ви оставяме два от най-препоръчваните за тези случаи.
USB към USB-C адаптер купете го на Евро 5,99
Евро 5,99 
Има и такива безжични мишки, които не преминават през bluetooth но те работят чрез нано приемник, който трябва да бъде свързан към iPad. За да направите това, процесът е идентичен с този на кабелния, тъй като за този приемник също ще е необходим адаптер. След като е свързан и мишката е включена, тя може да се използва нормално.
Свържете bluetooth мишка към iPad
Когато става въпрос за свързване на мишка чрез bluetooth, ние също не срещаме много трудности, тъй като тя се свързва по същия начин като всеки друг аксесоар, който работи с този тип технология. Първо трябва да се уверите, че мишката има батерии, че е включена и че ако има бутон за bluetooth връзка, тя е активирана. След като сте се уверили в това, изпълнете следните стъпки:

- Влез в Настройки на iPad.
- и а Bluetooth.
- Включете Bluetooth, ако още не е включен.
- Намерете името на мишката и щракнете върху него, за да обвърже го .
Готов. След като направите това, връзката ще бъде установена и ще можете удобно да използвате показалеца на iPad. Ще трябва само да се уверите, че Bluetooth е активиран през цялото време. Възможно е, ако изключите iPad, когато го включите, той да не е свързан и ще трябва да извършите тези стъпки отново, въпреки че в повечето случаи връзката остава постоянна.
Настройте Magic Mouse
Въпреки че начинът за свързване на Magic Mouse към iPad е подобен, защото е чрез Bluetooth, начинът за конфигурирането й наистина се променя значително. За да направите това, трябва да изпълните следните стъпки:

- Влез в Настройки на iPad.
- и а Достъпност.
- Кликнете върху Играйте.
- Влез в AssistiveTouch (не е нужно да го активирате).
- Под Посочващи устройства щракнете върху Устройства.
- сега отидете на Дипозитивен Bluetooth.
- Намерете Magic Mouse и щракнете върху нея, за да обвърже го .
След като направите това, ще имате Apple Magic Mouse, готова за използване, с изключителни жестове, които не бихте имали с други мишки. Например, когато се придвижвате между екраните на приложението или когато изваждате Центъра за управление или панела за известия.