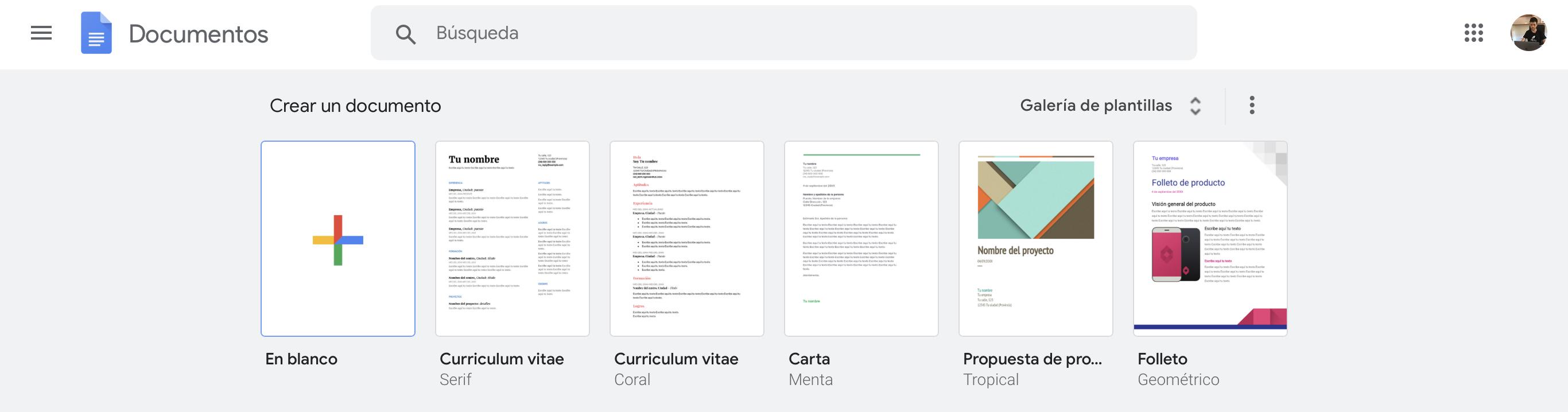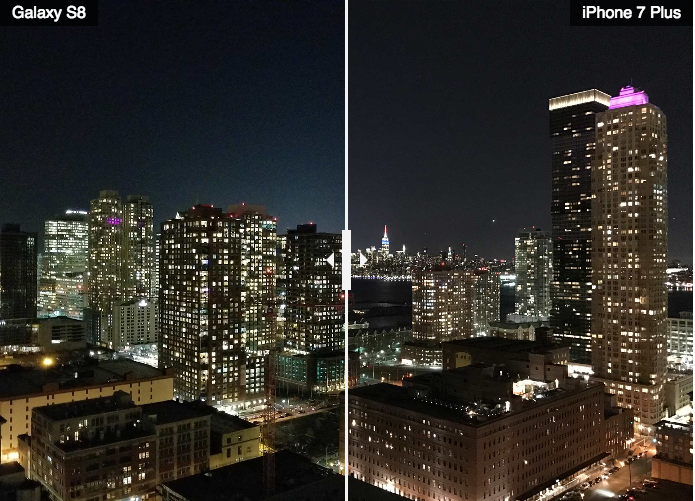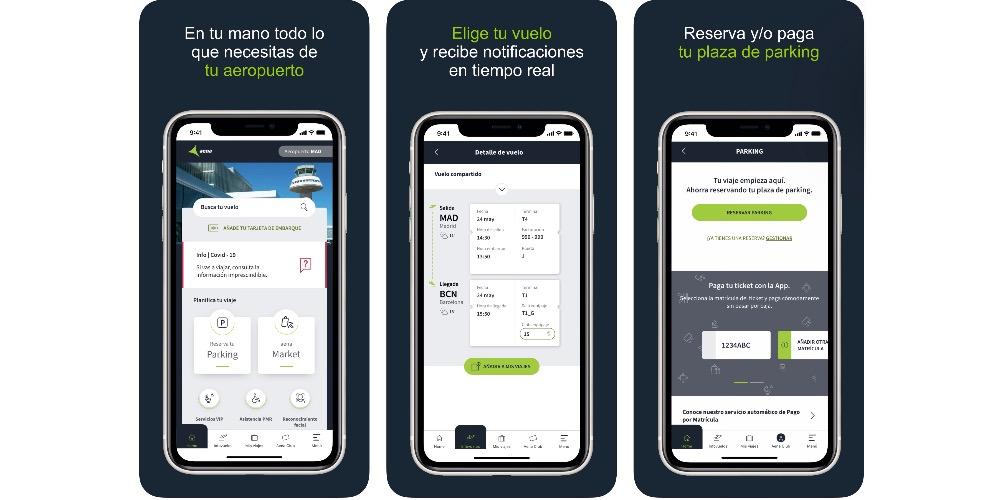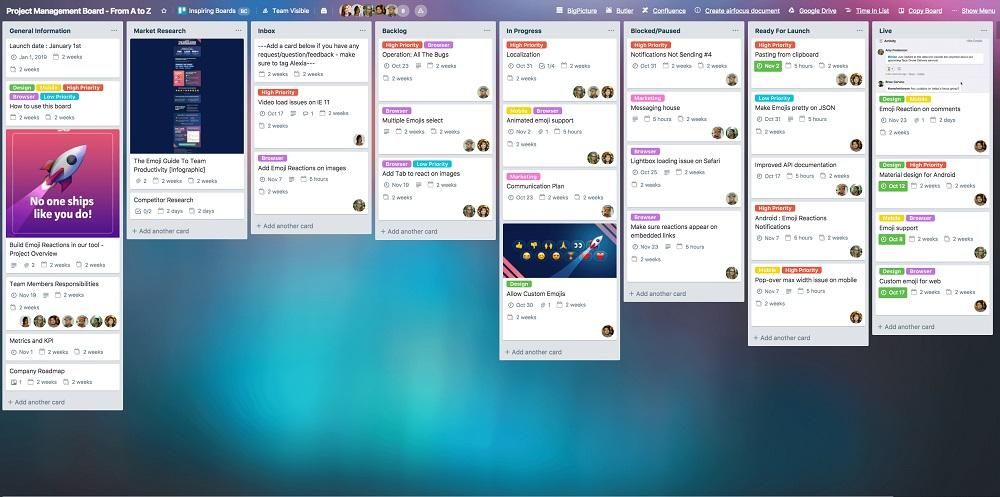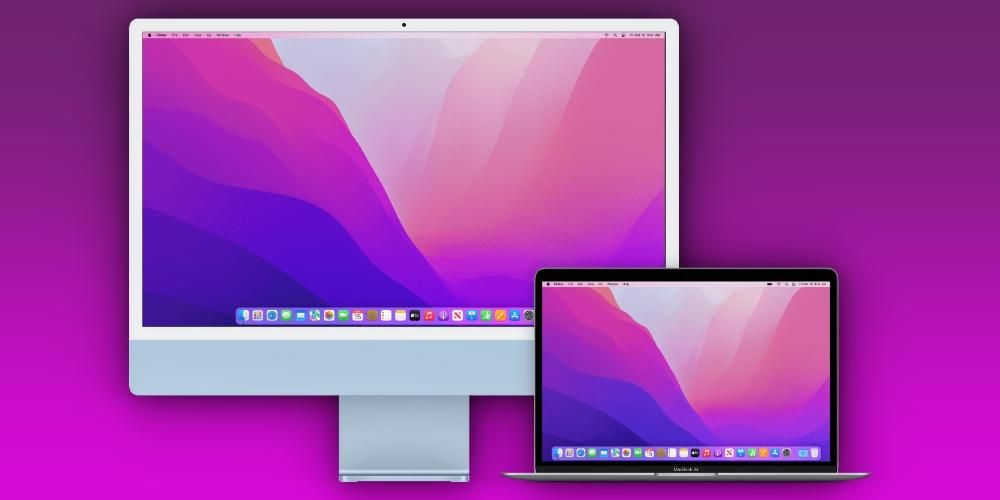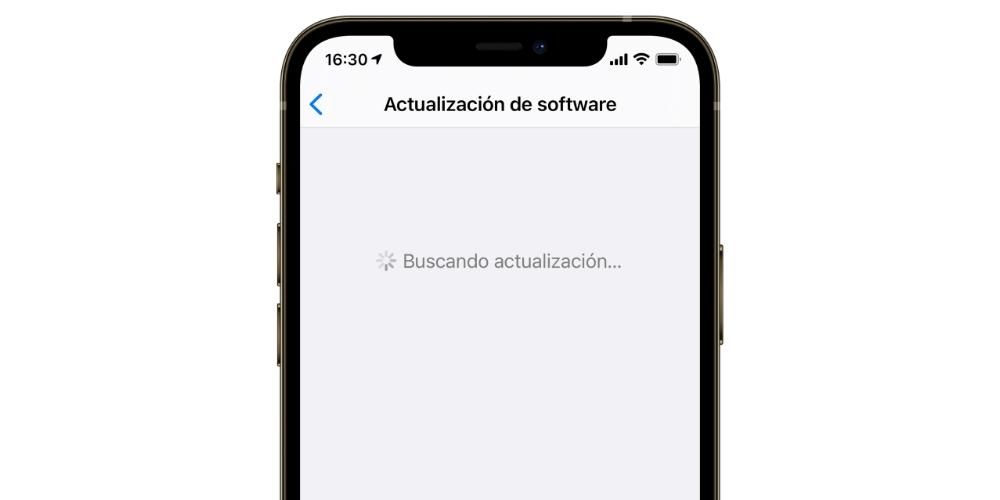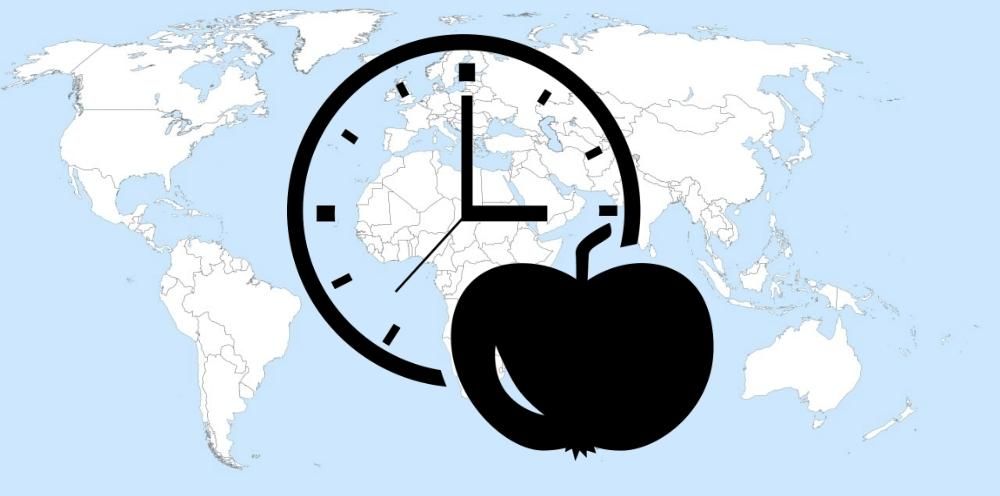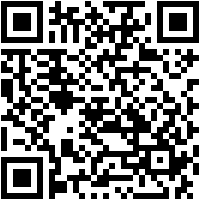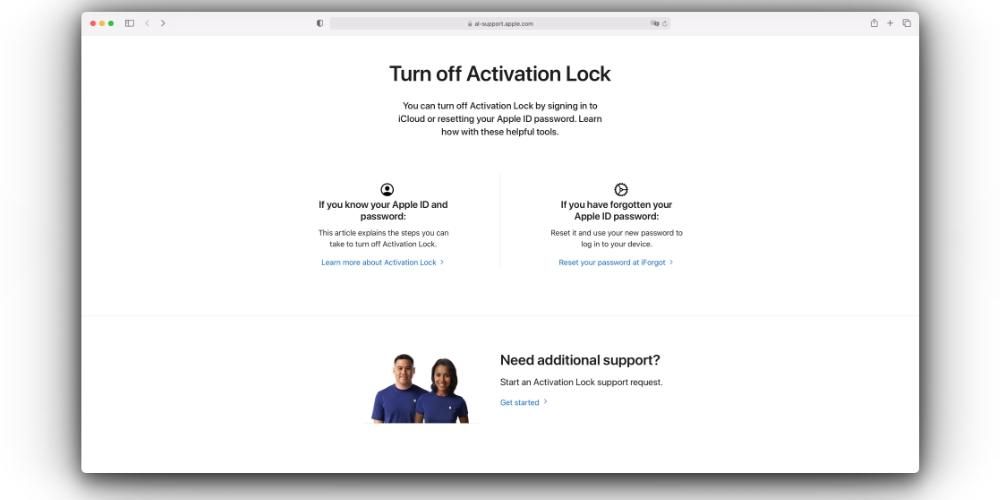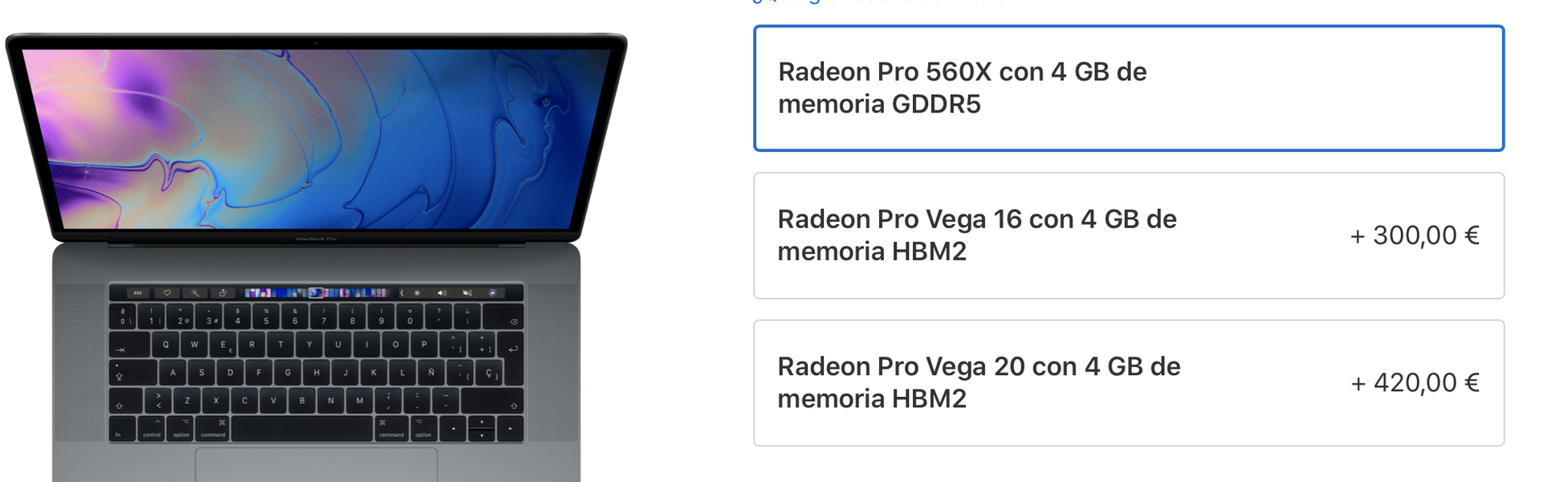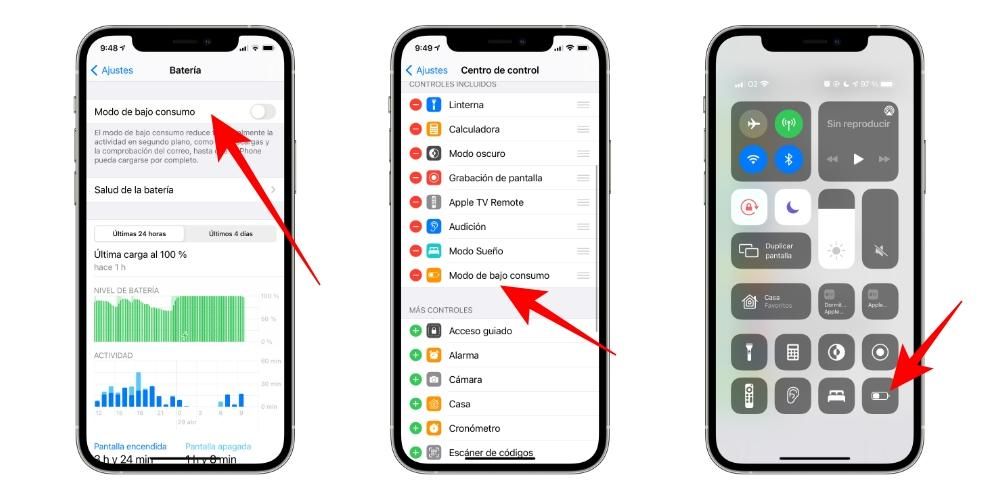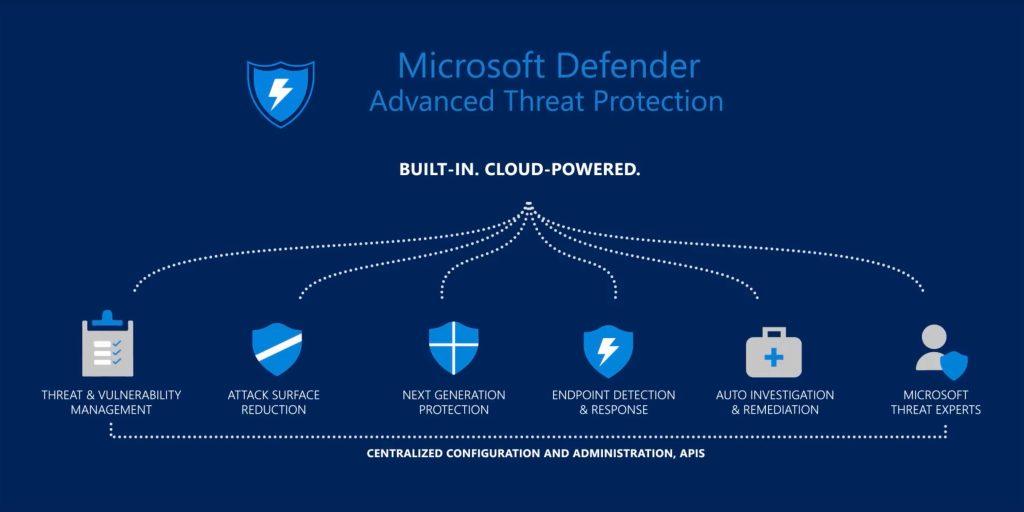Със сигурност повече от един път сте се сблъсквали със ситуацията да не знаете как да прехвърляте снимки от Mac към iPhone. Няма значение дали това е снимка, която сте редактирали, творение, което сте направили, видеоклипове или изображения, изтеглени от интернет. Във всеки от тези случаи е възможно да прехвърлите снимките и видеоклиповете от компютъра си на мобилния си телефон. Има няколко метода и по-долу ще ви покажем най-ефективните.
Няма нужда от приложения на трети страни
Когато става въпрос за прехвърляне на файлове, най-атрактивното нещо е винаги да го правите чрез собствени методи, тоест без приложения на трети страни. По този начин всичко остава в рамките на операционната система и не е нужно да правите допълнителни инсталации, които могат да бъдат наистина досадни. По-долу обясняваме различните методи, които съществуват в момента.
Снимки и видеоклипове от Mac към iPhone с AirDrop
Това е най-бързият метод, но и този, който е насочен към по-прости трансфери. Ако искате да прехвърлите много снимки от Mac към iPhone, тази опция ще бъде много досадна, ако нямате всички файлове в една и съща папка, но е много полезно, когато ги имате на едно място. За да направите това, трябва да следвате тези стъпки.

- Отворете Центъра за управление на iPhone.
- Натиснете продължително кутията, където са връзките.
- Докоснете иконата AirDrop и изберете Само контакти В Всеки.
- На Mac отидете в папката, където имате снимката или набора от снимки, които искате да прехвърлите, и ги изберете.

- Щракнете с десния бутон върху файла със снимка и изберете Дял.
- Кликнете върху AirDrop.

- Кликнете върху него iPhone с когото искате да споделите снимката.
След като го направите, ще видите как снимката или всички те се появяват незабавно на вашия iPhone. Той ще се отвори автоматично чрез приложението Photos. Ще ги имате готови да ги видите, когато пожелаете, или да ги споделите чрез мобилния си телефон.
Синхронизиране чрез iCloud
Едно от предимствата на така наречената екосистема на Apple е фактът, че всичките ви устройства могат да бъдат синхронизирани, без да се налага да правите нищо. Снимките и видеоклиповете, които съхранявате в приложението Photos на вашия Mac, могат да се показват на вашия iPhone автоматично, ако определени опции са включени.
В теб iPhone трябва да отидеш при Настройки > Снимки и поставете отметка в квадратчето iCloud снимки. По този начин снимките и видеоклиповете, които съхранявате на мобилния си телефон, също ще се показват в Mac ако в това сте активирали същите опции в Системни предпочитания > Apple ID > iCloud и поставяне на отметка в квадратчето Снимки.
Ще трябва също да отворите приложението Photos на вашия Mac и в лентата с инструменти да следвате пътя Снимки > Предпочитания. След като сте там, трябва да отидете в раздела iCloud и да активирате полето iCloud снимки.
По този начин можете винаги да синхронизирате двата компютъра. Понякога може да отнеме време, докато съдържанието се появи на едно от устройствата, така че ще трябва да отворите приложението, да имате интернет връзка и да изчакате няколко минути, докато синхронизацията приключи.
Използване на Finder
Друг класически метод, който продължава да работи и днес, е използването на кабел, който свързва двете устройства. На Macs с по-стари версии на операционната система трябва да се използва iTunes, класическият мениджър за нашите компютри, който Apple също проектира за компютри с Windows. В последните версии се използва Finder, въпреки че и двете не са много далеч един от друг, когато става въпрос за процеса на прехвърляне на снимки. Започвайки с macOS 10.15, известен като Catalina, опциите за синхронизиране с устройства като iPhone, iPod или iPad трябва да се правят от Finder.

- Свържете iPhone към Mac чрез кабел.
- Отворете прозорец на Finder и щракнете върху iPhone, разположен в левия панел.
- В горната лента щракнете върху Снимки. Ако имате активирани iCloud снимки, тази опция няма да се появи, тъй като и двете устройства се синхронизират автоматично.
- отметнете квадратчето Синхронизирайте снимки с устройството от и в падащото меню изберете източника на снимките, които искате да синхронизирате.
- Сега направете едно от следните неща:
- Ако сте избрали приложението Снимки като източник, щракнете Всички снимки и албуми В Избрани албуми в който можете да изберете кои снимки да се прехвърлят.
- Ако сте избрали да синхронизирате от папка, щракнете всички папки или в Избрани папки.
- Сега поставете отметка в квадратчето включват видеоклипове ако искате и те да бъдат прехвърлени. Ако сте избрали синхронизирането от приложението Снимки, можете да активирате полето само любими така че само те да се прехвърлят на вашия iPhone. Също така с това оригинално приложение можете да изберете датите, на които са направени снимките, така че да се прехвърлят само тези от този период.
- Кликнете върху Приложи.
След като това бъде направено, синхронизирането ще започне, което може да отнеме няколко минути в зависимост от обема и теглото на снимките и видеоклиповете, които прехвърляте от вашия Mac към iPhone.
Чрез програмата iTunes
Ако имате Mac с неактуална версия на операционната система, ще имате iTunes като мениджър между вашия iPhone, iPod и iPad с компютъра. В тези случаи процесът е подобен на този, извършен с Finder в по-актуални версии.
- Свържете iPhone към Mac чрез кабел.
- Отваря се iTunes и докоснете иконата на iPhone в горната част.
- Кликнете върху Снимки. Ако имате активирани iCloud снимки, тази опция няма да се появи, тъй като и двете устройства се синхронизират автоматично.
- отметнете квадратчето Синхронизирайте снимки с устройството от и в падащото меню изберете източника на снимките, които искате да синхронизирате.
- Сега направете едно от следните неща:
- Ако сте избрали приложението Снимки като източник, щракнете Всички снимки и албуми В Избрани албуми в който можете да изберете кои снимки да се прехвърлят.
- Ако сте избрали да синхронизирате от папка, щракнете всички папки или в Избрани папки.
- Сега поставете отметка в квадратчето включват видеоклипове ако искате и те да бъдат прехвърлени. Ако сте избрали синхронизирането от приложението Снимки, можете да активирате полето само любими така че само те да се прехвърлят на вашия iPhone. Също така с това оригинално приложение можете да изберете датите, на които са направени снимките, така че да се прехвърлят само тези от този период.
- Кликнете върху Приложи.

Процесът може да отнеме няколко минути в зависимост от размера и броя на снимките и видеоклиповете, които синхронизирате между вашия Mac и iPhone. Това също ще зависи от вида на връзката, която имате на вашия iPhone. Имайте предвид, че iTunes ви дава възможност да извършите синхронизацията чрез WiFi връзка, което прави процеса много по-бавен, както се очаква. Той също така включва вида на физическата връзка, която се осъществява със самия Mac.
Предоставяне на iCloud Drive
Apple има услуга за съхранение в облак, наречена iCloud Drive, която не само присъства на неговите устройства, но е достъпна и от Android или Windows. Това е голямо предимство, ако искате вашите снимки или видеоклипове да са достъпни от всяка операционна система.
За да качите снимки и видеоклипове от вашия Mac в iCloud Drive, всичко, което трябва да направите, е да отворите прозорец Finder и отворете съответната папка на iCloud Drive. Можете, ако искате да създадете всички папки, които искате вътре, и ще трябва само да го направите изберете и плъзнете снимки и видеоклипове от нормална папка в тази. Ако искате също да запазите тези файлове на вашия Mac, трябва просто да ги копирате и поставите.

Времето, необходимо за качване на това съдържание в облака, може да отнеме няколко минути в зависимост от теглото на тези снимки и вашите интернет връзка , което трябва да бъде активирано. След това на iPhone ще трябва да ги изтеглите преди това, за да можете да ги видите или да ги запазите в приложението си Снимки. Това несъмнено е един от най-удобните методи, които ще намерите, тъй като ще правите и резервно копие на тези файлове.
Други ръчни методи
Има множество от приложения на трети страни в интернет, които са предназначени да прехвърлят снимки и видеоклипове от Mac към iPhone, въпреки че има и някои други приложения, които, без това да е основната им цел, ви позволяват да прехвърляте снимки. По-долу ще видим някои.
Използвайте Google Drive
В предишни точки говорихме за iCloud Drive като ръчен начин за прехвърляне на снимки към Mac. Това обаче не е единственият облак, от който можем да се възползваме за тази задача. Ако имате Google Photos на вашия iPhone можете да ги имате още по-лесно на вашия Mac, но компанията Mountain View предлага и онлайн услуги за съхранение като добре познатите Google Карай който може да се използва за тази задача. Приложението е в състояние автоматично да наблюдава всички файлове, които имате в Photos и да ги качва в самия облак. Както казахме преди, няма проблеми със съхранението, тъй като е неограничено, въпреки че винаги можете да прибягвате до закупуване на допълнително място за съхранение, за да имате по-персонализирано изживяване.

Ако инсталирате приложението на вашия iPhone, можете дори да го управлявате в приложението Files, така че запазването на снимки от вашата галерия в това приложение е изключително лесно, а достъпът до тях по-късно на Mac е още по-лесен. В случая на Mac можете да намерите и специално приложение. В съзнанието на всеки човек е възможно да мислите, че винаги трябва да имате достъп до уеб версията, но можете също да имате приложение, което ви позволява да имате удобен достъп до целия Google Drive чрез Finder.
В Dropbox и други облаци
Dropbox също работи по същия начин като всички други облачни услуги. Той интегрира приложение, което може да бъде изтеглено както на iPhone, така и на Mac. Синхронизацията се извършва автоматично или ръчно, като се адаптира по всяко време към вашите конкретни нужди. Приложението за iPhone ви позволява лесно да разпознавате всички снимки, които имате, за да ги качите в персонализирана папка, която сте създали сами. След като снимките бъдат качени, можете да ги изтеглите на вашия Mac чрез същото приложение.
Но това не е единственият метод, който съществува. Както Dropbox, така и останалите облаци интегрират уеб версия, за да можете да преглеждате файловете, независимо от устройството, което използвате. По всяко време можете да качите файл през iPhone и да го изтеглите на Mac чрез система за плъзгане. Това ще ви спести от необходимостта да синхронизирате цяла галерия, което може да бъде голям проблем в зависимост от наличното хранилище или ограничението на интернет връзката.
Telegram няма да компресира вашите изображения
Добре познатата мрежа за незабавни съобщения има сред своите предимства възможността за обмен на снимки и видеоклипове без какъвто и да е вид компресия, която ги кара да губят качество. Освен това имате възможност да създадете чат със себе си, наречен Запазени съобщения и ако добавим тази функционалност към предишната, в резултат имаме възможността да изпратим нашите снимки през този чат и да ги спасим по-късно на Mac с това приложение.

Може би една от другите опции е по-бърза и по-удобна, но ако вече използвате Telegram редовно, ще намерите случаи, в които ще бъде много по-практично да го използвате за тази цел. Истината е, че може да бъде еквивалентно на това, което AirDrop прави по много удобен начин. Други приложения за съобщения като WhatsApp няма това специално място принуждавайки ви да създадете група, в която единственият член сте вие. Това прави Telegram най-добрата възможна опция за прехвърляне на всякакъв тип файл между iPhone и Mac.
Използвайте WeTransfer
с този уебсайт можете да си изпратите голям брой снимки и видеоклипове (до 2GB с безплатната версия) от вашия Mac към iPhone. За този уебсайт ще ви трябва само имейл акаунт, на който да изпращате вашите снимки и видеоклипове. Вие избирате какво искате да изпратите и го качвате в WeTranfer. Механизмът е същият, както ако го качите в Диск, можете да плъзнете директно или да търсите от конкретна папка. След като получите имейла с връзката за изтегляне на вашите файлове, ще имате една седмица, за да го направите. Когато ги изтеглите на вашия iPhone, можете да ги запишете директно в ролката на камерата.
Можете също да използвате WeTransfer, за да направите обратното, тоест да изпратите снимките си от iPhone на Mac. Уебсайтът ви позволява да избирате снимки от ролката на вашия iPhone, което е голямо предимство за този обмен на снимки.
Използвайте устройства за съхранение
Трябва също да се добави, че има все повече и повече устройства, с които можете да прехвърляте снимките от вашия iPhone към Mac.Те са писалки или външни памети, които имат Lightning изход, за да можете да го свържете към вашия iPhone, и те има и USB изход, така че да можете да го прехвърлите на компютъра си за броени минути. Това е много прост и бърз начин . Освен това, ако не искате да претоварвате компютъра си с повече снимки, можете да ги съхранявате на самото устройство. По този начин ще ги имате винаги под ръка и добре организирани за всеки момент, в който имате нужда от тях.
Тези устройства те могат да бъдат с различен капацитет и размер , в зависимост от това какво ви трябва и търсите. Има и различни форми, по-малки, подобни на писалка и по-големи, по-подобни на външен твърд диск. Това е добър начин да организирате по-добре вашите снимки и видеоклипове. Като имате двата изхода за компютър и iPhone, можете да го направите и обратното и да прехвърлите снимките и видеоклиповете, които искате, от компютър към iPhone. С този тип устройства се постига голям напредък и те се използват все по-често от потребителите.