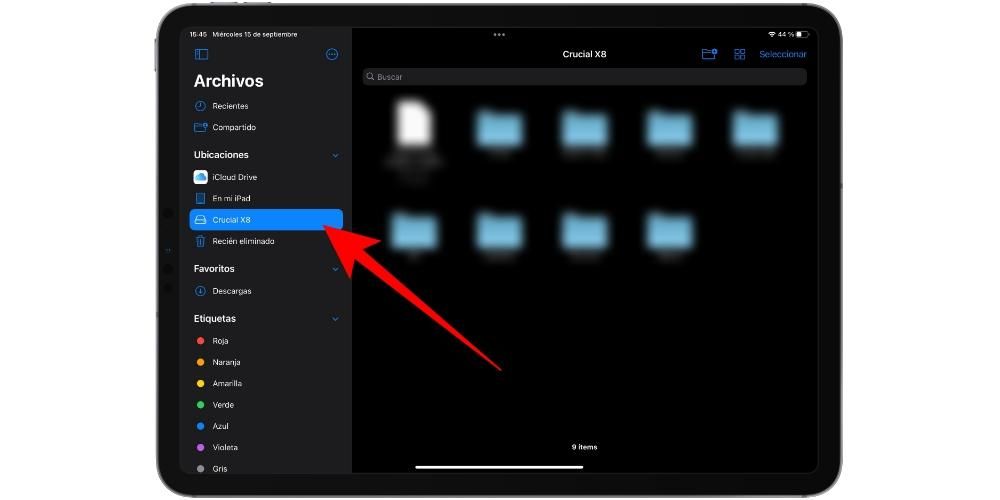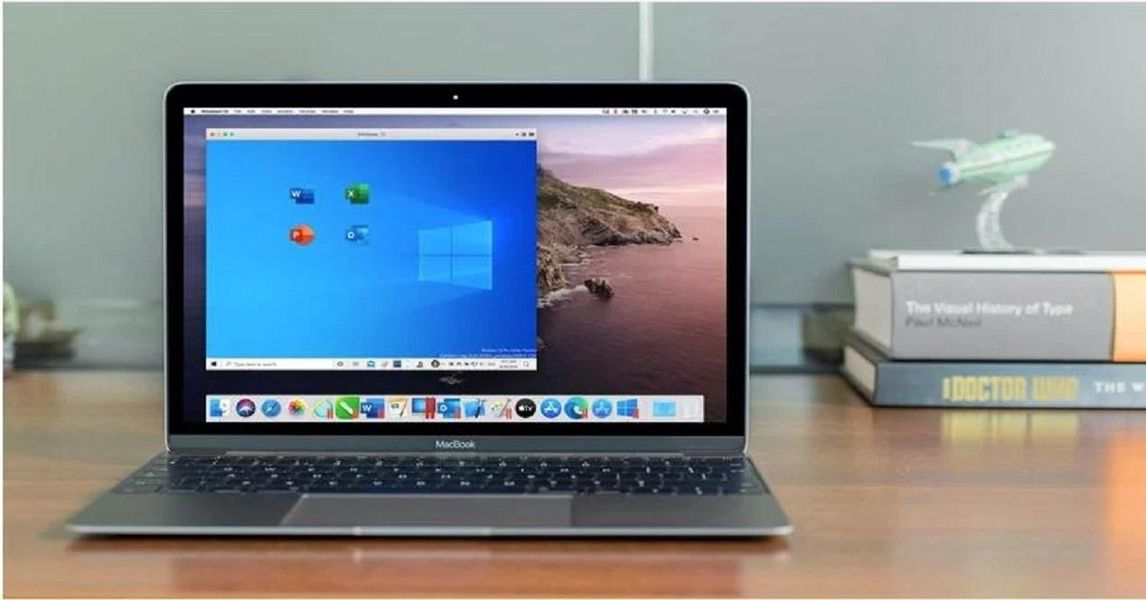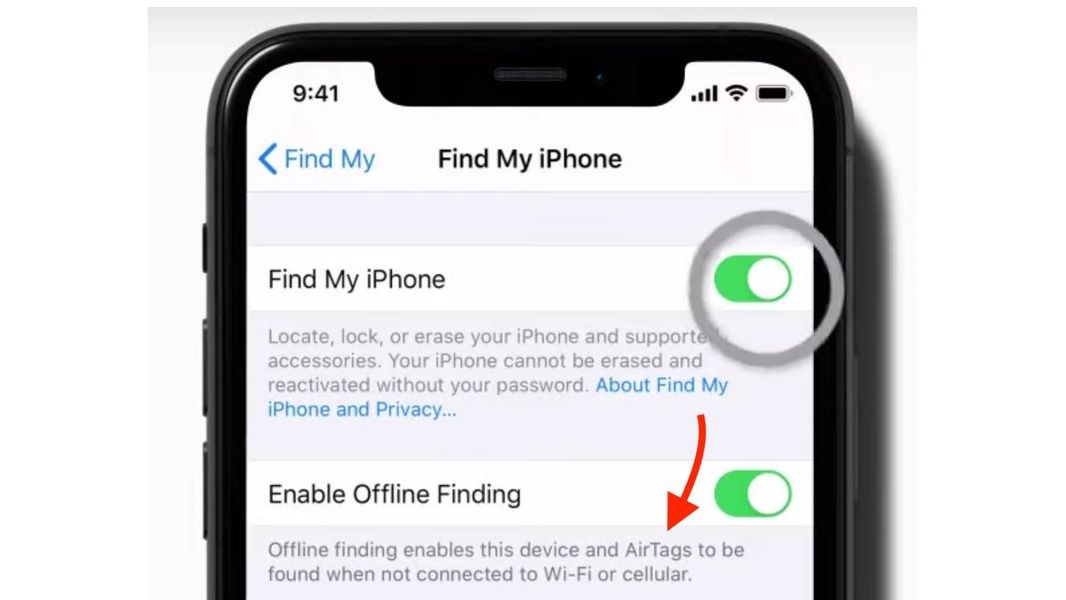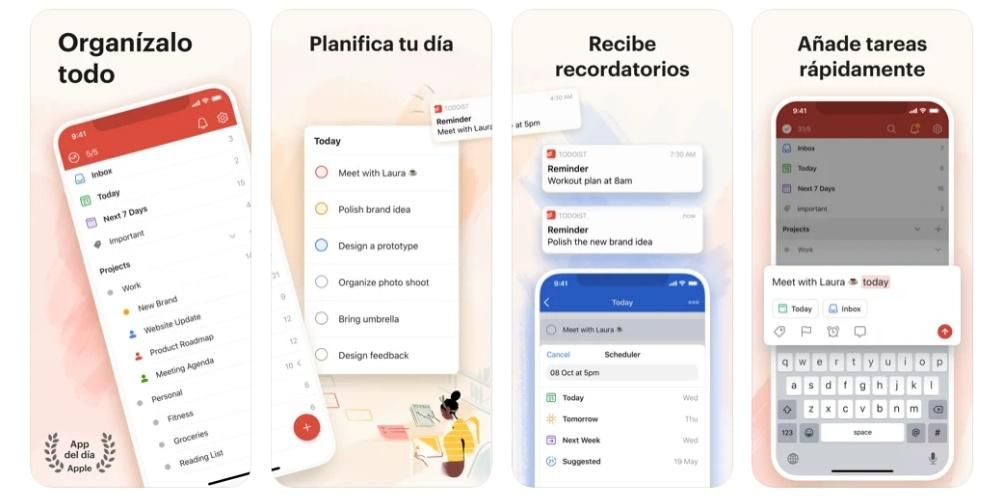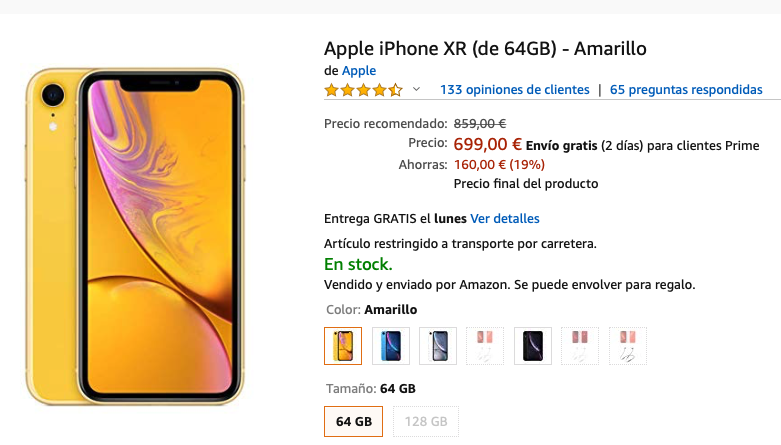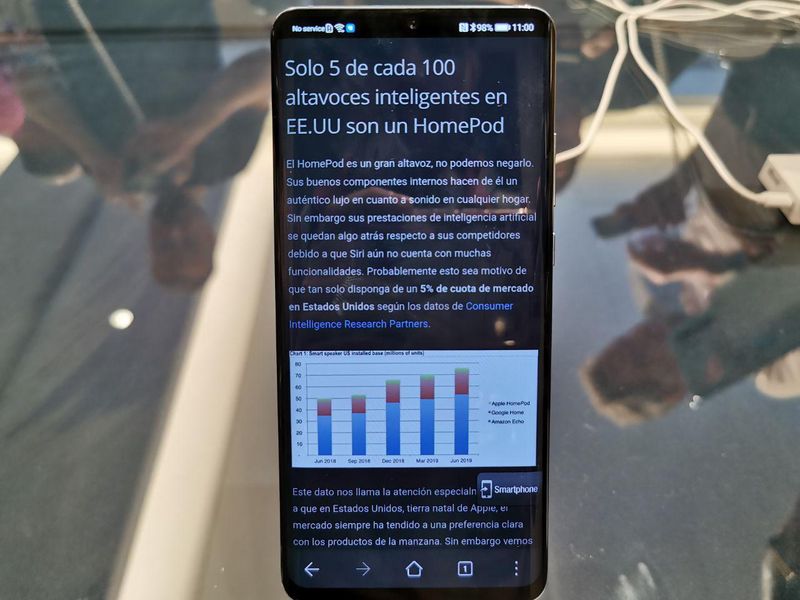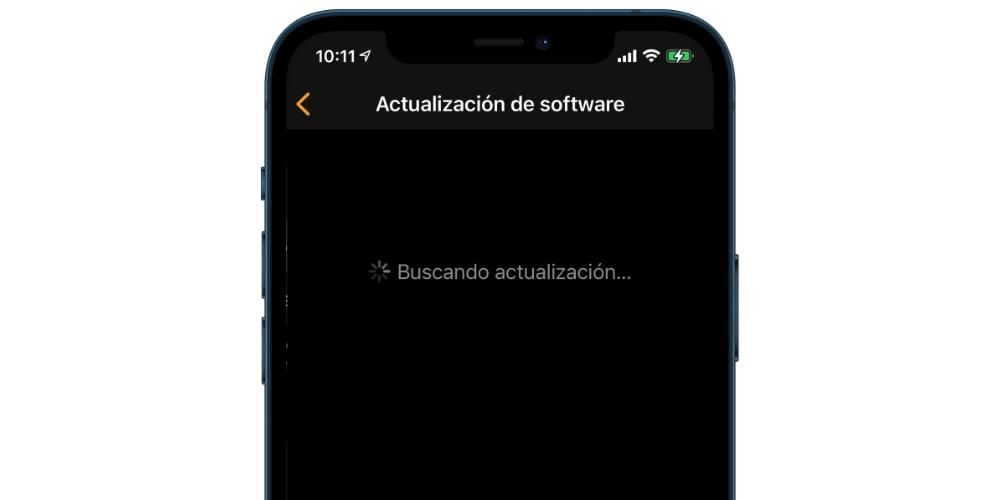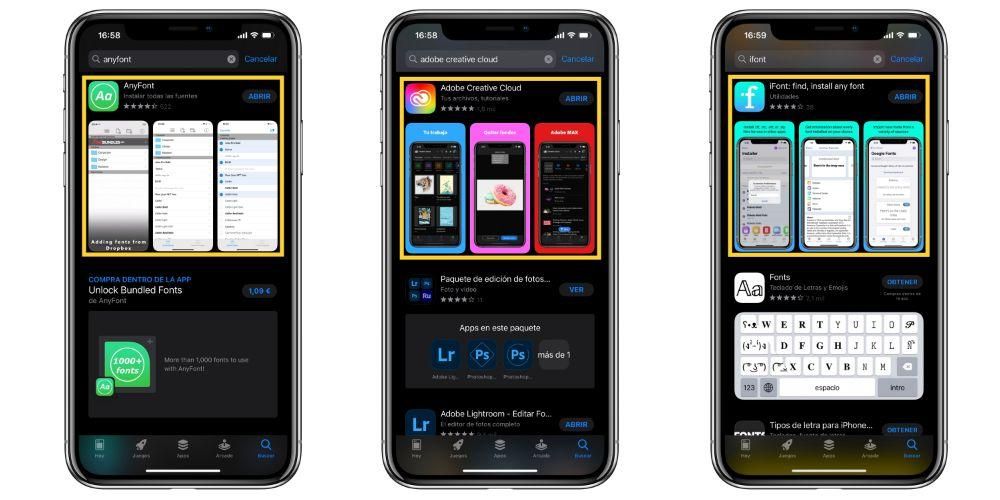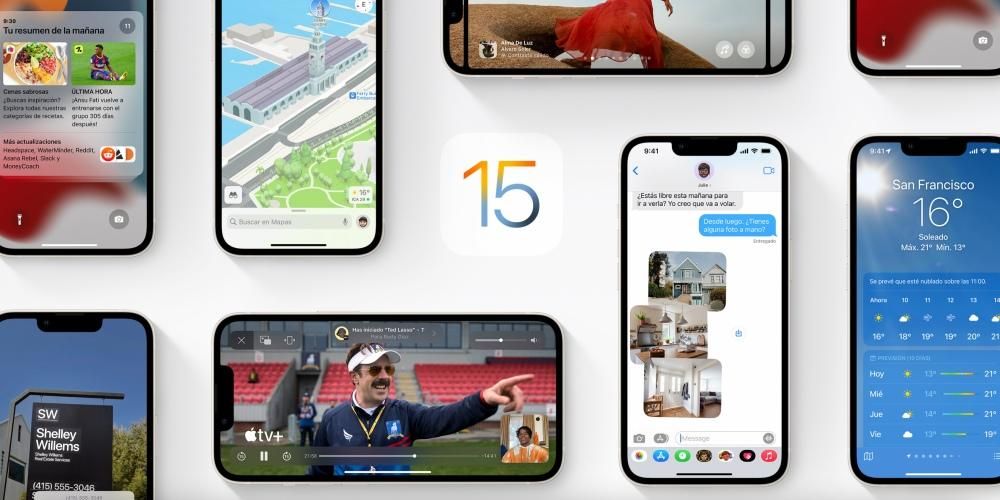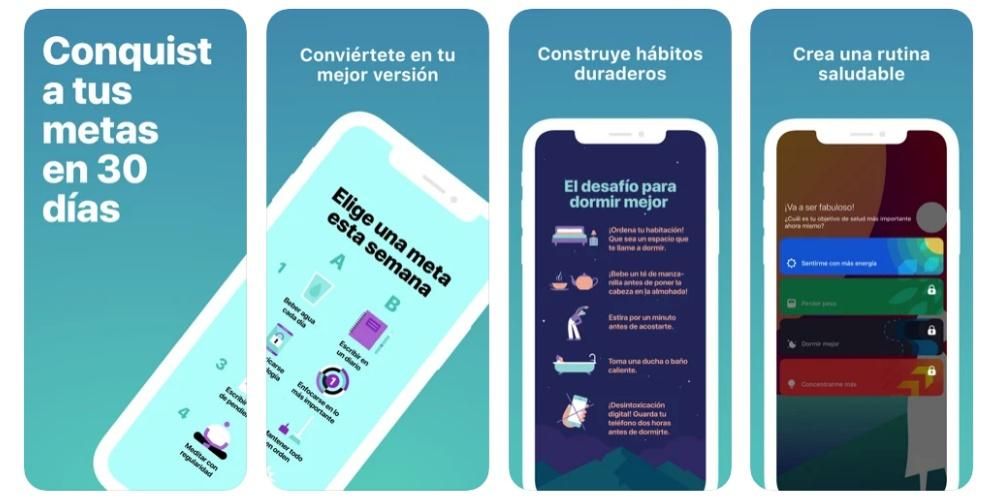Да имаш бавен Mac може да бъде изпитание. Навигацията в бавен интерфейс винаги е стресираща, особено ако е работен компютър или се използва няколко часа на ден. За щастие има решение за това и в тази статия ще ви разкажем как можете отново да ускорите компютъра си, независимо дали е iMac, MacBook или друг модел.
Първо, актуализирайте софтуера на macOS

Операционната система Mac вече е много зряла и е проектирана да оптимизира производителността колкото е възможно повече. Въпреки това, може да има версия, която поради някакъв вид вътрешна грешка генерира по-бавна система. Ако тази грешка се появи и след като сте актуализирали до текущата си версия, почти сигурно е, че това е проблемът. Във всеки случай ви препоръчваме да отидете на Системни предпочитания > Актуализация на софтуера и проверете дали има по-нова версия за изтегляне и инсталиране на вашия компютър.
Почистете системния боклук
Нещо, което е много често срещано при продължителната употреба на компютър, е това, известно като Временни файлове или нежелани файлове. Това са поредица от невидими файлове, които идват от приложения като интернет браузъри, имейл приложения или програми за редактиране на аудио, видео или текст. Те могат да идват от много места и ръчното им намиране не е лесна задача и тук идват те. програми на трети страни посветен на този тип анализ.
Един от най-известните е Clen My Mac, въпреки че има и други, които също изпълняват подобни функции за почистване за този тип файлове. След като бъдат премахнати, те вече няма да забавят системата. Ако това не реши проблема с производителността, продължете да четете следващите раздели.
Оптимизирайте максимално пространството
Изчерпването на място за съхранение на Mac може да бъде основна причина за по-бавна от обичайната производителност. Това е особено важно, ако вашият екип има HDD (механичен твърд диск). Можете да проверите свободното място, като щракнете върху логото на Apple в горната лента с инструменти, отидете на About This Mac и след това отидете на раздела Съхранение.

След като откриете, че имате малко свободно място, пред вас се отварят няколко възможности. Първият и най-досаден е изтрийте файлове ръчно отидете до съответните им папки, като проверите теглото им с вторичното щракване, щракнете върху Получаване на информация и го изтриете, ако смятате, че е разходно. След като ги премахнете, вие също трябва изпразни боклука , тъй като файловете продължават да заемат място дори когато са на това място. Ако не искате да се отървете от тези файлове, можете да използвате услуга за съхранение в облак, която ви позволява да продължите да имате достъп до тях, без да заемате място на вашия компютър.
Най-ефективният роден macOS начин за това почистване на файлове всъщност е на същото място, където можете да проверите съхранението. Ако щракнете върху Управление, ще се отвори прозорец, в който ще намерите няколко раздела вляво.

- Изключете Mac.
- Натиснете бутона за захранване и незабавно задръжте клавишите command + R, докато не видите логото на Apple на екрана.
- Сега ще се появи прозорец, в който трябва да кликнете върху Disk Utility.
- Сега ще видите всички дискове, свързани към вашия Mac, и съответните им дялове, ако са ги имали. Щракнете върху Изтриване на диска или дяла, където искате да инсталирате отново системата macOS.
- Затворете прозореца и ще се върнете към предишния.
- Докоснете Преинсталиране на macOS.
- Следвайте стъпките на екрана, за да инсталирате най-новия софтуер. Ако е инсталиран предишен, не се притеснявайте, тъй като можете да актуализирате по-късно, когато бъде инсталиран.
Проверете фоновите приложения
Въпреки че виждате само поредица от отворени приложения в дока, истината е, че това не означава, че се изпълняват само тези процеси. Обикновено има много повече фонови процеси, които могат значително да забавят вашия Mac.

Да се прегледайте процеси, отворени във фонов режим просто трябва да отидеш проследяване на активността , който можете да намерите в Launchpad, тъй като обикновено се записва в папката Други. Веднъж тук, в раздела процесор , ще можете да наблюдавате всички тези отворени процеси и като щракнете върху i, за да получите повече информация, да ги затворите. Те обаче ще бъдат затворени само този път, така че ще трябва да направите нещо друго, за да не се стартират всеки път, когато включите Mac. За да направите това, ще е необходимо да намерите пътя на файла в i отново и достъп до него, за да го изтриете.
Що се отнася до приложения, които се отварят веднага след като включите компютъра Трябва да отидете в Системни предпочитания > Потребители и групи и да отидете на раздела Startup Items. Той ще бъде в тази част, където можете да контролирате програмите, които се активират веднага след като влезете в своя Mac акаунт.
За отворени в момента приложения можете по-лесно да ги затворите, като отидете в менюто на Apple, докоснете Принудително излизане и изберете приложението, което искате да затворите. Важи и за Finder, който винаги работи и въпреки че не може да бъде затворен, е възможно да го рестартирате, така че да затвори всички отворени прозорци.
Сменете HDD за SSD

Ако имате механичен твърд диск във вашия Mac и е възможно да го замените с твърд диск, препоръчваме да отидете в сервизен център, който може да се справи с този процес. Ако Mac все още има гаранция, препоръчително е тази услуга също да бъде оторизирана, тъй като по този начин няма да загубите посочената гаранция. Фактът на преминаване от HDD към SSD предполага промяна във всички сетива, тъй като от началото на Mac до ежедневната употреба, която го използвате, ще бъде забелязана много важна промяна в производителността. Скоростта на четене и запис на файлове също е много по-бърза, в допълнение към факта, че тези дискове обикновено са много по-издръжливи от класическите.
Разширете RAM
Наличието на няколко GB RAM памет във всеки компютър може да бъде друга причина за известно забавяне на системата. Ако стартирате и тежки процеси, веднага ще забележите известна бавност. Ако имате MacBook, може да е по-сложно за вас да отидете до техническа служба, която може да разшири този капацитет. В случая на iMac е по-просто и дори в някои оторизирани заведения те са в състояние да променят RAM паметта на 21,5-инчовите iMac, които я заваряват към плочата.
Форматирайте Mac като решение, окончателно?
Понякога няма друг избор, освен да възстановите компютъра, за да гарантирате правилното му функциониране отново и в този случай това не е изключение. Разбираме, че може да имате определени важни файлове и данни, които не искате да губите, така че е препоръчително да ги съхранявате на външно устройство за съхранение, облачен сървър или подобно, за да имате достъп до тях отново, когато форматирате компютъра .

Стъпките, които трябва да следвате, за да възстановите Mac, са както следва:
Последно решение: Свържете се с Apple
Ако не сте успели да разрешите този проблем, може би е най-добре да си уговорите среща с техническата поддръжка на Apple или, ако не успеете, с оторизиран. По този начин те ще могат да извършват по-изчерпателен анализ и със специални инструменти, с които да открият точния произход на проблема и да ви предложат решение без ангажимент. Можете да се свържете с Apple чрез техния уебсайт .