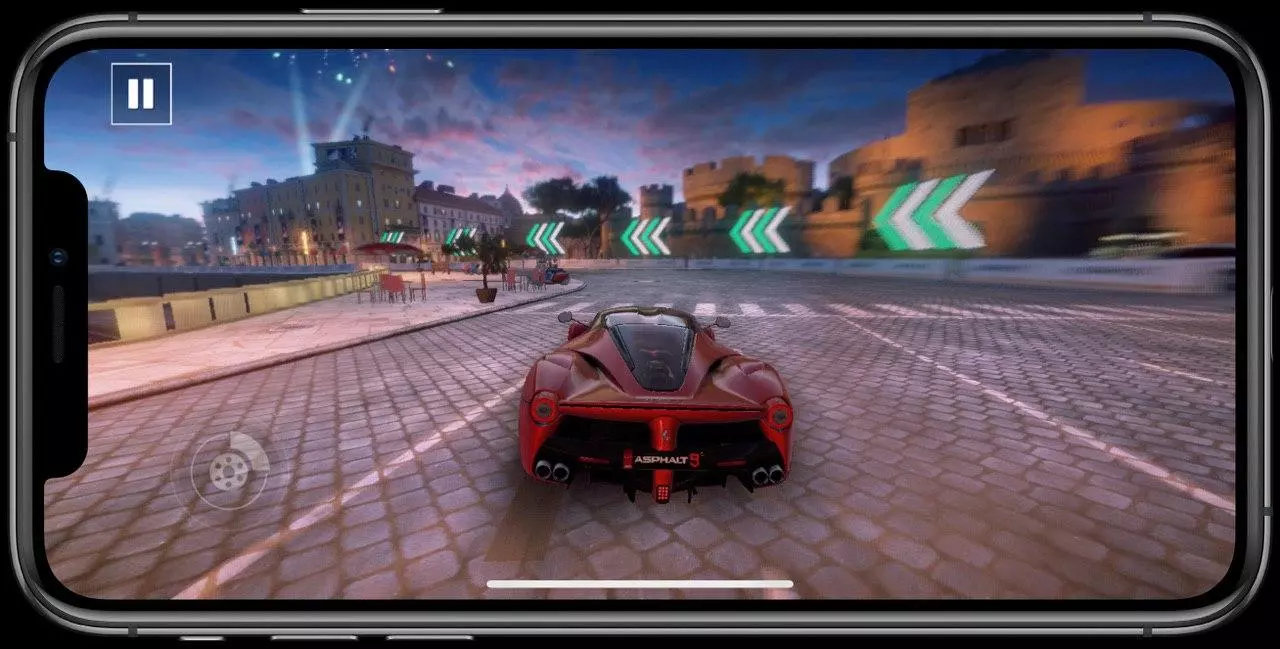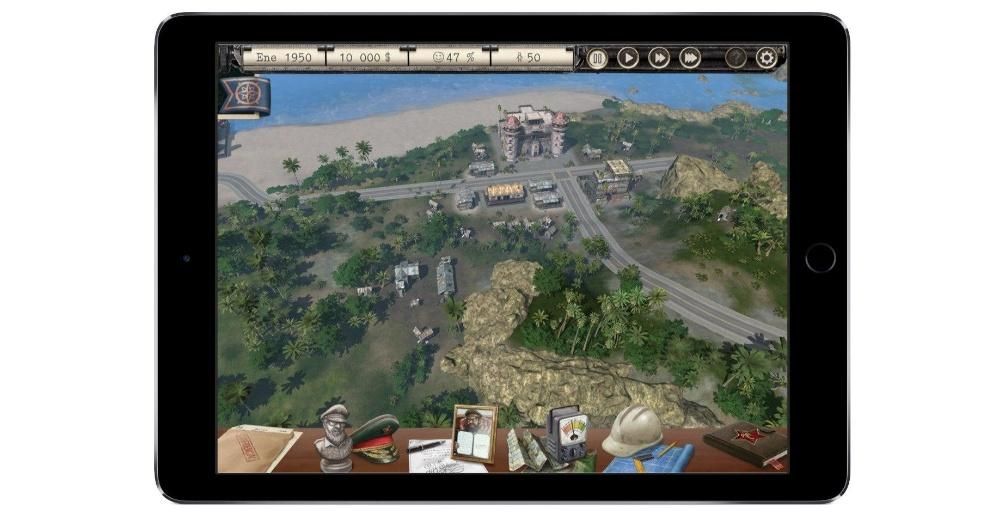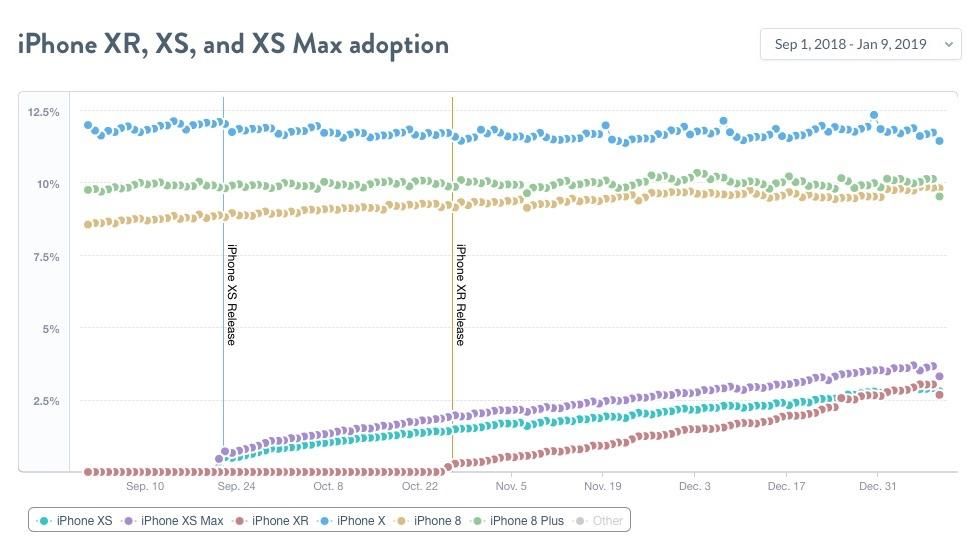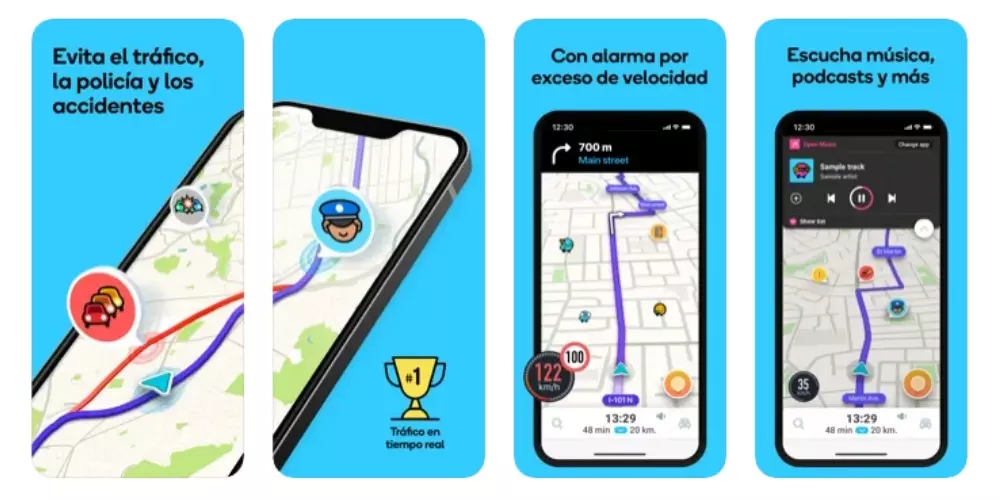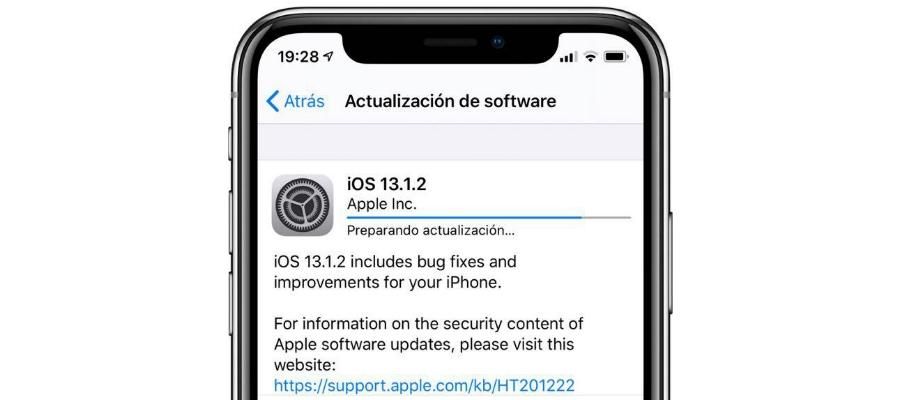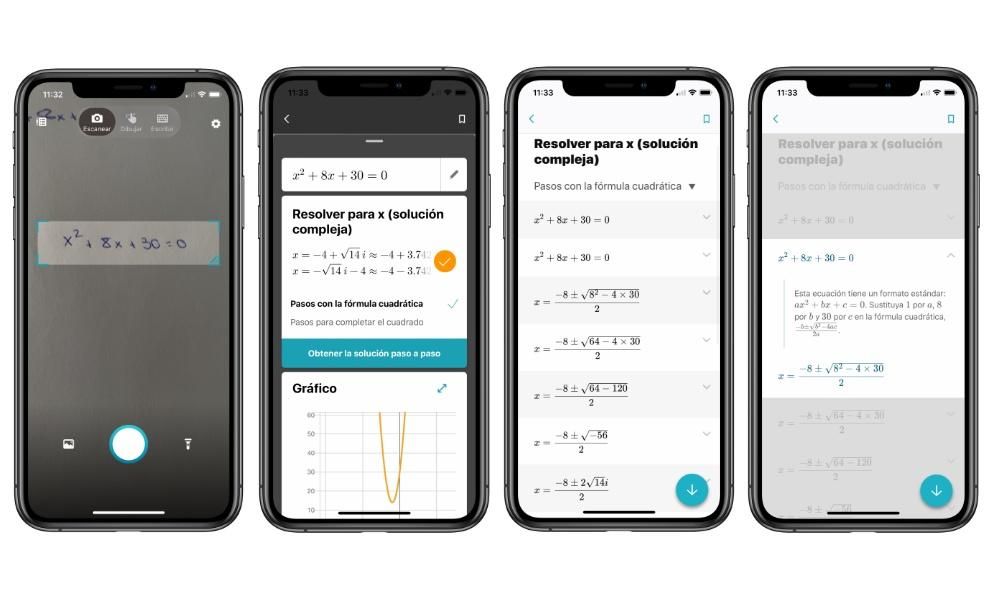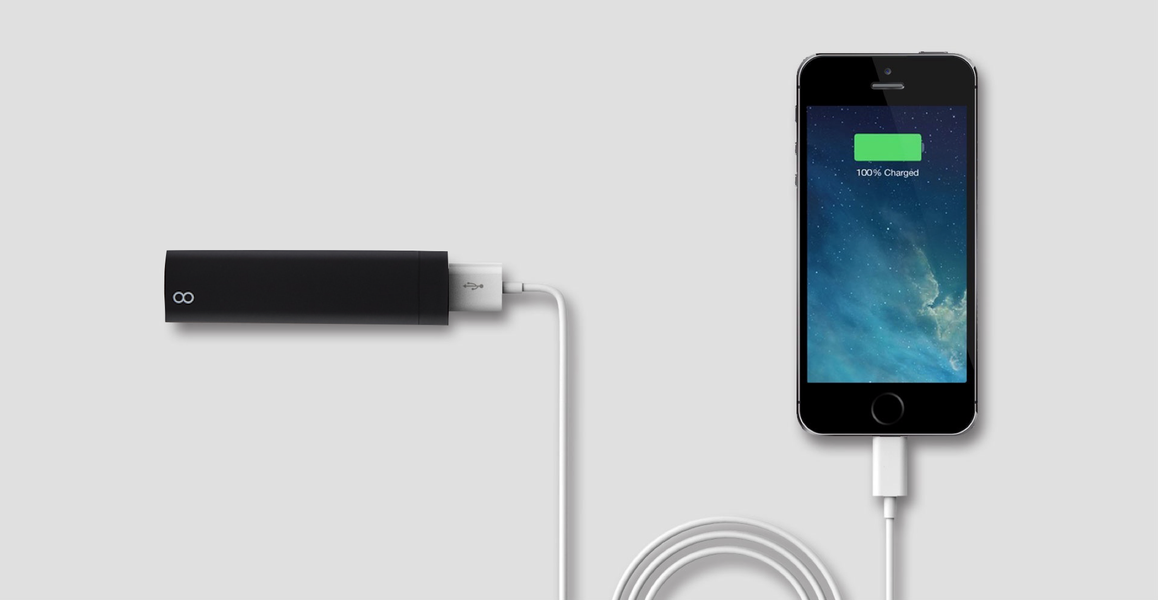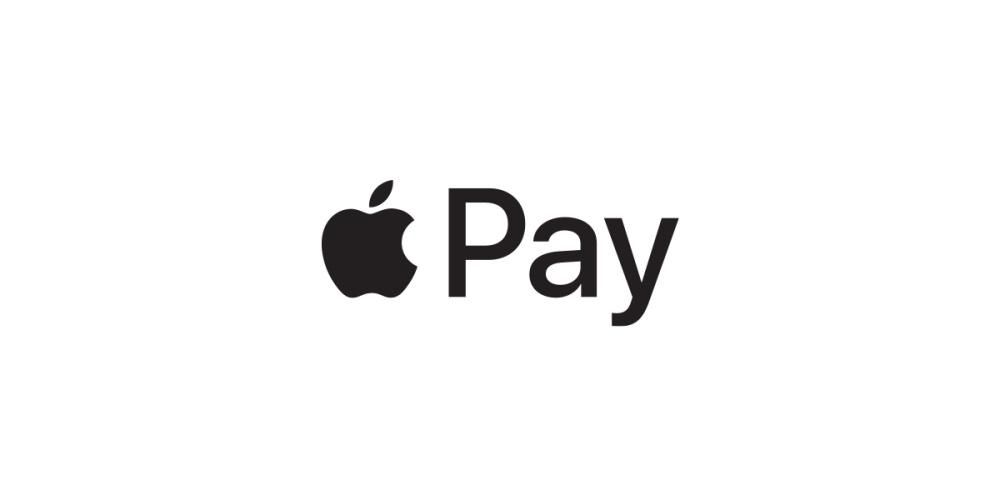По този начин вече ще имате USB с Windows 10 вътре, за да можете да го инсталирате на друг компютър, като например новия компютър за игри, който наскоро сте купили, или да помогнете на някой, чиято операционна система е повредена. За да избегнете проблеми е важно да имате доста стабилна интернет връзка така че изтеглянето на образа на диска да е успешно. Ако има кратко време за свързване и не всички файлове са изтеглени правилно, възможно е да видим друг проблем при инсталиране на компютъра.
Чрез BootCamp
Друг начин, който може да се намери в macOS, е приложението Boot Camp. Това е първоначално инсталирано на всички налични Mac и може да се използва за създаване на стартиращо устройство по лесен начин. Стъпките, които трябва да следвате, включват възможността да изберете USB устройството, което сте свързали към вашия Mac, както и пътя на файла на изображението на Windows 10.
Въпреки това, това е метод, който може да се използва на тези Mac, които изискват това флаш устройство, за да извърши съответната инсталация. По-конкретно, ние говорим за всички тези Mac, които се инсталират като операционна система OS X El Capitan или по-стара . В случай, че е инсталирана по-късна версия, този процес не може да се извърши и винаги трябва да избирате Терминал, както вече коментирахме.

Стъпки за инсталиране
След като имате всички необходими компоненти, за да можете да инсталирате Windows 10, имайте предвид, че това може да се направи на различни места. Имате възможност да го направите на дял в паметта на Mac или да отидете на компютър, за да извършите съответната инсталация.
Инсталирайте в дял на macOS
Операционната система на Apple дава възможност за изолиране на част от паметта, която е налична във вътрешните устройства за съхранение. Това дава възможност за инсталиране на някои специфични дистрибуции върху него с друг софтуер като Windows. Очевидно това може да причини някои проблеми, когато става въпрос за производителност, тъй като дяловете винаги могат да причинят някакъв проблем. Това, което трябва да се избягва на всяка цена, е инсталирането на външен твърд диск, защото въпреки че можете да го направите, производителността до голяма степен е пожертвана.
За да създадете дял на macOS и да инсталирате Windows, можете да използвате диспечера, който е интегриран в Mac. За да направите това, просто трябва да изпълните следните стъпки:
- Достъп до Приложение Disk Utility.
- Щракнете отстрани над главното устройство на вашия Mac.
- В горната лента с инструменти кликнете върху „Дял“.
- В графиката на типа сирене изберете хранилището, което искате да посветите на конкретния дял. Важно е да се разпредели необходимо пространство, както вече коментирахме.

След като съответният дял бъде създаден на устройството за съхранение, трябва да свържете флаш устройството с образа на диска на Windows 10. Когато стартирате Mac от нулата, ще трябва да задръжте натиснат клавиша 'Alt' ', за да се покаже буутлоудърът. Изберете флешкия, който сте свързали и в процеса на инсталиране ще можете да изберете дяла, който току-що създадохте на вашия основен диск за съхранение.
Използвайте USB, за да инсталирате Windows на компютър
Ако искате да инсталирате на компютър, това също е възможно без проблем. Хранителното устройство трябва да бъде свързано към самия компютър, така че BIOS системата в крайна сметка да го разпознае. BIOS е софтуерът, който има самата дънна платка и това е съществената стъпка, за да можете да извършите тази инсталация. Достъпът до всеки от BIOS варира в зависимост от типа дънна платка, която сте инсталирали на вашия компютър. Въпреки че обикновено става чрез клавиша F2, когато се стартира.
В ръководството на самата плоча можете да се консултирате с всички тези процедури. По принцип дънната платка ще се опита да зареди основното устройство за съхранение, но трябва да промените това. Трябва да изберете в BIOS необходимостта да стартирате от устройството, което сте свързали, за да заредите образа на диска и да започнете инсталацията на операционната система.
Проблеми, които могат да възникнат
Реалност е, че сме изправени пред процес, който за някои хора може да бъде голямо предизвикателство. Особено ако се използва терминал, извършването на този тип команди постоянно за някои хора може да стане сложно. Ето защо в много случаи е необходимо да се вземат предвид проблемите, които могат да бъдат генерирани по време на този процес на създаване и инсталиране.
В процеса на създаване
Въвеждането на необходимите файлове за инсталиране на Windows на Mac може да доведе до множество проблеми. Първият от тях е това Устройството за съхранение, което ще използвате, не е открито. Това е нещо, което се случва по общ начин и в тази ситуация просто ще трябва да изберете да смените флаш устройството. Също така е важно да се отбележи, че ще бъде възможно да се използват само единиците за съхранение, които имат a много специфично разширение. Ето защо в повечето случаи ще трябва да прибягвате до друг компютър, за да извършите форматирането в съвместимо разширение, което обикновено е ExFat.
Като втора точка, трябва също да се отбележи, че уредът може да е дефектен и да е достигнал края на полезния си живот. В този случай е най-добре да проведете тестове на други компютри с различни операционни системи, за да можете да определите какво точно се случва.
Когато отидете да го инсталирате
Друга ситуация, при която могат да се генерират проблеми, е конкретно по време на инсталацията. Тоест, когато вече имате всички файлове на флаш устройството и трябва да ги експортирате в Mac, за да го стартирате. В този случай трябва да се отбележи, че въведените файлове винаги трябва да се преглеждат. В случай, че самият флаш устройство не се появи, когато искате да стартирате системата от него, трябва да мислите, че сте направили нещо нередно.
Друг случай, който може да възникне, е, че нямате място, което не е достатъчно. В този случай трябва да проверите дали не сте поставили допълнителни файлове в дяла, тъй като ако това се случи, очевидно ще имате сериозен проблем. Също така трябва да се отбележи, че винаги трябва да се спазват минималните изисквания на операционната система. В случай, че вашият Mac не ги отговаря, очевидно ще имате различни проблеми.