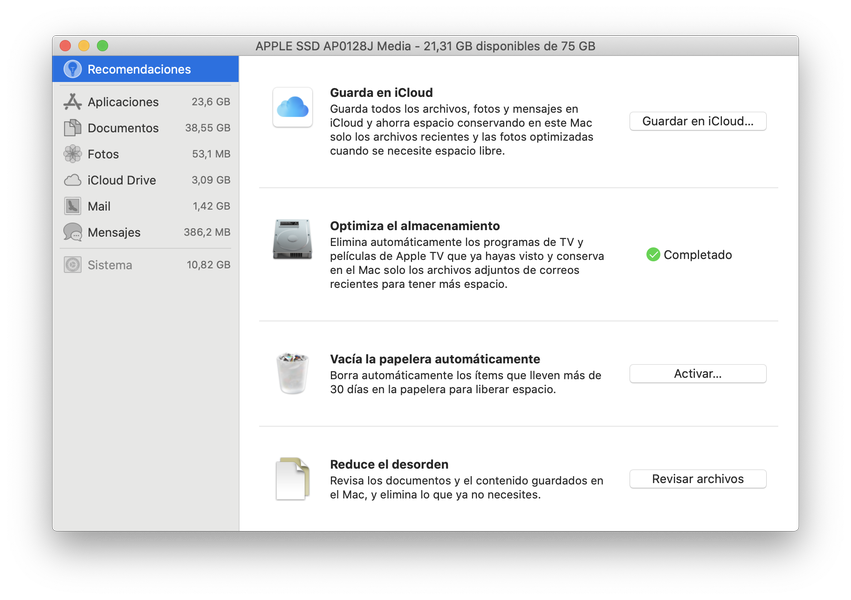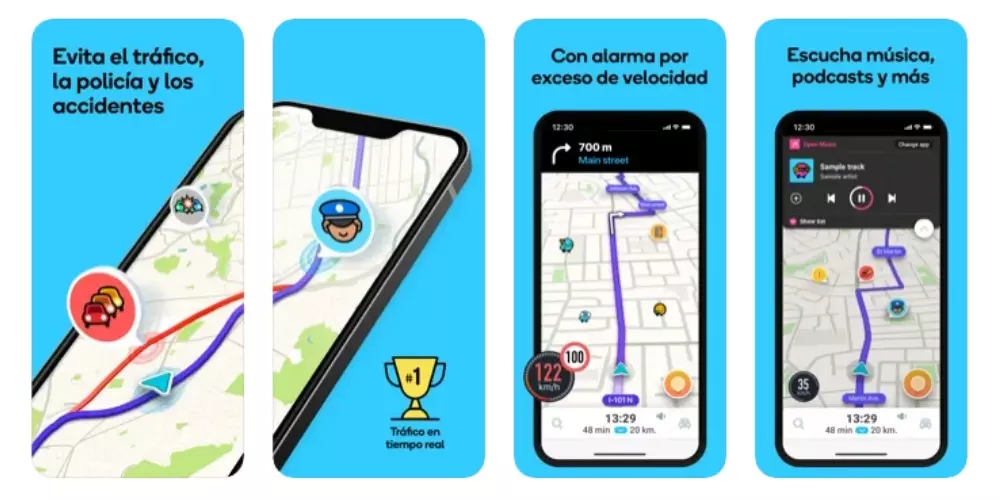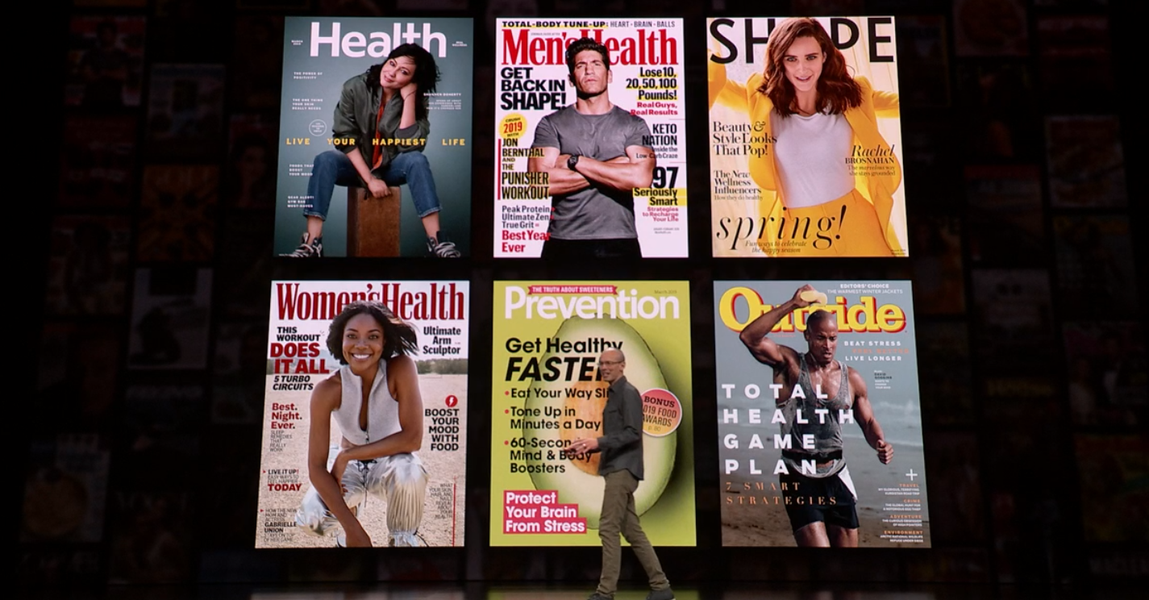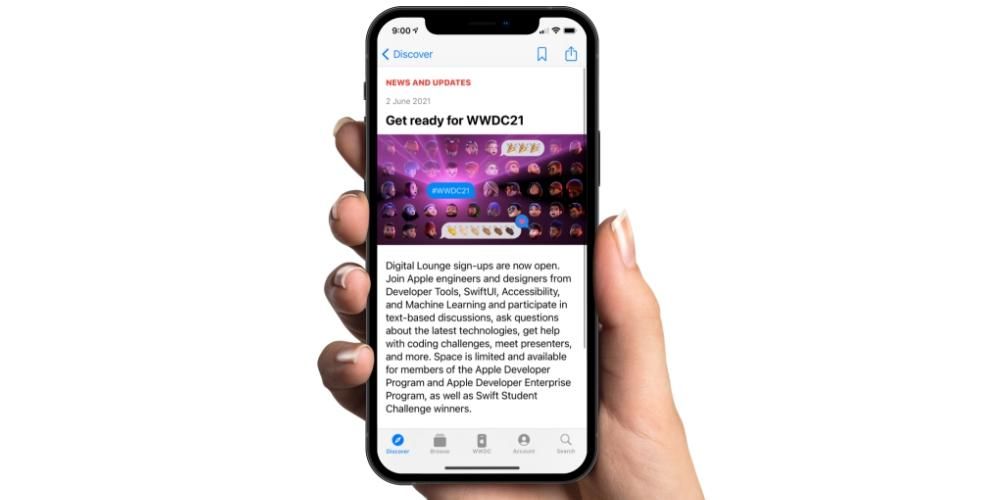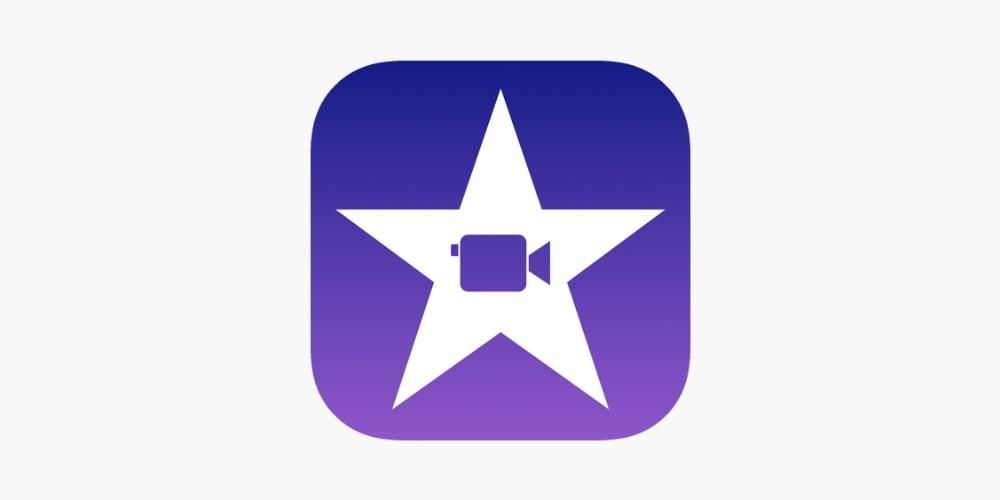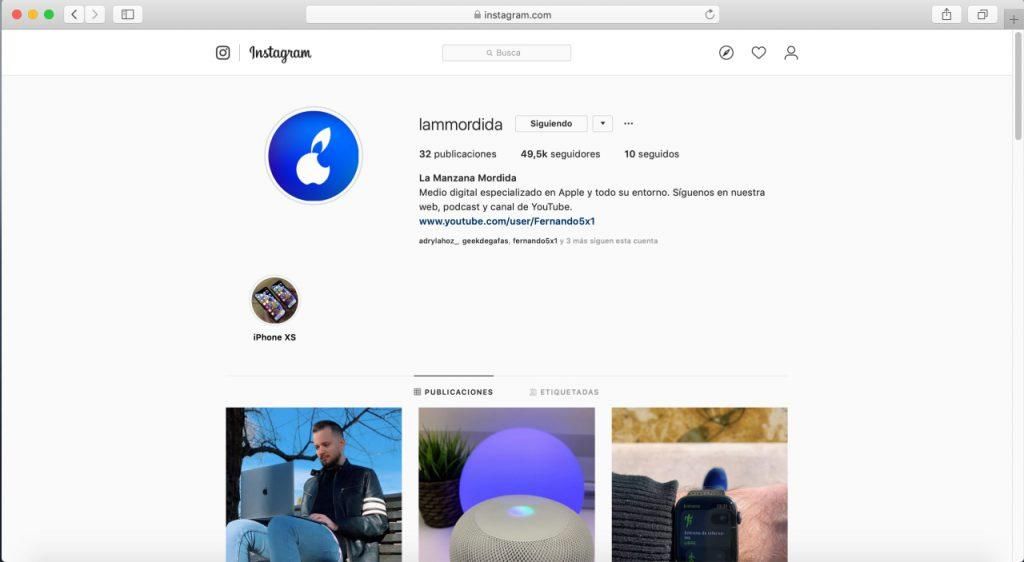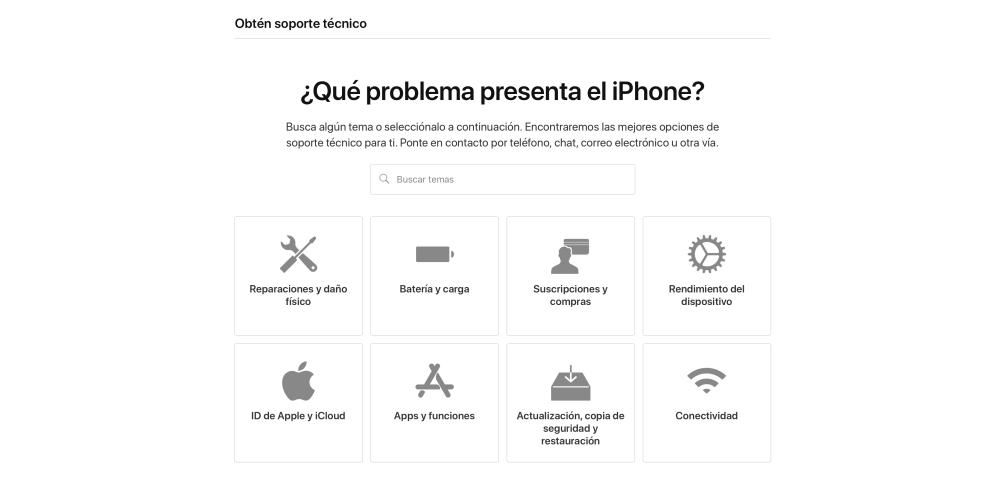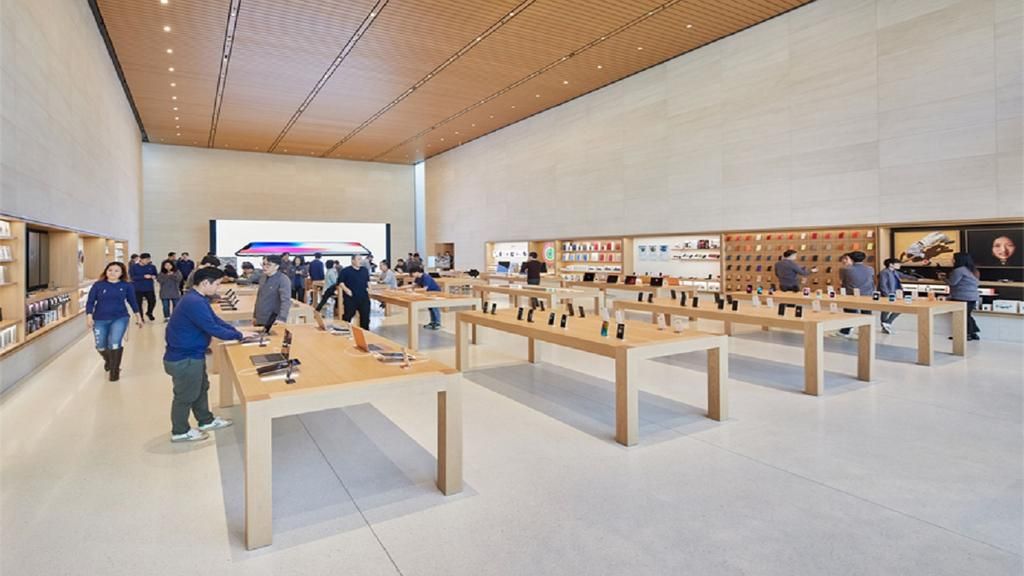В определени случаи, по някаква причина, може да е интересно файлове за защита с парола за да предотвратите някой да ги види, дори ако получи достъп до вашия компютър. И много от вас ще си помислят... ами ако просто сложа тези файлове в моята потребителска папка? Този въпрос е зададен, защото ако има парола в потребителския акаунт, ще е необходим достъп до компютъра (ако е конфигуриран по този начин) или за достъп до файловете на този акаунт от друг акаунт. Но освен ако нямате FileVault активирани, файловете не са криптирани и следователно са напълно уязвими и могат лесно да бъдат прочетени, ако извадете твърдия диск на компютъра дори да е в парола ключодържател на mac .
Използване на опциите на приложенията, които вече имаме
някои Приложения вече има опция защита с пароли файловете от него. Следователно, защо да си разбиваме главите, ако приложението вече го позволява?
Такъв е случаят със Pages, Numbers и Keynote, например.
Както можете да видите на предишното изображение, за да поставите парола в документ на iWork (страници, числа и Keynote), е толкова просто, колкото достъп до секцията за настройки на документа в страничната лента. Там ще маркираме опцията Искане на парола и с бутона по-долу ще установим какво искаме да бъде.
Защитете всякакъв тип файлове с парола благодарение на macOS Disk Utility
Ако приложението от типа документи, които искаме да защитим, не поддържа тази опция, все още има възможност да го направим, без да се налага да инсталирате нищо. Това е благодарение на приложението Disk Utility, което е инсталирано фабрично от началото на Mac OS X и разбира се, то се намира и в текущите версии на macOS. С този инструмент можем криптиране на цели файлове и папки .
стъпка по стъпка ръководство
За това първата стъпка ще бъде отворете приложението Disk Utility , който ще намерим в папката Utilities на нашата папка с приложения или в папката Others на нашия Launchpad.
След като отворите, ще отидем в горното меню на Файл > Ново изображение > Изображение на папка... . След това ще изберем папката, която искаме да защитим с парола.
След като изберем папката, която искаме да защитим с парола, ще се появи следният прозорец. В това можем да изберем име на файла, който ще бъде генериран (ще говорим за това по-късно), в допълнение към Местоположение където искаме да го запазим. Но освен тези две неща, трябва също да посочим типа криптиране, което искаме да използваме, и като общо правило, AES от 128 бита , което е този, който съм маркирал. Освен това ще изберем и опцията за четене на писане за да можем да променим съдържанието на файловете. В случай, че не искаме това да е така, можем да изберем една от другите опции, в зависимост от това какво искаме.
И как сега имаме достъп до файловете в защитената папка? За това трябва отворете файла генериран от Disk Utility, който по подразбиране има разширението DMG. При отварянето му ще поиска от нас нека въведете паролата които посочихме в предишната стъпка.
След като го отворим, ще имаме папка, достъпна за четене ( и пиши ако сте го изразили по този начин). Но няма да изглежда като обикновена папка. Вместо това се появява като обикновен дисков образ (или като сменяем диск), така че близо всичко, което трябва да направите, е да плъзнете иконата на диска (не файла) в кошчето или да натиснете изваждане.
След като имаме провери дали всичко работи правилно можем изтрийте оригиналната папка (и нека не забравяме да изчистим кошчето), защото сега можем да четем и пишем от този файл, сякаш е всяка друга папка. Всъщност, ако сте изпълнили всички стъпки, посочени тук, дори ще можете да създавате нови файлове в нашата криптирана папка.
И готово! С това е прост трик за защита на нашите папки с парола, независимо от причината. Какво мислиш? Намерихте ли го интересно? Знаехте ли вече за съществуването на тази функционалност в macOS Disk Utility?