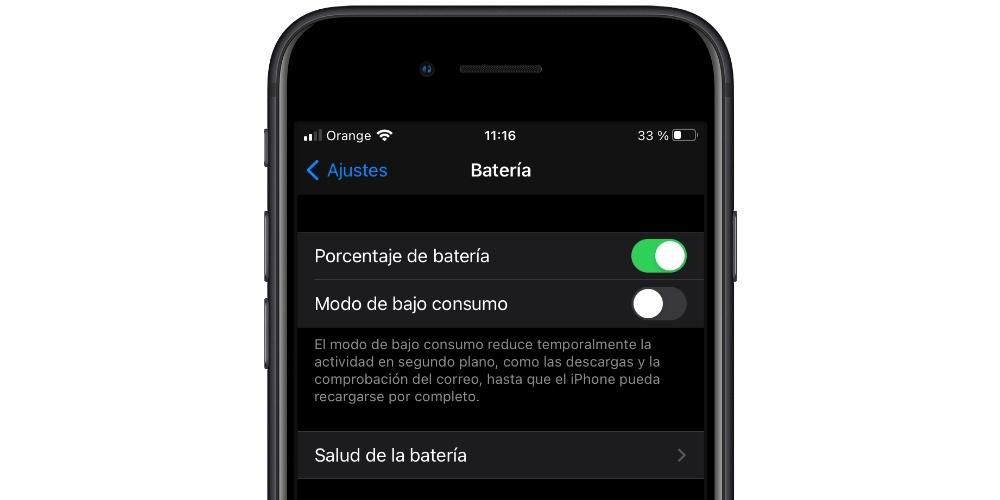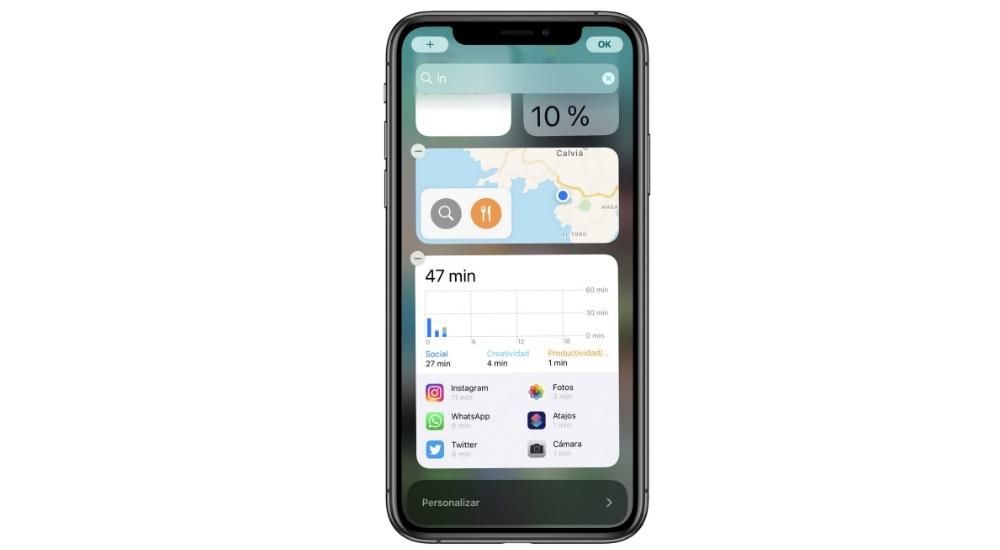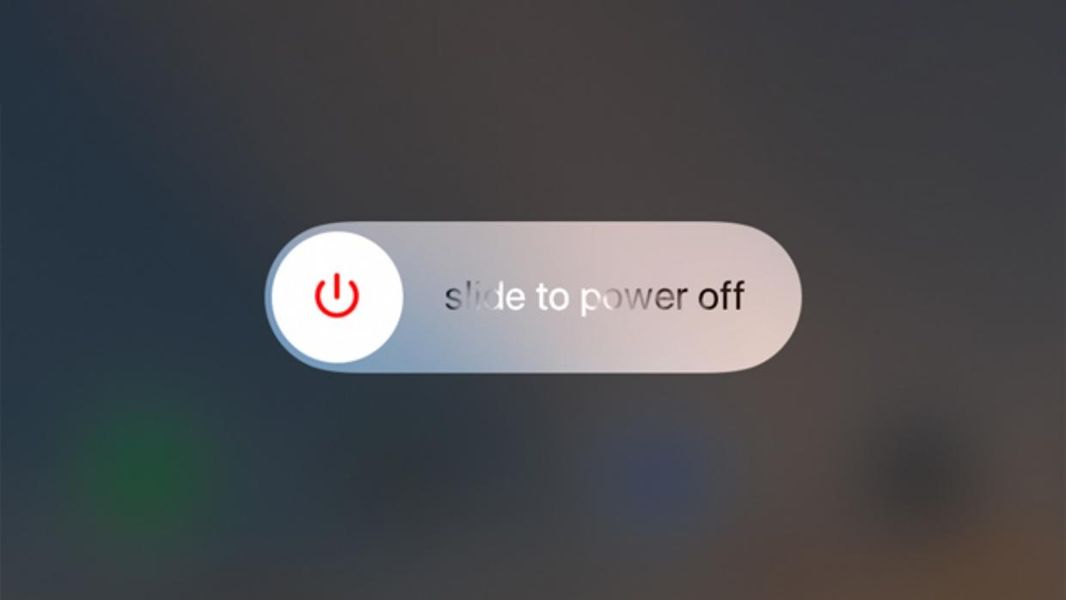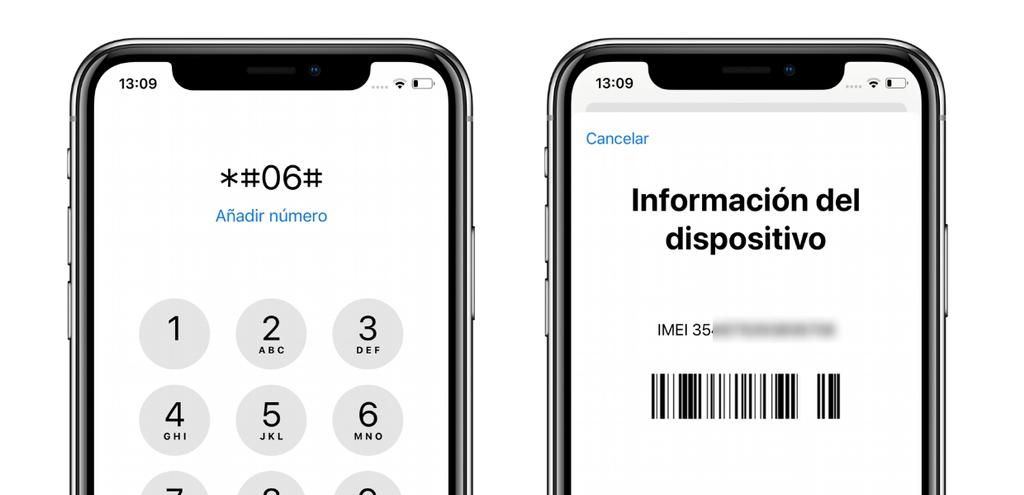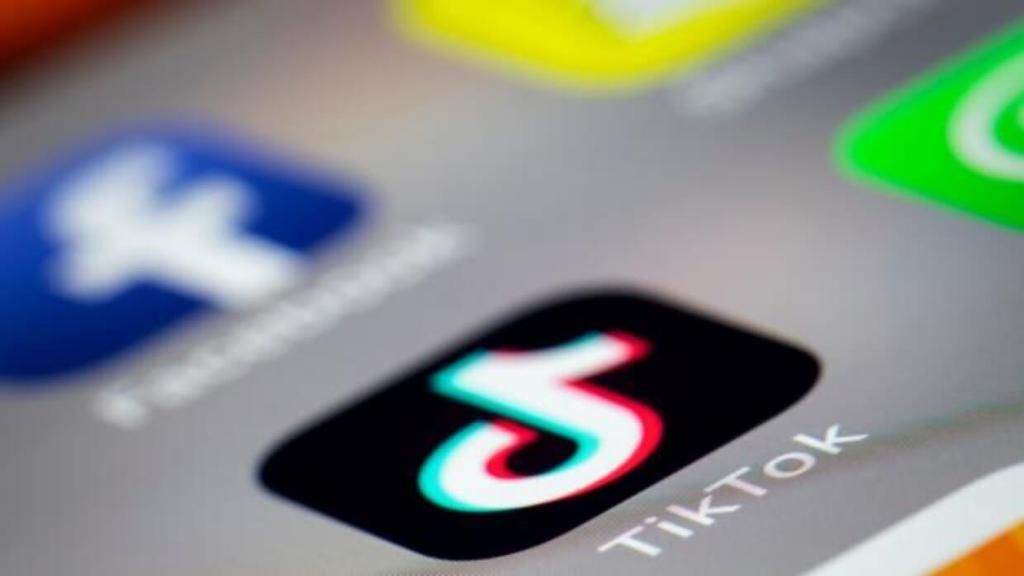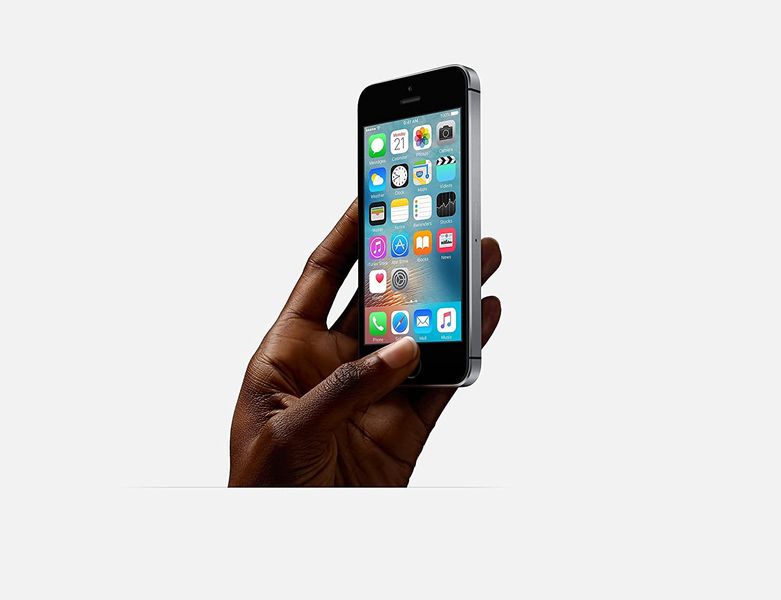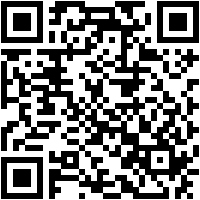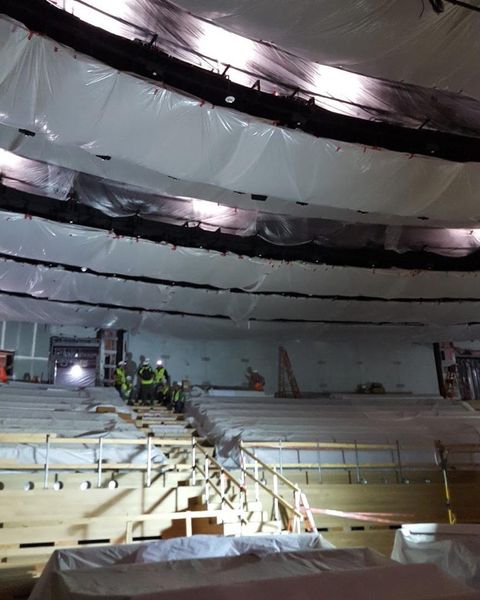Една от точките, които трябва да се ценят най-много при Apple, е, че безплатно предоставя своя пакет от работни приложения на всички потребители на своите устройства. Сред тези приложения е Pages, текстов редактор, който без съмнение може да се постави наравно с Microsoft Word и днес, в тази публикация, искаме да ви разкажем за цялата обработка на изображения, която можете да правите с това приложение.
Какво можете да правите с вашите изображения в Pages?
Въпреки факта, че Pages е текстов редактор, има няколко функции, които ви позволява да изпълнявате, когато управлявате изображенията, които вмъквате във вашите документи. Това дава възможност на всички потребители да обогатят целия текст, който включват с изображения, което прави документа много по-разбираем.
Добавете снимки към вашия документ
Първото нещо, което искаме да ви кажем, е какво трябва да направите, за да можете да добавите всички изображения, които искате, към вашия текстов документ. Но хей, какво не можете да добавите само изображения , но и цялото разнообразие от графики което ви позволява да създавате страници. Можете да въведете всички тези ресурси от всеки уебсайт или от Finder, за това просто трябва да извършите едно от действията, които ви оставяме по-долу.
- Щракнете върху иконата на изображението в долния десен ъгъл на контейнер за съдържание и след това щракнете изберете изображение от фотобиблиотеката .
- Изберете Вмъкване > Изберете и изберете изображение, щракнете Вмъкване и след това плъзнете изображението до мястото, където искате да го поставите в документа.
- Докоснете иконата + и след това щракнете върху иконата за съдържание.
- докосване снимка или видео .
- Изберете изображението, което искате да добавите.
- Плъзнете някоя от сините точки към преоразмеряване изображение и след това докоснете OK.
- Изберете изображението, след което изберете Формат > Разширени > Задайте като заместител на съдържанието .
- Изберете обекта, в страничната лента Формат щракнете върху раздела Оформление, след което щракнете върху Отключване.
- Изберете обекта, щракнете върху Подреждане > Основни селекции > Разрешаване на избор на главен обект.
- Добавете изображение към документа и му дайте формата, който искате да има.
- Докоснете изображението, за да го изберете. След това докоснете иконата на четката, докоснете Изображение, след което докоснете Задай като заместващ елемент.
- Щракнете двукратно върху изображението, което искате да изрежете.
- Ще се появят контролите на маската, които по подразбиране ще бъдат със същия размер като изображението. В случай, че искате да имате всички контроли на маската, щракнете силно върху изображението с тракпада, докато не почувствате по-дълбоко щракване.
- Използвайте контролите, за да обградите само частите от изображението, които искате да бъдат видими.
- След като сте готови, щракнете върху OK.
- Изберете изображението.
- Кликнете върху иконата на четката.
- Щракнете върху Изображение и след това върху Редактиране на кожата.
- Използвайте контролите, за да изрежете изображението точно както ви е необходимо.
- Щракнете върху OK.
- Изберете изображението.
- Щракнете върху раздела Изображение в страничната лента Формат.
- Изберете Instant Alpha.
- На изображението щракнете върху цвета, който искате да премахнете, и бавно плъзнете върху него. Докато плъзгате, селекцията ще нараства, за да включва различни области, които използват подобни цветове. Щракнете и плъзнете показалеца няколко пъти, за да премахнете няколко цвята.
- За да премахнете целия цвят, натиснете клавиша Option на клавиатурата, докато плъзгате.
- За да добавите цвят обратно към изображението, натиснете клавиша Shift на клавиатурата си, докато плъзгате.
- Щракнете върху OK или Restore, за да отмените всички промени, които сте направили, и да възстановите изображението в първоначалното му състояние.
- Изберете изображението.
- Кликнете върху иконата на четката.
- Отидете в раздела Изображение и щракнете върху Instant Alpha.
- На изображението изберете цвета, който искате да премахнете, и бавно плъзнете върху него. Докато плъзгате, селекцията ще расте.
- Докоснете OK или Възстановяване, за да отмените всички промени, които сте направили, и да възстановите изображението в първоначалното му състояние.
- Изберете изображението.
- Щракнете върху раздела Изображение в страничната лента Формат.
- Използвайте наличните контроли, за да направите желаните корекции
- Експозиция: Променя цялостната осветеност или тъмнина на изображението.
- Наситеност: Променя наситеността на цветовете в изображението.
- Подобряване: Автоматично регулира изображението чрез равномерно разпределение на червените, зелените и сините тонове в хистограмата.
- За да видите хистограмата на изображението и да коригирате по-усъвършенствани компоненти, като контраст, светли точки, сенки, острота, намаляване на шума, температура и нюанс, щракнете върху иконата на хистограмата.

Друг от положителните моменти на Pages е, че по същия начин, по който присъства в macOS, той присъства и в други устройства и операционни системи, като напр. iOS . Следователно това действие, което описахме, може да се извърши и от iPhone, като следвате стъпки, които посочваме по-долу .

Освен това, за да се гарантира, че изображенията, които добавяте, се виждат с качество на устройства с iOS трябва да щракнете върху Файл > Разширени > Оптимизиране на видеоклипове и изображения за iOS. По този начин всеки път, когато преглеждате документа на iPhone или дори iPad, изображенията ще се виждат с пълна яснота.
Използвайте изображения като маркери за съдържание
Друга функция, за която можете да използвате всички изображения, които искате да добавите към документа на Pages, е да ги направите маркери за съдържание. За да могат да идентифицират маркери за съдържание просто трябва да видите дали имат икона на изображение долу вдясно. Ето стъпките, които трябва да следвате, за да извършите този процес на Mac.

Възможно е, когато отидете да замените изображение или друг обект, това да е основен обект и следователно да не може да бъде заменен с друг елемент. Въпреки това, това, което можете да направите е направи го редактируем и след това да можете да го замените. За да направите това, извършете едно от следните две действия, които предлагаме по-долу.
Очевидно целият този процес може не само да се извърши на вашия компютър на Apple, но също така е достъпен за да можете да го направите на вашия iPhone . Освен това ще можете да проверите по-долу как е наистина лесно да се направи и ще ви помогне много, когато искате да замените мултимедийно съдържание, без да засягате останалата част от документа.

Опции за редактиране на снимки
След като вече сме ви разказали за действията, които можете да предприемете, за да подобрите своите текстови документи чрез изображения, искаме да ви покажем опциите, които Pages ви дава за редактиране на изображенията, които сте включили във вашия документ. Очевидно това не е приложение за редактиране на снимки, но има наистина интересни инструменти, които ще ви позволят да постигнете доста атрактивни резултати.
Изрежете изображенията
Първото нещо, което трябва да знаете как да направите, е да изрежете изображението, което сте включили в документа си. Това е жизненоважно, за да винаги адаптирайте изображението към вашия вкус или вашите нужди . Освен това, както можете да видите по-долу, стъпките, които трябва да следвате, са наистина прости, както на macOS, така и на iOS. Да започнем с Mac .

Както казахме, този процес да можете да изрежете изображението или изображенията, които имате във вашия документ, не е достъпен само чрез приложението macOS, но също така е процес, който можете да извършите без проблем чрез вашия iPhone . Ето стъпките, които трябва да следвате за това.

Премахване на фона от снимката
Продължаваме с още наистина интересни действия, които можете да извършвате в самото приложение Pages и със сигурност това ще ви бъде особено полезно много пъти. Това е действието за премахване на фона на снимка и оставете само основния обект или човек . В стъпки, които трябва да следвате, за да го направите в macOS са следните.

Вече имате стъпките, които трябва да следвате, за да можете да премахнете фона на изображение на вашия Mac, но също така трябва да знаете как можете да го направите на вашия iPhone . Всъщност действието е наистина просто, както можете да видите и почти не се различава от стъпките, които трябва да направите в macOS.

Редактирайте основните параметри
И накрая, друго от действията, които трябва да имате предвид, за да адаптирате изображението, което сте добавили към вашия документ към вашите нужди, е да редактирате самото изображение, като докоснете някои от основните параметри в редактирането на снимки. За разлика от останалите действия, които обсъждахме досега, опцията за редактиране на изображение той е достъпен само за macOS , ние ви казваме стъпките по-долу.