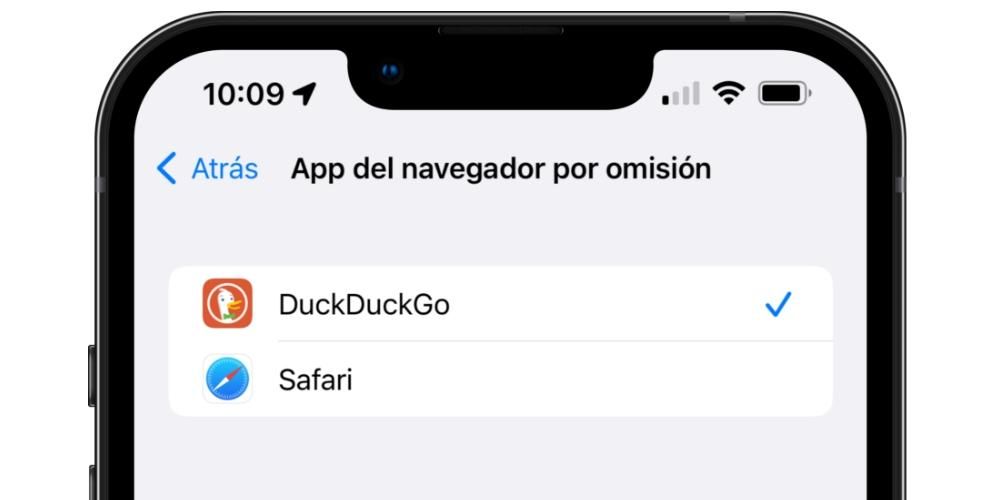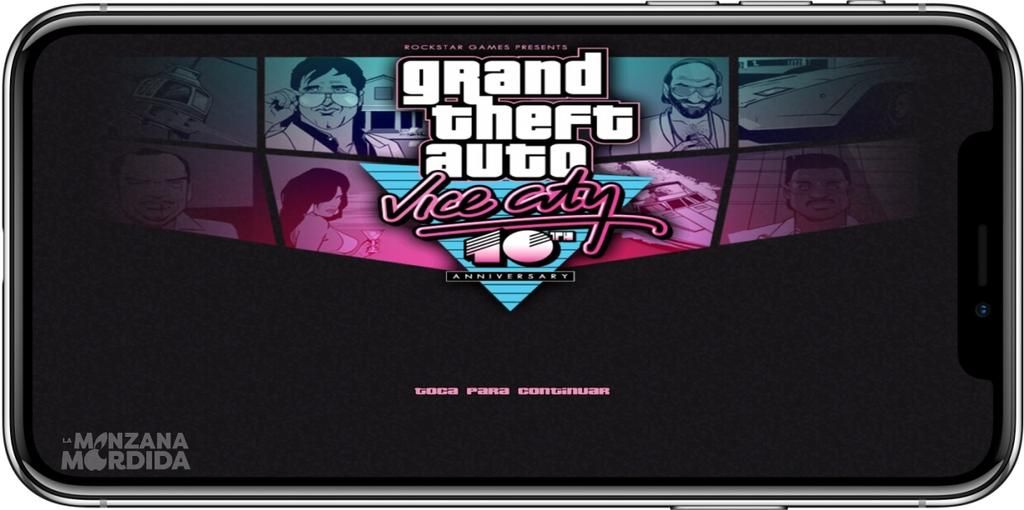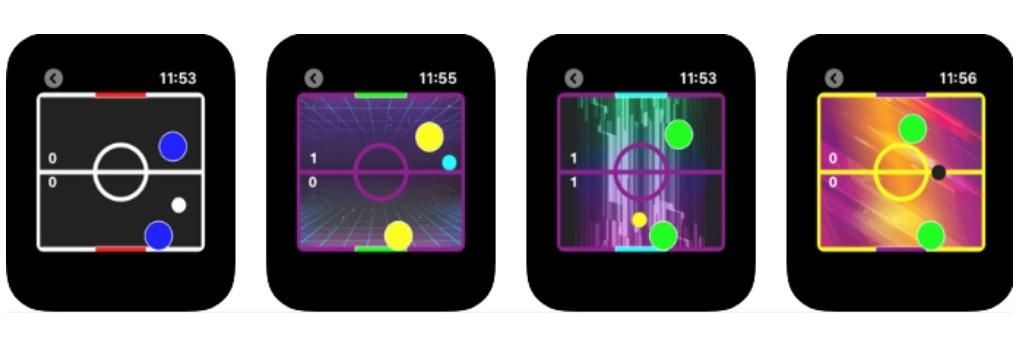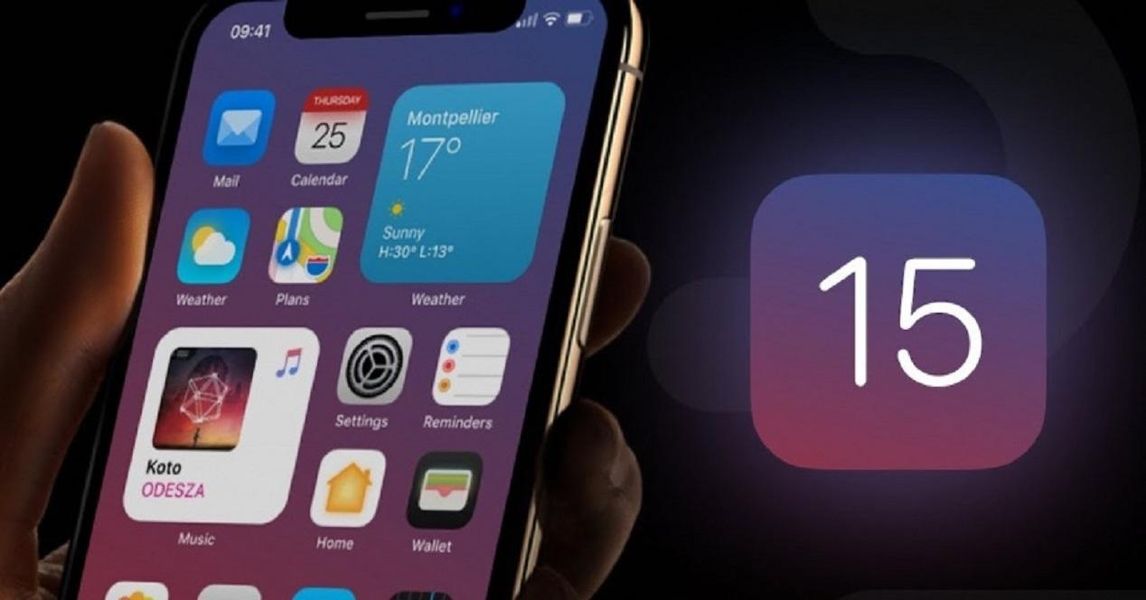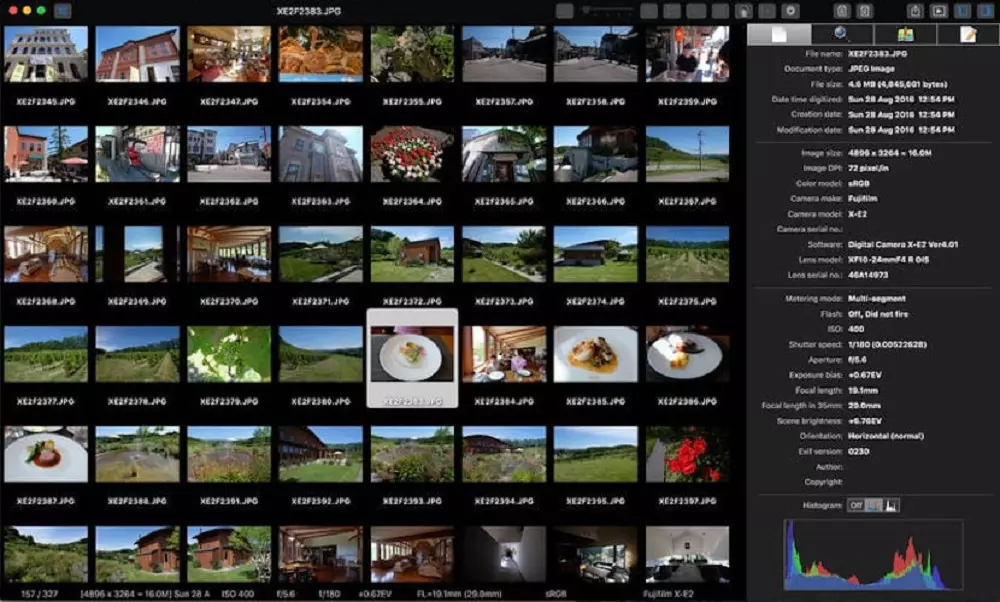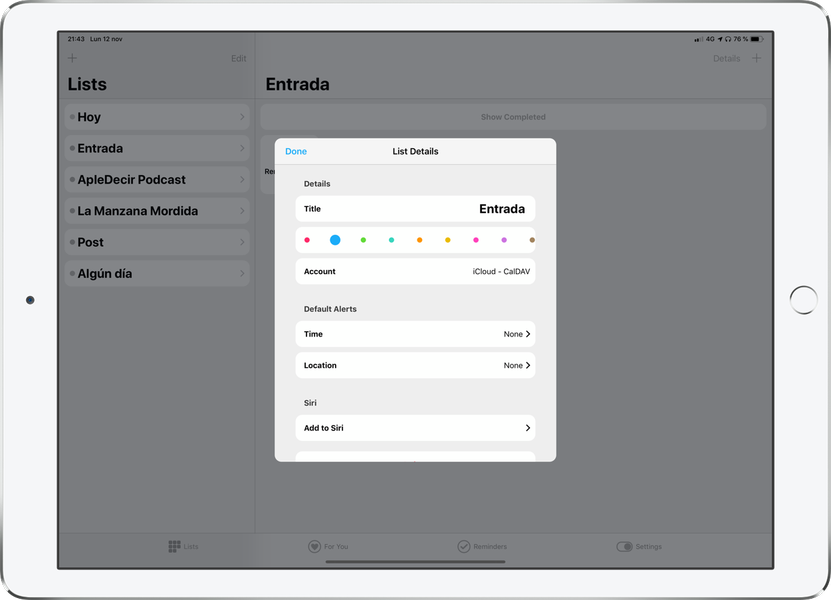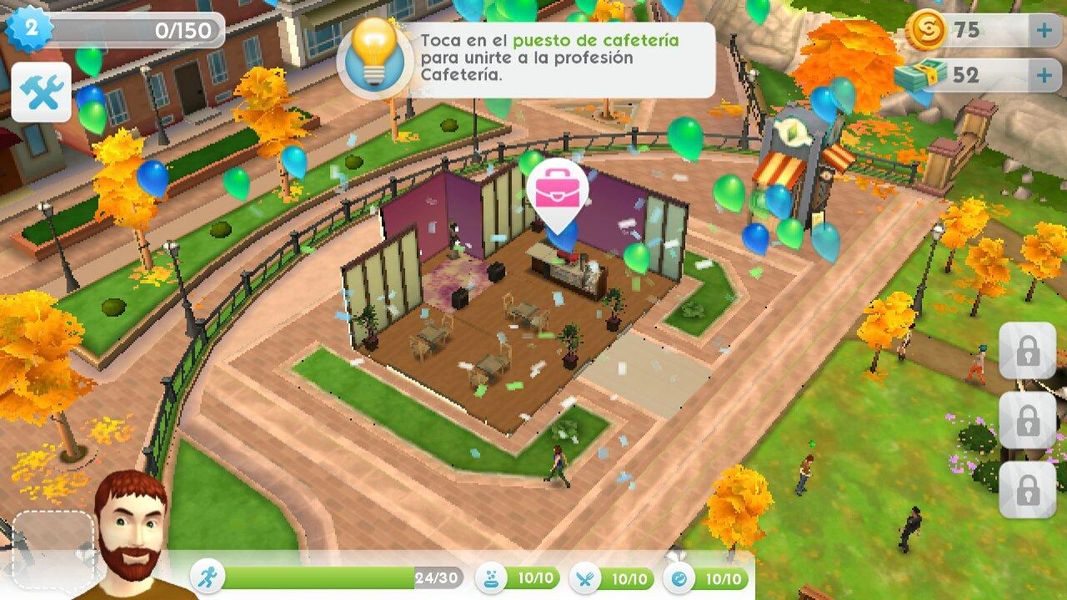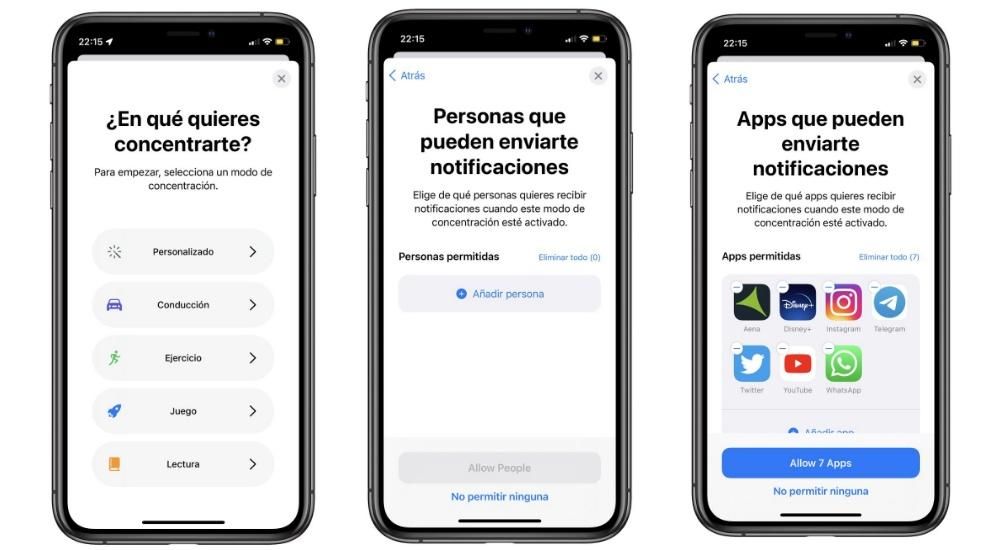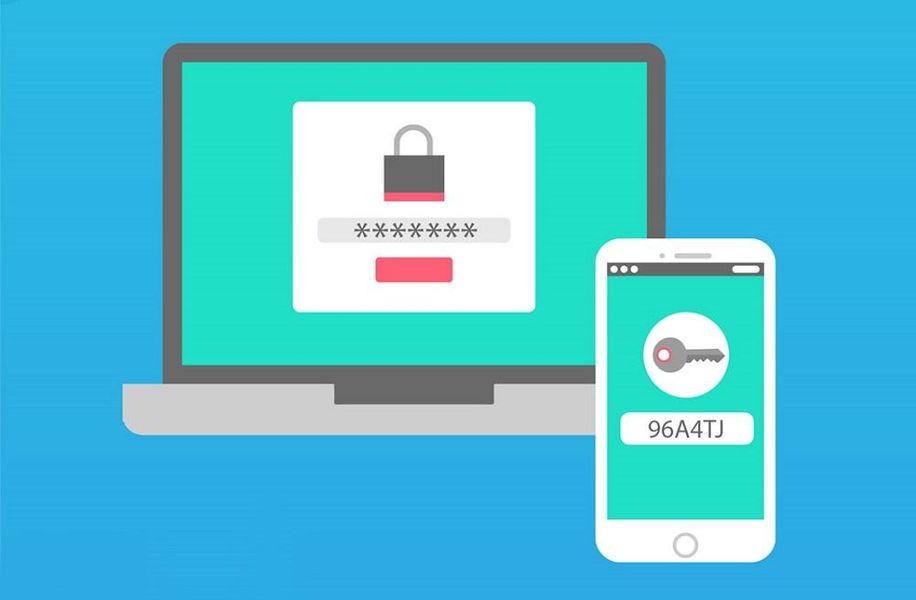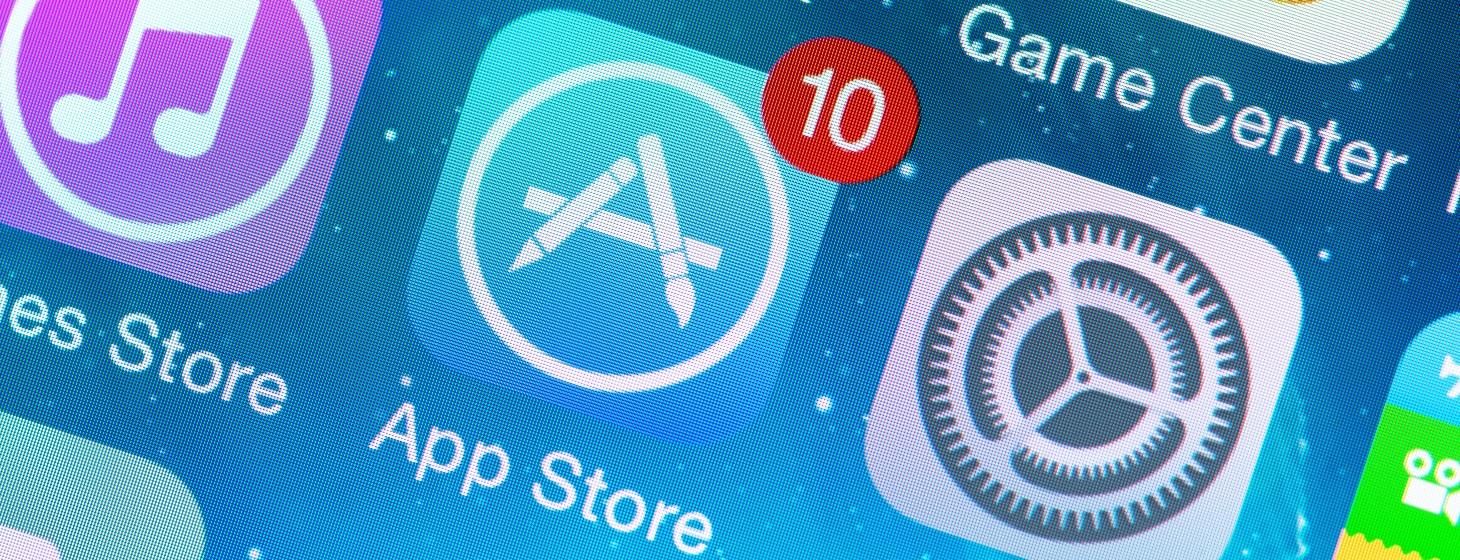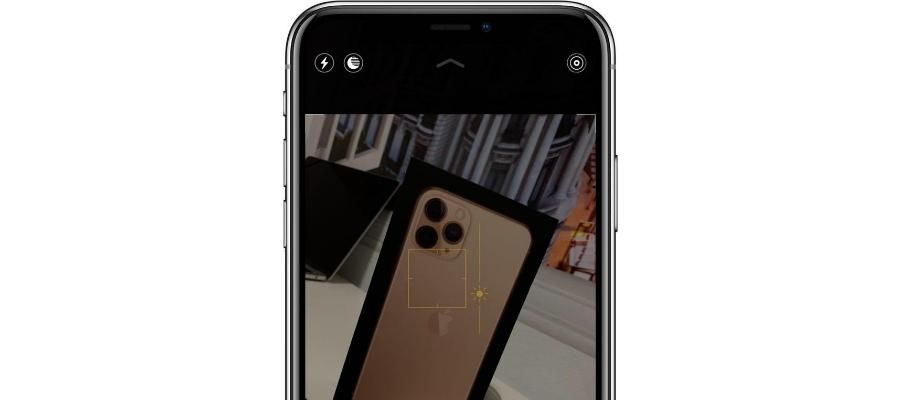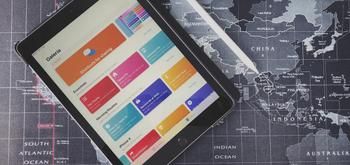Apple, чрез своите устройства, предоставя на потребителите фантастични инструменти за извършване на практически всяка задача, но също така им предоставя приложения с огромен потенциал. Едно от тези приложения е Pages, текстовият редактор с изключителни качества на устройствата на Apple и еквивалентът на Microsoft Word в екосистемата. Ето защо в тази публикация ще ви кажем как можете да добавяте препратки и бележки под линия в Pages.
Обърнете внимание на тези изисквания
За да се възползвате напълно от вмъкването на препратки, цитати и бележки под линия в Pages, трябва да го направите инсталирайте плъгин създаден специално за него. Споменатата приставка е Крайна бележка , ан програма за създаване на библиографии и управление на цитати . За да можете да го използвате, ще трябва да го инсталирате и освен това да сте присвоили библиотека по подразбиране в EndNote.
На първо място, за да използвате Pages, трябва да го изтеглите от App Store. След като инсталирате приложението, трябва да получите достъп до изтеглянето на приставката EndNote. В този случай трябва да вземете предвид версията на macOS, която сте инсталирали на вашия компютър. В допълнение, препоръката на Apple е, че за да използвате този плъгин, най-подходящото нещо е да имате версия на Pages 6.2 или по-нова. Ето пълния списък със специфични изисквания:
- В случай, че използвате Страници 6.2 или по-нова версия , изтегли го Най-новата версия на приставката EndNote за Pages . Обратно, ако вашият Mac работи с macOS Catalina или по-нова версия, той ще изисква EndNote X9.3.
- В случай, че използвате версия на Pages между 5.0 и 6.1.1 и EndNote X9.2 или по-стара , изтеглете и инсталирайте плъгинът EndNote v2.0 за Pages .
- Отворете EndNote и изберете Издание > Изходни стилове > Отворете Style Manager . Менюто Редактиране е в горната част на екрана.
- Лъч Щракнете върху точката в документа, където искате да се появи цитатът . В случай, че искате да групирате цитат с друг, поставете точката на вмъкване точно преди или непосредствено след съществуващия цитат.
- Лъч Щракнете върху бутона от менюто Вмъкване в лентата с инструменти и след това изберете Quote EndNote . В този момент EndNote ще се отвори и ще се появи прозорецът Find.
- Лъч Щракнете върху раздела Бележки под линия от страничната лента Форматиране.
- Лъч Щракнете върху падащото меню Тип Й изберете тип бележка .
- Направете едно от следните неща.
- В страничната лента Формат направете щракнете върху раздела Текст и след това на бутона стил .
- Използвайте контролите на секцията Шрифт за промяна на външния вид на текста.
- Лъч щракнете върху която и да е бележка на документа.
- Лъч Щракнете върху раздела Бележки под линия от страничната лента Форматиране.
- Лъч Щракнете върху падащото меню Формат Й изберете стил . В този случай всички символи в документа ще бъдат променени.
- Лъч щракнете върху която и да е бележка на документа.
- Лъч Щракнете върху раздела Бележки под линия от страничната лента Форматиране.
- Лъч Щракнете върху падащото меню Номериране Й изберете Един вариант.
променете всички бележки : Щракнете върху бележка.Промяна на бележка : Изберете само текста на бележката, която искате да промените.
Променете символа за бележките
Друга опция, която имат всички потребители, които използват Pages за създаване на текстови документи, е да променят символа, който препраща към бележките. В този случай Pages предоставя различни опции, като например използването на числа или други символи като звездички или кръстове. Ето стъпките за извършване на тези промени.

Променете номерацията на бележките
По подразбиране бележките под линия и крайните бележки се номерират последователно за целия документ. Това обаче може също да бъде променено и адаптирано към вашия вкус и нужди чрез рестартиране на номерирането или последователността от символи в началото на всяка страница или раздел от документа. Ето стъпките, за да го направите.

Стъпки за създаване на библиография
След като инсталирате приставката EndNote for Pages, възможностите, които имате да добавите добре направена библиотека, са фантастични и те ще придадат на вашия текстов документ професионалното докосване Какво търсиш. Освен това наличието на добре свързана библиография ще улесни всички читатели на документа да се позовават на него много по-бързо. За да направите това, следвайте стъпките, посочени по-долу.
В случай, че в документ копирате препратката на цитат от текста, който е в тялото на самия документ и по-късно сте казали да поставите цитатът в друг документ или дори в същия, не само цитатът ще се добавя, но и съответното му поле от библиографията в края на споменатия документ.
Така че можете да добавяте цитати към документа си в Pages
Ако вече сте инсталирали модула EndNote в Pages, можете да го използвате, за да добавите цитат. Те ще бъдат автоматично добавени към постоянно актуализирана библиография, която се поставя в края на документа. Без съмнение, това е една от най-добрите опции, които трябва да можете да добавяте цитати по подреден начин и да предоставяте удобства не само на читателя, но и на създателя на документа. По-долу имате стъпките, които трябва да изпълните, за да добавите среща.
След като изпълните тези стъпки правилно, цитатът ще бъде добавен към документа в точката на вмъкване, която сте избрали преди това. В случай, че не сте избрали Само в библиографията, в края на документа, върху който работите, ще бъде добавено поле за библиография.
Стъпки за добавяне на бележки под линия и крайни бележки към документа
Документ, който създавате със Pages, може да има бележки под линия, бележки, които се появяват в долната част на страницата или просто да се показват в края на самия документ или в определен раздел. Това да, трябва да вземете предвид, когато създавате тези бележки, че няма да можете да смесвате бележките под линия с крайните бележки в един и същ документ, така че ще трябва да решите да използвате едната и другата. По подразбиране и бележките под линия, и крайните бележки се номерират непрекъснато в целия документ с арабски цифри, но разбира се това може да се промени, просто използвайте контролите в раздела Бележки под линия. Долен колонтитул на страничната лента, за да форматирате бележки под линия и крайни бележки.
вмъкнете бележка
Първият път, когато вмъкнете бележка по подразбиране, ще вмъкнете бележка под линия, но, както ще видим по-късно, можете по-късно да я промените да бъде крайна бележка. Освен това, преди да ви кажете какви стъпки трябва да следвате, трябва да вземете предвид, че в текстов документ е възможно да добавите цитат само в основния текст, а не в текста, вмъкнат в поле. Сега, да, ето стъпките, които трябва да следвате.

Преобразувайте бележки от един тип в друг
Както споменахме по-рано, по подразбиране, когато създавате бележка, това ще бъде бележка под линия, но след като бъде създадена, можете да я промените, така че да бъде крайна бележка. Отново ви напомняме, че в един документ може да има само бележки от един тип, тоест или всички бележки под линия, или всички крайни бележки, така че имайте това предвид, когато решавате за един или друг тип. Ето стъпките за преобразуване на бележка под линия в крайна.

Така че можете да промените външния вид на текста на бележка
Очевидно както с бележките под линия, така и с крайните бележки, не само можете да променяте вида, като избирате между едното и другото, но също така имате възможността да промените външния вид на текста на споменатите бележки. Както ще видите по-долу, процесът е много лесен за изпълнение и дава на потребителите възможността да адаптират естетиката на своя документ към своите нужди или вкусове. Ето стъпките, които трябва да следвате: