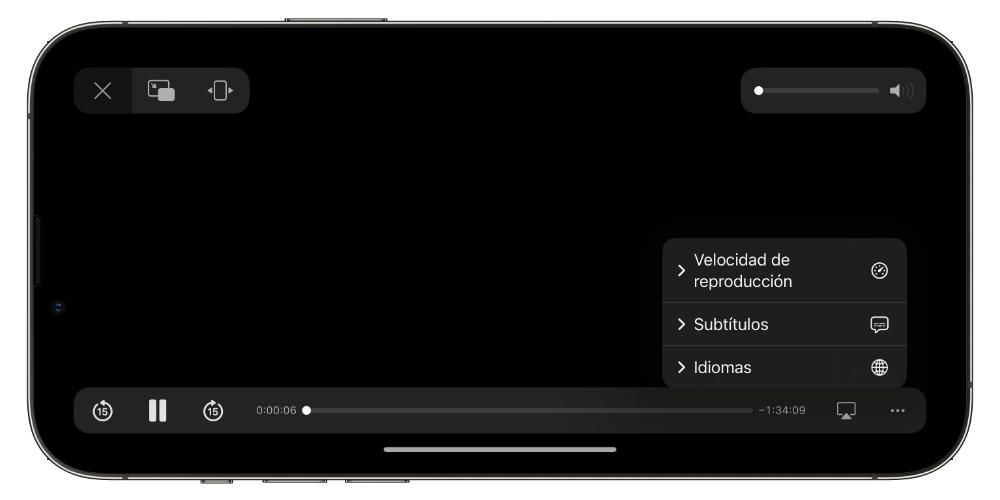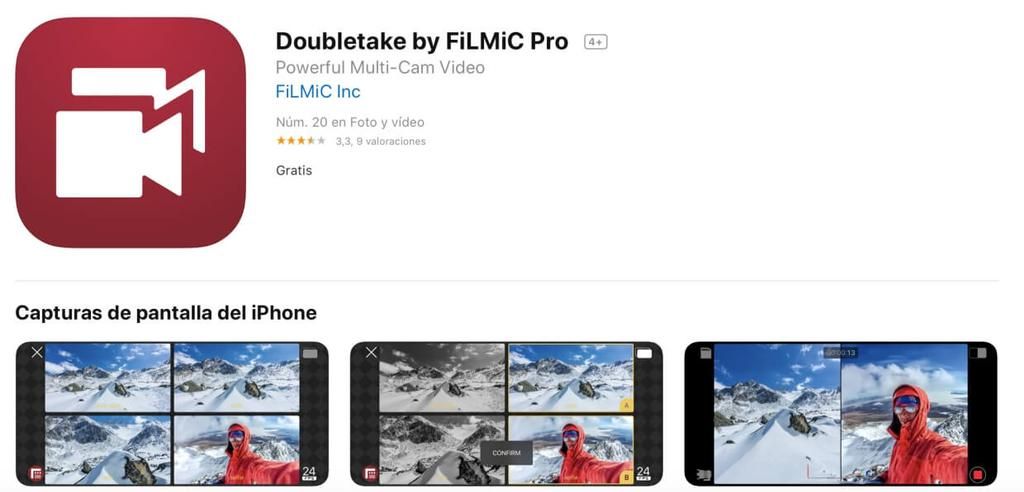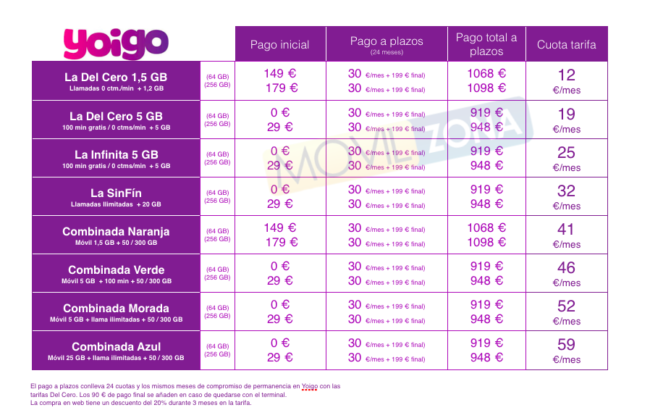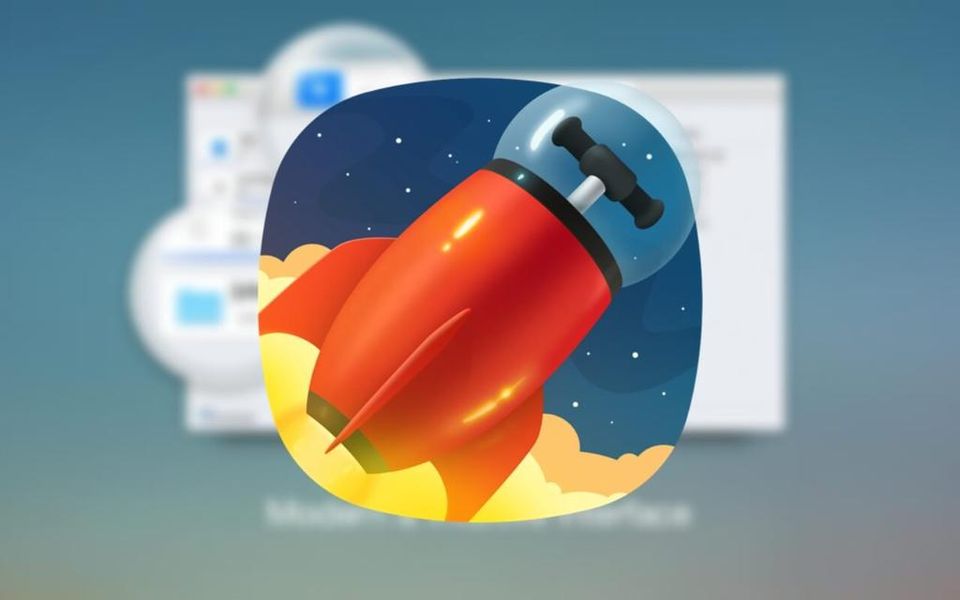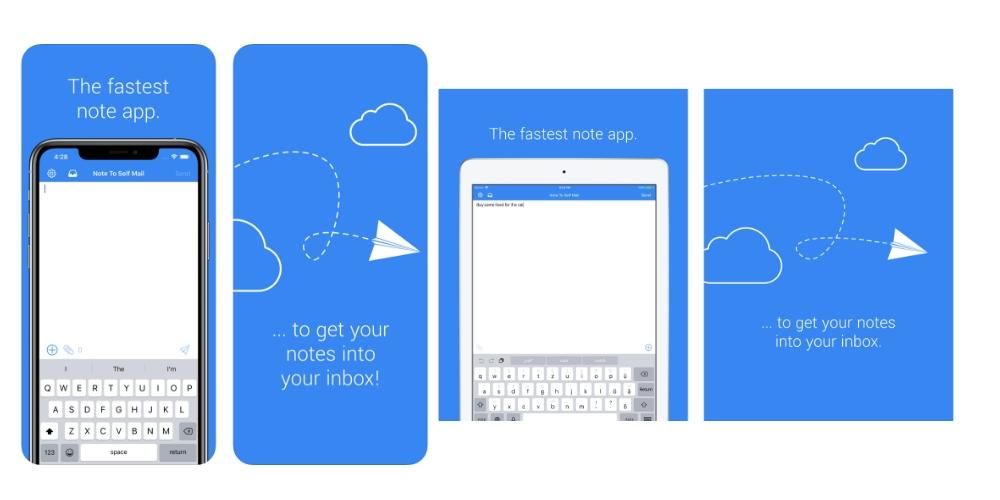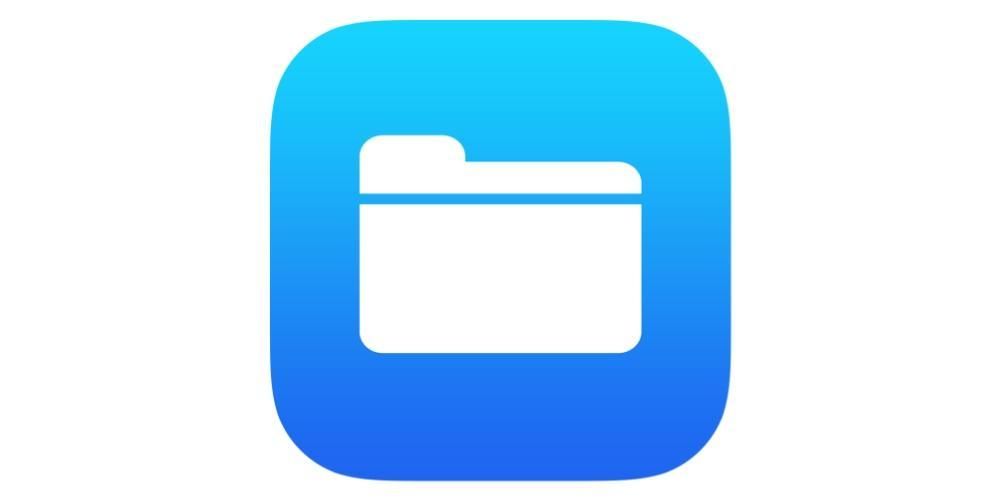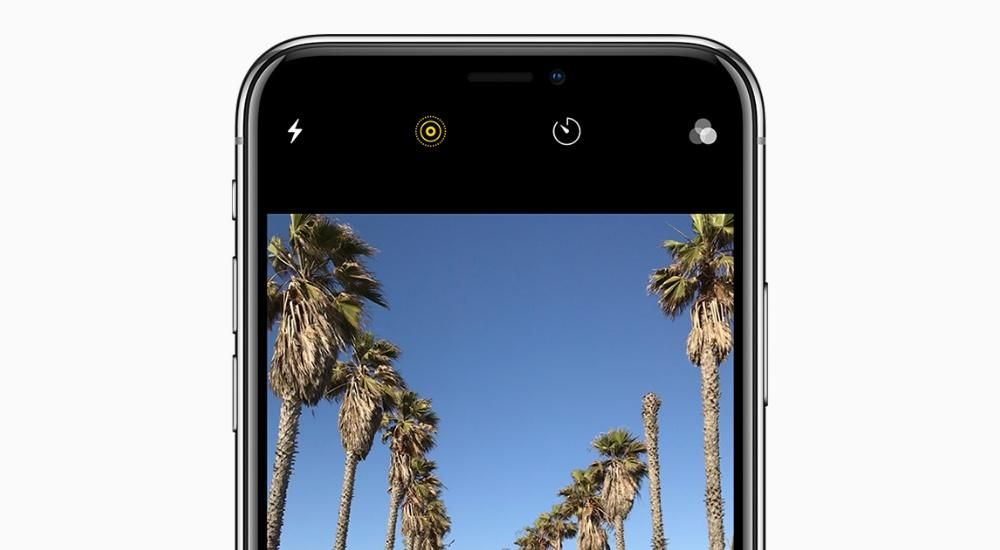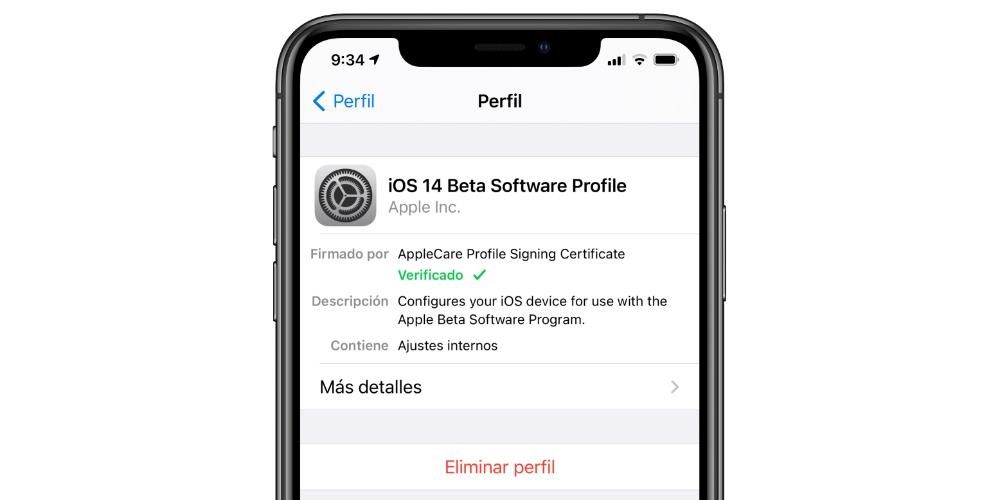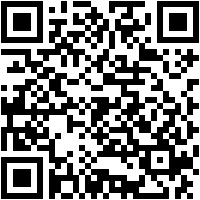Използването на iPad с жестове е наистина просто и полезно, но е добра идея да сте запознати с всички тях, как се изпълняват и функцията, която имат. Ако и вие сте новодошли в iPad, ще бъде много добре да знаете как се борави с вашия таблет, независимо дали има бутони или не. Ето защо в тази статия ви разказваме всичко за тази форма на взаимодействие в iPadOS.
Еднакви ли са жестовете на всички iPad?
В момента в каталога на Apple съществуват два типа iPad: тези с бутон Начало и тези, които са изцяло на екрана, тъй като имат по-малки ръбове и нямат този бутон. Въпреки че управлението на iPadOS чрез жестове беше въведено за устройства, които нямаха споменатия бутон, истината е, че в крайна сметка те бяха активирани за всеки iPad. Разбира се, тези, които вече са имали този бутон, умножават възможностите си, ако вземем предвид, че има определени действия, които могат да бъдат извършени по различни начини.
Действия, извършвани с бутоните
Въпреки че не можем да ги считаме за жестове като такива, има действия, които се извършват с бутоните на iPad и това трябва да се знае, защото много от действията, които те позволяват, са основни, за да можете да използвате устройството.


Включете iPad
Горният десен бутон (ако погледнете iPad вертикално) е този, който се използва за включване на таблета, когато е изключен, като трябва да го задържите натиснат за няколко секунди, докато се появи логото на Apple.
изключете устройството
На iPad с бутон Начало трябва да задържите горния бутон, докато на екрана се появи опцията Плъзгане за изключване.
При тези без бутон има няколко комбинации:
- Натиснете и освободете бутона за увеличаване на силата на звука, натиснете и освободете бутона за намаляване на силата на звука и задръжте горния бутон, докато се появи опцията за изключване.
- Натиснете и задръжте едновременно бутоните за увеличаване и намаляване на звука заедно с горния бутон, докато се появи опцията за изключване.
Поставете iPad в DFU
След като iPad е свързан чрез кабел към компютър, трябва да се направят поредица от комбинации, за да се активира този DFU режим. Ако това е iPad с бутон Начало, трябва да държите този бутон натиснат заедно с горния, докато на екрана се появи изображение на iPad, свързан към компютър.
Ако това е iPad без бутон Начало, трябва да натиснете и освободите бутона за увеличаване на силата на звука, натиснете и пуснете бутона за намаляване на силата на звука и задръжте натиснат горния бутон, докато се появи гореспоменатото изображение на iPad с компютър.
Заключване или отключване на екрана
Горният бутон ще работи на всеки iPad за заключване или отключване на терминала, въпреки че тези с бутон Home също могат да го отключат, като го натиснат.
направете екранна снимка
За да направите екранна снимка на iPad с бутона Начало, трябва да натиснете този бутон едновременно с горния и след това да ги освободите. За iPad, които нямат посочения бутон, трябва да се направи същата процедура, но с бутона за увеличаване на силата на звука и горния.
Активирайте Siri
За да извикате Siri чрез бутона, трябва да задържите бутона Начало натиснат за няколко секунди на iPad, които го имат, докато на тези, които го нямат, трябва да държите натиснат горния бутон.
Достъп до функции за достъпност
За да получите достъп до функциите за достъпност на iPadOS, те първо трябва да бъдат активирани от настройките и ако е така, бутонът Начало трябва да бъде натиснат три пъти подред, за да ги активирате бързо. Ако имате iPad без този бутон, той трябва да е горният, който се натиска три пъти за активиране.
Действия, които позволяват жестове на iPad
Сега да, стигаме до жестовете за движение и достъпа до функциите на iPad, които се извършват от собствения сензорен екран на устройството и които, както можете да видите, са изключително интересни.
Назад към главния екран
На iPad, който има бутон Начало, е възможно да го натиснете, за да се върнете към главния екран, но има друг жест, за да го направите, който също е естествен за iPad с цял екран. Състои се от плъзгане на пръста си от центъра на дъното към върха.

Отворен контролен център
Достъп до определени бързи настройки в контролния панел на iPadOS се осъществява чрез плъзгане надолу от горния десен ъгъл на екрана.

Вижте известията
Ако искате да получите достъп до панела за известия, ще трябва да плъзнете надолу от горната част на екрана. Разбира се, опитайте се да направите жеста от част, която е по-центрирана или вдясно, тъй като в противен случай няма да отворите контролния център, както обяснихме преди.

Вижте отворените от вас приложения
Това, което е известно като многозадачност, което е отворените от вас приложения, може да бъде отворено чрез двукратно натискане на бутона Начало. Ако нямате iPad със споменатия елемент или искате да знаете друг начин, трябва да знаете, че жестът за това е плъзгане от долната част на екрана към централната част, оставяйки пръста задържан за секунди в централната част преди да го вдигнете.

Затворете приложенията
След като изпълните предишната стъпка, начинът за затваряне на прозорци и приложения е изключително прост, тъй като трябва само да поставите пръста си върху един от тях и да плъзнете нагоре.
Превключете от едно приложение към друго
Ако имате повече от едно отворено приложение на вашето устройство, можете бързо да превключвате от едно към друго, без да се налага да напускате мястото, където се намирате. За да направите това, трябва да плъзнете пръста си наляво или надясно от долния център на екрана. Можете да плъзгате толкова пъти, колкото отворените приложения.

извадете дока
Докинг станцията с приложения, която виждаме на главния екран на iPad, не остава на екрана при отваряне на приложения, но може да бъде достъпен от всяко от тях. За да направите това, трябва да поставите пръста си навсякъде в долната част на екрана и да плъзнете няколко сантиметра нагоре, за да се появи, след което можете да натиснете върху всяко приложение, за да го отворите.

Поставете две приложения на екрана
Добре познатият режим на iPad Split View ви позволява да имате до две приложения на екрана. За да поставите две приложения в този формат, трябва да имате поне едно от приложенията в дока и да отворите това, което не се намира там (ако имате и двете в това пространство, няма да има значение кое от тях ще отворите първо). След като това приложение е отворено, премахнете докинг станцията, като следвате стъпките, споменати в предишния раздел, задръжте пръста си да натискате иконата на другото приложение и го плъзнете до страната на екрана, където искате да поставите приложението. Вече ще имате и двете приложения в полезрението си и ще можете да придадете на всяко едно по-голям или по-малък размер, като плъзнете пръста си наляво или надясно от централната част.

Ако искате да имате отворено трето приложение, трябва да следвате същите стъпки, но този път вместо да плъзгате иконата настрани, тя трябва да е в центъра. Въпреки че, да, това приложение ще остане в по-малък формат и ще се припокрива с информацията на останалите.
3D Touch подменюта
Функционалността на 3D Touch се състои в това да държите пръста си натиснат за няколко секунди върху иконата на всяко приложение, за да намерите подменюта с бърз достъп до някои от неговите функции. Той също така служи за преглед на връзки, съобщения или имейли.