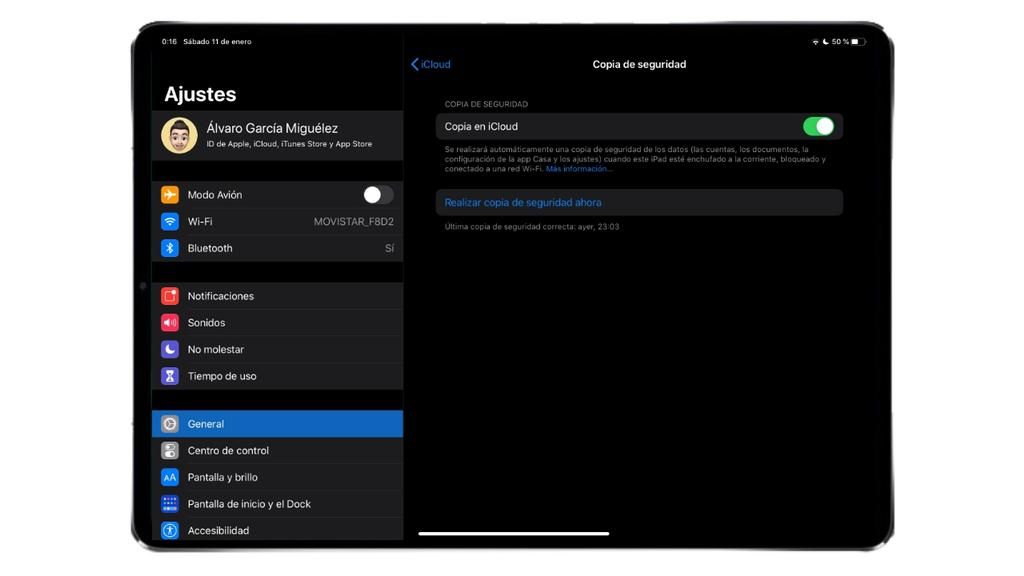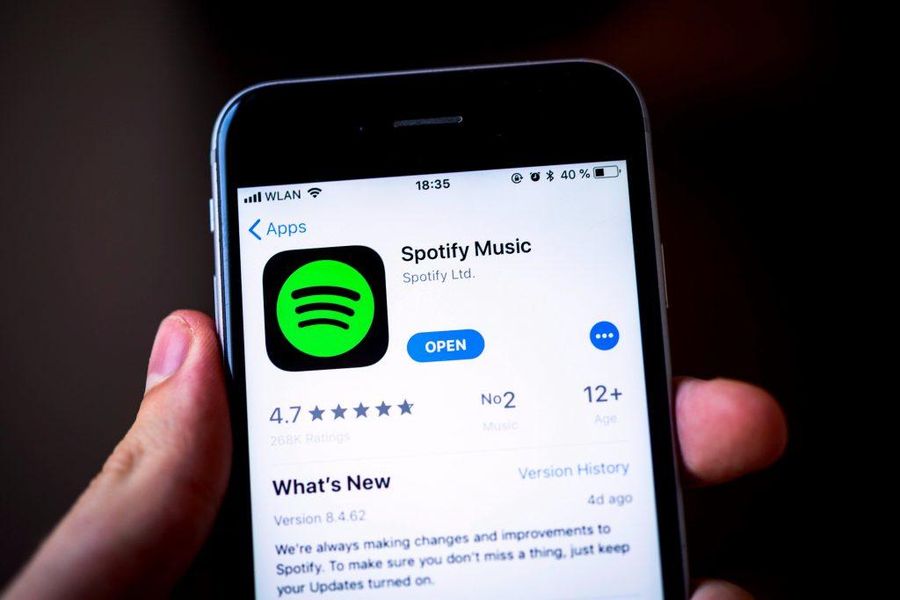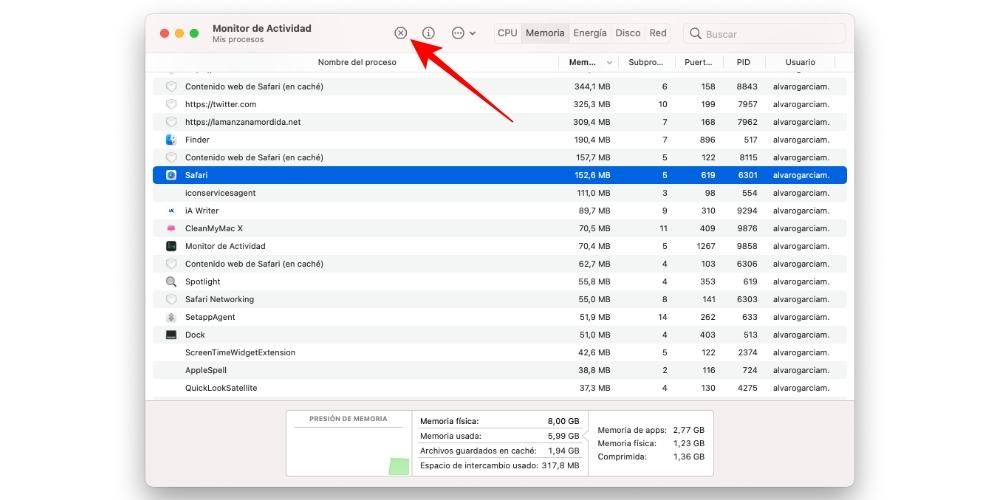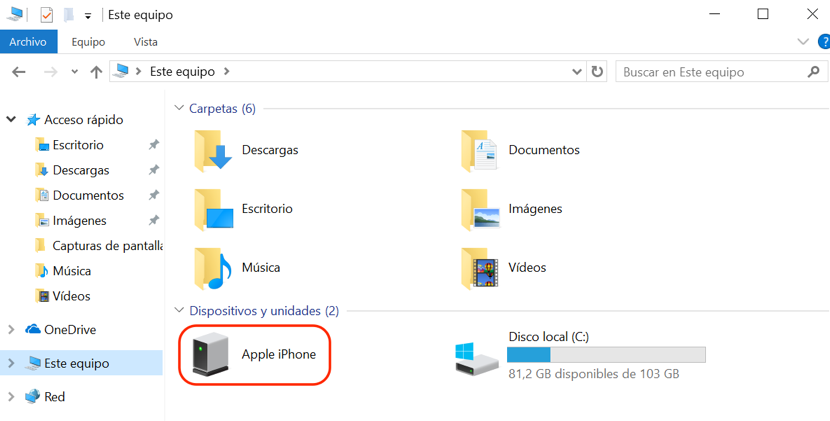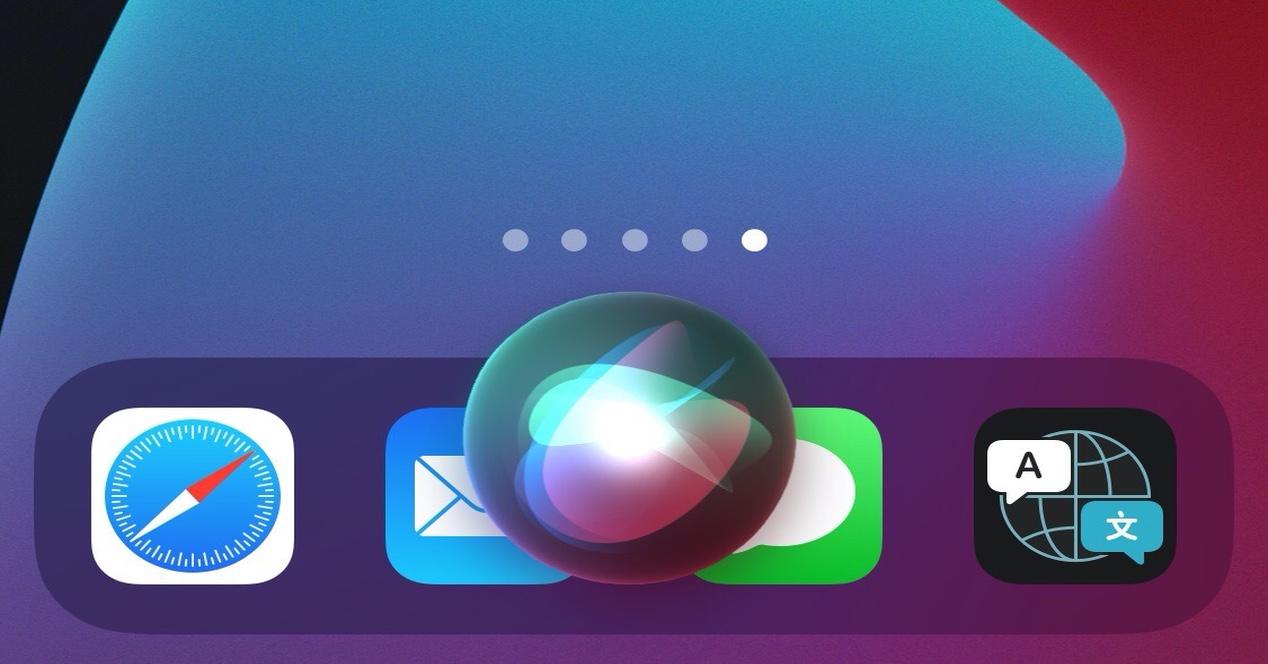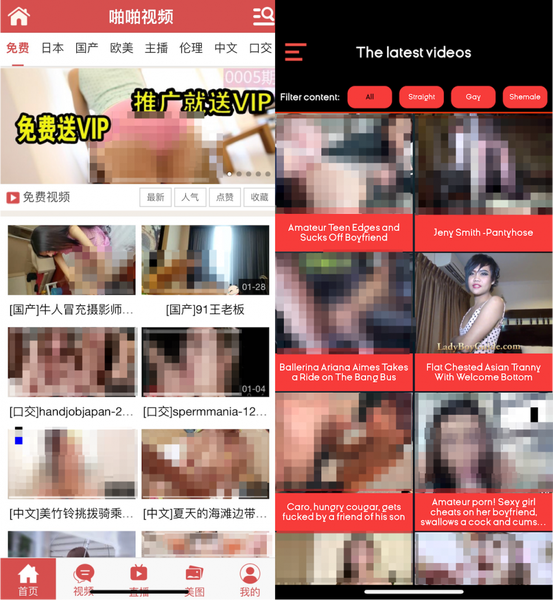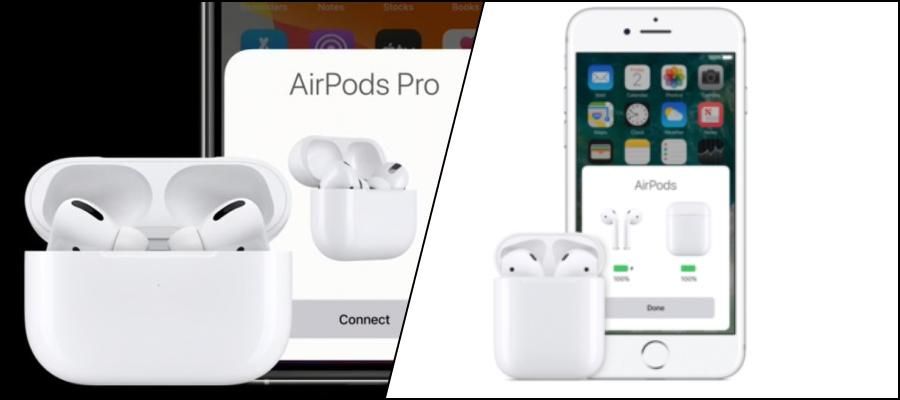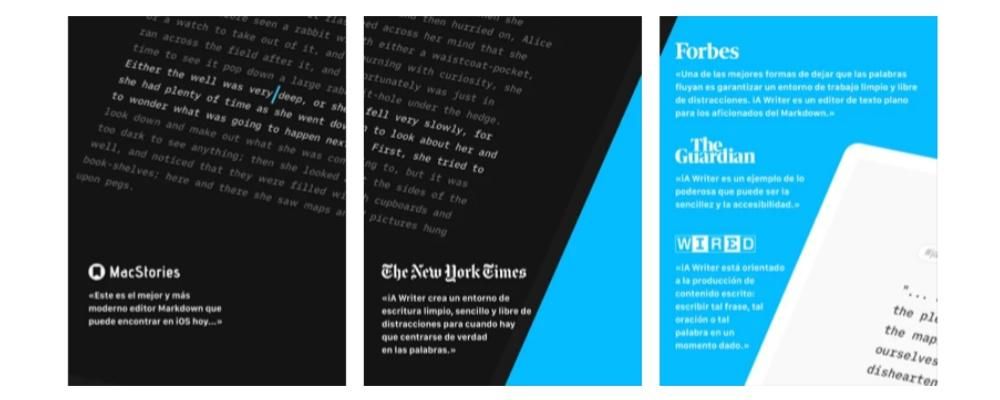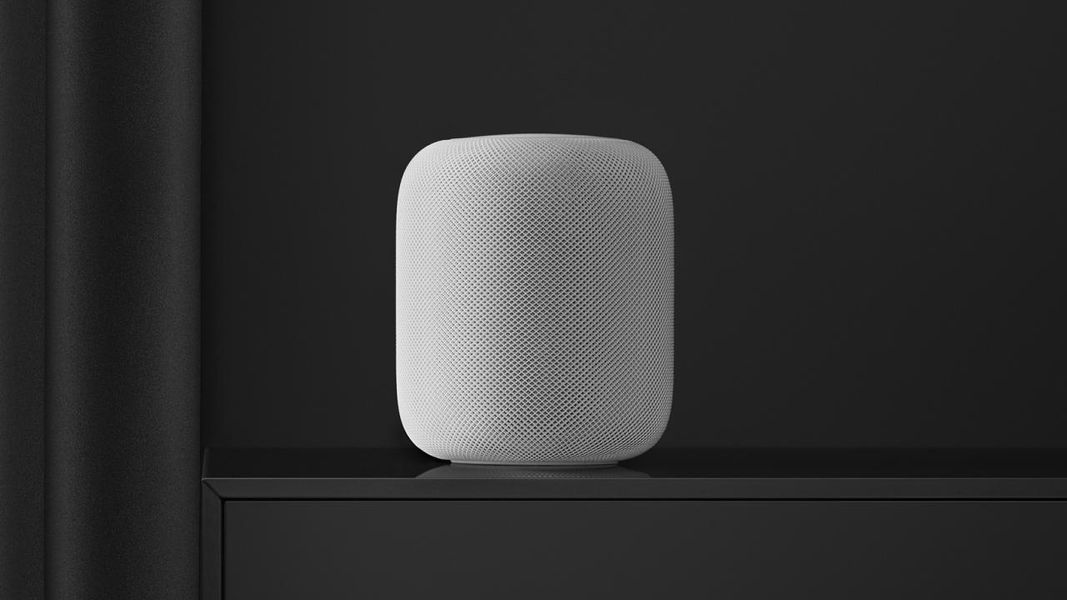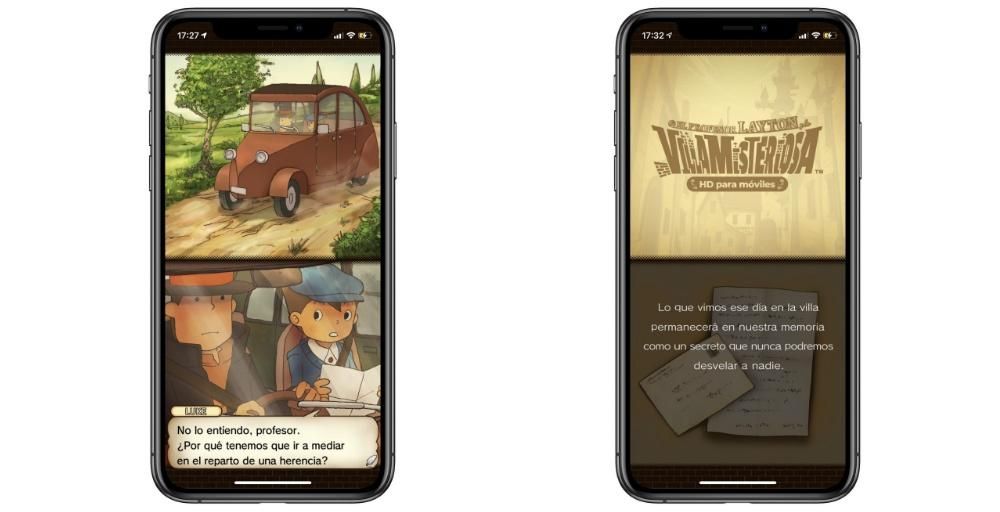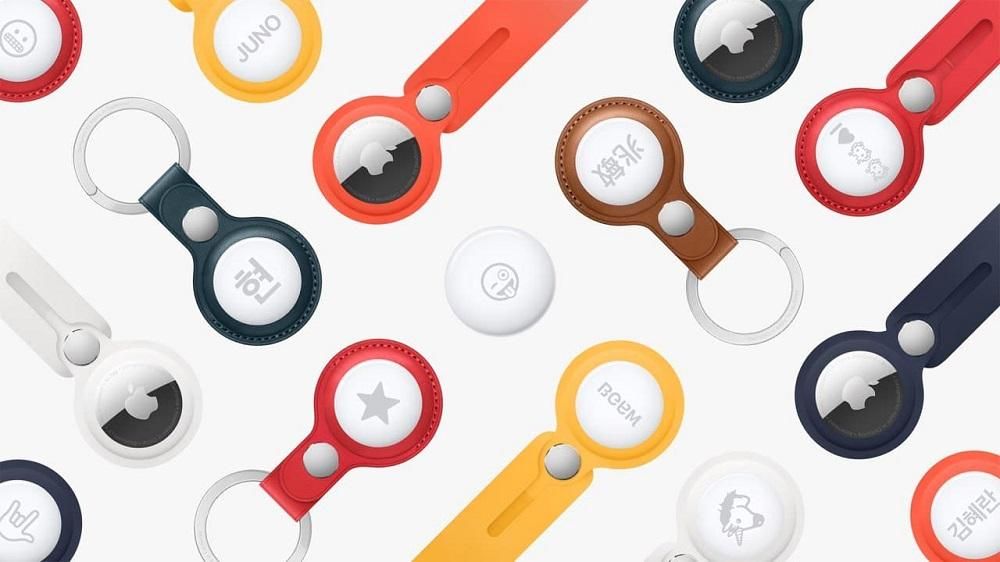Всеки ден можете да стигнете до работа за няколко часа с офис пакета на Apple. От написването на писмо до воденето на лично счетоводство, всичко минава през една от трите програми, които Apple има първоначално. В този случай, за да направите ежедневната употреба много по-лесна, е възможно да приложите различни клавишни комбинации, което прави използването на тези приложения по-ефективно. В тази статия ще ви разкажем подробно основните клавишни комбинации, които ще използвате с тези три офис приложения.
Защо винаги трябва да използвате клавишни комбинации?
Когато работите с много данни и е необходимо да имате възможно най-пълния резултат за най-кратко време, винаги е необходимо да се използват инструменти, които повишават ефективността. Под това имаме предвид използването на клавишни комбинации, които предоставят възможност за извършване на конкретни действия чрез натискане на определени клавиши. Това ще означава, че когато поставите конкретен текст с удебелен шрифт, няма да се налага да отивате с мишката в горната част на редактора до областта за форматиране. Просто трябва да натиснете конкретни клавиши, за да приложите действието, което би ви отнело много повече време.
На пръв поглед клавишните комбинации могат да се разглеждат като нещо, което не отнема много време. Но ако използвате офис пакета на Apple доста често, ще видите как си струва да научите всички тези клавишни комбинации. В случай, че не използвате тези програми нормално, има вероятност да не завършите запаметяването на всички команди. Въпреки че трябва да се има предвид, че много от командите, които могат да се използват, присъстват и в операционната система като цяло.
Всички клавишни комбинации за iWork
Пакетът iWork включва приложенията Pages, Numbers и Keynote. Във всички тях можете да намерите различни клавишни комбинации за улесняване на работата, както вече коментирахме. Трябва да се отбележи, че има поредица от преки пътища, които са често срещани, както общи, така и такива, които дават различни формати на текста, който трябва да бъде въведен в някой от тях. По-долу уточняваме както общите преки пътища, така и тези, които са специализирани във всяко от приложенията, които съставляват собствения офис пакет на Apple.
Също така, имайте предвид, че въпреки че сме фокусирани основно върху Mac, много от тези команди могат да се използват и на iPadOS. В случай, че имате a клавиатура с ipad и да работят с тези приложения, от Apple са искали да универсализират всички тези команди, така че да е много по-удобно за използване и да не се налага да сменяте чипа в зависимост от операционната система, която ще използвате. Следователно винаги може да се направи задръжте натиснат бутона „Команда“. за достъп до подробен списък с команди, поддържани от въпросното приложение.
Преки пътища, които са често срещани
В много случаи можете да намерите поредица от преки пътища, които са общи за всички приложения. В този случай те извършват едно и също действие, където и да се намирате, така че в тези случаи ще ви бъде много по-лесно. Освен това винаги имате пред себе си калъфа, в който можете да го използвате и в други приложения на трети страни или други собствени приложения. В този случай всички тези команди те могат да се използват както в iPadOS, така и в macOS са общите и тези, които са интернализирани във всички системи.

Както коментирахме, това са преки пътища, които са общи. С други думи, различни действия са групирани, без да имат напълно обща мисия. Но не можем да спрем до тук, тъй като има и други клавишни комбинации, които са фокусирани върху формат на текст . Тук идва характерната промяна на цвета, увеличаването на размера на текста или възможността за прилагане на заглавие. Най-важните преки пътища в този случай са следните:
Опции за страници
Pages е естественият редактор на Apple и има много специфични клавишни комбинации, които имат за цел да ускорят работата, докато използвате текстовия редактор. След това ви показваме най-често срещаните класифицирани по действия, които ще бъдат извършени в самия текст. Трябва да се отбележи, че в командите Pages единствените, които могат да се използват в iPadOS, са тези, свързани с таблици, а останалите не са налични. В случай на macOS всички те са налични.
работа с таблици
Таблиците са основна част от всеки документ, за да можете да организирате данните по много по-ясен начин. Може да стане малко тромаво да се налага да работите с всички клетки и затова можете да намерите различни клавишни комбинации, за да можете да създавате нови клетки и да ги редактирате по всяко време.

редактирайте диаграми
Друг от най-подходящите раздели при работа в Pages са графиките. В този случай е идеално да се изложи най-подходящата информация и да се характеризира чрез различни графики, които са интегрирани в оригинал. Въпреки това е необходимо в много случаи да се актуализират данните, които се вземат, за да се представи окончателно графиката. В този случай в Pages можете да намерите различни преки пътища за редактиране на данните, които са следните:
Променете фигурите
В един документ друга от основните части, които трябва да се вземат предвид, освен графиките и таблиците, са фигурите. Както обектите като цяло, така и конкретно фигурите могат да се редактират главно с помощта на мишката, но също и чрез вътрешните опции. За да ускорите значително процеса на поставяне или персонализиране, можете да използвате следните клавиатурни команди:
Имайте предвид, че има много други команди, които не са толкова широко използвани. Те винаги могат да бъдат намерени в уебсайт на Apple , специално в областта, посветена на поддръжката на страници. Има много команди, а също и жестове, които могат да се изпълняват с клавиатурата, които могат да бъдат намерени в този раздел на уебсайта за поддръжка, като винаги се класифицират според основните употреби.
Ключови преки пътища
Keynote е друго от приложенията на офис пакета, в което можете да използвате клавишни комбинации. По този начин можете да бъдете много по-продуктивни, когато отивате да добавяте новите слайдове. Имайте предвид, че в този случай се прилагат и общите клавишни комбинации, които обяснихме по-горе, тъй като, както и в други приложения, можете да промените формата на текста или графиката. Трябва да се отбележи, че в този случай всички клавишни комбинации са споделени за iPad и Mac.
Придвижете се из презентацията
Имайте предвид, че е приоритет винаги да имате възможността да се движите през всички части на вашата презентация, за да направите съответните промени, когато е необходимо. Ето защо, за да го направите по много по-опростен начин, има различни клавишни комбинации за бързо преминаване между слайдовете. Най-важните са следните:

Използвайте режима на презентатор
Когато става въпрос за представяне на слайдшоу, е логично, че винаги трябва да имате максимален контрол върху това, което гледате. Ето защо има режим на презентатор или модератор, където можете да видите съответните бележки, които са на слайд, както и да имате данни за времето, което е изразходвано. Основните клавишни комбинации за извършване на контрола са следните:
Имайте предвид, че това са най-основните клавишни комбинации, които могат да бъдат намерени в Keynote. Макар и в своя Страница за поддръжка на Apple Можете да намерите много други преки пътища, които, въпреки че са наистина специфични, също могат да бъдат полезни, ако искате да получите целия потенциал, който Keynote заслужава.
Най-добрите опции в Numbers
Електронните таблици са наистина полезни, когато трябва да поддържате акаунти актуални. По този начин разполага с всички необходими инструменти за автоматично извършване на необходимите изчисления. Чрез текстовите преки пътища можете да извършвате изчерпателен контрол на всички клетки и да можете да въвеждате данни по удобен начин във всяка една от тях. Трябва да се отбележи, че в този случай всички клавишни комбинации са споделени в macOS, а също и в iPadOS, въпреки че в последния винаги можете да се консултирате с най-често срещаните, като натиснете и задържите командния бутон на клавиатурата.
Редактирайте вашите графики
Както в Pages, можете да създавате различни диаграми с данните, които могат да бъдат намерени в клетките на електронната таблица. В този случай, в допълнение към функциите, които споменахме по-рано, специален акцент може да се постави и върху легендата на графиката, която може да се променя от място на място, като следвате следните клавишни комбинации.

Работете с всички клетки в Numbers
Имайте предвид, че винаги говорим за клавишните комбинации, които могат да бъдат намерени в Numbers. Трябва да знаете как да го различите от формулите, които са налични, за да можете да извършите всички операции и накрая да извлечете максимума от Numbers. В случай, че искате да изследвате много повече команди, ще имате вашите устройства в уебсайт на ябълката всички необходими команди.