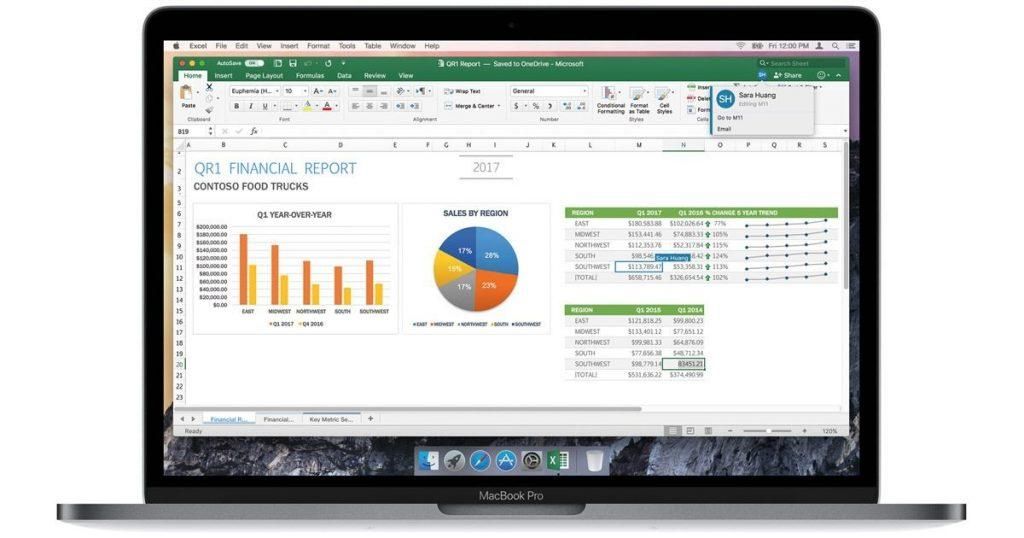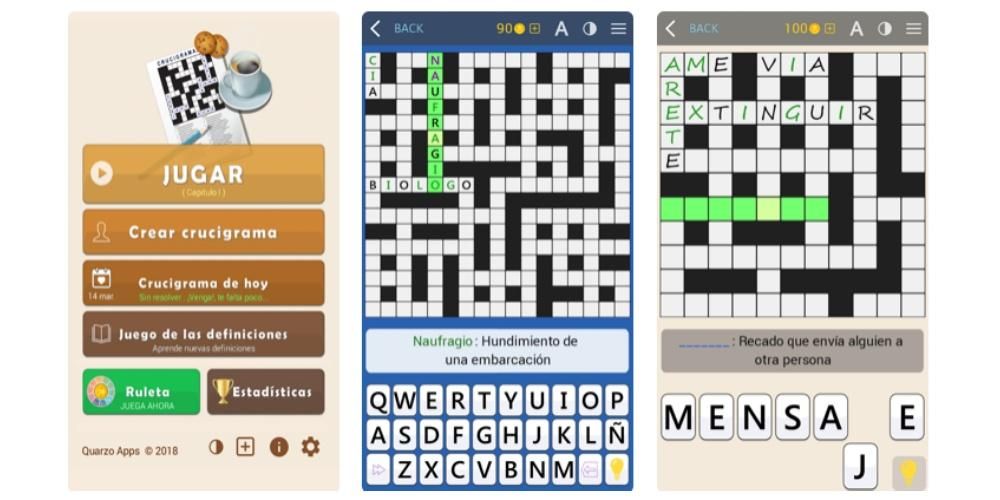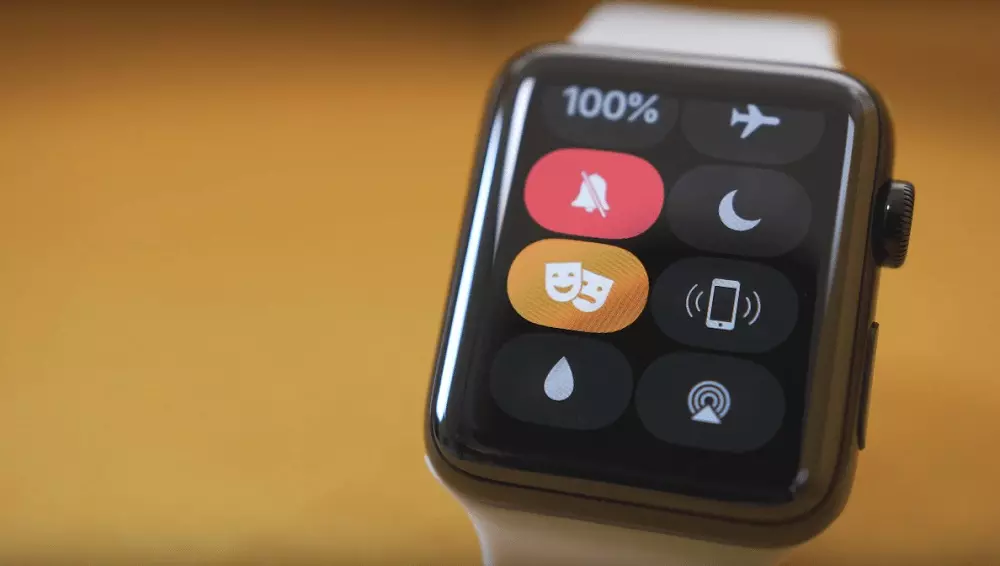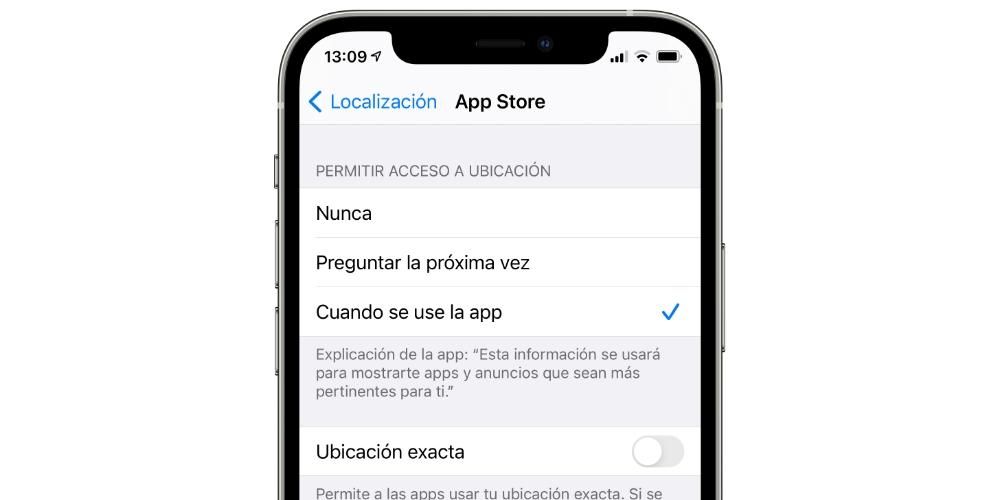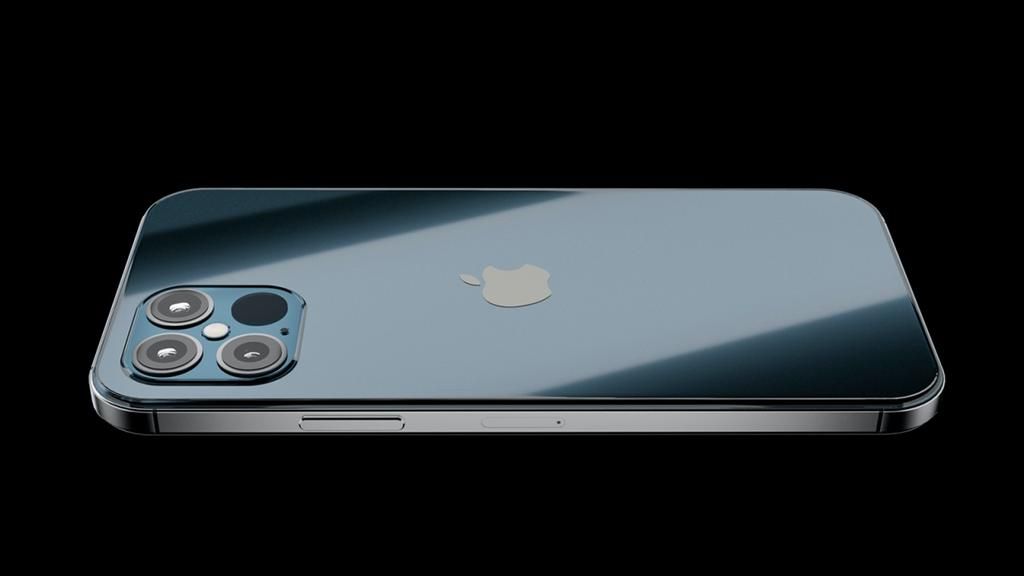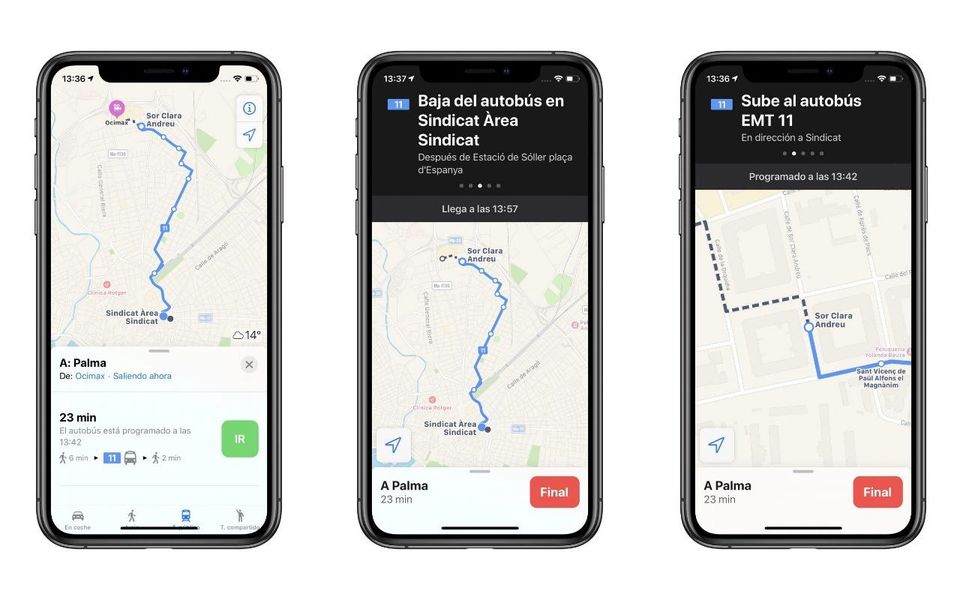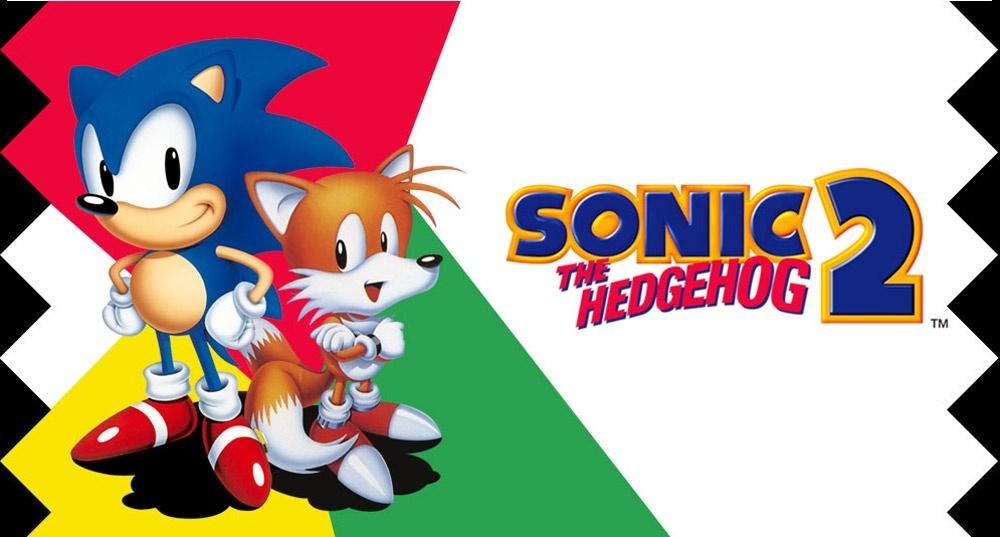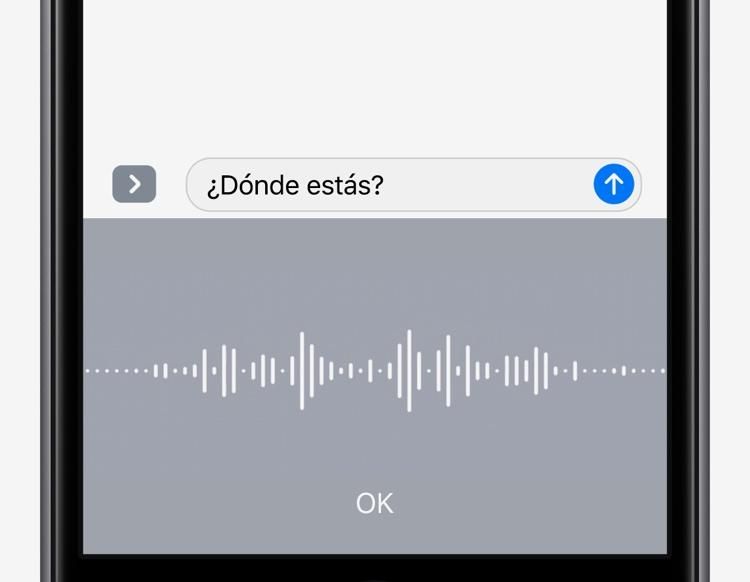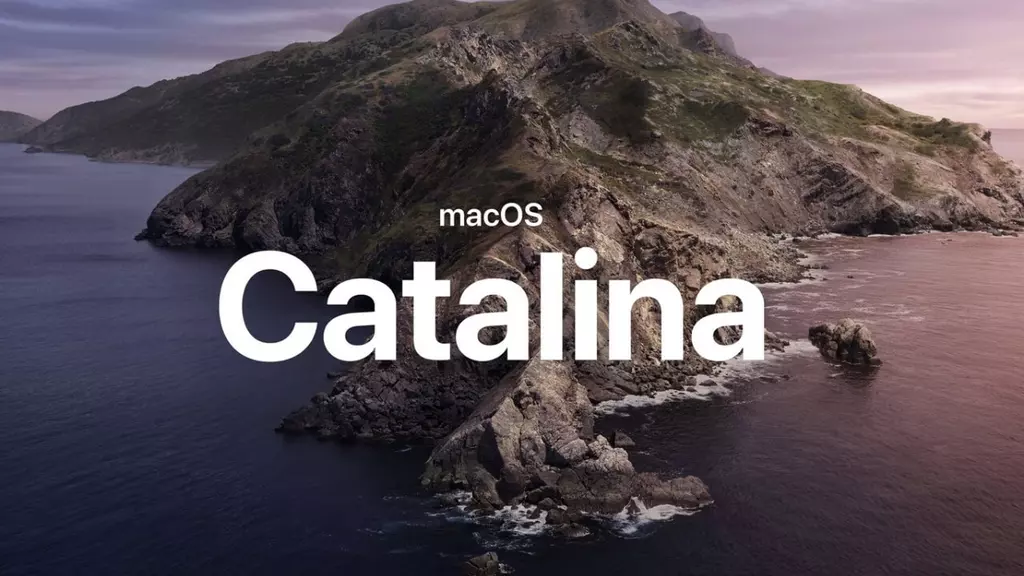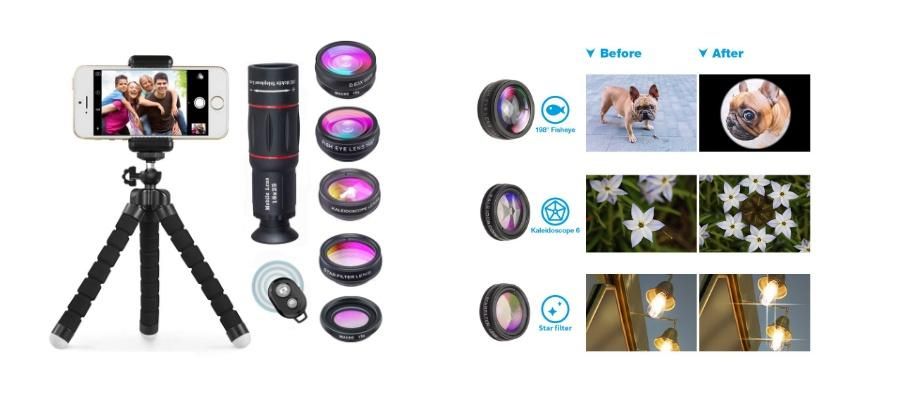Като цяло всички устройства на Apple са наистина надеждни, но може би има едно от тях, което се откроява над останалите и това са големи думи, визираме Mac. Въпреки това, винаги е възможно някой уред да има неизправности , или просто поради неправилна употреба или в резултат на софтуерен проблем, на Mac се генерира неизправност. Поради тази причина днес искаме да ви кажем какво трябва да направите, ако камерата на вашия Mac се повреди и ви пречи да извършвайте видео разговори или се възползвайте от Photo Booth Приложението за Mac, за да правите снимки .
Чистотата винаги е много важна
Една от точките, които винаги трябва да се вземат предвид, за да се поддържа едно устройство в най-доброто му състояние, е почистването, независимо дали става дума за Mac, iPhone или някакъв технологичен продукт. Този случай не е изключение. Ако имате проблеми с камерата на вашия Mac или изглежда замъглено, препоръчваме ви да почистите екрана на вашия Mac и, очевидно, да обърнете специално внимание на зоната на камерата.
За целта препоръчваме да го почистите с микрофибърна кърпа, просто трябва да го навлажните леко или дори да използвате специална течност за него. Ако изберете последното, препоръчваме ви да внимавате специално и да внимавате дали течността, която ще използвате, е подходяща или не за типа екран на вашия Mac. Показаният по-долу е този, използван от Apple себе си в техническата си служба.

 Евро 13.73
Евро 13.73 
Изключете софтуерна грешка
Както споменахме по-рано, един от възможните тригери за повреда на камерата на вашия Mac може да бъде софтуерът. За да направите това, нашата първа препоръка е винаги да поддържате вашия Mac актуализиран до най-новата версия, налична за вашия модел. Софтуерните актуализации не само носят естетически и функционални подобрения, но са насочени към разрешаване на малки грешки, които възникват в предишни версии, така че е най-добре винаги да поддържате вашия Mac актуален.
Въпреки това, в редки случаи има някои актуализации, които могат да причинят грешки, така че ако камерата ви е спряла да работи след актуализиране на операционната система на вашия Mac, препоръчваме ви да се свържете с Apple, за да съобщите за проблема и също така да проверите по този начин дали грешката е широко разпространена и че просто трябва да изчакате компанията от Купертино да пусне нова версия, решаваща грешката. Можете също да изберете да се върнете към предишната версия, докато проблемът със софтуера се отстранява.
Друг много ефективен начин да разберете дали проблемът с вашия фотоапарат е индивидуален проблем или общ провал е да отидете на различни форуми или дори в една и съща социална мрежа Twitter, където можете да намерите други потребители със същия проблем и дори възможни решения .

Най-простото решение на една ръка разстояние
Едно от решенията, което винаги се предлага и което често е наистина ефективно, е рестартирането на устройството. Може да се случи, че камерата не работи, защото някакъв процес, който се извършва във фонов режим, е блокиран и начинът за решаването му е с рестартиране на Mac, затова препоръчваме едно от първите действия, които извършвате това ли е
Проверете настройките си за време на използване
Ако версията на операционната система на вашия Mac е macOS Catalina и използвате екранно време, трябва да се уверите, че камерата е включена и че приложенията, които я използват, имат налично време на екрана. За да направите това, следвайте стъпките по-долу.
- Изберете менюто на Apple, щракнете върху Системни предпочитания и след това щракнете върху Време на екрана.
- Щракнете върху Съдържание и поверителност в страничната лента, след това върху Приложения.
- Уверете се, че квадратчето за отметка Камера е избрано.
- Щракнете върху Ограничения за използване на приложението в страничната лента. В случай, че трябва да използвате камерата с посочено приложение, уверете се, че квадратчето за отметка Limits не е избрано.
Проверете разрешенията на приложенията към камерата
В случай, че версията на macOS, инсталирана на вашия Mac, е macOS Mojave или по-нова, имайте предвид кои приложения сте дали достъп до вашата камера и кои не. Възможно е да се опитвате да използвате камерата на вашия Mac с приложение, което няма разрешение да го използва и поради това не работи. В такъв случай, за да се отървете от съмнения, освен да дадете разрешения на въпросното приложение, това, което трябва да направите, е да проверите дали камерата работи или не с други приложения.
Свържете се с Apple
Един от най-ефективните и бързи начини винаги да решавате всеки проблем с всяко устройство на Apple е да се свържете с техническата служба на компанията от Купертино. Можете да направите това по различни начини, чрез приложението Apple Support, чрез уебсайта на Apple или като се обадите на телефонния номер за обслужване на клиенти на Apple (900 812 703). По този начин служителите на Apple могат да ви насочат да търсите и да намерите решението на проблема с камерата на вашия Mac.

 Изтеглете QR-код поддръжка на ябълка Разработчик: Apple
Изтеглете QR-код поддръжка на ябълка Разработчик: Apple Свържете други камери към вашия Mac
Възможно временно решение на проблема с камерата на вашия Mac може да бъде използването на външна камера. Днес има наистина интересни опции, които могат да предложат наистина фантастично качество на видеото и които могат да отговорят на вашите нужди, когато става въпрос за провеждане на видео разговори или дори излъчване на живо на някаква платформа. Ето две опции, които препоръчваме.
AUKEY уеб камера

AUKEY е производител, който предоставя аксесоари за устройства на Apple с отлично качество и в този случай предлага и фантастична опция за подобряване на качеството на изображението във видео разговорите или излъчванията на живо, които искате да правите чрез вашия Mac. Той предлага качество на 1080P Full HD, има стерео микрофон и разбира се е съвместим с macOS.
Logitech C920s

Друг производител, който предлага висококачествени продукти, съвместими с устройствата на Apple, е Logitech. В този случай говорим за една от нейните уеб камери, фокусирани върху професионалния свят, която трябва да предлага високо качество на изображението при извършване на видео разговори или излъчване на живо от вашия Mac. В този случай тя осигурява качество на изображението от 1080p/30 кадъра в секунда, с автоматична корекция на осветлението.
Logitech C920s HD Pro уеб камера, Full HD 1080p/30fps, видео разговори, кристално чисто аудио, автоматична корекция на осветлението, покритие за поверителност, Skype, Zoom, FaceTime, Hangouts, PC/Mac/Laptop/Tablet/XBox купете го на Евро 70,95
Евро 70,95