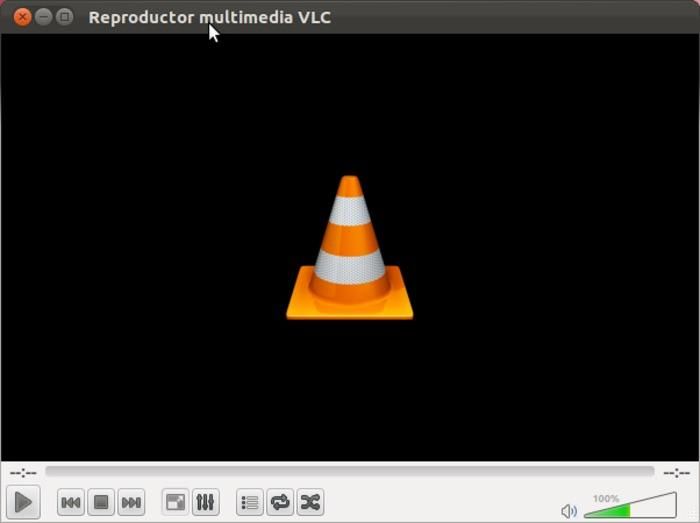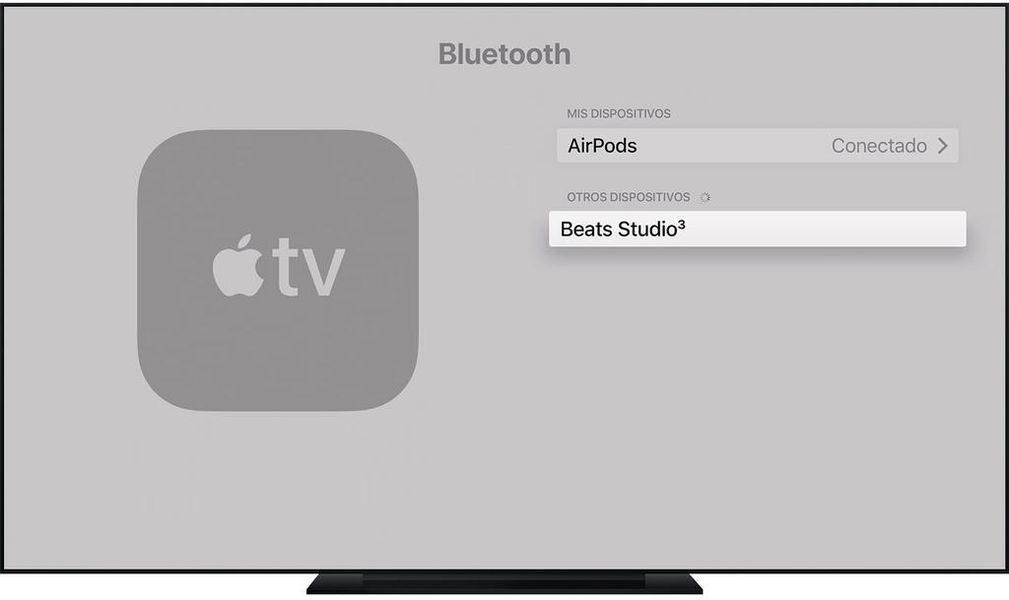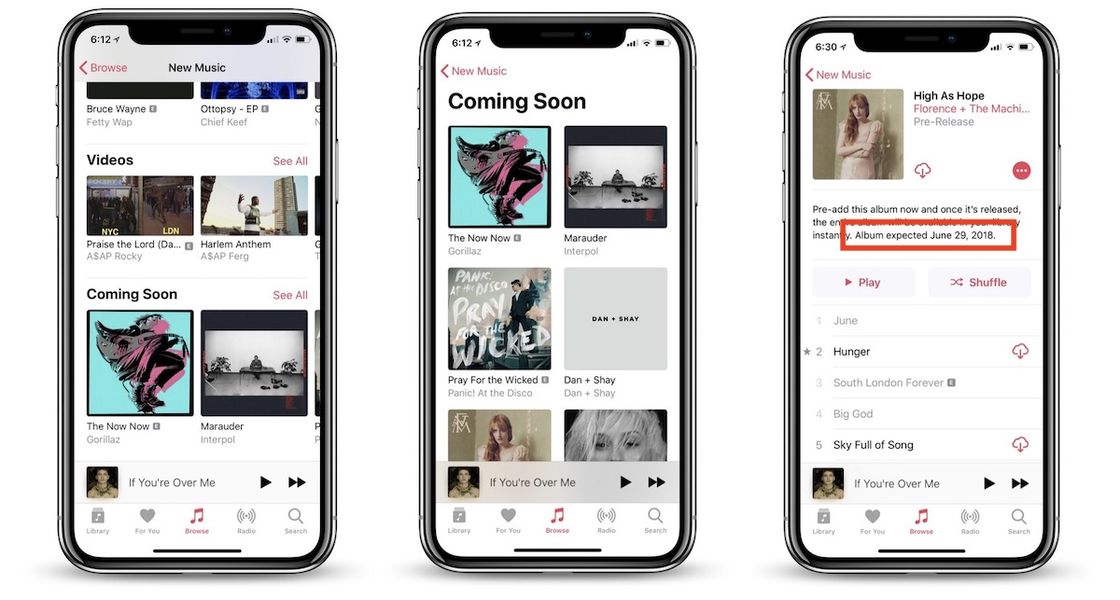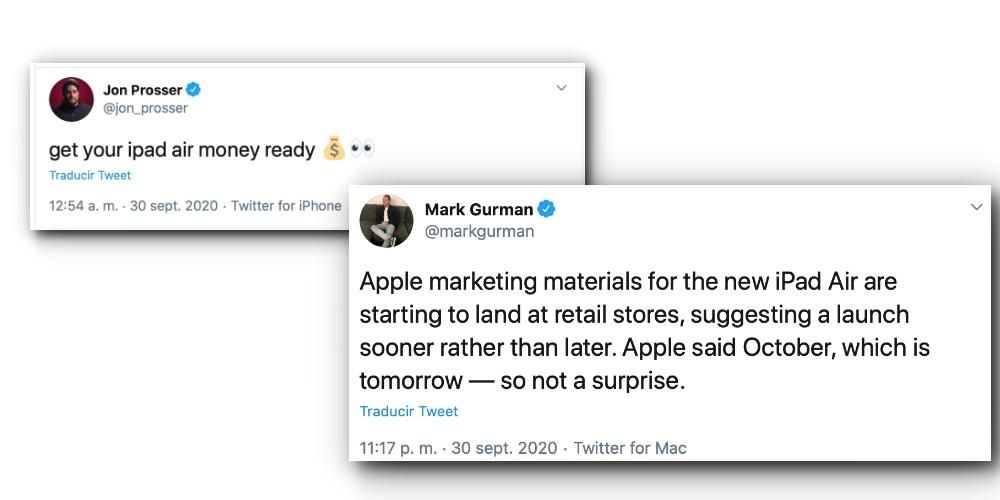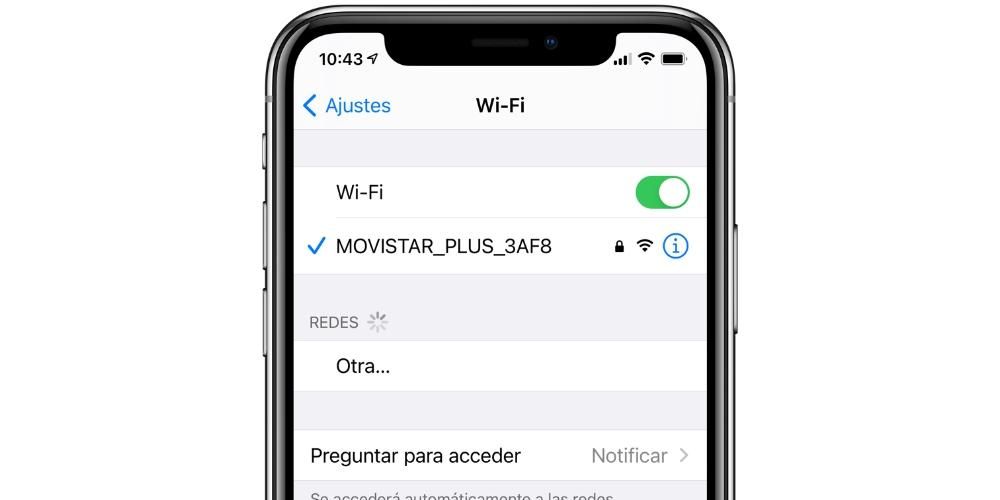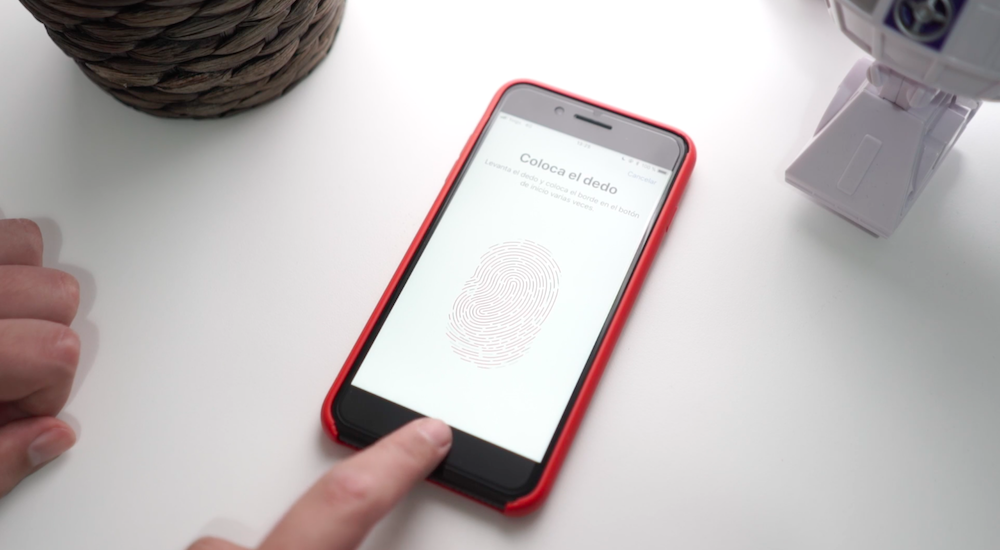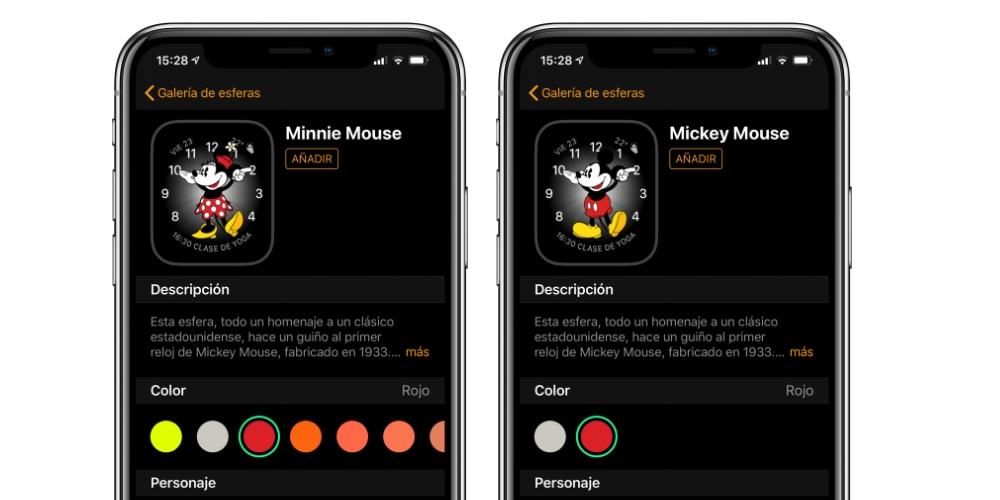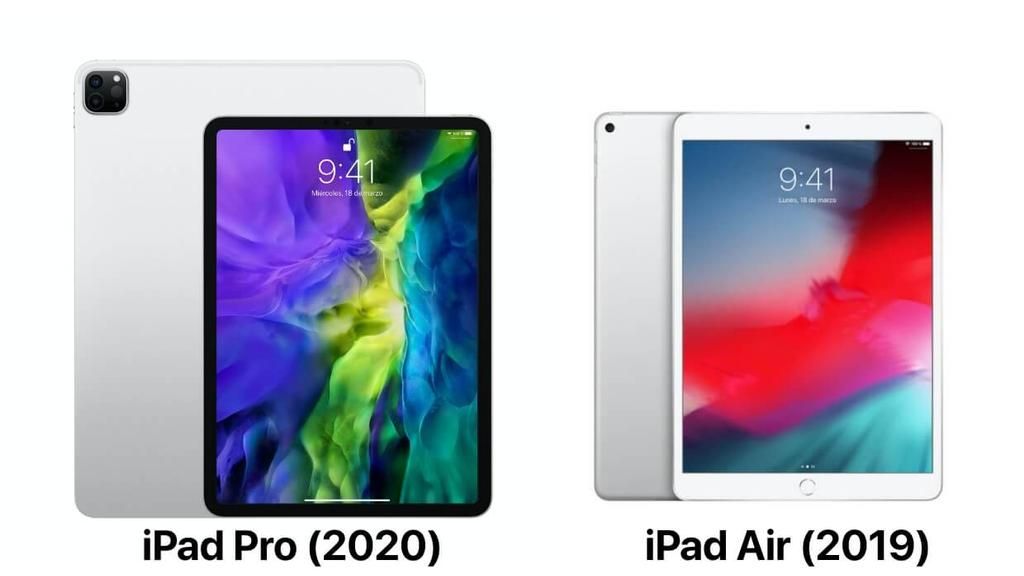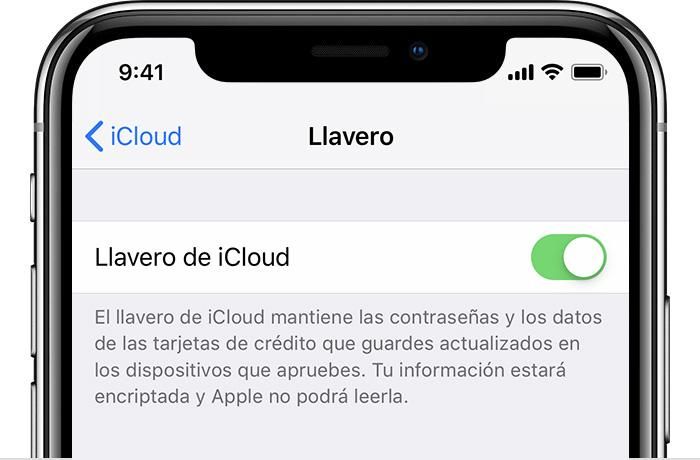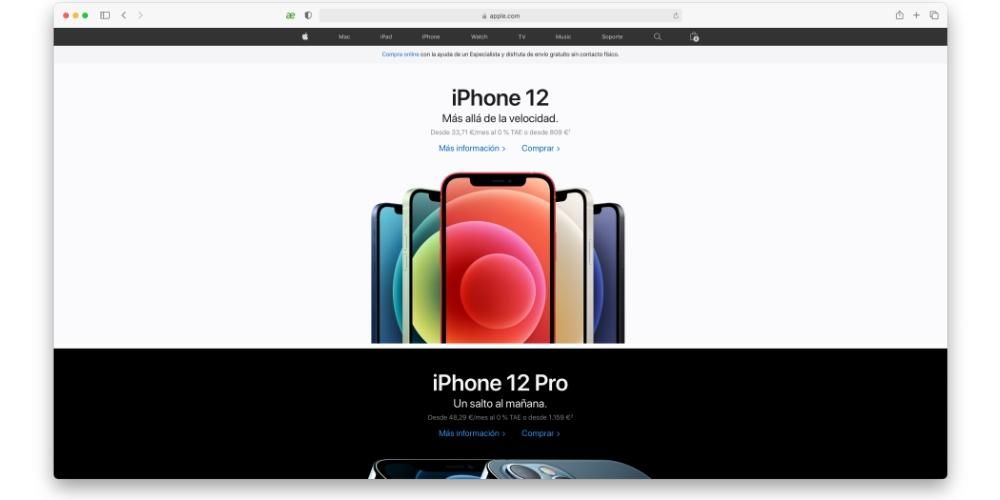Редактирането на видео обикновено е процес, който изисква достатъчно място за съхранение на вашия Mac, тъй като в по-голяма или по-малка степен файловете, с които ще работите, ще имат значителна тежест. Въпреки това, можете да управлявате това пространство за съхранение по различни начини благодарение на Final Cut Pro. Ето защо в тази публикация искаме да ви кажем какво можете да направите, за да увеличите максимално съхранението на Final Cut Pro на вашия Mac.
Защо е важно да управлявате хранилището на Final Cut Pro?
Очевидно значението на управлението на съхранението на Final Cut ще бъде по-голямо или по-малко в зависимост от размер на диска на вашия Mac Ето защо винаги е препоръчително, ако ще посветите вашия Mac за работа по задачи за редактиране на видео, стартирайте поне 512 GB и по този начин можете да започнете да редактирате повече или по-малко спокойно, че няма да ви свърши място на диска.
В случай, че имате Mac с по-ограничено място за съхранение, трябва да обърнете специално внимание на всичко, което ще ви разкажем в тази публикация, тъй като това със сигурност ще улесни работния ви процес и можете да се отпуснете малко повече, когато идва, за да се заеме с работа, редактирайки аудиовизуално съдържание.
Записвайте в 4K, наистина ли имате нужда от него?
Друг начин да избегнете проблеми със съхранението е, в процеса на запис, изберете подходящата разделителна способност с който камерата ще заснеме всички изображения. Очевидно е, че винаги, когато можете да записвате с максимална разделителна способност, е препоръчително да го направите, тъй като ще имате много повече информация и качеството на документа ще бъде много по-високо. Това обаче ще има последствия и за съхранението, т.к запис на 4K ще заеме много дисково пространство и по-късно във Final Cut. Поради тази причина ви каним да помислите дали наистина трябва винаги да записвате при 4K, ако не, можете да намалите разделителната способност и по този начин също така ще предотвратите запълването на хранилището на вашия Mac, когато започнете да редактирате споменатото съдържание.

Внимавайте с FPS.
Разделителната способност не е единственото нещо, което влияе върху това дали даден видео файл заема повече или по-малко дисково пространство. FPS, при който записвате, също ще направи необходимото място за съхранение както за съхраняване на споменатото съдържание, така и за по-късно редактиране повече или по-малко. Така че още един съвет за спестете място за съхранение когато е редактиране изберете добре FPS, при който ще записвате всеки кадър . Очевидно, ако искате да предлагате съдържание в забавен каданс, ще трябва да конфигурирате вашата камера да записва с достатъчно FPS, за да направите по-късно споменатото бавно движение, но ако това, което записвате, е разговор или вие говорите, може би можете да намалите този параметър и записвайте по-малко FPS, което ще доведе до по-малък размер на този клип.

Че вашата програма за редактиране не затрупва вашия Mac
Целта на тази публикация е да ви помогне, така че вашата програма за редактиране, в този случай Final Cut Pro, да не заема цялото място за съхранение на вашия Mac и на практика трябва да посветите вашия компютър Apple за редактиране на видео, защото няма място за всичко плюс. За щастие, Final Cut има няколко настройки и конфигурация които улесняват факта, че файловете, с които работите, не заемат толкова много място на собствения диск на компютъра. По-долу имате поредица от действия, които можете да предприемете, така че вашият Mac да не се запълни с файлове от Final Cut. Очевидно можете да извършите всички тези действия, или никакви, или само някои, всичко ще зависи от вашите лични нужди и предпочитания.
Къде са файловете, с които работите?
За всички потребители, които работят с редактиране на видео използване на твърд диск с добър капацитет Също така е важно, ако този диск е SSD, много по-добре, защото скоростта на пренос на данни ще се увеличи и ще спестите време всеки път, когато започнете да редактирате, но също така ще можете да спестите място за съхранение на вашия компютър Apple.
Знаете ли, че можете да се уверите, че файловете, които редактирате, винаги се съхраняват на твърдия диск и че Final Cut ги взема директно от там? . По подразбиране, когато импортирате съдържание в една от вашите библиотеки Final Cut, това, което се случва, е, че съдържанието се дублира и записва на вашия компютър, оставяйки ви с едни и същи файлове както на вашия Mac, така и на вашия твърд диск. . Нашият съвет е, ако имате компютър с ограничено място за съхранение, активирайте опцията, предоставена от видеоредактора на Apple, за да запазите файловете на оригиналното им местоположение. За да направите това, стъпките, които трябва да следвате, са следните.
- Отворете Final Cut Pro.
- Щракнете върху Final Cut Pro и след това върху Предпочитания.
- Отидете в раздела Импортиране.
- Под Файлове изберете опцията Оставете файловете на място.

По този начин ще предотвратите запълването на твърдия диск на вашия компютър от всички файлове, с които искате да работите, и те просто ще останат на вашия твърд диск, откъдето Final Cut Pro ще изтегли всички файлове. Очевидно, ако изберете тази опция, винаги, когато искате да работите върху вашите аудиовизуални проекти, ще трябва да свържете твърдия диск, където се намират тези файлове, към вашия компютър. Понякога това може да бъде малко неудобно, но със сигурност ще ви спести много място за съхранение на вашия Mac.
Определете местата за съхранение, както желаете
Друга опция, която Final Cut Pro има, така че потребителите да могат да управляват съхранението, което прави на Mac, е избор на места за съхранение . По този начин всеки потребител може изберете къде искате да се съхранява съдържанието , съдържанието на Motion, кеша и архивите. За да направите това, просто трябва да следвате следните стъпки.
- Изберете библиотека.
- В менюто със свойства на библиотеката щракнете върху Промяна на настройките.
- Променете местоположението на съдържанието, съдържанието на Motion, кеша и архивите по ваш вкус.
- Щракнете върху OK.

Пазете се от генерирани библиотечни файлове
Файловете, с които работите, не са единствените неща, които Final Cut Pro съхранява или може да съхранява на вашия Mac, рендирайте файлове, оптимизирано съдържание и прокси съдържанието те също заемат важно място, докато напредвате през редактирането на вашия проект. Въпреки това, отново, Final Cut Pro ви дава възможност да Отърви се от него когато поискаш. За да направите това, просто трябва да следвате следните стъпки.
- Изберете библиотеката или събитията, от които искате да премахнете такова съдържание.
- Щракнете върху Файл и изберете опцията Изтриване на генерирани библиотечни файлове...
- Изберете това, което искате да премахнете.
- Щракнете върху OK.

С тези прости стъпки можете освободете много място за съхранение . Този тип файл е това, което Final Cut генерира, докато редактирате аудиовизуален документ, нашата препоръка е да извършите това действие или в края на деня, когато приключите с работата, или когато приключите с редактирането на проект.
може би се чудите какво ще стане, ако след премахването на тези файлове искам отново да работя със същия проект или библиотека? , нищо не се случва, Final Cut Pro автоматично ще регенерира всички тези файлове, без дори да го осъзнаете, така че не е нужно да се притеснявате за загуба на данни или файлове.
Проверете вашите събития
Ако сте свикнали да работите по различни проекти едновременно, със сигурност ще имате генерирани множество събития. В този случай е много важно да се направи а периодичен малък преглед за да видите дали съдържанието, което съществува в споменатите събития, се използва или не и следователно да можете да го изтриете от библиотеката, за да освободите място за съхранение.

Потребителите понякога започват да импортират съдържание, забравяйки, когато свършат работата с него и са експортирали напълно проекта, за да го изтрият. Поради тази причина е особено важно тези прегледи да се извършват периодично, особено ако съхранявате всичките си файлове на самия компютър, а не на твърд диск. В допълнение, това ще ви помогне да имате много по-изчерпателен контрол върху това, което правите.