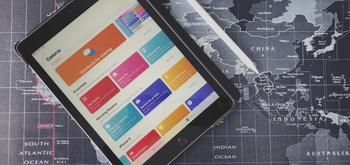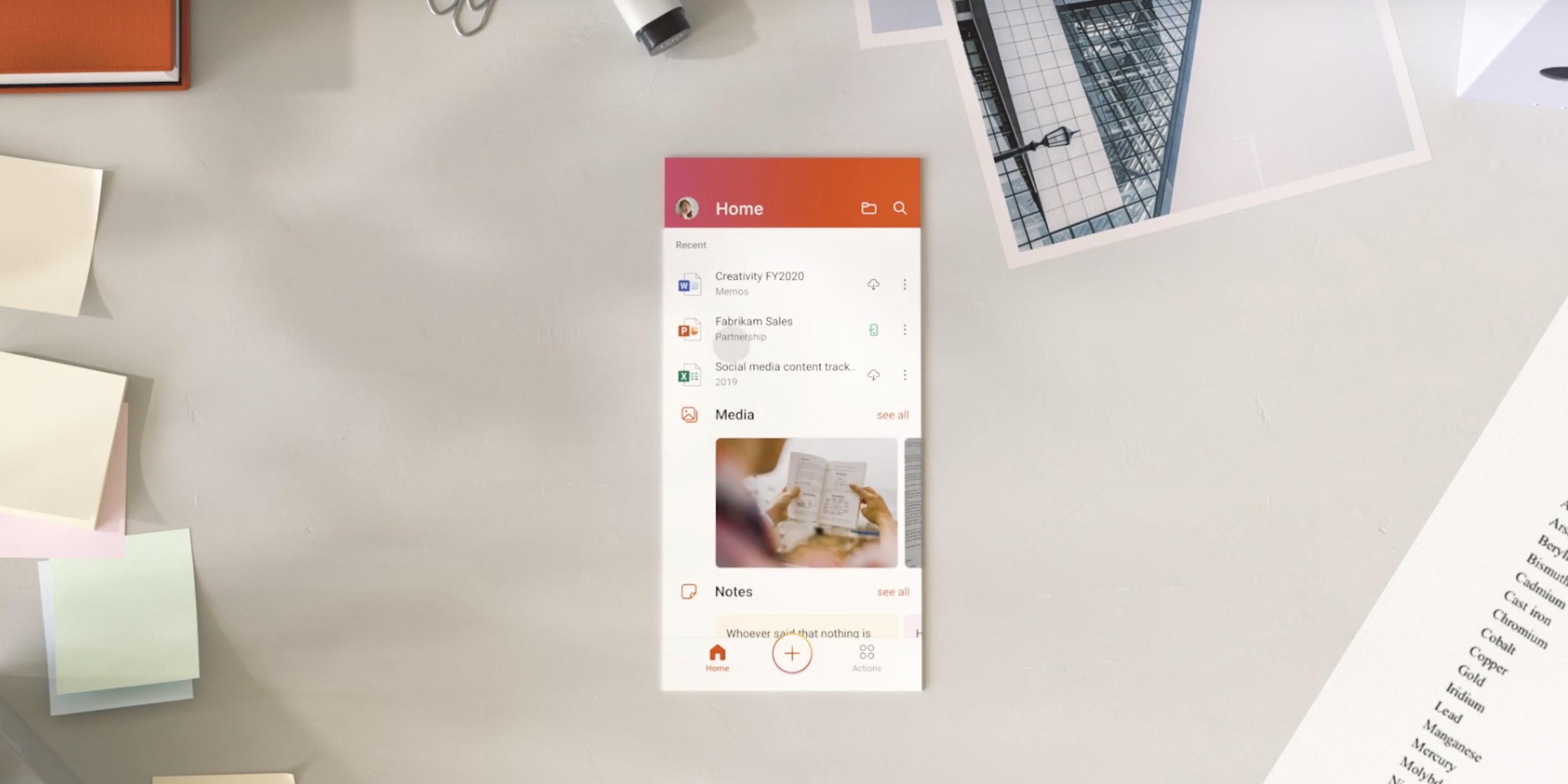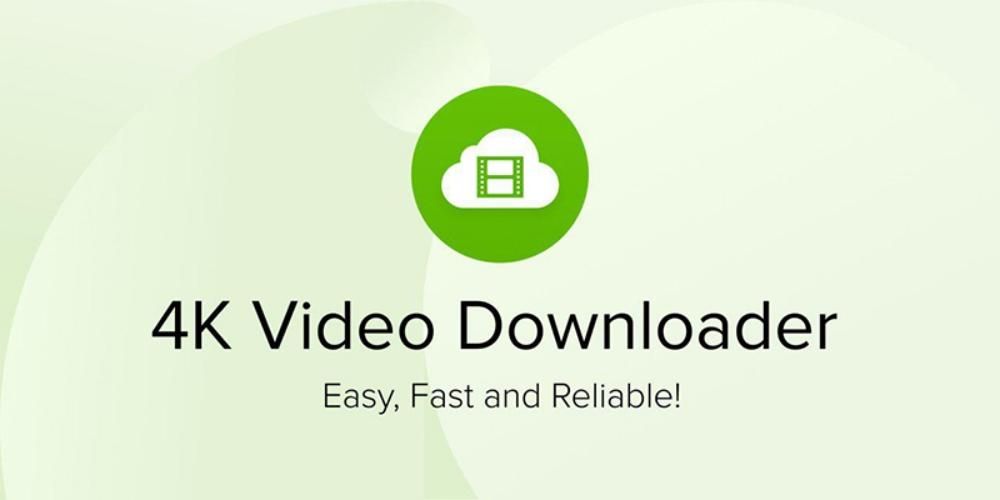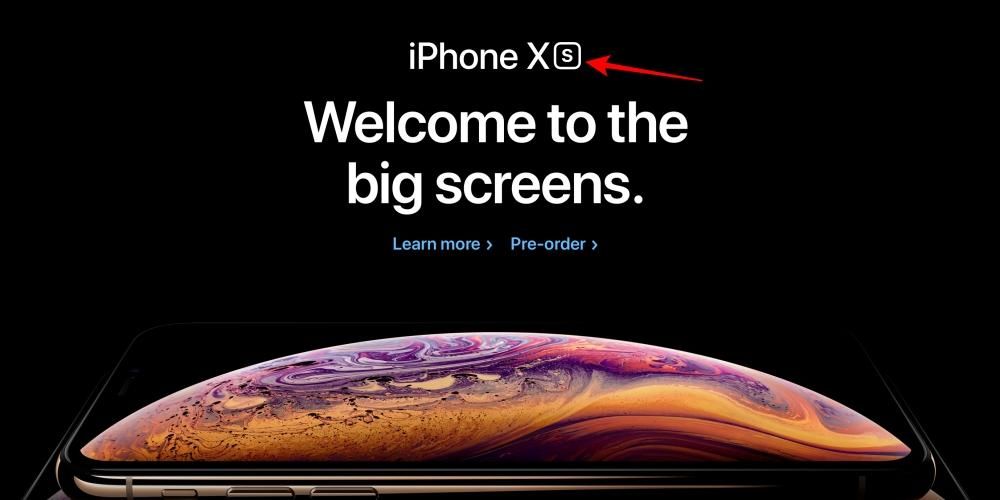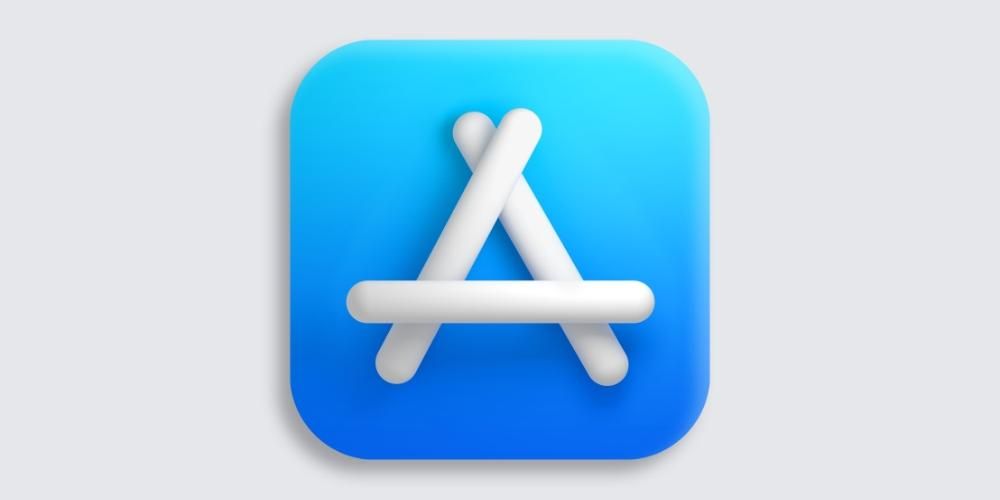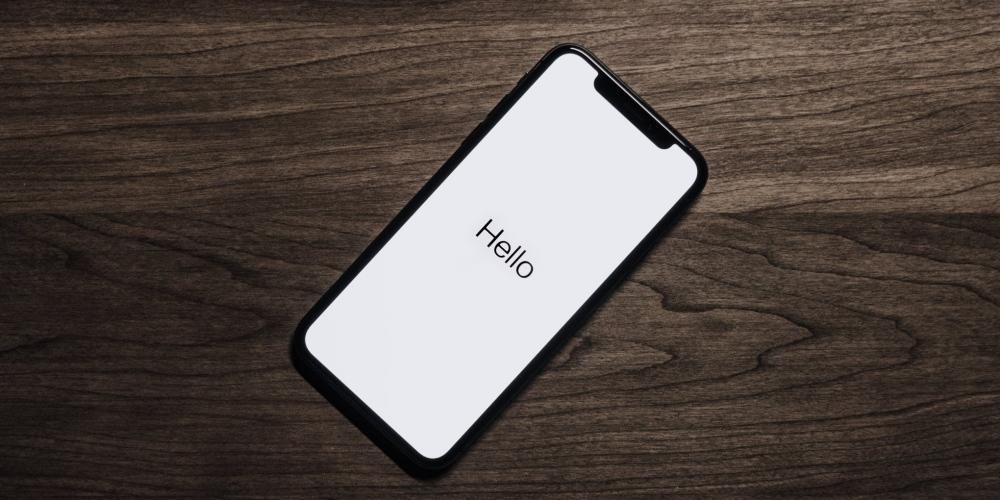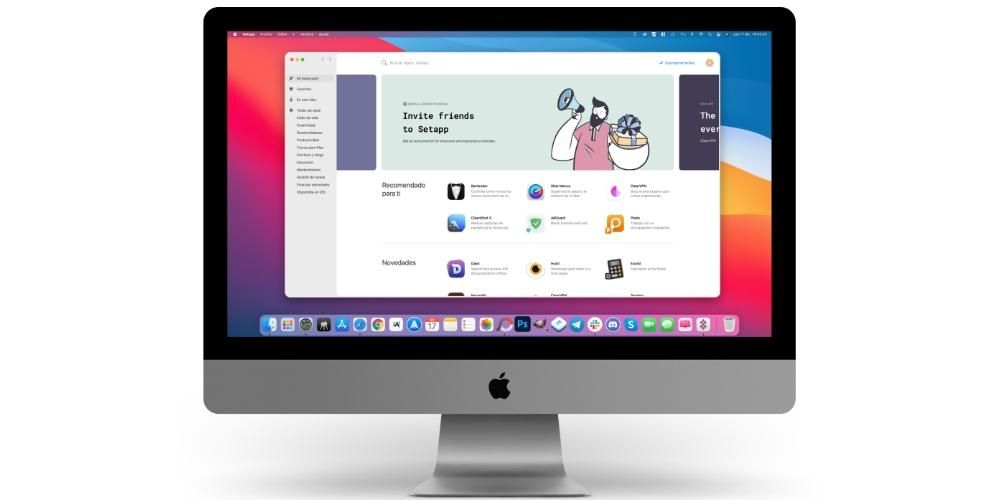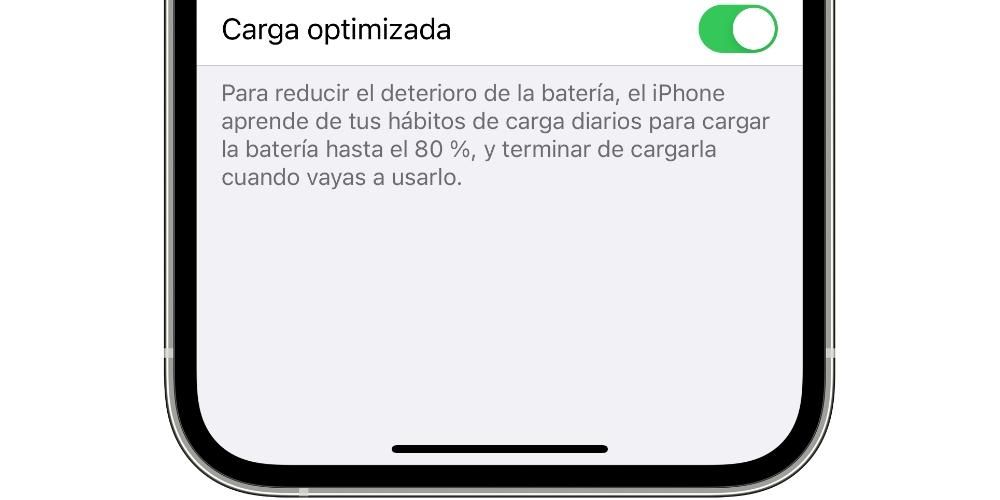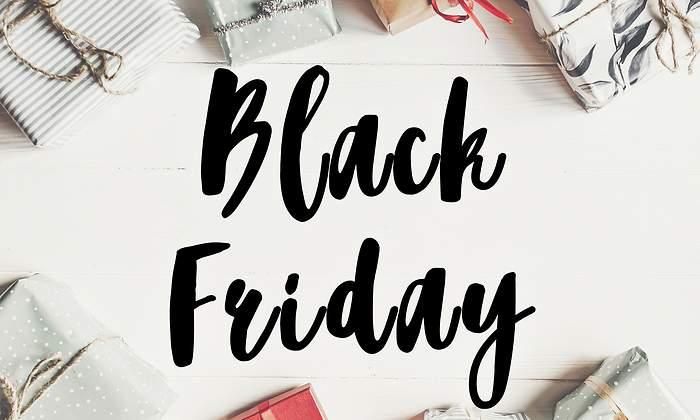Macs са фантастични инструменти за всички потребители, независимо на колко години са те. Те обаче също така предоставят прозорец към огромно количество съдържание и това в някои случаи може да бъде много вредно, особено за деца. Поради тази причина в тази публикация искаме да ви разкажем за всички възможности, които Mac Parental Control ви дава да ограничите и ограничите използването и достъпа на вашите деца до различни приложения, съдържание и уеб страници.
Какво е родителски контрол?
Може би много потребители се чудят какво точно е родителски контрол , добре, това е инструментът, чрез който Apple позволява на потребителите да може да ограничава определени употреби или достъп до други потребители . Той е проектиран и изпълнен така, че родителите да могат да контролират, първо, използването на устройствата, които децата им използват, в този случай Mac, и второ, да ограничат достъпа до определени приложения или уеб страници.
Достъпът до технологии за най-малките обаче е фантастичен инструмент за развитие на умения и както споменахме в началото на тази публикация, този достъп също им позволява да имат определено съдържание в обсега им, което изобщо не е подходящо при разработването и растеж на дете. Ето защо е практически важно възрастните да имат възможността да контролират какво могат или не могат да правят децата им с толкова мощен инструмент като Mac.
Конфигурирайте ограниченията за достъп с тези стъпки
След като вече ви казахме за какво служи родителски контрол, сега ще ви кажем за какво стъпки, които трябва да предприемете, за да можете да приложите тези ограничения за които ви разказахме. Очевидно от La Manzana Mordida ние се застъпваме за a напълно отговорно използване на тази функция които Apple предоставя на потребителите и които, повтаряме, са предназначени да могат да ограничават определено съдържание и лоши практики до най-малките, за да благоприятстват техния растеж и развитие.
За да изпълните тези ограничения, ще трябва да използвате Използвайте времето на Mac, което е начинът, чрез който можете да конфигурирате ограничения за уеб съдържание, покупки, приложения и друго съдържание. Но преди всичко, това, което трябва да направите, е да включите Screen Time от системните предпочитания на вашия Mac и след като направите това, можете да конфигурирате ограниченията, като следвате стъпките по-долу.
- Изберете менюто Apple > Системни предпочитания и след това щракнете Използвайте времето .

- кликнете върху Съдържание и поверителност в страничната лента.

- Ако ограниченията за съдържание и поверителност са изключени, докоснете Активирате.
- Да се ограничаване на уеб съдържанието , щракнете Съдържание и впоследствие, изберете желаните от вас опции .
- На вашия Mac направете едно от следните неща.
- Ако използвате Family Sharing, влезте в потребителския си акаунт на Mac и след това се уверете, че сте влезли с вашия Apple ID.
- Ако вместо това не използвате Family Sharing, влезте в потребителския акаунт за Mac на член на семейството.
- Изберете менюто Apple > Системни предпочитания , и накрая щракнете Използвайте времето .
- Ако сте член на група за споделяне на семейството, щракнете върху падащото меню в страничната лента, след което изберете член на семейството.
- Лъч щракнете върху Ограничения за използване на приложението в страничната лента.
- Ако ограниченията за използване на приложението са изключени, щракнете върху бутона Активирате от горния десен ъгъл. В случай, че бутонът Активиране е сив , Ти ще трябва да активиране на времето за използване .
- Лъч щракнете върху бутона Добавяне, за да създадете ново ограничение за използване на приложението . Тук можете да включите всяка комбинация от приложения, категории или уебсайтове.
- В прозореца Създаване на ново ограничение за използване на приложение поставете отметка в квадратчето до всяко приложение, категория или уебсайт, които искате да включите в ограничението.
- Ако искате да зададете едно и също ограничение за използване на приложението за всеки ден, изберете Всеки ден и след това въведете време.
- Ако искате да зададете различно ограничение за използване на приложението за всеки ден от седмицата, изберете Персонализирано и след това въведете времето за всеки ден.
- кликнете върху Близо.
- На вашия Mac направете едно от следните неща.
- Ако използвате Family Sharing, влезте в потребителския си акаунт на Mac и след това се уверете, че сте влезли с вашия Apple ID.
- Ако вместо това не използвате Family Sharing, влезте в потребителския акаунт за Mac на член на семейството.
- Изберете менюто Apple > Системни предпочитания , и накрая щракнете Използвайте времето .
- Ако сте член на група за споделяне на семейството, щракнете върху падащото меню в страничната лента, след което изберете член на семейството.
- кликнете върху Ограничения за използване на приложението в страничната лента.
- В списъка, изберете лимита, който искате да промените и след това щракнете ограничение за редактиране .
- в случай, че искаш промяна на срока , въведете новите ограничения в полето Време:
- Ако искате да зададете едно и също ограничение за използване на приложението за всеки ден, изберете Всеки ден и след това въведете време.
- Ако искате да зададете различно ограничение за използване на приложението за всеки ден от седмицата, изберете Персонализирано и след това въведете времето за всеки ден.
- Ако това, което искате да направите, е модифицирайте приложенията включени в лимита щракнете върху Редактиране на приложения Ако не, щракнете върху Close.
- В прозореца Редактиране на ограничението за използване на приложението, изберете или премахнете отметката от квадратчетата до всяко от приложенията, категории или уебсайтове, които искате да включите в лимита.
- кликнете върху Близо.
- На вашия Mac направете едно от следните неща.
- Ако използвате Family Sharing, влезте в потребителския си акаунт на Mac и след това се уверете, че сте влезли с вашия Apple ID.
- Ако вместо това не използвате Family Sharing, влезте в потребителския акаунт за Mac на член на семейството.
- Изберете менюто Apple > Системни предпочитания , и накрая щракнете Използвайте времето .
- Ако сте член на група за споделяне на семейството, щракнете върху падащото меню в страничната лента, след което изберете член на семейството.
- Щракнете върху Ограничения за използване на приложението в страничната лента.
- В списъка, изберете един или повече лимити, които искате да активирате , или премахнете избора от ограниченията, които искате да изключите.
- На вашия Mac направете едно от следните неща.
- Ако използвате Family Sharing, влезте в потребителския си акаунт на Mac и след това се уверете, че сте влезли с вашия Apple ID.
- Ако вместо това не използвате Family Sharing, влезте в потребителския акаунт за Mac на член на семейството.
- Изберете менюто Apple > Системни предпочитания , и накрая щракнете Използвайте времето .
- Ако сте член на група за споделяне на семейството, щракнете върху падащото меню в страничната лента, след което изберете член на семейството.
- В списъка, изберете едно или повече ограничения, които искате да премахнете и след това щракнете върху бутона Изтриване.
- На вашия Mac направете едно от следните неща.
- Ако използвате Family Sharing, влезте в потребителския си акаунт на Mac и след това се уверете, че сте влезли с вашия Apple ID.
- Ако вместо това не използвате Family Sharing, влезте в потребителския акаунт за Mac на член на семейството.
- Изберете менюто Apple > Системни предпочитания , и накрая щракнете Използвайте времето .
- Ако сте член на група за споделяне на семейството, щракнете върху падащото меню в страничната лента, след което изберете член на семейството.
- Да видиш отчети за употребата на приложения , изберете Използване на приложението в страничната лента. Освен това можете да изпълните следните опции.
- За да гледате брой получени известия s от приложенията, изберете Известия в страничната лента. Ще разполагате и със следните опции.
- Ако искате да видите колко пъти е било запитано устройство , изберете Запитвания на устройства в страничната лента. Имате следните опции.
Променете периода от време Използвайте падащото меню и бутоните със стрелки над диаграмата, за да изберете една дата или седмица за преглед.Показване на статистически данни за приложението , за да направите това, изберете приложение или изберете Всички приложения.Показване на статистически данни по устройство , за да направите това, щракнете върху падащото меню в долната част на панела, за да изберете конкретно устройство, или изберете Всички устройства, за да видите комбинираните статистически данни.
Променете периода от време Използвайте падащото меню и бутоните със стрелки над диаграмата, за да изберете една дата или седмица за преглед.Показване на статистически данни за приложението , за да направите това, изберете приложение или изберете Всички приложения.Показване на статистически данни по устройство , за да направите това, щракнете върху падащото меню в долната част на панела, за да изберете конкретно устройство, или изберете Всички устройства, за да видите комбинираните статистически данни. - Ако искате да видите колко пъти е било запитано устройство , изберете Запитвания на устройства в страничната лента. Имате следните опции.
Променете периода от време. Използвайте падащото меню и бутоните със стрелки над диаграмата, за да изберете една дата или седмица за преглед.Показване на статистически данни за приложението . Щракнете върху Приложения и след това изберете приложение или Всички приложения.Показване на статистически данни за категорията на приложението . За да направите това, щракнете върху Категории и след това изберете категория на приложение или изберете Всички категории.Показване на статистически данни по устройство . За да направите това, щракнете върху падащото меню в долната част на таблото за управление и изберете конкретно устройство или изберете Всички устройства, за да видите комбинирани статистически данни.Вижте информация за лимити . За да направите това, задръжте курсора на мишката върху ред под колоната Ограничения и щракнете върху бутона Информация. Този бутон е достъпен само за приложения. От друга страна, ако иконата Limit се появи в колоната с ограничения, това означава, че този елемент има присвоен лимит. В случай, че бутонът Добавяне на лимит е видим, това означава, че артикулът няма зададен лимит, в този случай можете да кликнете върху него, за да добавите бързо ограничение към артикула. - За да гледате брой получени известия s от приложенията, изберете Известия в страничната лента. Ще разполагате и със следните опции.
Нещо, което трябва да вземете под внимание и това е момент, който несъмнено е много важен за родителите, които искат да ограничат определени уеб страници до децата си, е ако веднъж, чрез настройките и стъпките, които описахме по-рано, влезете за възрастни уебсайтове, до които искате децата ви да нямат достъп, те ще бъдат ограничени само в браузъра Safari, така че ако обикновено използвате Chrome или други браузъри, трябва да го вземете предвид.
Ограничете времето, което прекарват в приложения или уебсайтове
Продължаваме да говорим за различни опции и това е, че друга от алтернативите, които Apple предоставя на потребителите, е възможността да ограничавате времето, което децата ви могат да прекарват главно в приложения или уебсайтове. Тук ви казваме всичко, което можете да направите с него.
Как да зададете граници
Със сигурност това, което може да ви заинтересува най-много в началото, е възможността да конфигурирате едно или повече ограничения за използване на приложение или определен уебсайт. По този начин можете да попречите на децата си да прекарват часове и часове пред компютъра, играейки определена игра или просто да гледат съдържание в социална мрежа. Стъпките за задаване на тези граници са както следва.

Сменете ги, след като бъдат фиксирани
Очевидно по същия начин, по който можете да създавате ограничения за използване, можете също да ги променяте, когато пожелаете и, както ще можете да видите по-долу, стъпките, които трябва да следвате, са наистина прости. Така че, ако сте конфигурирали ограничение за използването на приложение, уебсайт или категория, ето стъпките, които трябва да следвате, за да можете да го промените.

Включете или изключете конкретни ограничения
След като сте установили ограниченията на използване, които искате да имате достъпни, на Mac също имате възможност да активирате или деактивирате тези ограничения в желаното време. Това наистина е полезно, за да можете да имате тази гъвкавост по отношение на ограниченията, които искате да приложите на компютъра на сина или дъщеря си. Ето стъпките, които трябва да следвате, за да го изпълните.

Как да ги премахнете
По същия начин, по който можете да създавате ограничения, да ги променяте по-късно, за да можете да ги адаптирате по-добре към вашите нужди, дори да ги активирате или деактивирате, когато пожелаете, вие също имате възможност да премахнете споменатите ограничения, как би могло да бъде иначе. Тук ви казваме как можете да го направите лесно.
Искате ли да знаете какви приложения използват вашите деца? така че можете да го направите
Друга от най-ценните функции за родителите е да могат да знаят реалното време, което децата им инвестират във всяко едно от приложенията, които са инсталирали на своя компютър Apple. С Time of use можете също да получите достъп до тези данни, които са толкова необходими, за да накарате малките да използват правилно и отговорно своето устройство. За да направите това, просто трябва да следвате следните стъпки.