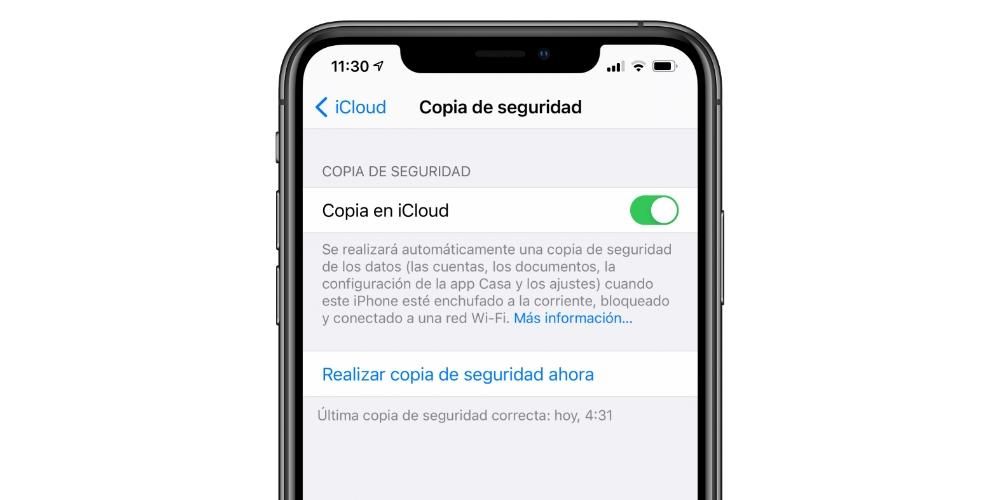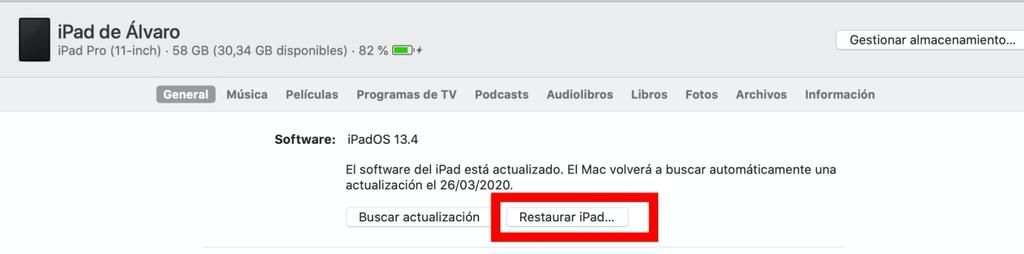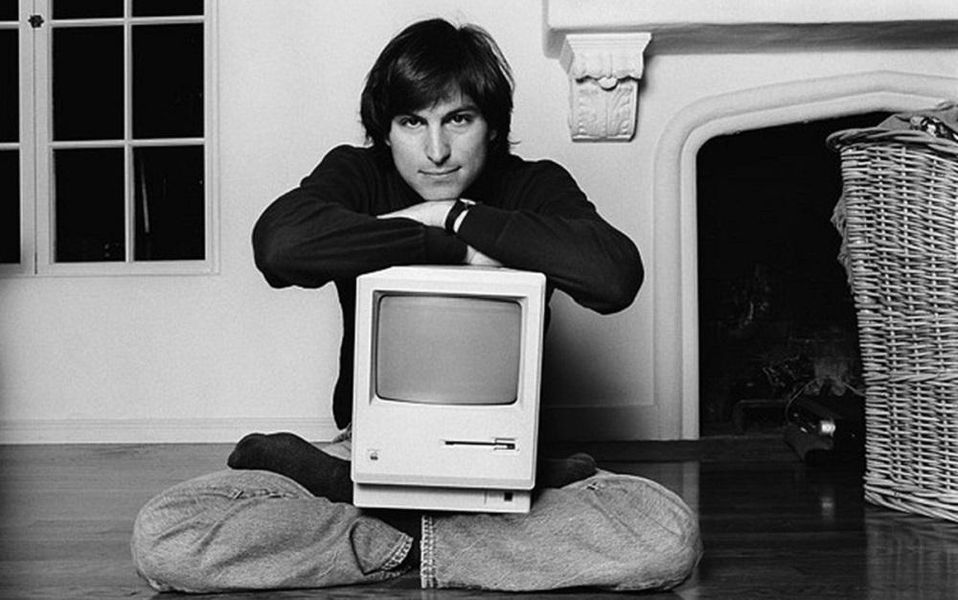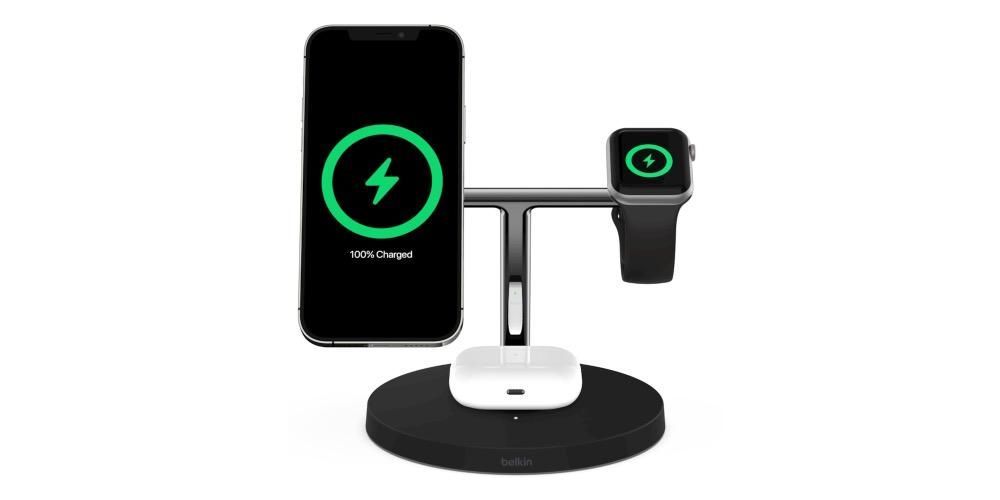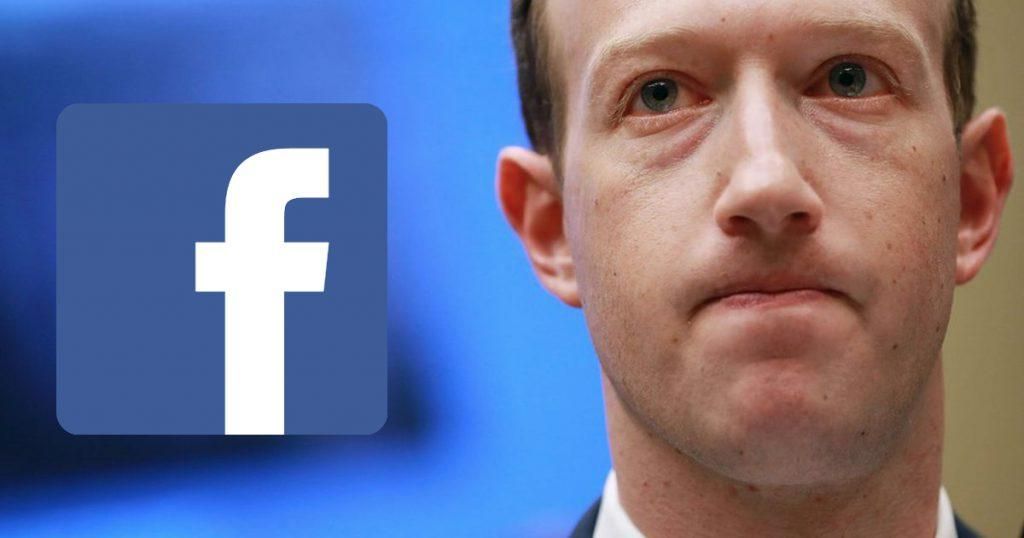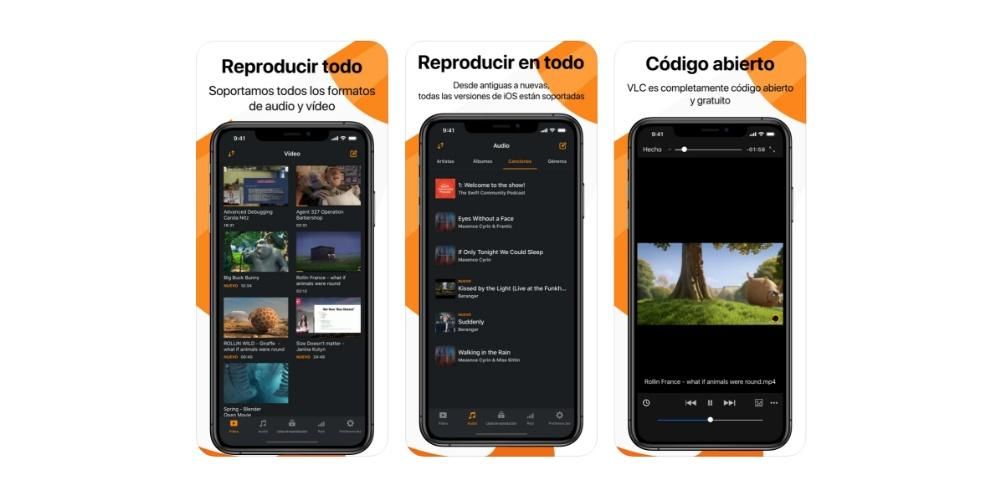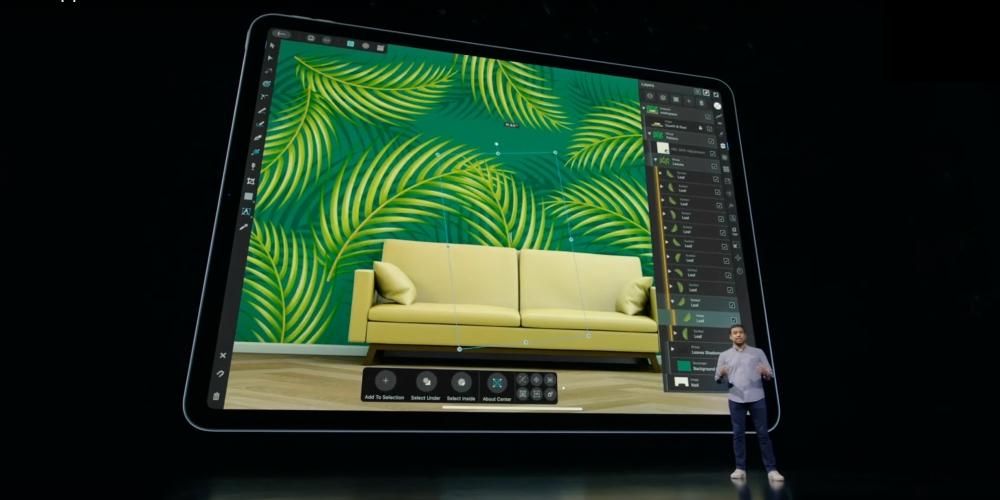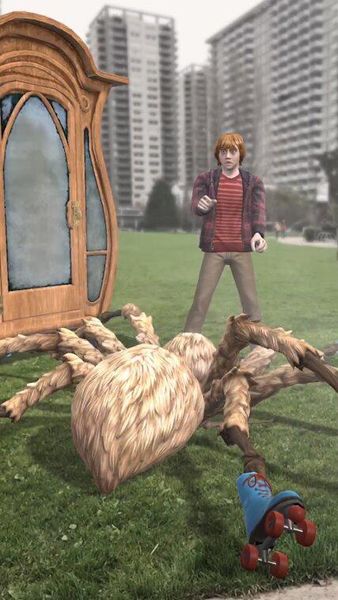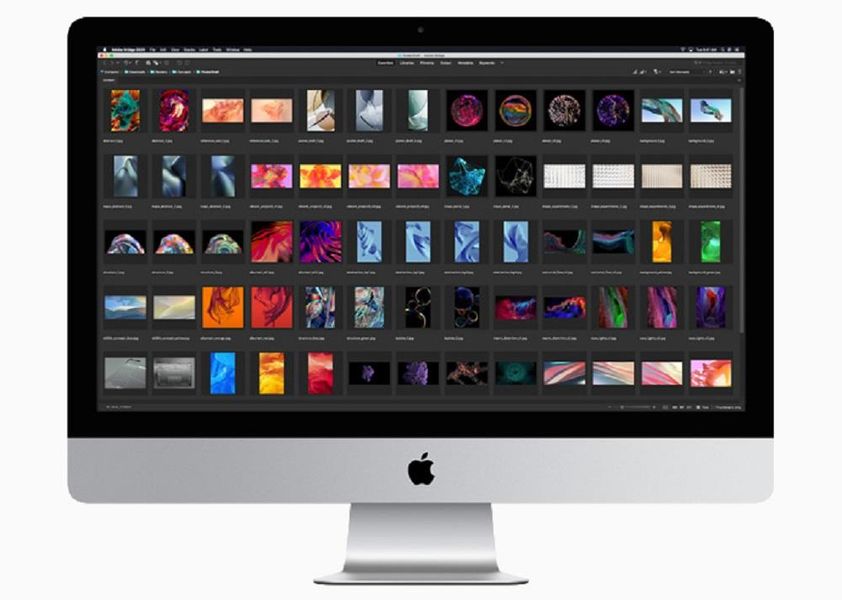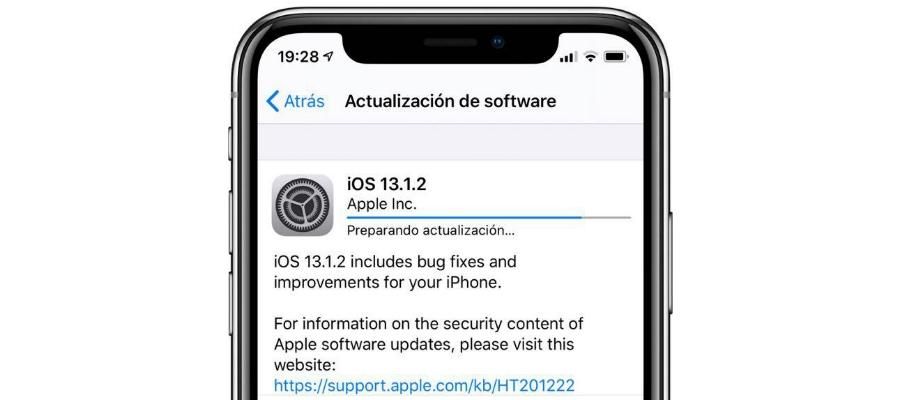Трябва да се отбележи, че този процес, който е изключително прост и интуитивен, може да се осъществи и чрез избиране на снимки и плъзгането им в папката на местоназначението.
Чрез специализирани приложения
Въпреки че в тази статия ще видим някои методи за прехвърляне на снимки, които не изискват никаква инсталация, истината е, че използването на специализирани инструменти може да бъде плюс. Причината за това е, че те обикновено предлагат допълнителни функции, като същевременно работят много интуитивно. По-долу ще видите две, които препоръчваме в това отношение, за да можете удобно да прехвърляте вашите снимки и видеоклипове от iPhone на вашия компютър с Windows.
Инструменти като EaseUS MobiMover
В iOS App Store можем да намерим множество приложения, които предлагат опции за прехвърляне на снимки от iPhone към компютър, но едно от тези, които препоръчваме е EaseUS MobiMover защото е един от най-ефективните, както и много интуитивен и пълен. Хубавото на това приложение е, че е a пълен мениджър, наличен за Mac и Windows. Следователно марката на вашия компютър няма да има значение, тъй като ще можете бързо и лесно да синхронизирате вашия iPhone с него.

Също така се класифицира като най-добрата алтернатива на itunes и не е за по-малко, тъй като включва не само синхронизиране на снимки и видеоклипове, но също така ви позволява да управлявате други файлове като музика, филми и дори чатове с приложения. Дори ако ще преминете от един iPhone към нов, ще можете да го управлявате с приложението, като прехвърляте всички данни от архива, без да губите неща, когато отворите новия мобилен телефон
Tenorshare iCareFone също е много практичен
Друго от любимите ни приложения с опции за прехвърляне на снимки от iPhone към компютър е iCareFone защото е един от най-ефективните, както и много интуитивен и пълен. Всъщност това е а пълен мениджър за синхронизиране на мобилни устройства с компютри. В допълнение към това, вие ще можете да архивирате и възстановявате файлове на вашия iPhone старателно, както и да прехвърляте WhatsApp чатове (от iOS към iOS, от iOS към Android и от Android към iOS), музика, снимки, видеоклипове, контакти, СМС.

Първо ще трябва да изтеглите приложението Tenorshare iCareFone на Windows, което също има версия за macOS. След като бъде инсталиран и отворен, ще видите, че iCareFone ви предлага възможност да импортирайте снимки с едно щракване , което ни спестява много време, въпреки че някои могат да бъдат избрани и ръчно. За да направите това, трябва да сте свързали iPhone чрез кабел към компютъра. След това, като отидете в раздела „Управление“, ще можете да намерите всички снимки на вашия iPhone, като можете да ги копирате във всяка папка на вашия компютър с голяма лекота.

Освен това ще служи и за обратния процес. Тоест можете прехвърляне на снимки от компютър към iphone от същото приложение, като натиснете съответните бутони за импортиране. За няколко секунди можете да имате в галерията на iOS онези моментни снимки, които сте съхранили на вашия компютър.
Опция Dr.Fone
Друга от страхотните програми, които съществуват и които предлагат голямо разнообразие от инструменти за всеки мобилен телефон, е dr.fone. В този случай това е програма, която може да изисква абонамент в някои случаи, за да има пълен достъп до всички функции, които обещава. Те включват например тези, свързани с възстановяване на файлове или решение на всякакъв вид проблем на устройства с iPhone или Android. В този случай трябва да се има предвид, че той е напълно съвместим с операционната система Windows, като може изтегляне от уебсайта на wondershare .

Една от най-интересните опции е да имате администратор за всички файлове. Трябва да се помни, че първоначално в iOS това няма да е възможно намерете система за управление като в Android, където има голям набор от папки, с които да работите, за да прехвърляте бързо всичките си файлове, включително снимки.
dr.fone ще може да се инсталира удобно на Windows и при свързване на iPhone към компютър с Windows ще можете да го откриете бързо. Той ще започне със сканирането на всички документи и след като щракнете върху Mobile Manager, можете да изберете да прехвърляте данни между iPhone и компютъра с Windows. Достатъчно е избирателен , а това означава, че можете да изберете типа файл, който искате да прехвърлите. Не е нужно да правите пълен архив на iPhone, но можете да избирате изключително снимките, които трябва да имате на вашия компютър.
Облачни услуги като алтернатива
Тези видове услуги, по-известни като облак, са тези, които ви позволяват да съхранявате данни и файлове в Интернет по сигурен и частен начин, като можете да получите достъп до тях от практически всяко устройство, което има достъп до Интернет. И макар да е вярно, че някои изискват абонаменти, за да имат повече място, ние вярваме, че може да бъде добър вариант както да имате резервно копие на вашите снимки и видеоклипове, така и да можете бързо да ги вземете от вашия компютър с Windows. По-долу ви казваме какви опции съществуват в това отношение.
Използвайте iCloud, за да синхронизирате снимки с вашия компютър
Алтернатива на кабела, който е „произведен в Apple“, е използването на iCloud. Това е услугата за съхранение в облак на калифорнийската компания, която автоматично служи и за синхронизиране на файлове и данни между различни устройства. Въпреки че приложението iCloud не е инсталирано по подразбиране в Windows, това е възможно изтеглете го от уебсайта на Apple .
Първо трябва да сте активирали синхронизирайте с iCloud на iPhone . За да направите това, трябва да отидете в Настройки> Снимки и да активирате раздела Снимки в iCloud. След като това е направено и приложението е инсталирано на вашия компютър, трябва да изпълните следните стъпки:
- Отворете iCloud на компютър.
- Кликнете върху Настроики , което е до Снимки.
- активирайте раздела iCloud снимки.
- Кликнете върху Да приеме и по-късно в Приложи.

След като това стане, ще имате нова папка на вашия компютър, в която ще се съхраняват всички снимки, които сте съхранили на вашия iPhone. Има обаче друг начин за достъп до тях благодарение на iCloud и без необходимост от инсталиране на приложение. Ние се позоваваме на iCloud уебсайт , от който имате достъп не само до снимките, но и до календарите, бележките и контактите, които имате на вашето iOS устройство.
Имайте предвид това приложението има някои недостатъци и това е, че понякога отнема твърде много време за синхронизиране на съдържанието. В последно време това беше значително подобрено, но истината е, че все още е ежедневен проблем за много потребители. Във всеки случай винаги се препоръчва, както за това, така и за тези, които ще видим по-късно, да имате a добра интернет връзка което позволява качване и изтегляне на файлове с възможно най-висока скорост. И ако е по кабел, по-добре, въпреки че разбираме, че в крайна сметка тази ситуация не винаги може да се случи и една WiFi мрежа може да бъде напълно валидна.
Google Photos, идеален за синхронизиране с всички
Към сбора на Apple и Microsoft като конкурентни компании сега се добавя още една, Google, и това е, че услугите на компанията Mountain View също могат да бъдат ключови за синхронизиране на фотогалерията на iPhone с компютър с Windows. За да направите това, трябва да имаме изтеглено приложението както на iPhone, така и на компютъра.

 Изтеглете QR-код Google Photos Разработчик: Google LLC
Изтеглете QR-код Google Photos Разработчик: Google LLC 
След като приложението бъде изтеглено на iPhone, трябва да имате акаунт в Google, за да получите достъп до него. По подразбиране 15 GB се предлагат безплатно, с възможност за разширяване чрез различни тарифи. Най-интересната опция, която съществува, е да имаш безплатно неограничено съхранение на снимки, който съхранява снимките с висока разделителна способност, но не с оригиналното качество. Която и опция да изберете, ще можете да запазите всички снимки от вашия iPhone в приложението и да можете да ги преглеждате и запазвате на вашия компютър благодарение на приложението, което съществува за Windows.
Също така услугата на Google Диск Може да се използва за ръчно съхраняване на снимки и други типове файлове, като също така се качват през iPhone и с възможност за достъп до тях от компютъра. Трябва да знаете, че е възможно дори да синхронизирате акаунта си в Google Drive с приложението Files, което е инсталирано по подразбиране на iPhone, така че това в крайна сметка ще ускори времето.
Други услуги за съхранение в облак
На пазара има различни услуги за съхранение в облак в допълнение към гореспоменатите iCloud и Google Photos. Самата Microsoft има OneDrive , въпреки че намираме и други алтернативи като напр Dropbox В Amazon Cloud Drive . Всеки от тях работи перфектно за синхронизиране на снимки на iPhone с компютър с Windows.
Вярно е, че начинът за прехвърляне на снимки към една от тези услуги е по-досаден, защото трябва да се прави ръчно, но в крайна сметка все пак е ефективно решение. Всяка от тези услуги има приложение за iOS, така че всичко, което трябва да направите, е да го изтеглите от App Store и да следвате съответните инструкции за качване на файлове. След това можете да получите достъп до тях от вашия компютър, или чрез неговото приложение за Windows, или чрез неговите уеб услуги.
Възможни проблеми при трансфера
Не би трябвало да има проблем по време на процеса на прехвърляне на снимки от iPhone към компютър. Въпреки това, има някои аспекти, които трябва да знаете, за да го избегнете, тъй като те обикновено са основни причини на грешки по време на процеса.