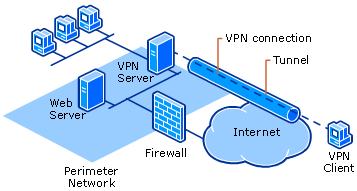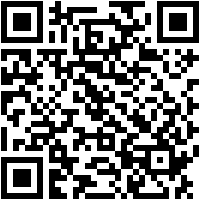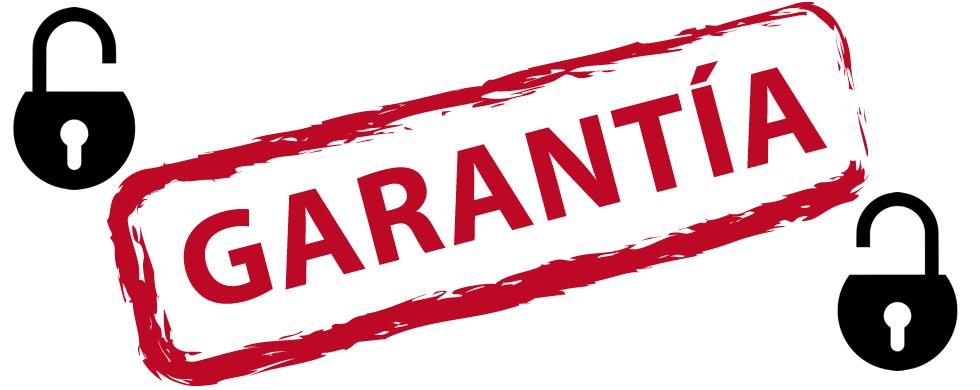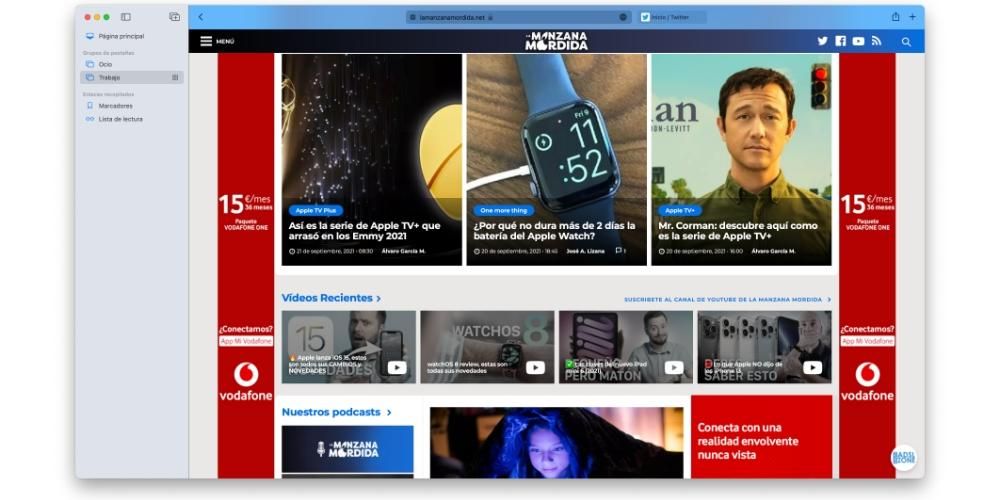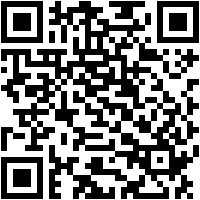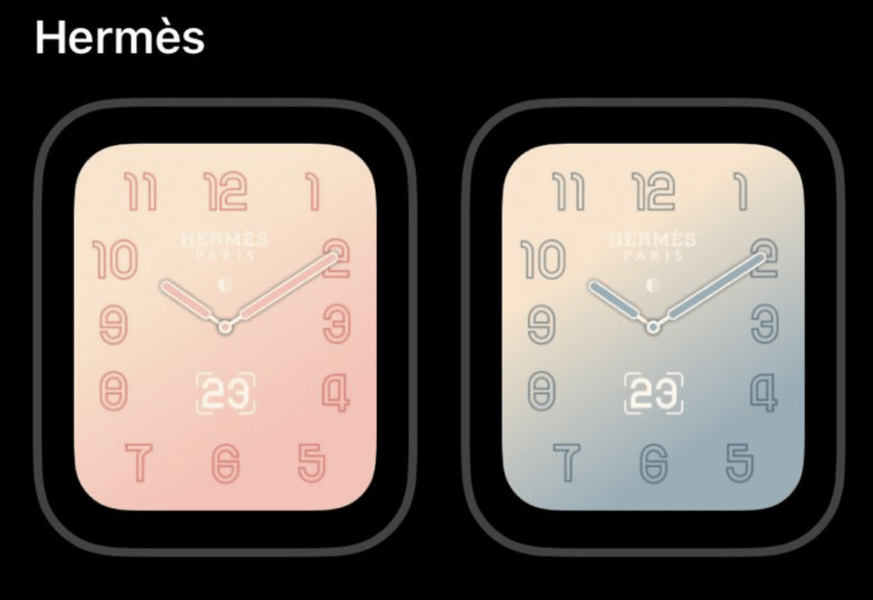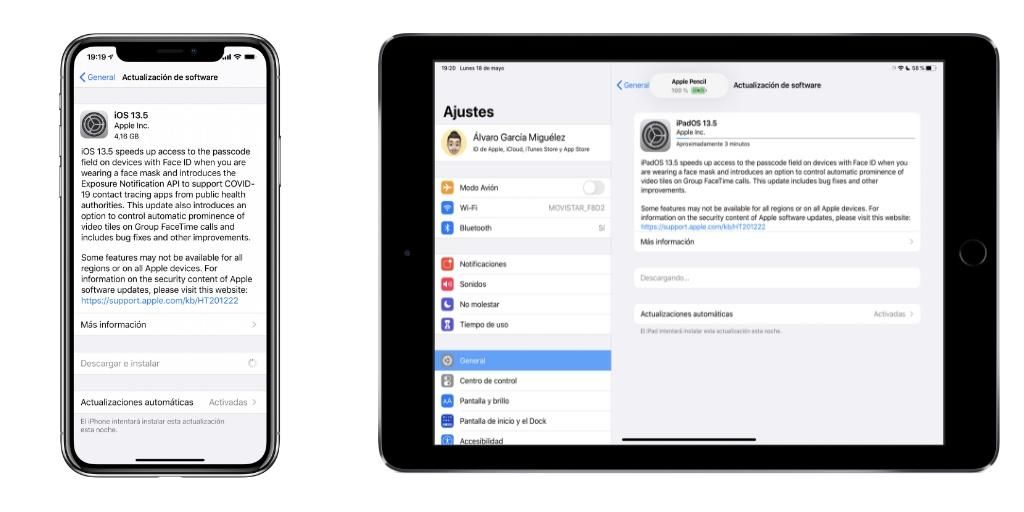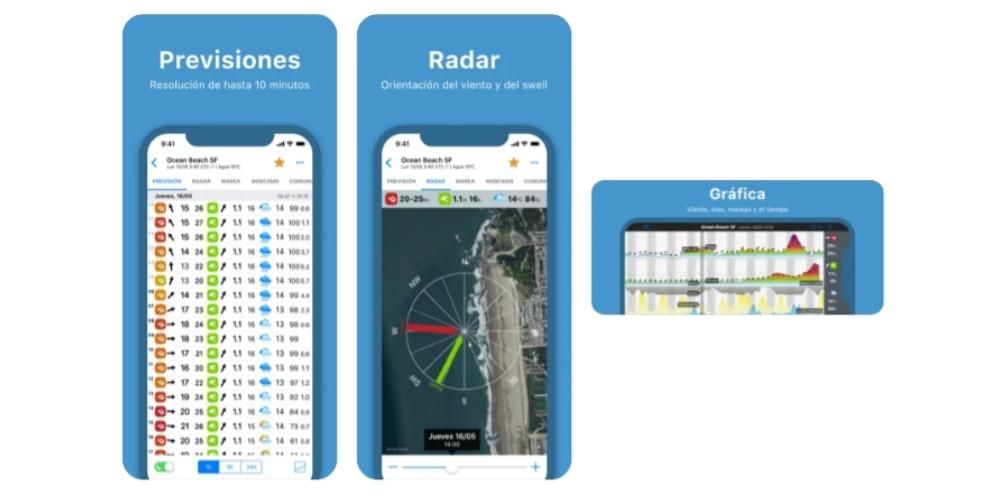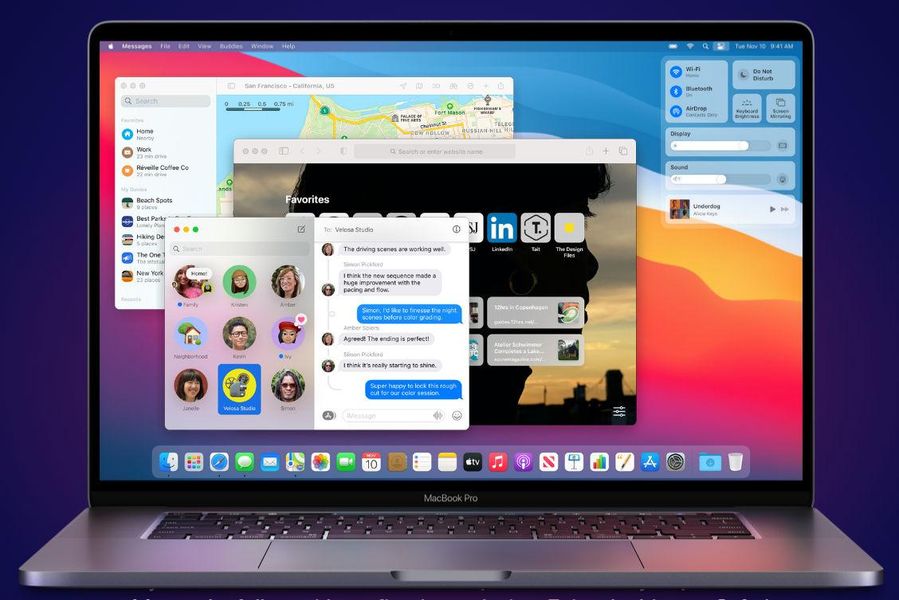Сигурността и поверителността са все по-под въпрос в един изцяло дигитален свят. Въпреки това, Apple е компания, която предоставя на потребителите много инструменти за защита и запазване на данните на своите потребители. Едно от тях е двуфакторната автентификация, за която ще говорим подробно в тази публикация.
Какво е двуфакторна автентификация?
На първо място, това, което искаме да ви кажем, е от какво всъщност се състои двуфакторната автентификация. Това е допълнителен защитен слой към вече съществуващите за вашия Apple ID, така че да можете да сте сигурни, че вие сте единственият човек, който може да получи достъп до вашия акаунт и следователно до всички данни, които имате в него.
Този механизъм ви позволява да гарантирате това, когато пожелаете влезте в устройство за първи път , трябва да предоставите два вида информация, за да се идентифицирате правилно и да предотвратите достъп на някой друг до нея само с вашия Apple ID и парола. Извършва се чрез изпращане на a Код за потвърждение който се изпраща до надеждните ви устройства или телефонния ви номер. По този начин вашият акаунт, вашите данни и вашата поверителност винаги ще бъдат много по-защитени. Очевидно това е функция, която от La Manzana Mordida ви препоръчваме да използвате, за да осигурите по-голяма сигурност и поверителност на всичките си данни, за това просто трябва да следвате следните стъпки.
- На вашия Mac изберете менюто на Apple.
- Щракнете върху Системни предпочитания и след това върху Apple ID.

- Изберете Парола и сигурност в страничната лента.
- Щракнете върху Настройка на двуфакторно удостоверяване и щракнете върху Продължи.
- Отговорете на въпросите за проверка и докоснете Потвърждаване.
- Въведете телефонния си номер, за да потвърдите, изберете метод за проверка и след това щракнете върху Продължи.
- Ако бъдете подканени, потвърдете самоличността си с шестцифрения код за потвърждение, изпратен на вашия доверен телефон.
Така че можете да ги използвате
След като разберете от какво се състои двуфакторното удостоверяване и как можете да го активирате от вашия компютър на Apple, е време да ви кажем как можете да го използвате в различни сценарии и ситуации. Препоръчваме ви да обърнете голямо внимание на всички ситуации, в които може да се случи използването на тази функция, тъй като е много важно да знаете как работи тази система.
Влезте в устройство или браузър
След като включите двуфакторното удостоверяване, всеки път, когато купите устройство на Apple и влезете в него за първи път, автоматично ще трябва да извършват две действия . Първо ще бъдете попитани вашата парола за Apple ID , и веднага след това Код за потвърждение . Това е временен код, който се изпраща само до вашите доверени устройства или на вашия телефонен номер и е много важно за вашата сигурност и поверителност да не споделяте този код с никого. Стъпките, за да можете да използвате този код, когато влизате в ново устройство или браузър, са както следва.
- Когато бъдете помолени за кода за потвърждение, проверете вашите устройства или доверен номер, за да го знаете. В случай, че искате да го изпратите на вашия телефонен номер, просто трябва да щракнете върху Не получихте ли код за потвърждение? в известието и след това изберете телефонния номер.
- На надеждно устройство докоснете Разреши, за да видите кода.
- Въведете кода.

Получете код за потвърждение, когато сте офлайн
Проблем, в който можете да се окажете, е, че в момента, в който искате да влезете за първи път на устройство или в браузъра не можете да получите кода за потвърждение на вашия телефон или на някое от вашите доверени устройства, защото те не са налични или не са под ръка. Въпреки това, Apple ви дава възможност да получите код за потвърждение, дори ако Mac не е свързан . За да направите това, просто трябва да следвате следните стъпки.
- На вашия Mac изберете менюто на Apple.
- Щракнете върху Системни предпочитания и след това върху Apple ID.
- Изберете Парола и сигурност.
- Щракнете върху Получаване на код за потвърждение.
- Запишете кода за потвърждение или го въведете в известието.
- Щракнете върху OK.

Добавяне или премахване на доверено устройство
Друг аспект, който трябва да вземете под внимание, е управлението на всички доверени устройства, както при добавяне на нови устройства, така и ако искате да ги премахнете от списъка, така че те никога повече да не получат никакъв тип код за потвърждение. . ако обичаш вижте какви са вашите текущи устройства доверени, следвайте стъпките по-долу.
- На Mac изберете менюто на Apple.
- Щракнете върху Системни предпочитания и след това върху Apple ID
- В долната част на страничната лента можете да видите на кои устройства имате доверие.
- Ако искате да видите подробностите за едно от устройствата, изберете го.

Възможно е по всяко време да придобиете друго устройство на Apple като Mac, iPad или iPhone и да искате да го добавите към списъка с надеждни устройства. За да направите това, трябва да следвате серия от стъпки, които ще посочим по-долу и които ще ви отнеме много няколко секунди, за да ги изпълните.
- Изберете Системни предпочитания.
- Щракнете върху Вход
- Въведете своя Apple ID и следвайте инструкциите на екрана.
- Изберете менюто на Apple.
- Щракнете върху Системни предпочитания.
- Докоснете iCloud и след това докоснете Вход.
- Въведете своя Apple ID и следвайте инструкциите на екрана.
- Отворете Настройки.
- Кликнете върху името си в горната част на екрана.
- Потвърдете самоличността си с шестцифрен код за потвърждение.
- На вашия Mac изберете менюто на Apple.
- Щракнете върху Системни предпочитания и след това върху Apple ID.
- Изберете Парола и сигурност в страничната лента.
- Щракнете върху Редактиране и след това направете някое от следните неща.
- Щракнете върху бутона Добавяне.
- Въведете вашата парола за вход за Mac.
- Въведете телефонен номер, който може да се използва за потвърждаване на вашата самоличност. 4. Изберете дали искате да се свържем с вас чрез SMS или по телефона и щракнете върху Продължи. 5. Въведете кода, изпратен на имейл адреса или телефонния номер, и щракнете върху Напред.
- Изберете телефонен номер или имейл.
- Щракнете върху бутона Изтриване.
- Щракнете върху Изтриване.
Ако искате да добавите телефонен номер .Ако искате да премахнете имейл адрес или телефонен номер .
След като изпълните тези стъпки на вашето устройство, никога повече няма да бъдете помолени , освен ако не излезете напълно от вашия Apple ID, изтриете устройството си или не трябва да промените паролата си от съображения за сигурност. Добавянето на надеждни устройства обаче не е единственото нещо, което можете да направите, можете също да ги премахнете, просто следвайте стъпките по-долу.
Добавете или премахнете доверен номер
И накрая, ние също искаме да ви кажем, тъй като това е от жизненоважно значение, как можете да добавяте и премахвате доверени телефонни номера. Имайте поне един , е едно от основните изисквания, които трябва да изпълните, ако искате да използвате двуфакторно удостоверяване. Следвайте стъпките по-долу, ако искате да добавите или премахнете номер към списъка си с надеждни номера.