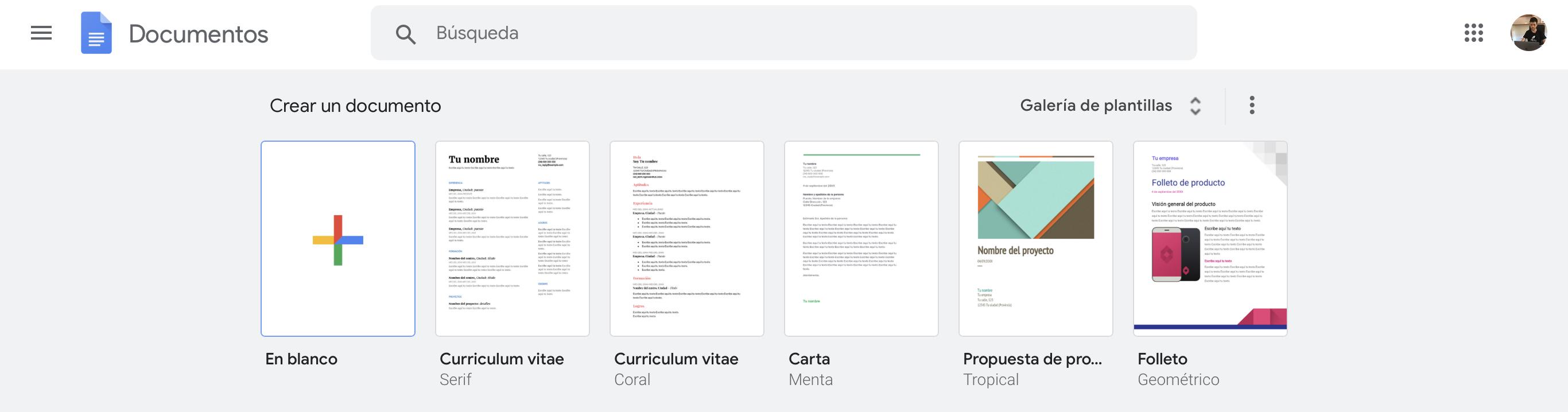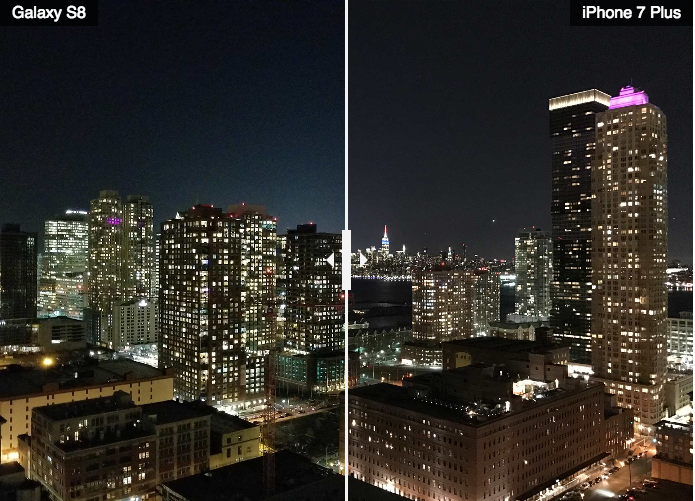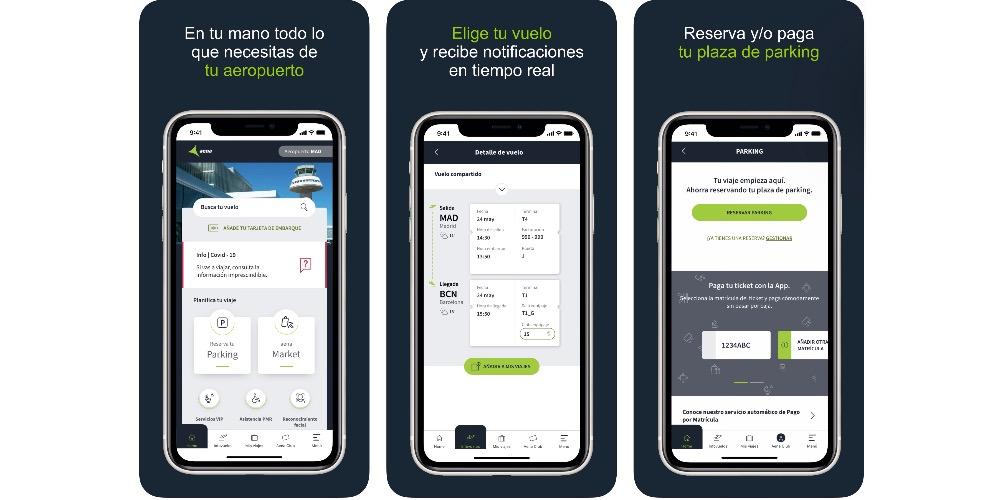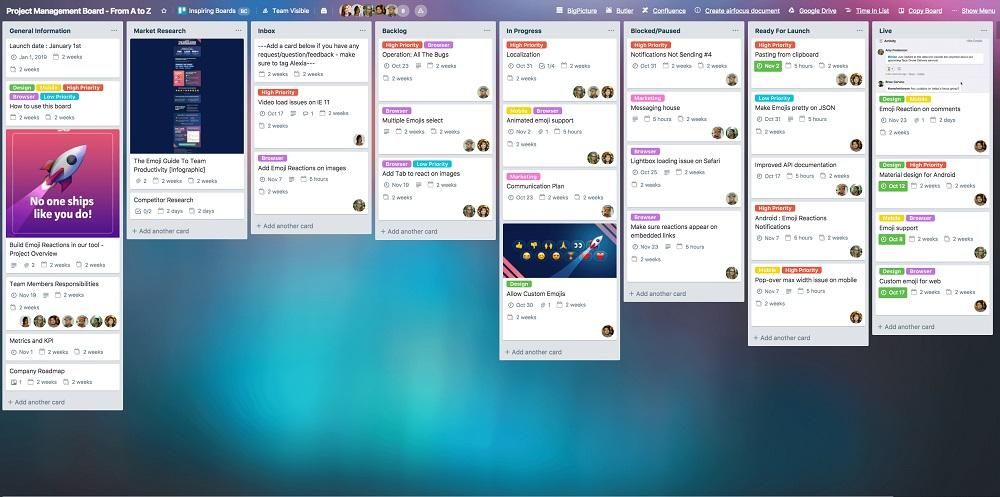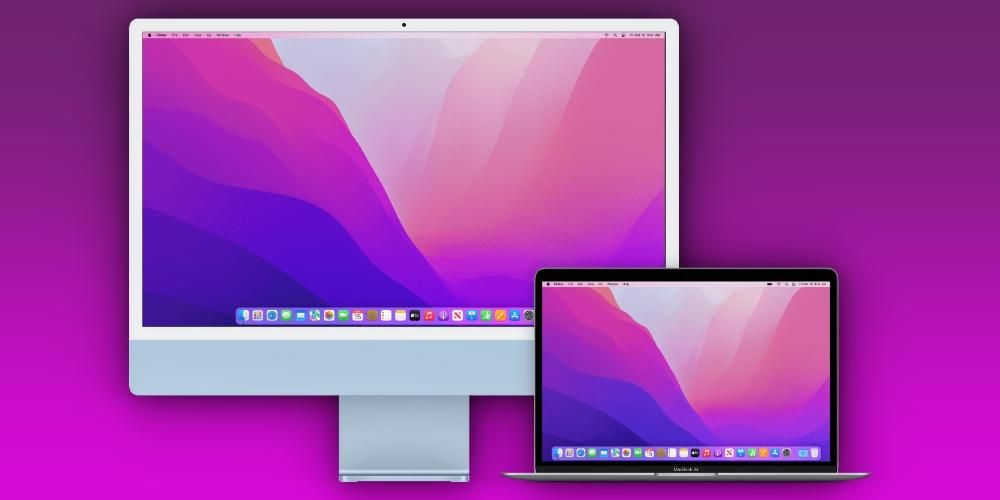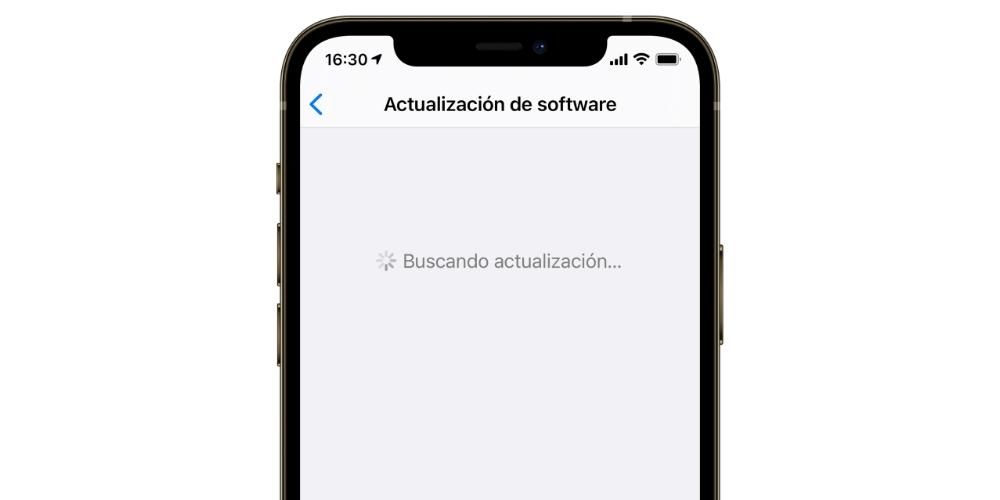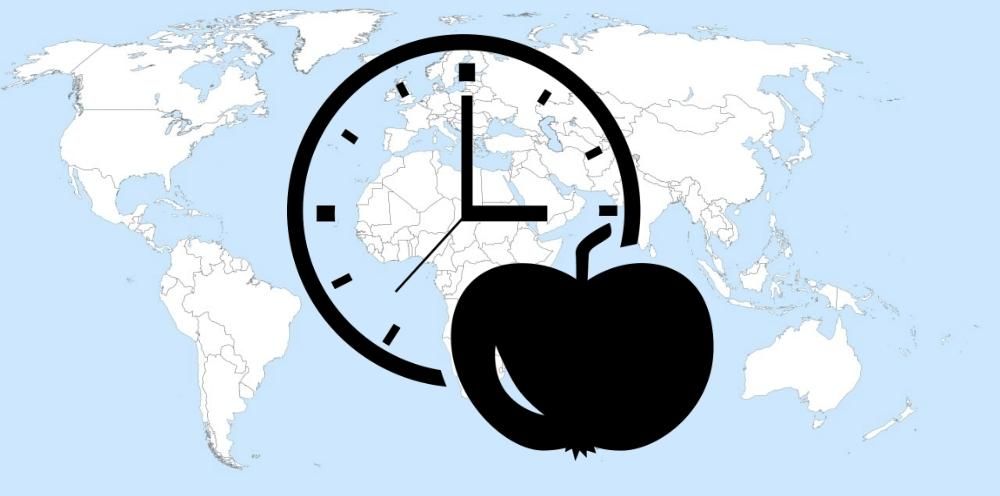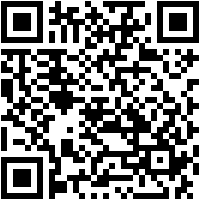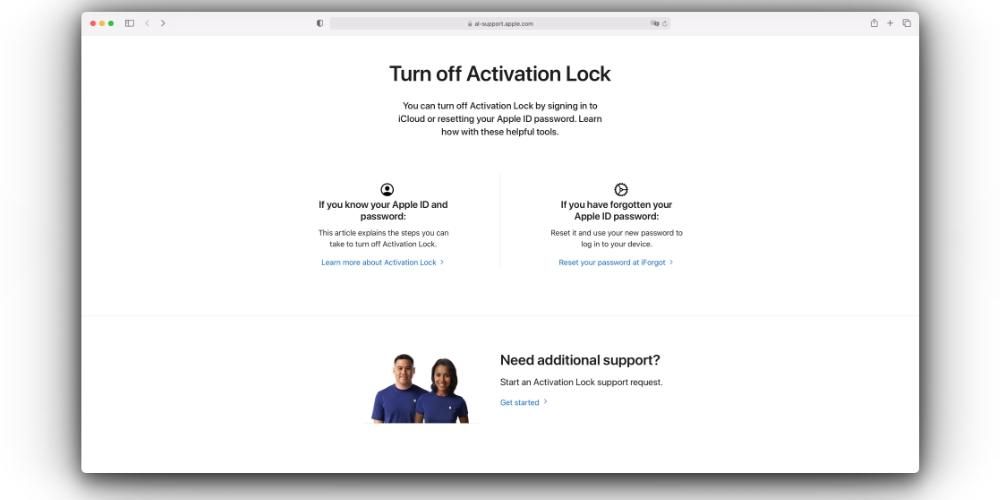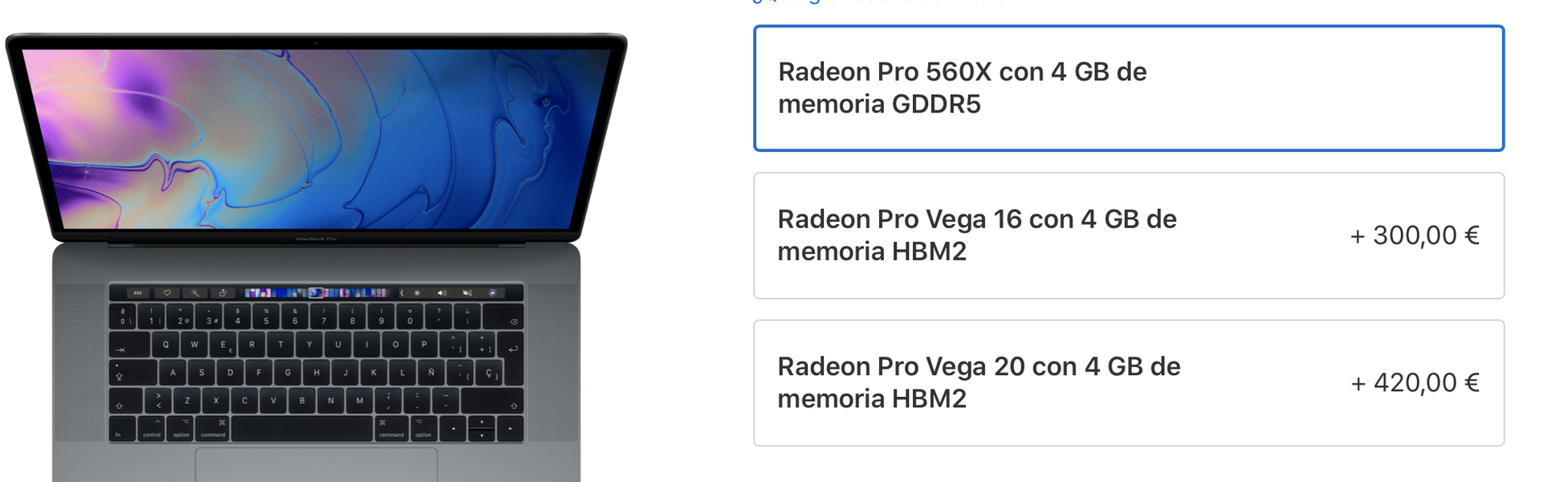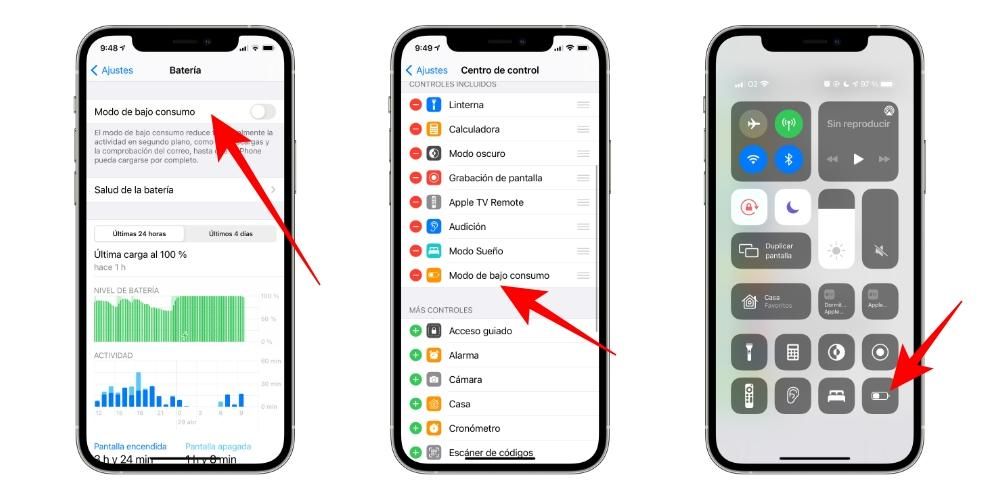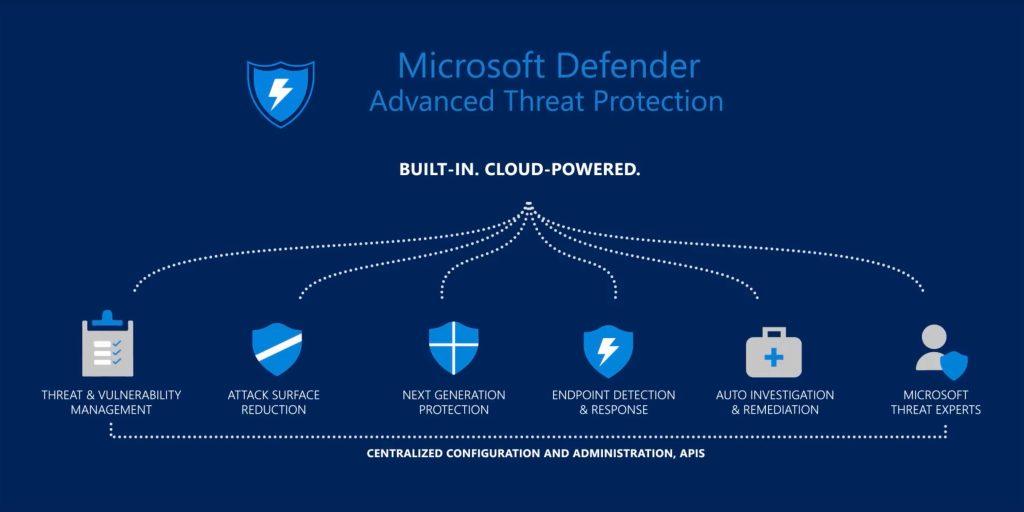Има много потребители, които търсят възможността да бъдат по-продуктивни и това може да се случи, като имат втори екран на работния плот. Може да изглежда глупаво, но работа на два екрана Това е нещо изключително удобно, защото можем да имаме няколко отворени прозореца и в нашия изглед едновременно. Със сигурност си мислите, че ще трябва да похарчите много пари за вторичен екран за това, но истината е, че някои модели iMac имат и външен екран благодарение на функция „целеви екран“. . В тази статия обясняваме какво представлява и как можете да го активирате.
Не е възможно да го направите на всички iMac
Може да изглежда абсурдно, че последните настолни компютри на Apple нямат тази възможност, но е истина. В iMac с ретина дисплей не може да се използва за тази цел поради някакво хардуерно ограничение, което имат и което самата Apple никога не е коментирала. Ето защо списъкът с устройства, които могат да служат като външен монитор, е намален, като разполагат със следното оборудване.
- 27-инчов iMac от края на 2009 г. до средата на 2010 г.
- iMac от средата на 2011 г. до средата на 2014 г.
Трябва да се отбележи, че освен един от тези модели, iMac трябва да отговаря на друго изискване. В случай на първите изключителни модели, те трябва да имат мини DisplayPort дисплей което им позволява да бъдат свързани, докато другите трябва да имат Thunderbolt порт . Спомняме си, че когато са били за продажба, не всички са идвали с тези портове и следователно трябва да се уверите, че вашите го правят.
В този случай е невъзможно да получите тези настолни компютри официално в оторизиран магазин на Apple. Това е така, защото повечето от тях са модели, които са спрени от производство. Но ако все пак искате да изберете iMac като вторичен екран, ще можете да получите достъп до пазара на втора употреба, за да получите модел, който някой друг не иска. Въпреки че също ще трябва да проверите дали отговаря на всички изисквания, които споменахме по-рано. Преди всичко трябва да наблегнем на задния порт, който ще отговаря за прехвърлянето на информацията за изображението.
Как да ги накарам да служат като външен екран
Както видяхме, имаме два различни типа iMac, които поддържат тази функционалност чрез два различни порта. Въпреки че стъпките, които трябва да се следват и в двата случая, са практически идентични, истината е, че е удобно да се разграничат някои точки, които да се вземат предвид при извършване на процеса, нещо, което ще обясним в следващите раздели.
На iMac с порт Thunderbolt
Ако имате iMac с порт Thunderbolt, можете да го свържете към всеки други Mac или PC Windows който също има този тип порт. За да можете да идентифицирате дали това е вашият случай, трябва да потърсите, че има USB-C порт с малка мълния до него, екранирана с коприна. Ако това е вашият случай, сега трябва да имате в притежание кабел, който има Thunderbolt връзка в двата края.
След като разполагате с всички тези елементи, просто трябва да следвате следните стъпки, за да използвате iMac като външен дисплей:
- Свържете с Thunderbolt кабела, iMac с компютъра.
- Включете и двата компютъра.
- натиснете клавишите Команда + F2 в същото време на клавиатурата на iMac, който ще използвате като целеви екран. Точно в този момент ще можете да видите съдържанието на другия компютър на екрана.
Ще можете да използвате този iMac нормално като външен монитор, дори да можете задайте го като източник на звук основната на другия компютър. Ще трябва само да конфигурирате в звуковите настройки, че iMac е изходният източник. Това е нещо, с което сме свикнали в този тип връзка. Класическата HDMI връзка е в състояние да прехвърля както изображение, така и звук и това е доста подобно на това, което имаме в този случай.
При тези, които използват mini DisplayPort
Ако във вашия случай имате 27-инчов iMac с мини DisplayPort, ще можете да разберете дали на гърба му намирате порт, маркиран с квадрат, вмъкнат между две ивици. В тези случаи трябва да се каже, че може да се използва и с Thunderbolt както обяснихме преди, въпреки че ако искате да знаете стъпките, които да следвате, за да използвате другия порт, ние също ще ви кажем.
В този случай може да има проблеми с възпроизвеждането на звук на целевия iMac. Ако е друг Mac, който ще се свържете, има начин да можете да проверите предварително дали ще имате този проблем, тъй като просто трябва да отидете до системната информация през раздела „За този Mac“. След това трябва да потърсите секцията „Аудио“ в категорията „Хардуер“. Веднъж там трябва да видите дали се появява „HDMI Output“ или „HDMI/DisplayPort Output“, като по този начин можете да потвърдите възможността за предаване на аудиото към iMac. Очевидно трябва да имате кабел, който е съвместим за този трансфер като друго основно изискване.
Стъпките, които трябва да следвате в този случай, са следните:
- Свържете с Mini DisplayPort кабел както iMac, така и Mac.
- Включете и двата компютъра.
- натиснете клавишите Команда + F2 в същото време на клавиатурата на iMac, която ще използваме като екран на дестинация. Точно в този момент можем да видим на екрана на iMac съдържанието, което имаме на нашия Mac.
Както споменахме в предишния раздел, за да активирате предаване на звук просто отидете на звуковите настройки на устройството, което използвате, и изберете iMac като изходен източник за него.
Как да деактивирате тази функция
Ако в даден момент искате да спрете да използвате тази функционалност и да се върнете към нормалното използване на вашия iMac, можете, разбира се, да премахнете кабела, но това може да причини проблеми. Най-правилното нещо е да изпълните тези стъпки преди:
- Изключете двата компютъра, както iMac, използван като външен дисплей, така и другия.
- Включете отново двата компютъра.
- Както направихте преди, за да ги свържете, задръжте клавишите Команда + F2 на клавиатурата.
След като направите това, ще можете да видите как тази функционалност е била обърната и двата компютъра работят нормално. По това време можете отстранете жицата което обединява двата отбора и го спасява. По всяко време също така ще можете да получите достъп до тази функция отново, като възобновите връзката.
„Тръкът“ да го направите с по-новите iMac
Както предупредихме по-рано, не е възможно да се използват тези функции на най-новите компютри на Apple. Въпреки това, има вероятност, че докато може да бъде по-досадно, може да работи успешно, за да направи a iMac до 5K Може дори да служи като външен дисплей за друг компютър с Mac или Windows. Това се дължи главно на факта, че в Windows ограниченията, които са налице в този случай и които пречат на използването на опциите за споделяне на изображения, са почти напълно премахнати.
Но също така трябва да имате предвид, че дори и да е конфигуриран в Windows, няма да можете да се върнете към macOS и да запазите конфигурацията. Когато преминете към macOS, ще бъдат приложени естествените настройки, наложени от Apple и няма да можете да имате iMac като втори екран, както желаете. По този начин, ако сте човек, който не е фен на Windows, очевидно не е най-доброто нещо, което трябва да вземете предвид.
За това трябва да имате инсталиран Windows на дял на iMac диска , тъй като чрез тази операционна система ще можете да свържете друг компютър. Ако вече го имате, просто ще трябва да стартирате своя iMac в него и да изпълните следните стъпки:
- След като влезете в Windows, отидете на „Настройки“.
- Изберете опцията „Система“.
- Изберете опцията „Проекция на този компютър“. В опциите, които се появяват, трябва да имате активирани следните полета:
- само първия път
- Заявка за проектиране към този компютър

След като това е направено, трябва да конфигурирате другия компютър да установи вашия iMac като основен екран. Това можете да направите чрез кабел В чрез Wi-Fi , въпреки че за последното трябва да имате предвид, че и двете устройства са свързани към една и съща мрежа, тъй като иначе не би било възможно. Но той не се ограничава до една и съща мрежа, тъй като също трябва да е на същата мрежова честота. Това е жизненоважно, за да може да бъде открито, сякаш е някакво локално устройство.