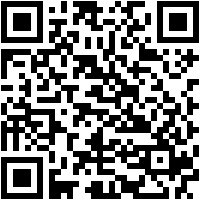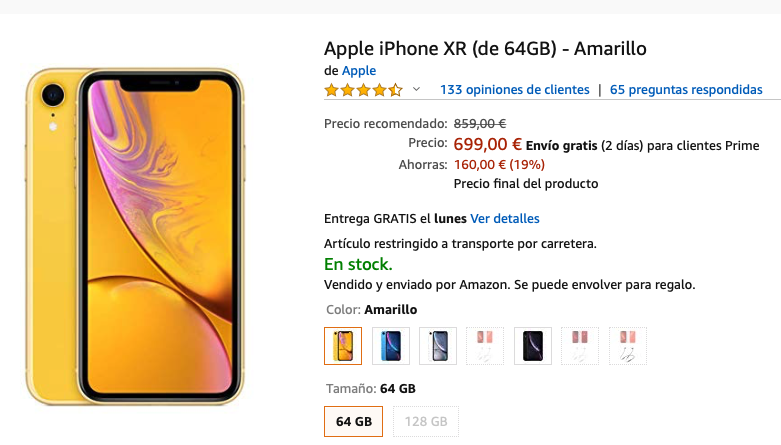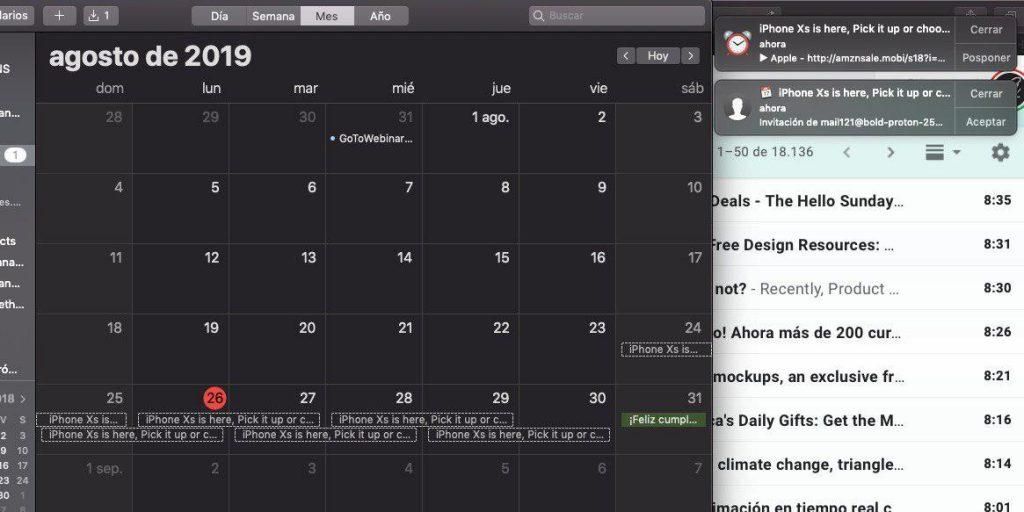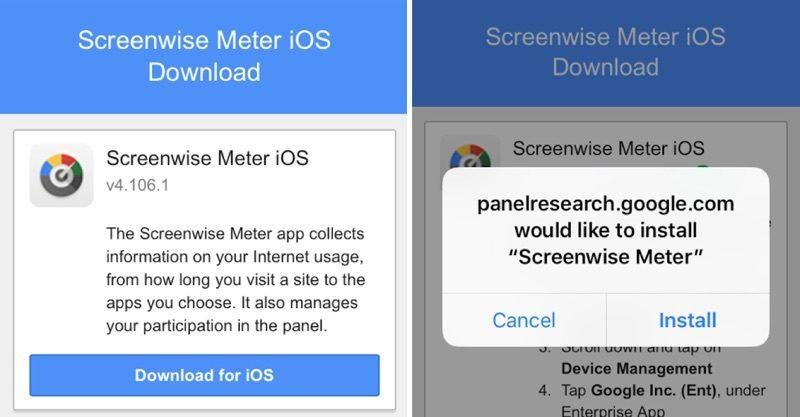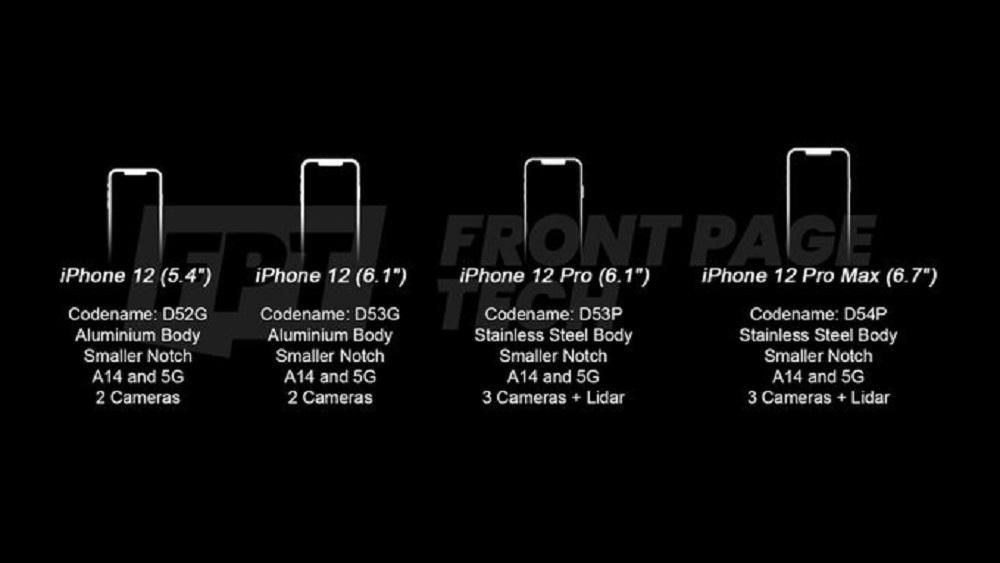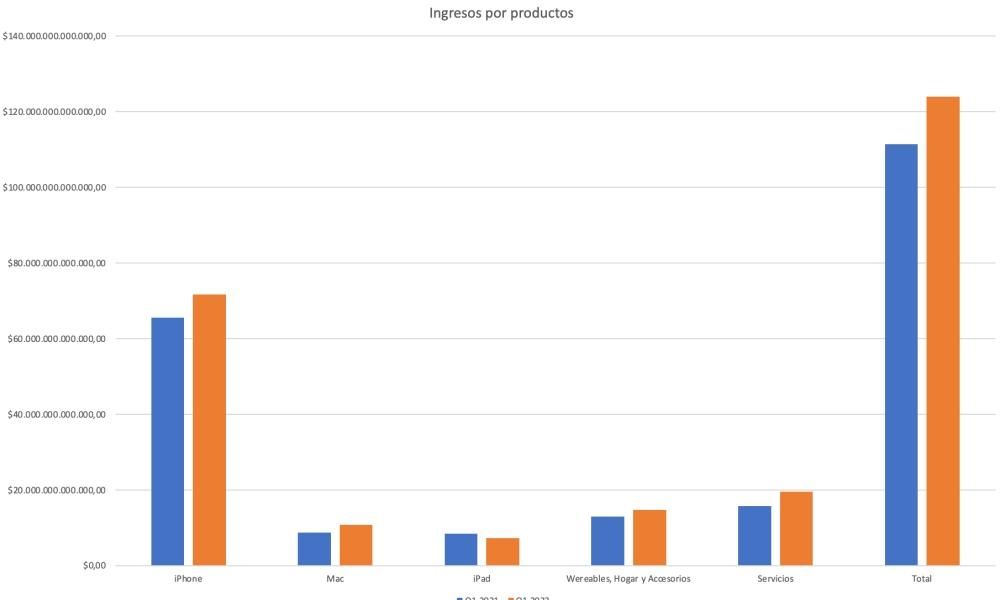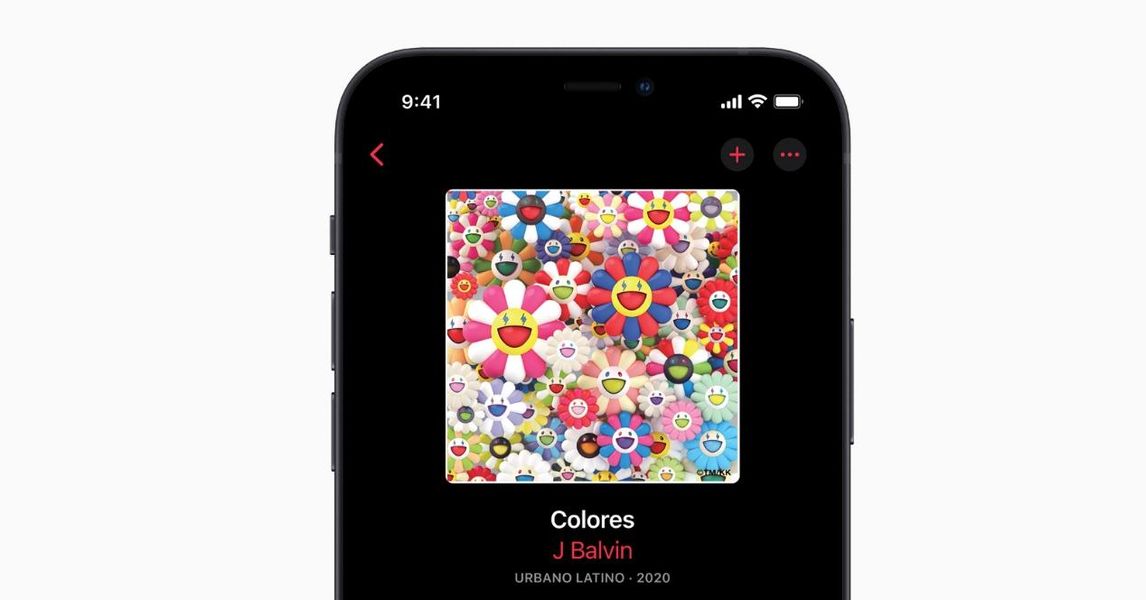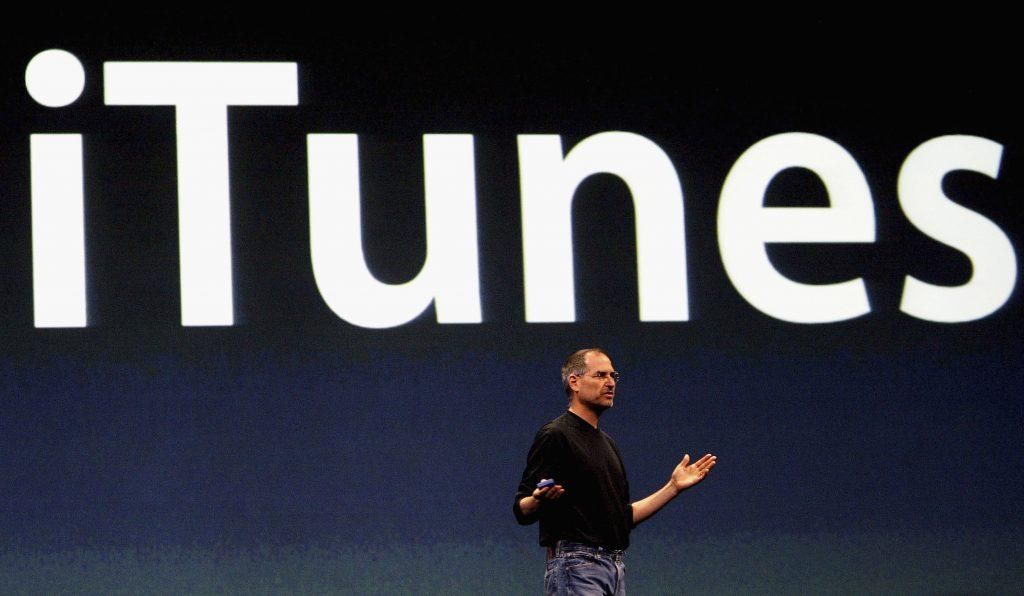днес ще анализираме колко сигурна е нашата WiFi мрежа и как можем да я подобрим .Нещо, което ще ви бъде полезно, ако искате създайте локална мрежа от вашия Mac , сякаш искате да повишите сигурността на съществуващия. И защо това е толкова важно? Не само за да не ни открадне съседът ни WiFi, а за нашия собствен сигурност и конфиденциалност . С други думи, да имате защитена мрежа без натрапници Важно е да им попречим да имат достъп до информация, която не трябва, или да прихващат нашите комуникации.
Така че, без допълнително забавяне, нека продължим да анализираме всяка от частите, които влияят на нашата сигурност.
Изберете добра система за удостоверяване
Нещо много важно при анализиране и подобряване на сигурността на вашата мрежа е как да получите достъп до него .
В кабелна мрежа (Ethernet) това е нещо много просто. В този случай е много лесно да се намерят натрапници, защото проникването би било физическо. Но в случая на безжична мрежа (Wi-Fi) вече е по-трудно да се контролират проникванията в нашата мрежа.
За да предотвратим натрапниците да се промъкнат в нашата мрежа чрез WiFi Важно е да имате a парола . По този начин WiFi вече няма да бъде отворен, но ще изисква парола за достъп (удостоверяване).
Метод за удостоверяване
Но не работи с нито един метод за удостоверяване (парола)! Има много от тях и не всички са еднакво безопасни. Поради тази причина ще направим кратък преглед на всички тях тук:
Каква опция да изберете за домашен рутер?
Време е за истината. Какъв тип метод за удостоверяване да избера за дома си?
Възможностите, от които трябва да избираме, ще зависят от рутера, въпреки че има някои, които са по-често срещани:
Как да промените тези настройки за сигурност на рутер
И как можем да конфигурираме всичко това? Това може да стане от интерфейс за конфигурация на рутера , до който имаме достъп чрез вашия IP. Ако нашият рутер действа като основен рутер, IP вероятно ще бъде 192.168.1.1. Въпреки това, ако рутерът, чиято конфигурация искаме да променим, е вторичен рутер, ние трябва първо разберете своя IP (или от ръководството, интернет или защото сме го конфигурирали при първоначалното му стартиране). По същия начин, ако използвате вашия Mac като рутер, за да разширите WiFi сигнала в стаята си , тези настройки могат да бъдат избрани и в мрежовите настройки на вашия Mac.
След като влезем в интерфейса на рутера, трябва отидете в раздела за безжичен достъп . Там ще открием меню, подобно на това.
Панел за конфигурация на WiFi мрежа (в рутера Xiaomi Mi WiFi Router 3).
И към кой рутер принадлежи споменатият конфигурационен панел? Принадлежи на Xiaomi Mi Wi-Fi рутер 3 , модел, който използвахме през последните седмици за множество статии. И как се получава достъп до него с този рутер? Интерфейсът за управление по подразбиране за този рутер е на 192.168.31.1 . Въпреки че това може да се променя (например в нашия имаме 192.168.2.1, защото е по-лесно за запомняне). След като влезем, ще трябва да поставим администраторската парола, която сме конфигурирали в началото (по време на първото стартиране). Тогава ще отидем на Основна конфигурация и този панел ще излезе.
скрити мрежи
И накрая, за да завършим този раздел, има още нещо, което си струва да се коментира. Това е възможността за да скрием нашата wifi мрежа . По този начин мрежата няма да се появи в списъка с налични WiFi мрежи , но можем да получим достъп до него, като напишем името му.
Това е едно допълнителна мярка , което макар и малко досадно, прави нашата WiFi мрежа по-трудна за намиране на евентуални натрапници.
Възможност за скриване на WiFi мрежата, така че да не се показва в списъка с налични мрежи (по-конкретно, тя е от Xiaomi Mi WiFi Router 3).
Деактивирайте WPS
WPS е система, която позволява на устройство да се свърже към WiFi мрежата без да се налага да въвеждате паролата . Така че, за да свържете ново устройство по този начин, ще трябва да натиснете бутон на рутера.
Проблемът е, че преди няколко години а уязвимост това позволяваше вземете паролата WiFi мрежа (без да се налага да натискате никакви бутони). Следователно използването на WPS се превърна в огромно нарушение на сигурността.
Контрол на достъпа
Друг много важен момент за безопасността е контрол на достъпа . Това обикновено се предлага само като безжичен контрол на достъпа, въпреки че по-професионалните модели също позволяват общ контрол на достъпа (както безжичен, така и кабелен).
Видове контрол на достъпа и работа
И за какво е контролът на достъпа? Това е ключова мярка за сигурност. Целта му е да контролира кой има достъп до нашата локална мрежа и кой не . И как решавате кой е добре дошъл и кой не? Това става чрез списъци, които могат да бъдат:
И как се идентифицират потребителите? Как се различава едно устройство от друго? За идентифициране на потребителя, Мак адрес (физически адрес). Това е идентификатор, теоретично уникален, за обозначаване на интерфейс на устройство.
Конфигурирайте списък за достъп на рутер
И как да конфигурирам списък за достъп? Много лесно. първото нещо ще бъде достъп до интерфейса на рутера , което обяснихме по-рано в тази и други статии. След като влезем ще отидем в секция за сигурност (в случая на рутера Xiaomi е в менюто Основна конфигурация).
Там ще имаме опцията да активираме контрол на достъпа . Ще намерим и селекцията на тип списък които искаме да използваме, черно или бяло, въпреки че и двете опции ще зависи от рутера, който ще използваме. Освен това ще намерим и a маса което представлява самия списък. В най-основните рутери можем да добавим a ново устройство въвеждане на вашия адрес MAC . В най-напредналите, като рутера Xiaomi Mi Wi-Fi рутер 3 , можем да го изберем от списък с устройства онлайн . Освен това в някои рутери (като този, който обсъдихме), можете също да дадете на устройството име или описание.
Обяснение на панела с настройки за контрол на достъпа (на рутера Xiaomi Mi WiFi 3).
заключение
Но това не е всичко! Има още много мерки за сигурност и част от тях ще разгледаме в a втора част от тази статия, която ще стартираме утре. Всичко това с цел избягване повреди на iPad с WiFi и на други устройства.
А ти мислиш ли? Смятате ли, че вашата мрежа е защитена? Имате ли някакви допълнителни мерки за сигурност, които не сме споменали?