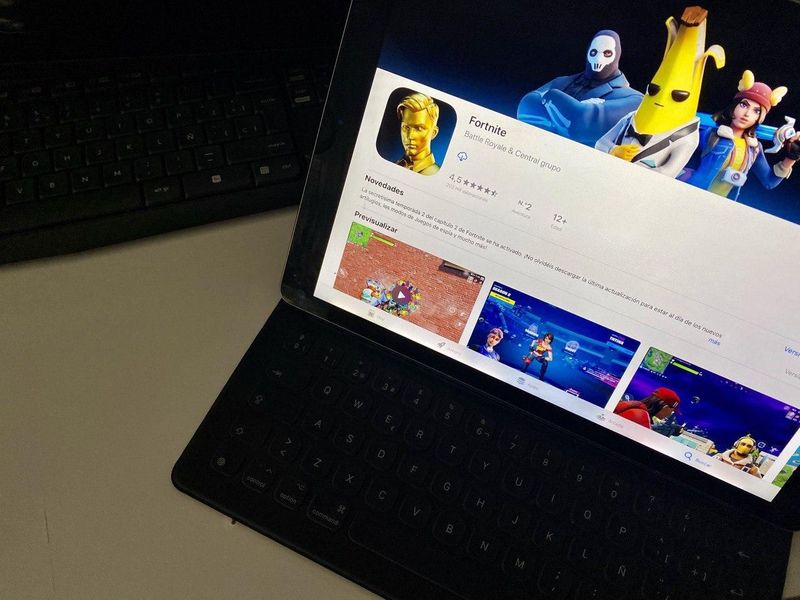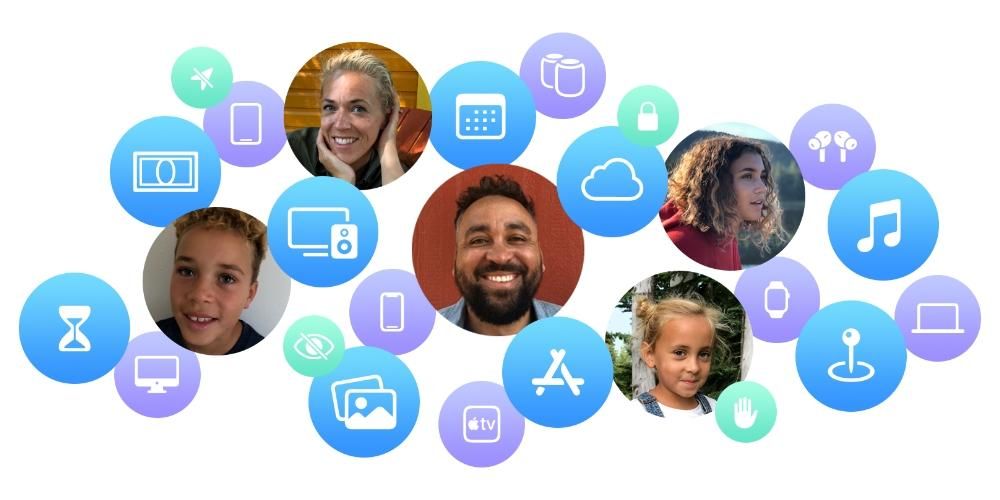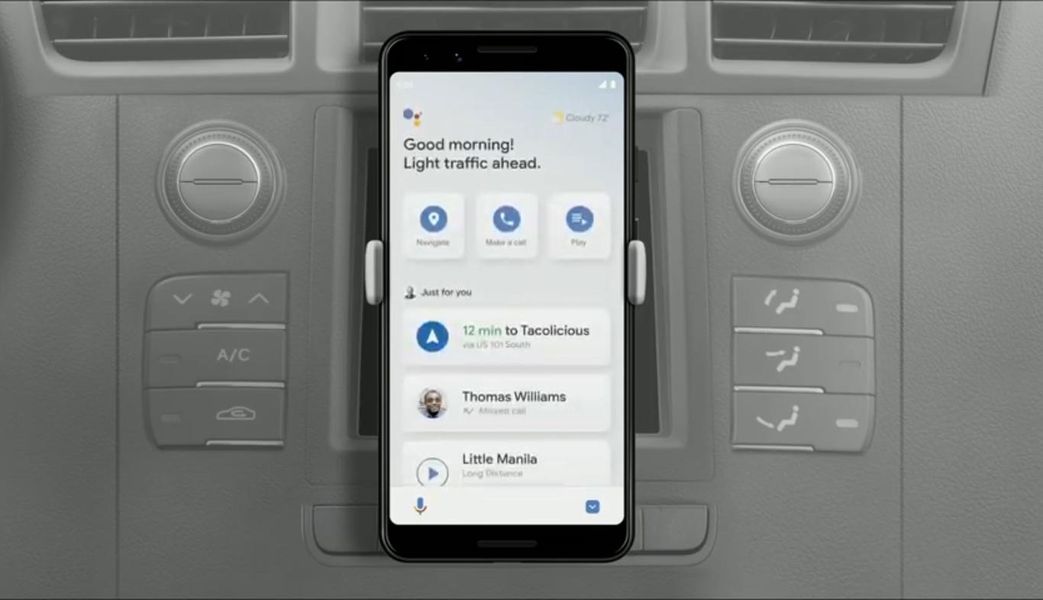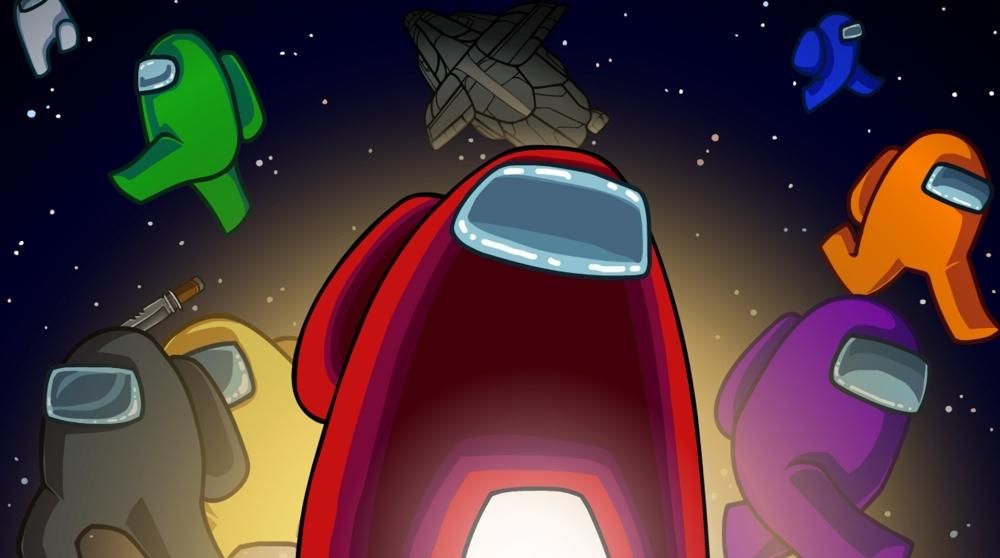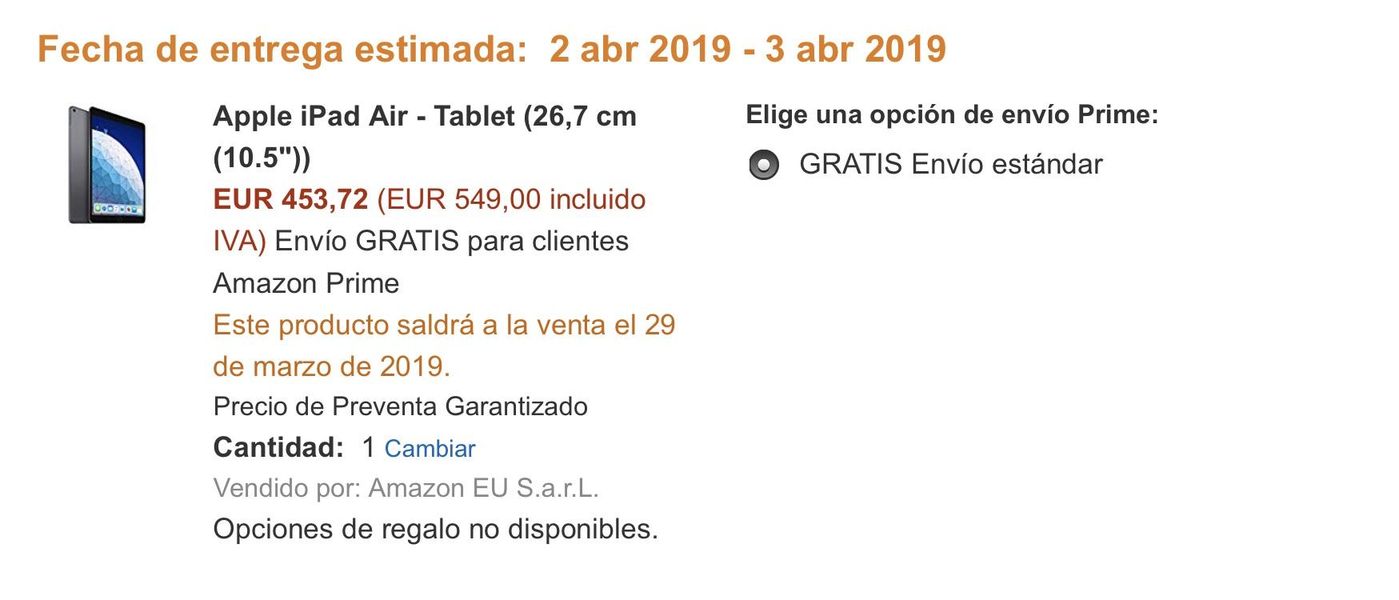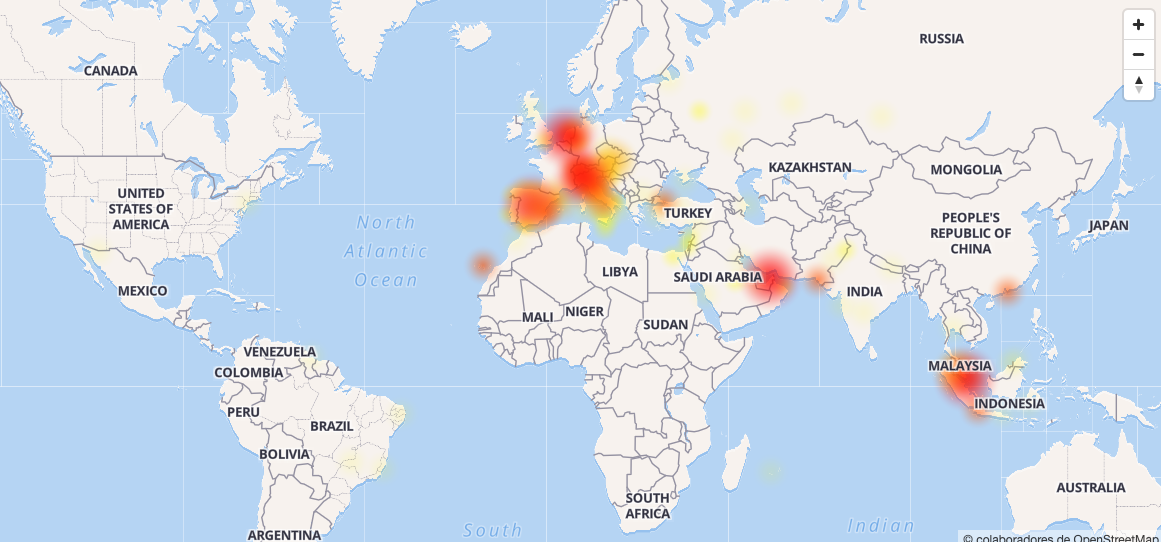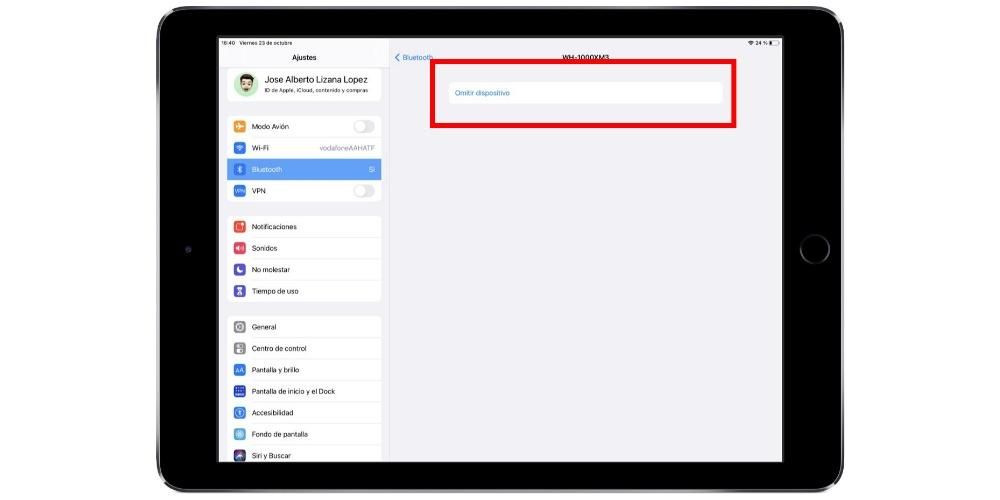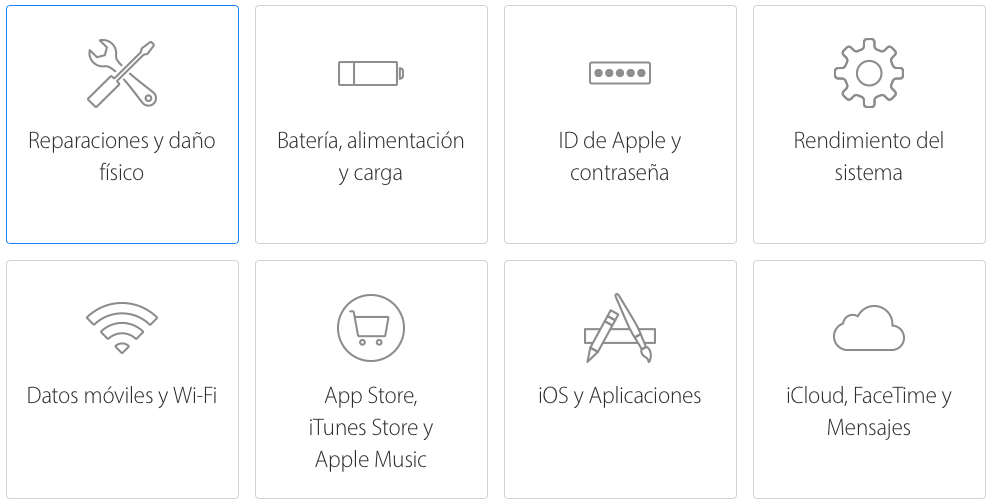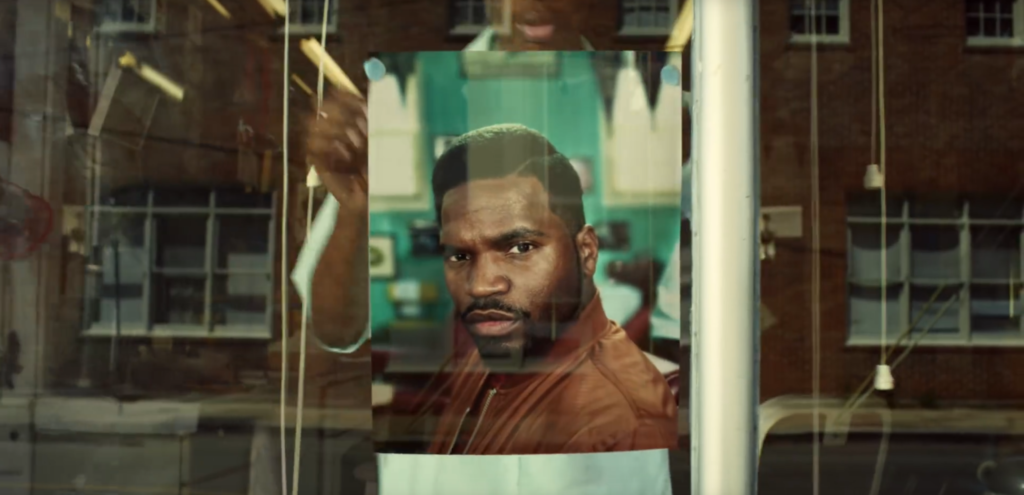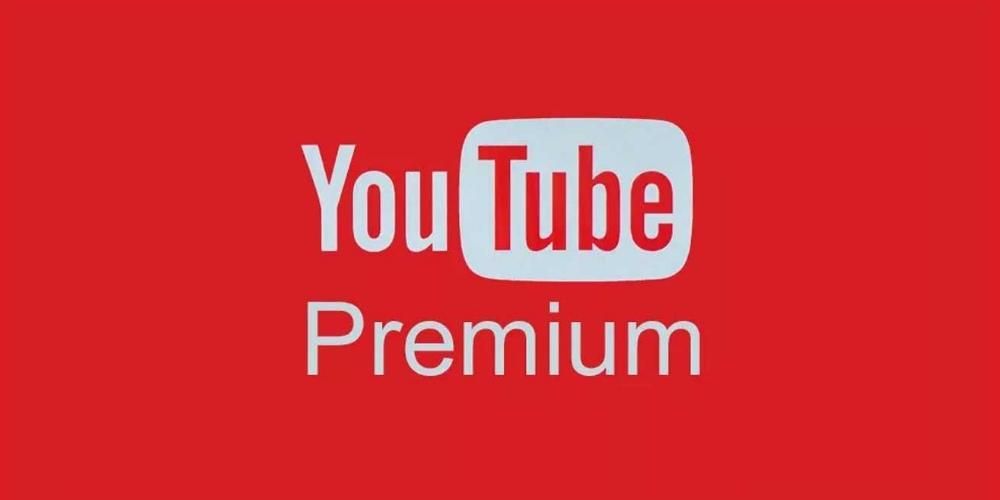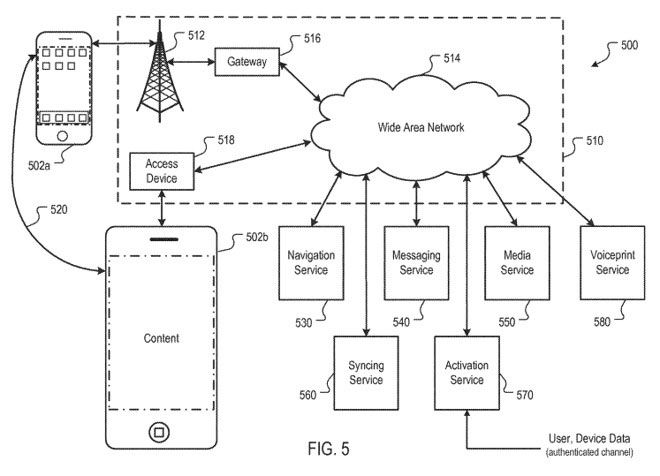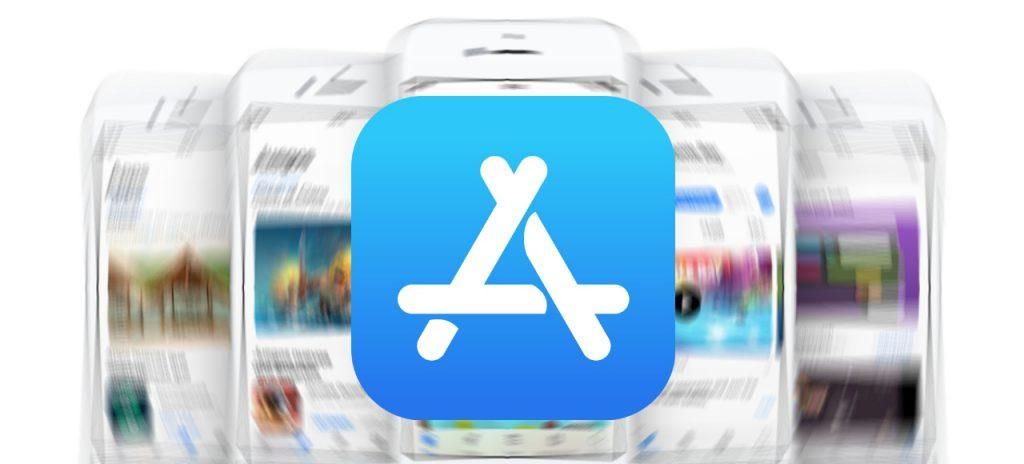Ако сте потребител на iPad, вероятно вече знаете много за този таблет. Дали поради своята операционна система или сливането с аксесоари, това е устройство, което може да даде много от себе си. Ако обаче не сте го имали от дълго време, вероятно не знаете за някои функции, които несъмнено ще ви позволят да вършите задачите си много по-удобно. Дори и да сте с един от тях от години, може да откриете нещо ново.
1. Скрити функции на Apple Pencil
В този раздел можем да намерим безкрайно много малки детайли, които заедно правят официалния стилус на Apple най-добрият спътник за iPad. Една от най-скритите му функции е, че можете да направите бърза бележка, без да отключвате iPad . Как? Е, всичко, което трябва да направите, е да заключите устройството и да продължите да правите удар със стилуса по екрана и то ще се включи, отваряйки нова бележка.
Друг начин за достъп бърза бележка е, от iPadOS 15, плъзнете с молива от долния десен ъгъл към центъра. И ако имате и Apple Pencil от 2-ро поколение, можете да получите достъп до други действия, като двойно докосване на плоската част, докато пишете, за да превключвате между четката, която използвате, и гумата.

2. Най-полезните клавишни комбинации
Ако използвате клавиатура с iPad, независимо дали е външна или официална, изградена със Smart Connector, трябва да знаете, че има много [клавишни комбинации за iPad. Сега, за да съберем най-забележителните, ще ви кажем това:
3. Специални жестове за тракпада
Ако използвате Magic Keyboard на Apple или друга клавиатура, която включва тракпад, ще се радвате да знаете, че има някои жестове, които ще ви помогнат да извършвате определени действия удобно. Ето няколко примера:

4. Възползвайте се от универсалния клипборд
Едно от предимствата на това, което е известно като ябълкова екосистема е да можете да извършвате действие на едно устройство и да го следвате на друго с помощта не пипай. Например, прегледайте уеб в Safari на iPhone и незабавно го отворете на iPad. Това нещо с клипборда обаче отива по-далеч.
Става дума за власт копирайте текст от iPad и го поставете на друго устройство или обратно. За да направите това, ще е достатъчно да сте влезли с един и същ Apple ID и в двете и че функцията за предаване е активирана в настройките. Трябва да се отбележи, че може да се използва както на iPhone и Mac, така и на друг iPad.
5. Стиснете разделен екран
въпреки че Функции за разделен изглед на iPad не са нови, истината е, че през последната година стана много по-интуитивно. Това е функционалност, която ще ви позволи да имате 2 приложения за взаимодействие едновременно и дори може да бъде едно и също приложение с два различни прозореца. Към това се добавя и възможността за добавяне на трети прозорец в определен момент да направите заявка в него.

За да направите това, всичко, което трябва да направите, е да плъзнете съответните икони на приложението към централната част, когато имате отворена. На екрана ще се появи и икона, която ви позволява да конфигурирате вашата организация или да промените една от тях за друга. Това не е същото като да имате плаващи прозорци като на компютрите, но може да увеличи производителността по-добре, отколкото да се налага да превключвате между тях ръчно.