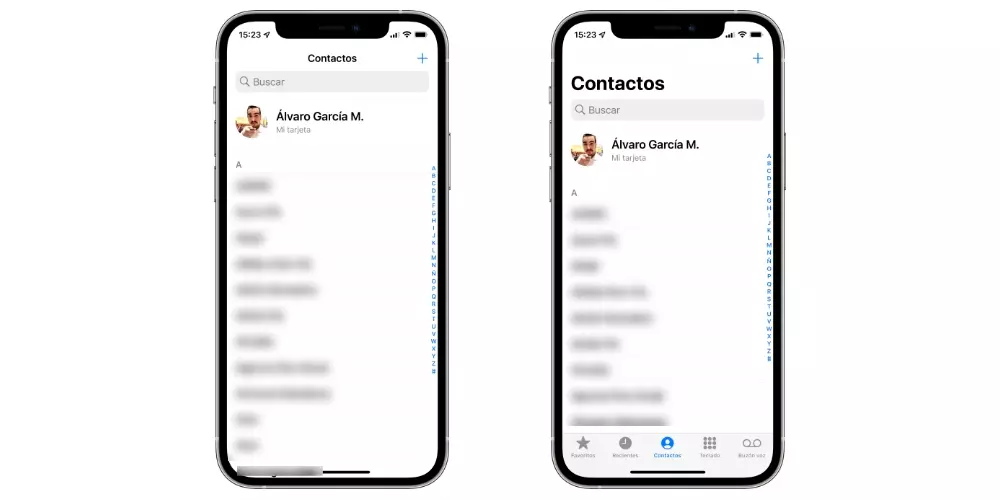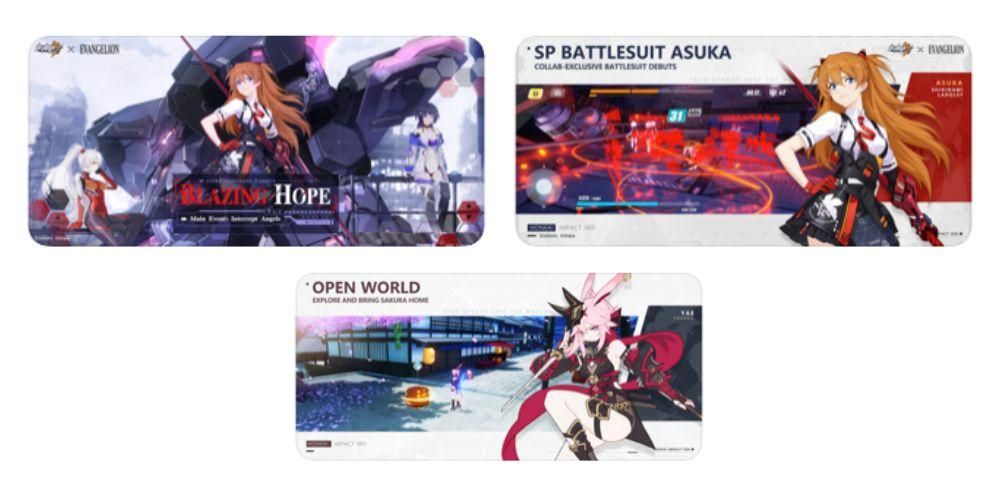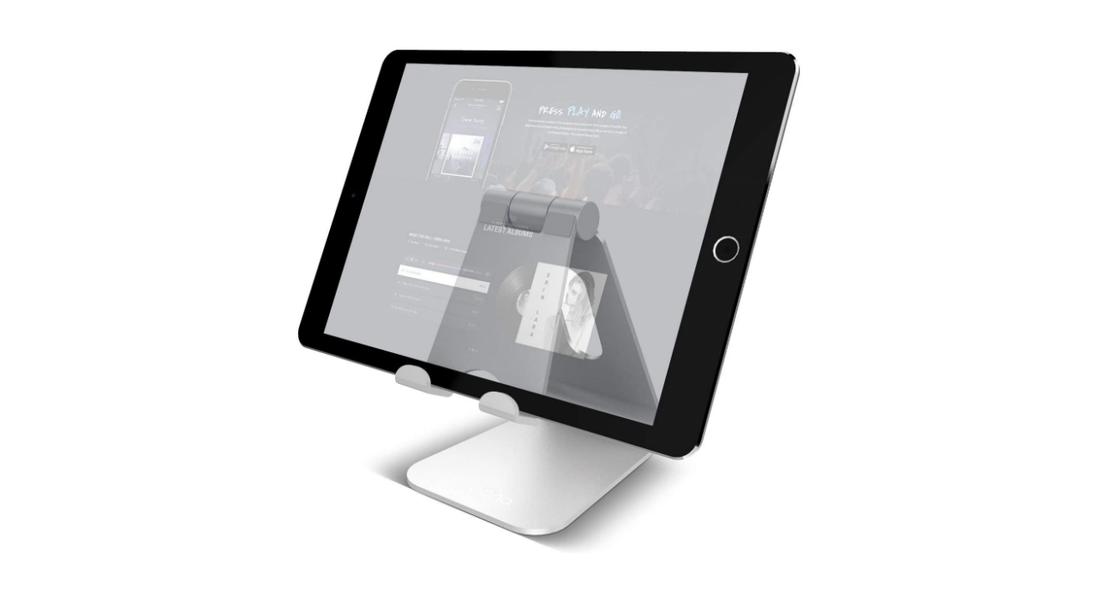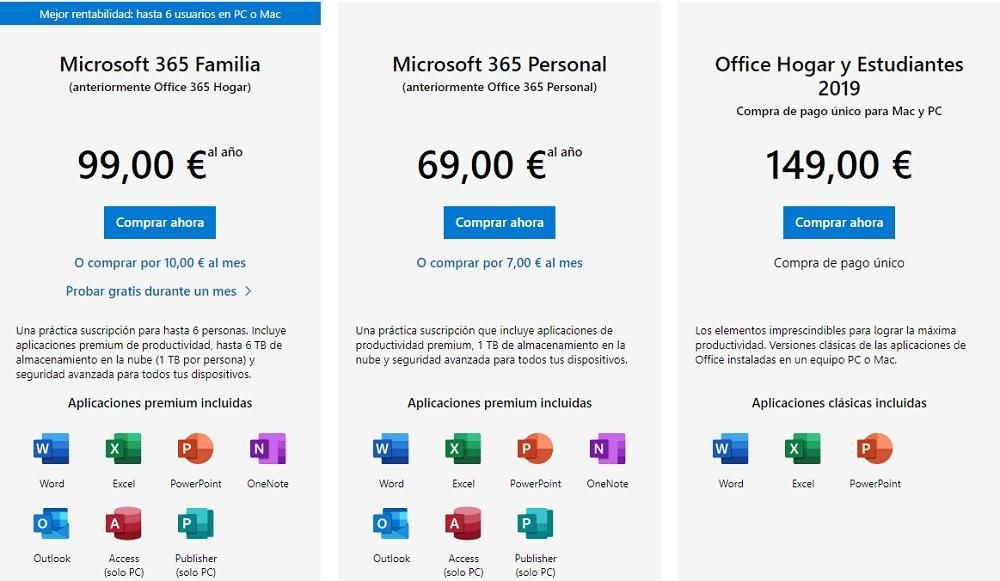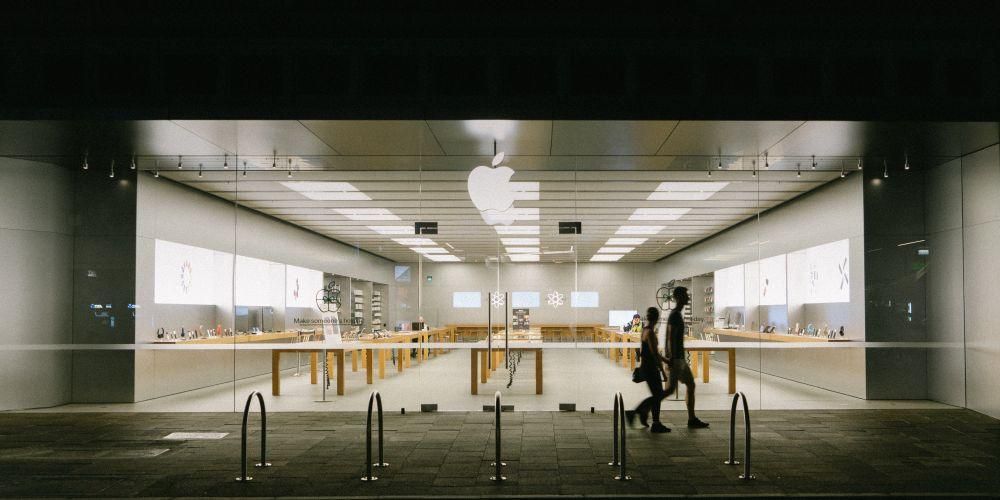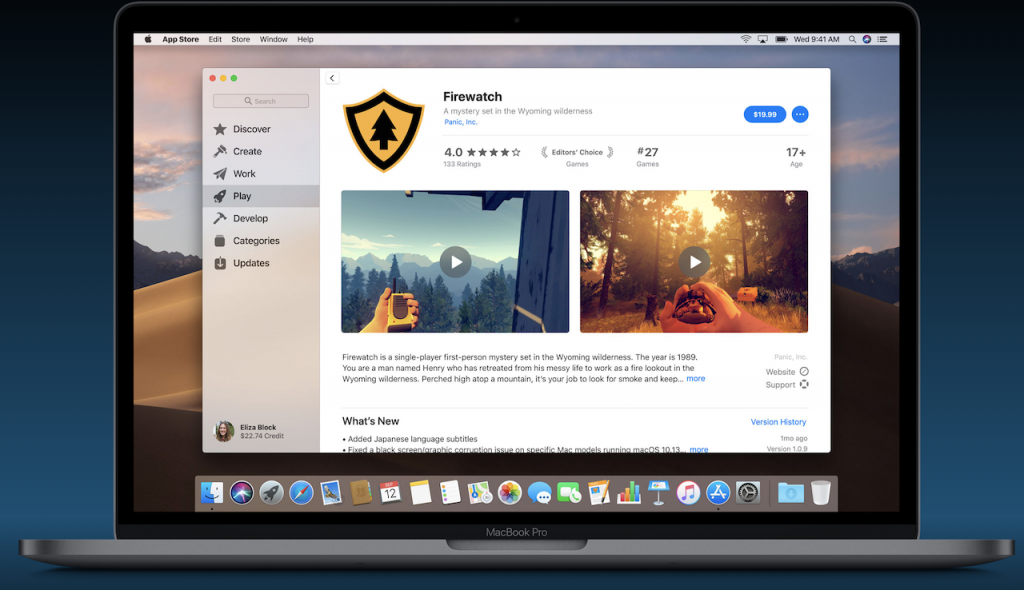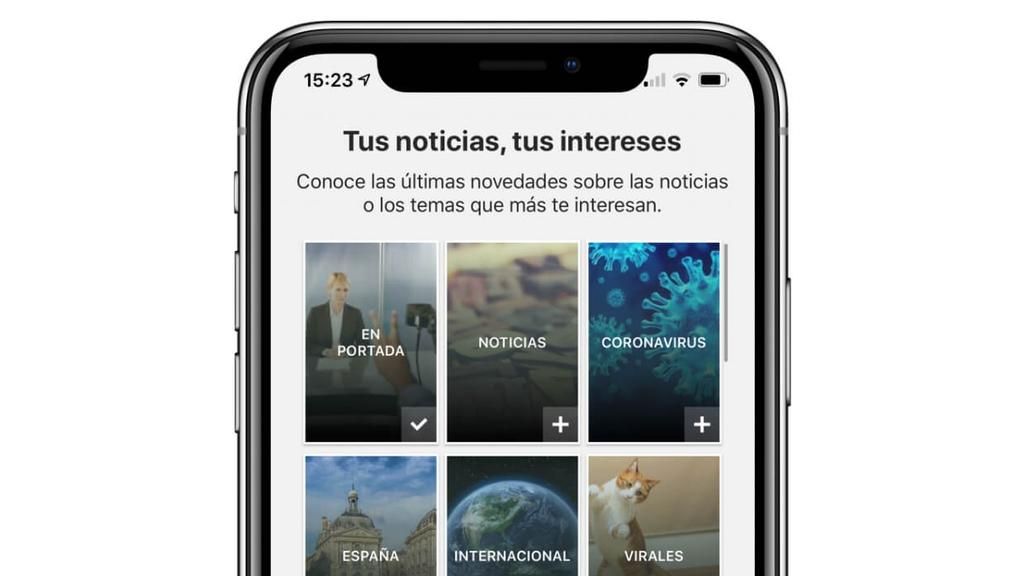За да работите като екип, най-удобното нещо е винаги да имате споделена папка с всички членове, за да имате една и съща информация. Извършването на тази задача може да бъде наистина лесно с Google Drive, който ви позволява лесно да споделяте папки и файлове, но в macOS и по-специално iCloud тази опция също е включена. В тази статия ви казваме как можете да споделяте папки или документи на Mac.
Споделяйте папки или документи на Mac
Важно е да имате предвид, че както папките, така и документите, които искате да споделите се качват в iCloud . Не е валидно те да се съхраняват локално на Mac, например в „Изтегляния“. След като имаме това предвид, просто трябва да изпълним следните стъпки:
- Влезте в Finder и в страничната секция ще видите достъп до папката „iCloud“, където трябва да влезете.
- Изберете папката или документа, който искате да споделите, и щракнете върху вторичния бутон. следвайте маршрута до „Споделяне>Добавяне на хора“.
- Ще имаме достъп до панела, където можем да контролираме поканите, които ще направим, и разрешенията, които можем да дадем.
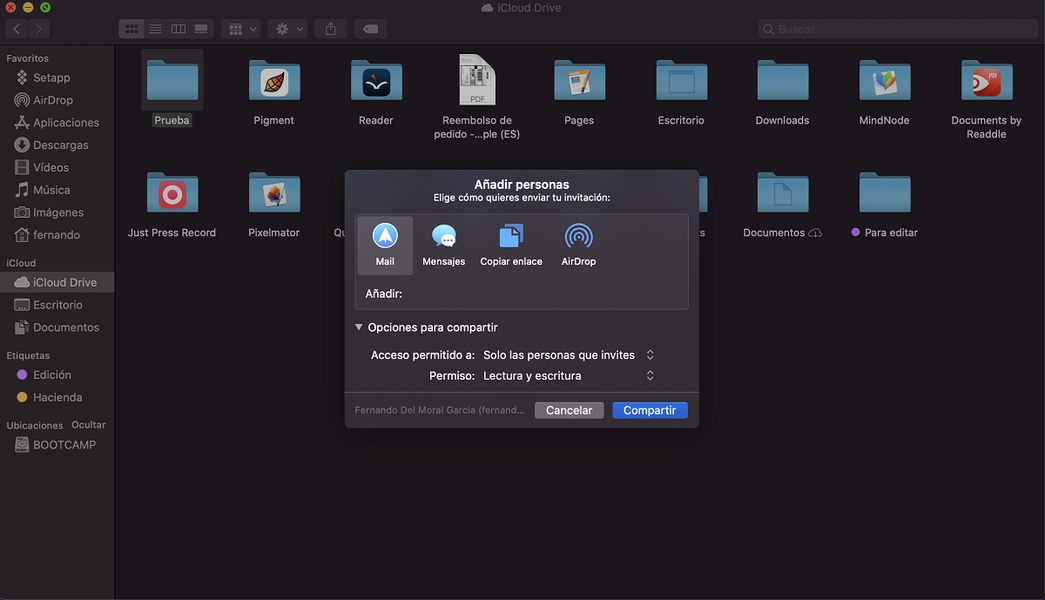
Както споменахме тук, можем да изпратим връзката за достъп чрез множество средства като имейл, съобщения... или просто да я копираме и поставяме където пожелаем. Но преди да изпратим връзка за споделяне на документ или папка, трябва да вземем предвид „Опциите за споделяне“, които намираме в долната част. При внедряването на този инструмент ще открием две възможности:
- На Mac ще отидем до Finder и ще потърсим файла или папката, които искаме да спрем да споделяме.
- Ще натиснем вторичния бутон и ще следваме маршрута Споделяне > Покажи хората.
- В прозореца, който се появява, ще видим всички хора, които имат достъп до въпросния документ, и ще можем да извършим някои конкретни действия:
спрете да споделяте с всички : Ако отворим падащото меню с опции, ще видим поле с надпис „Спиране на споделянето“, върху което ще щракнем.Спрете да споделяте с конкретен човек : запазете гривната на името на въпросното лице и след като кликнете върху трите точки можем да изберем опцията 'Премахване на достъп'.Ако се съмнявате, че работата с съвместни файлове на Mac е доста проста благодарение на функции като тази. В крайна сметка това, което се преследва е, че приложенията на трети страни не се използват за изпълнение на задача, която може лесно да бъде извършена чрез iCloud.
След като прегледаме всички тези опции, просто ще щракнем върху „Споделяне“ в долната част. От тук гостите ще могат да изтеглят папката или документа и да започнат да го редактират, ако имат необходимите разрешения.
Спрете споделянето на документ или файл
Когато работата е свършена или просто искаме да изхвърлим някого от папката, от macOS има опция да спрем споделянето на файл или папка. Просто следвайте стъпките по-долу, за да направите това: