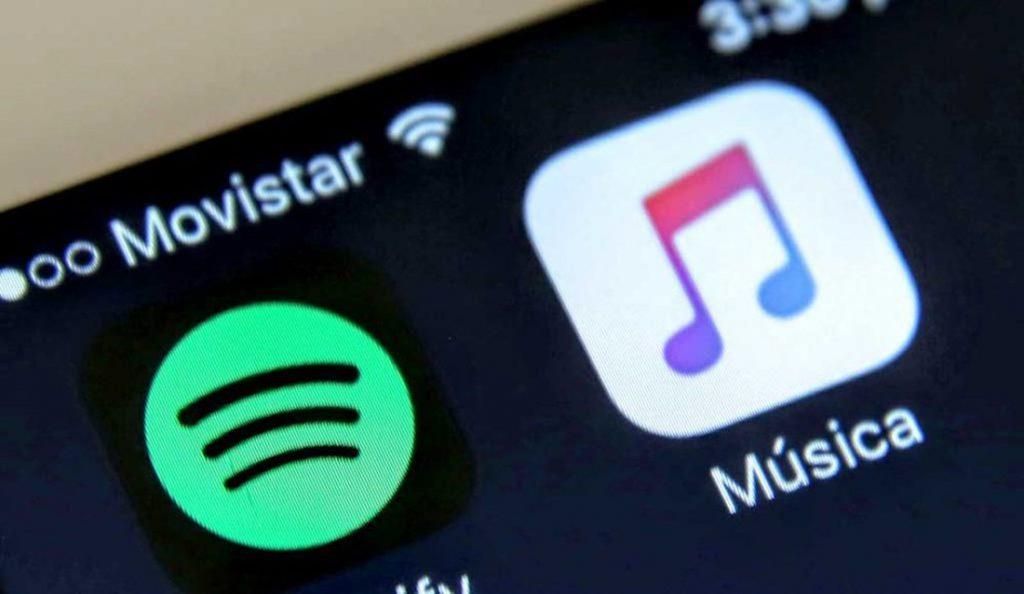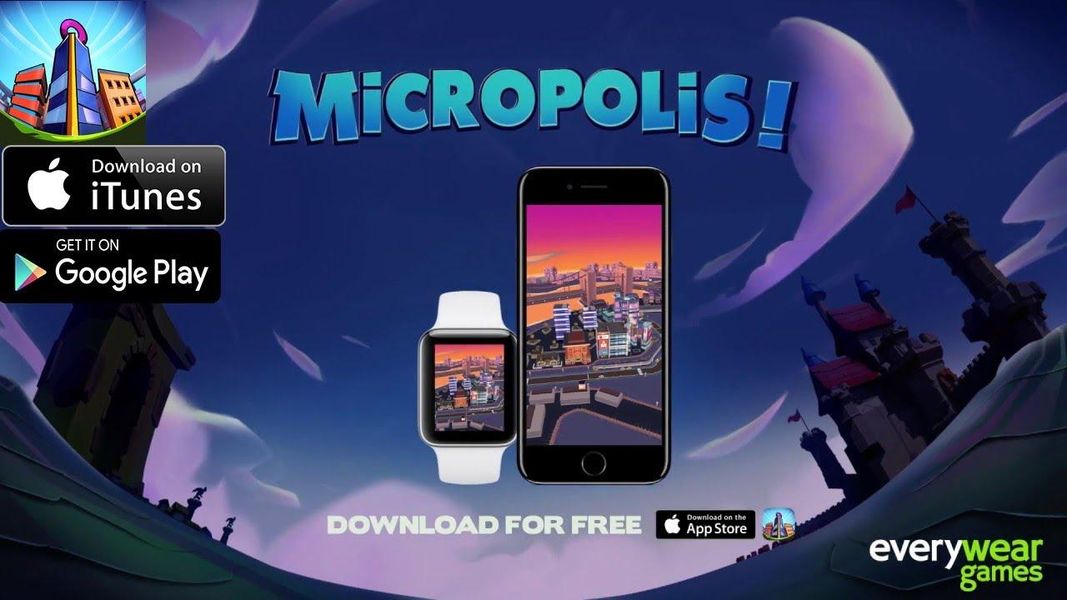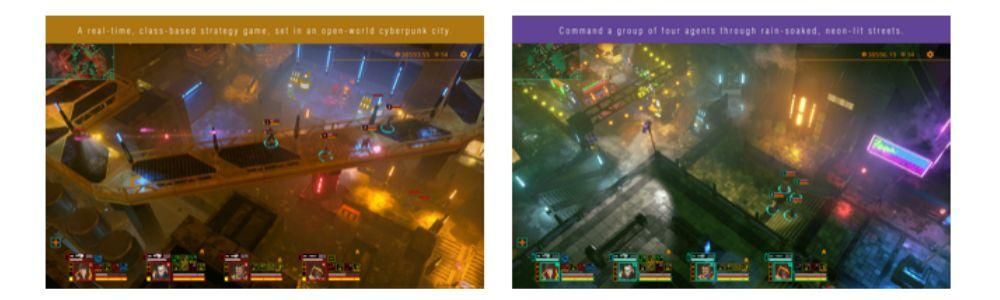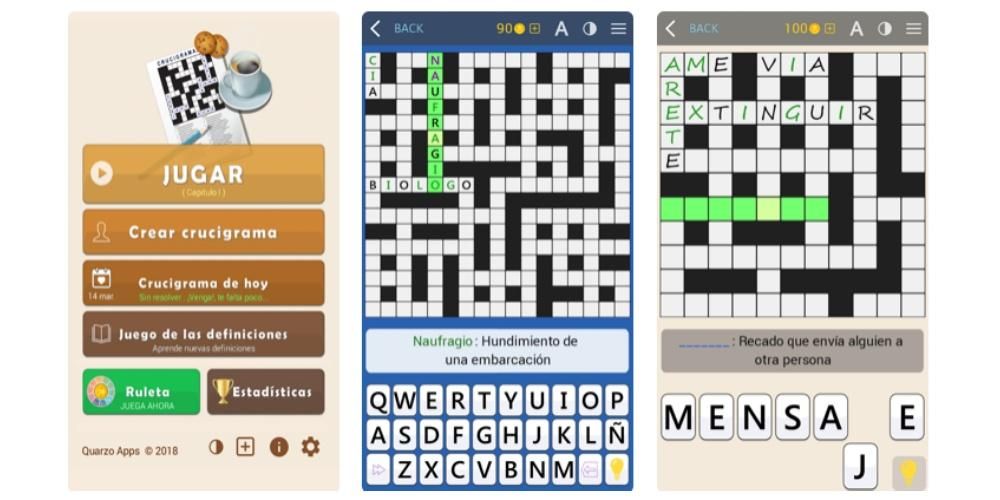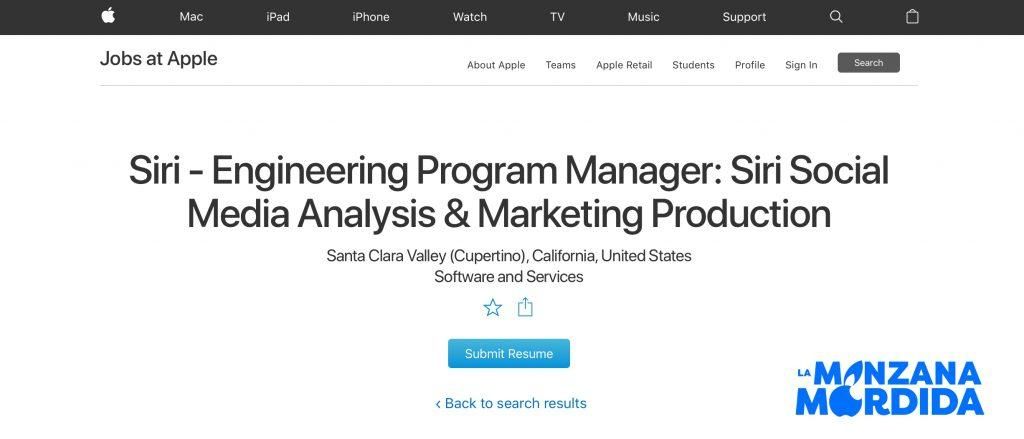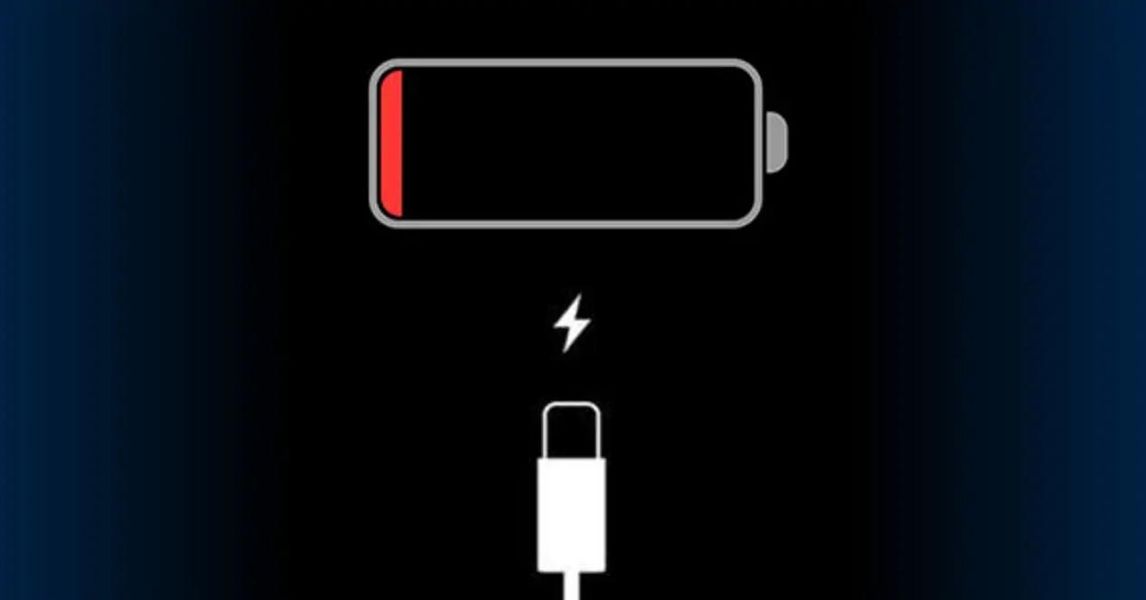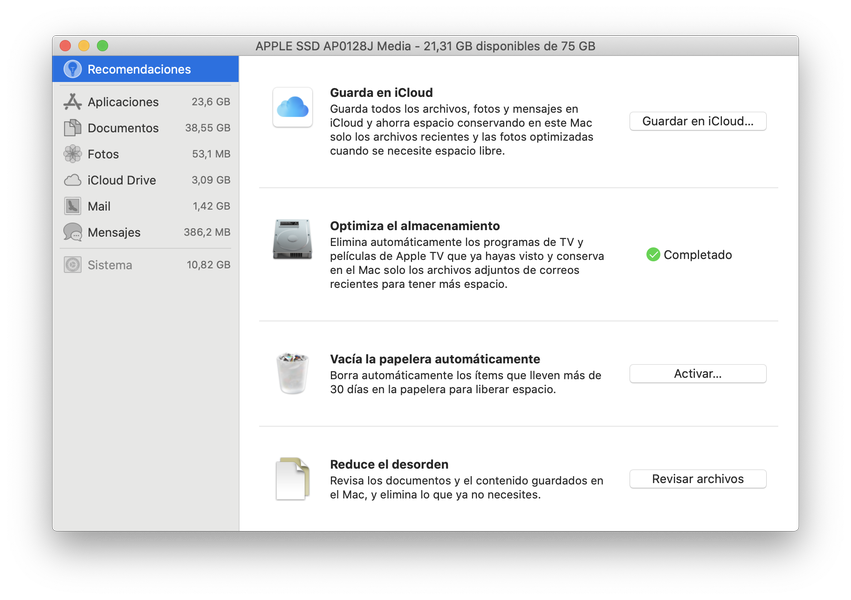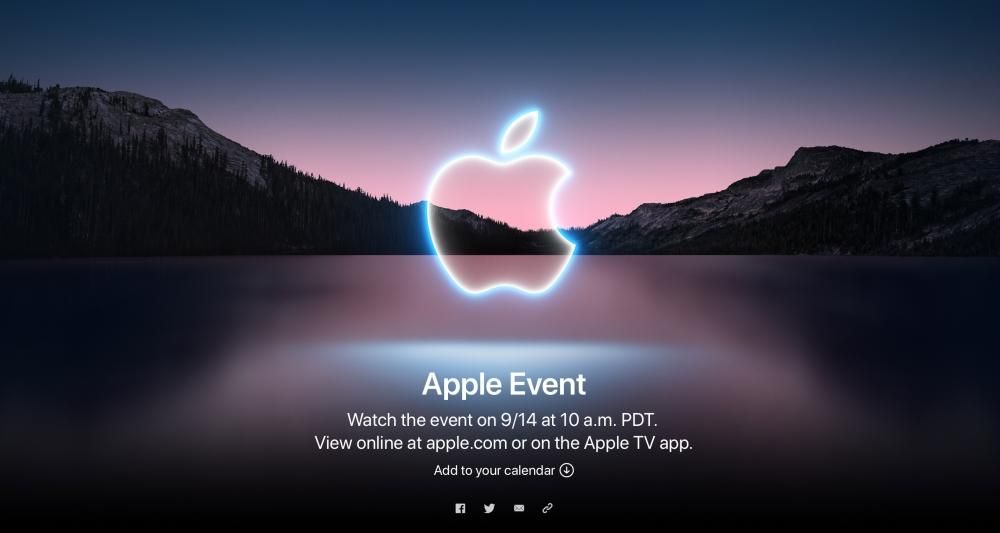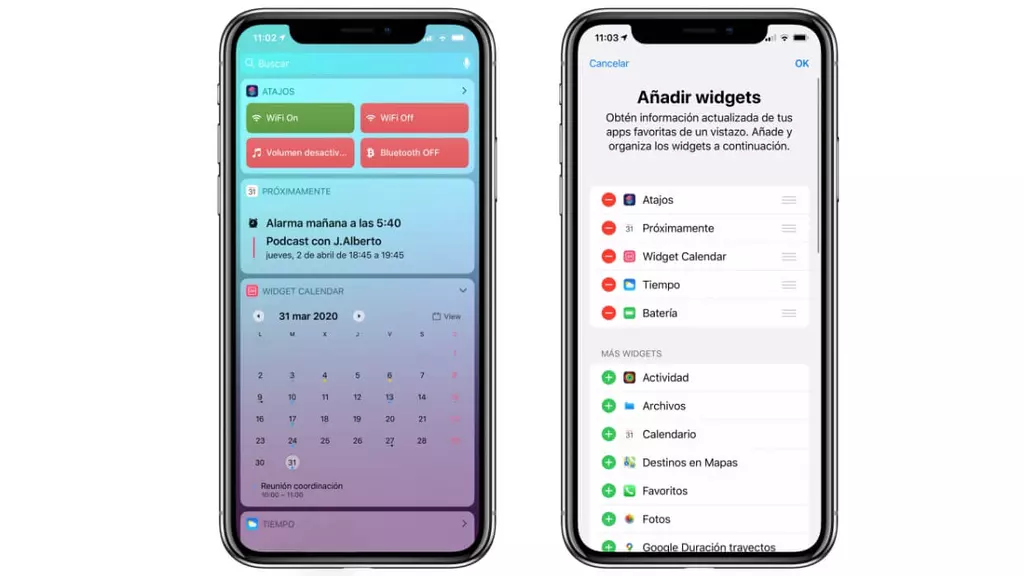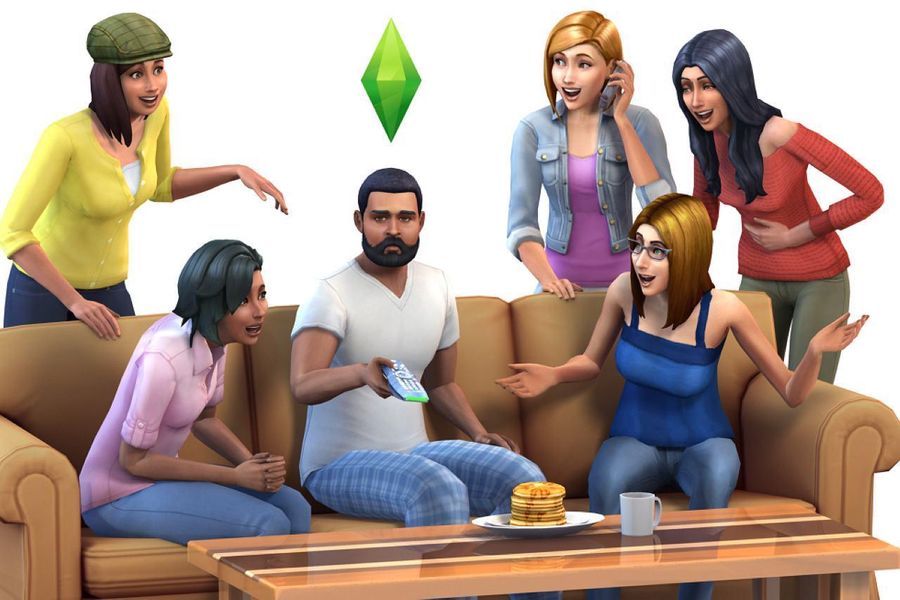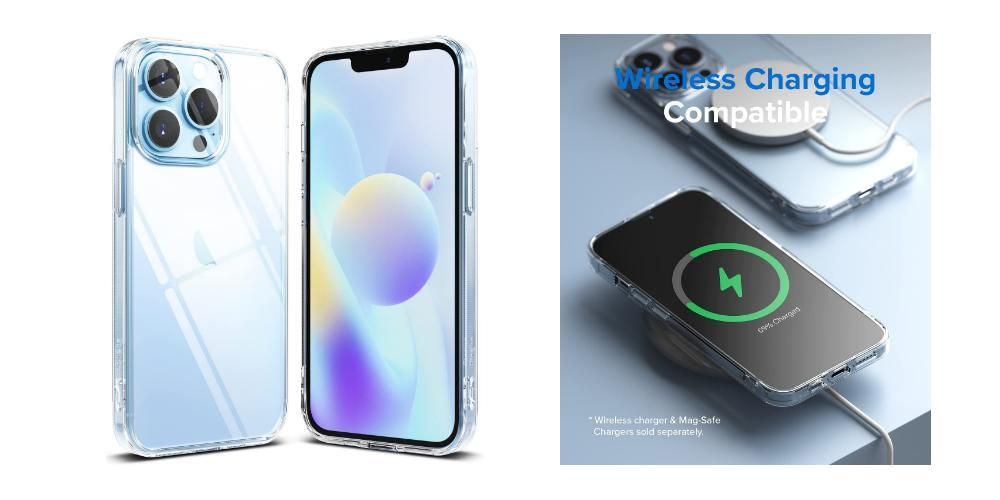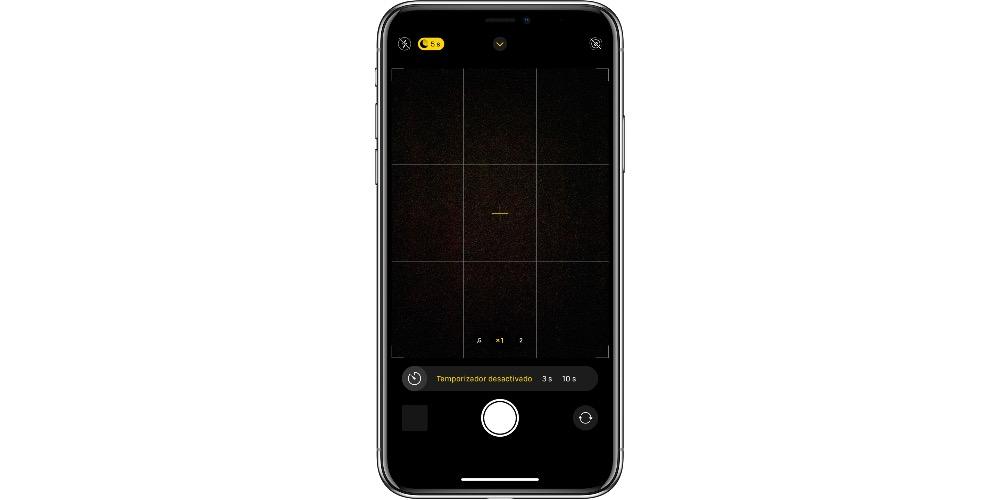От iPadOS 13 можем да се наслаждаваме на използването на мишка на нашия iPad, като по този начин преследваме приликата на iPad с Mac. Но за съжаление в началото възможността за използване на собствената мишка на Apple не беше включена, Магическа мишка , на таблетите на компанията. Тази глупост беше решена с по-късна актуализация, която дава възможност на потребителите да свържат тази мишка към своя iPad. В тази статия ви казваме как можете да го направите и как да персонализирате изживяването.
Свързване на Magic Mouse 2
Независимо дали рециклирате вашата Magic Mouse 2 или е чисто нова, тя може да се използва на iPadOS. Просто трябва да имате предвид това не може да бъде свързан към всяко друго устройство като MacBook или iMac. След като тази проверка бъде направена, просто трябва да следвате следните стъпки, за да направите връзката:
- Включете вашата Magic Mouse 2, като натиснете бутона на гърба. Той автоматично ще влезе в режим на сдвояване.
- На iPad отидете на Настройки > Bluetooth . Изчакваме няколко секунди и той ще открие нашата Magic Mouse 2.
- Просто ще щракнем върху него и ще получим заявката за връзка, която ще приемем.

След като това стане, можем да започнем да използваме нашия часовник, без да правим нищо друго. В допълнение към щракването, можем да използваме и сензорната повърхност, която е включена в Magic Mouse 2. Повечето от жестовете, които можем да правим с нашия Mac, са налични, като например превъртане през страница или меню с опции от горе до отдолу или обратно.
Контролирайте персонализирането
За да имаме възможно най-удовлетворяващо изживяване, Apple ни позволява да персонализираме действието, което можем да извършим, когато щракнем върху бутона. По подразбиране това, което прави, е просто щракване, но може лесно да бъде персонализирано, като следвате тези стъпки:
- Отидете в „Настройки“ на iPad.
- Отидете от дясната страна до опцията 'Достъпност' .
- Във втория блок от опции щракнете върху „Докосване“ и след това върху „Помощно докосване“ в горната част.
- Превъртете надолу до блока, озаглавен „Посочващи устройства“, за да персонализирате изживяването с мишката.
Първо, ако щракнем върху секцията, която казва „Устройства“, и след това върху мишката, ще имаме достъп до персонализиране на бутоните. Като щракнете върху горната част, която казва „Персонализиране на допълнителни бутони“, ще имаме възможността да щракнем с бутона за редактиране. Тук се отваря широка гама от опции, за да можем да изберем какво искаме да правим с него, като например просто натискане или вторично щракване, наред с други. Очевидно всеки човек има различен начин за използване на мишката и затова, за да се възползвате от него, трябва да отделите известно време за тези опции, за да адаптирате това, което искате да правите с бутона.
Препоръчително ли е?
Винаги е интересно да имаме всички възможни устройства за свързване към нашия iPad. Но Magic Mouse 2 го има Добри неща и лоши неща . Едно от предимствата, които има, е сензорният панел, който интегрира, за да може да прави различни жестове. Но за съжаление смятаме, че това е твърде просто, тъй като включва само голям бутон, без да разпознава кога щракваме с два пръста, както е на Mac за вторичното щракване. Тук трябва да решим дали имаме работа с подходящия за нас екип или има други по-интересни опции на пазара.