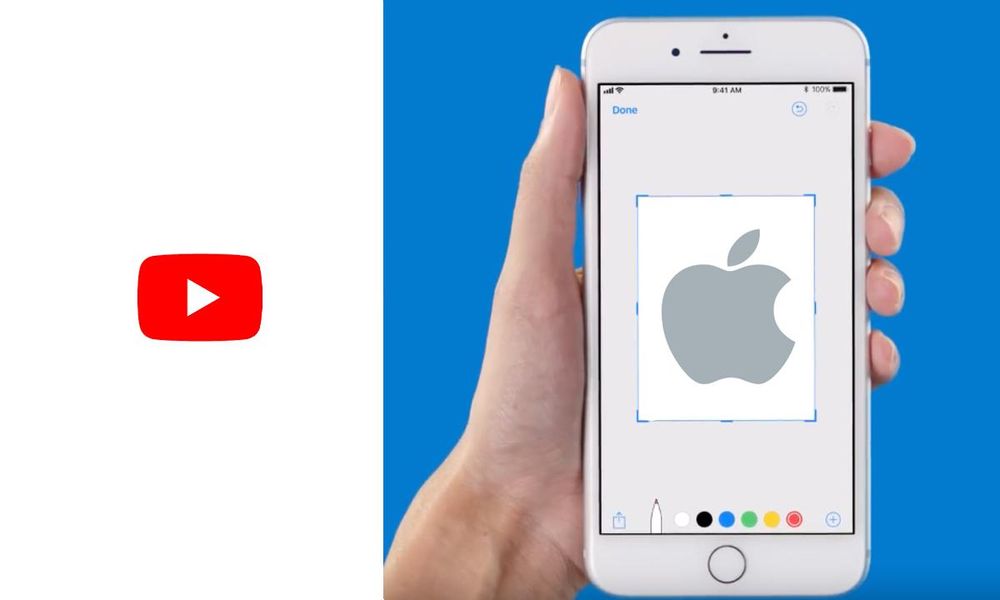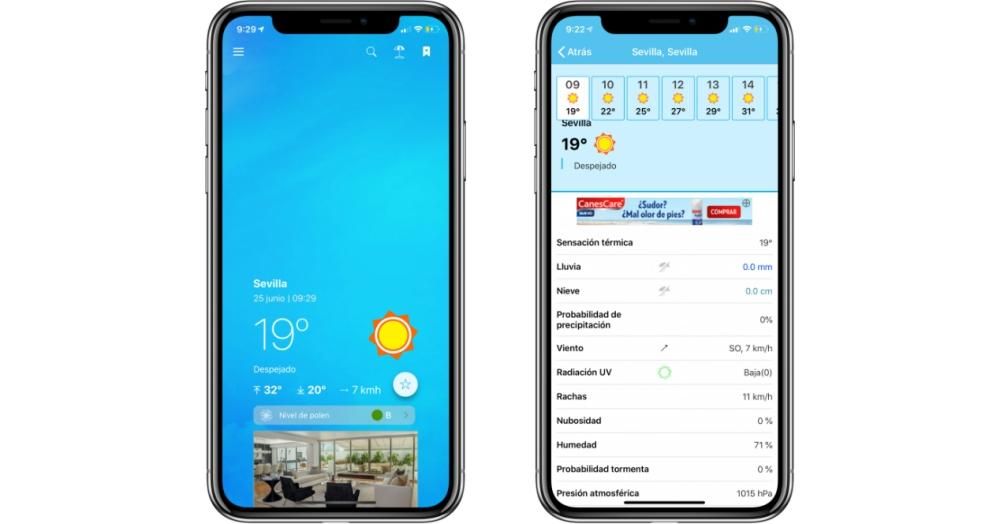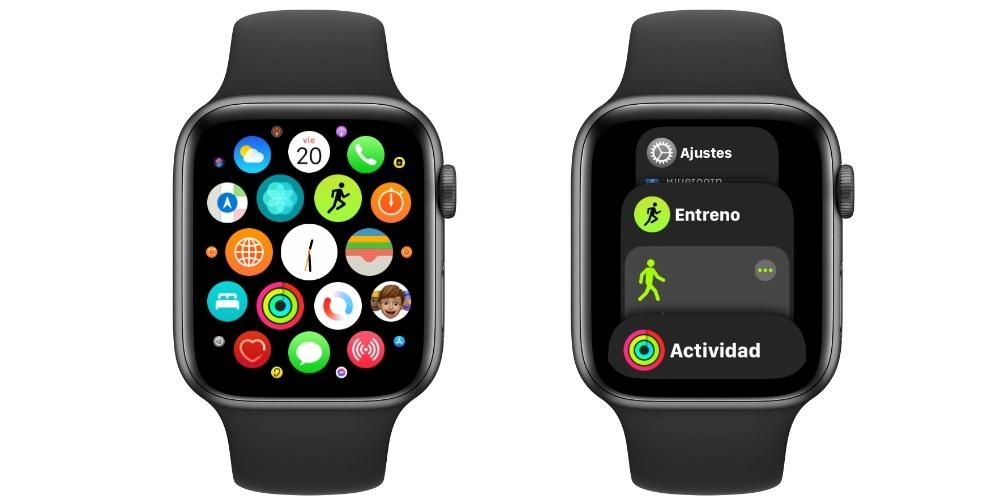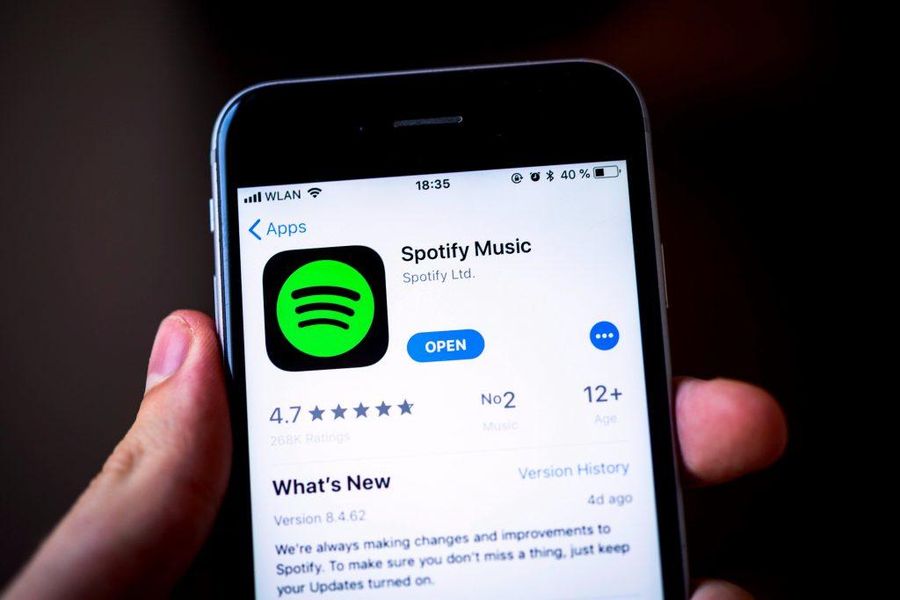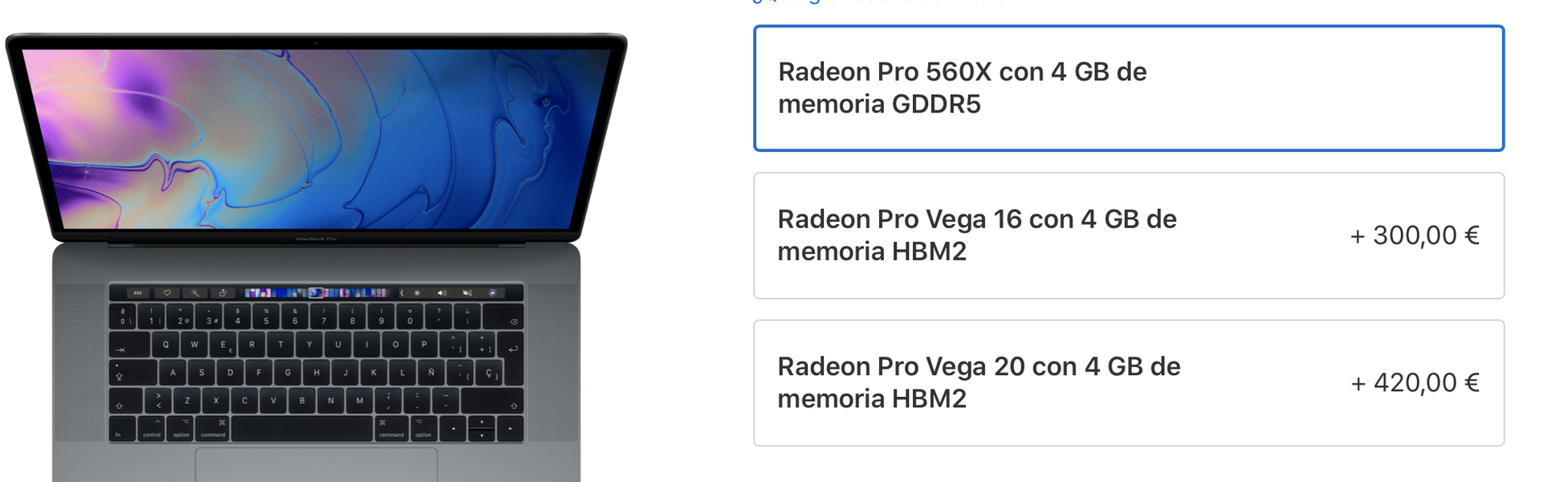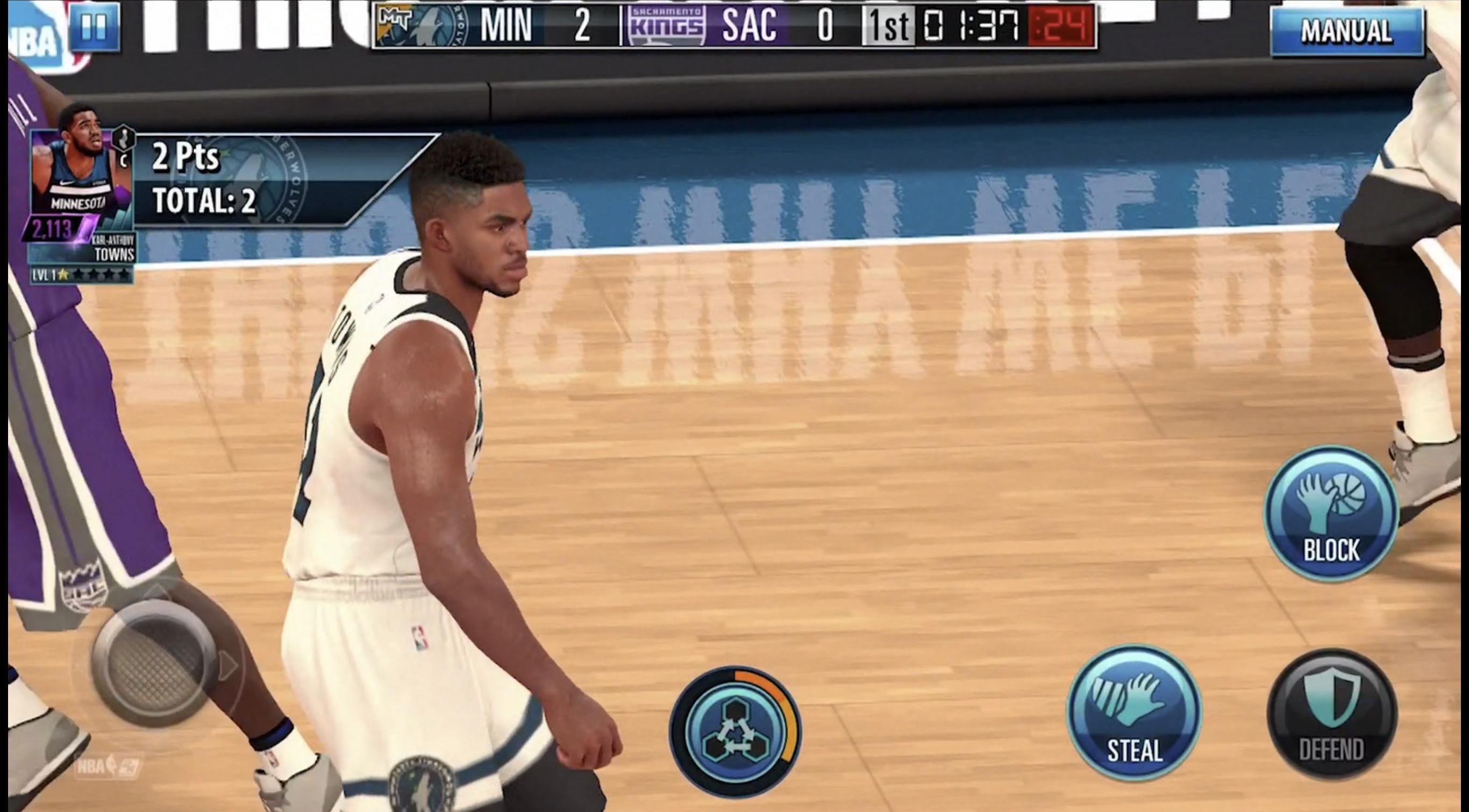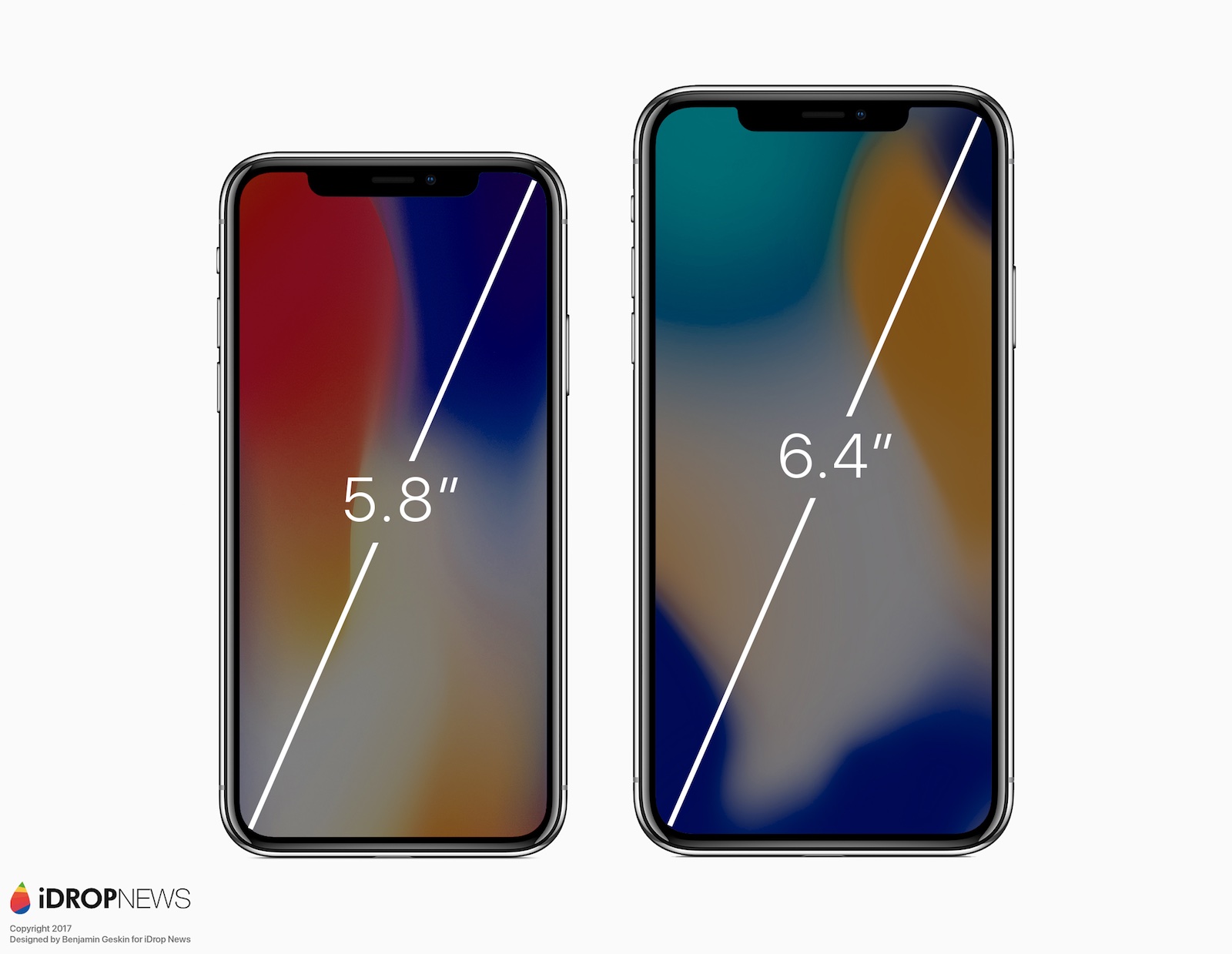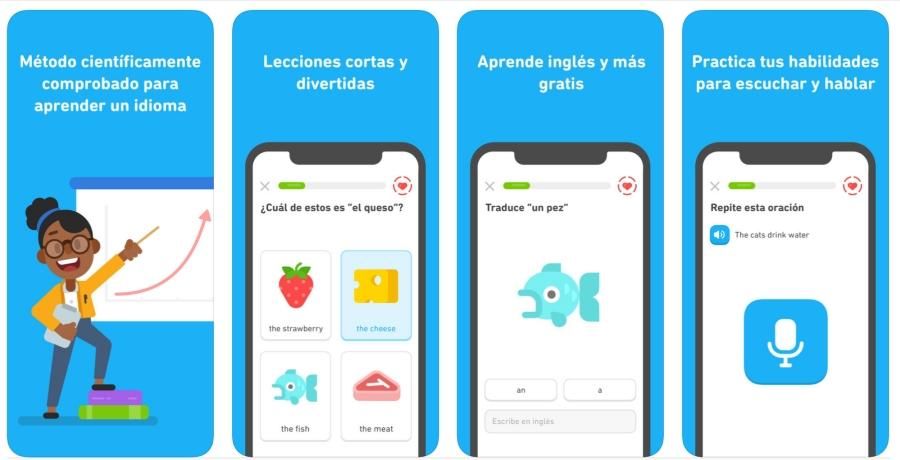Една от страхотните новости, които се появиха заедно с пускането на iPhone 13, беше възможността за запис на видео с помощта на Cinema Mode. Резултатите са фантастични, но още по-впечатляваща е възможността, която Apple ни даде да можем да редактираме този тип видео както на iPhone, така и на Mac. Ако искате да знаете всички опции, които имате за него, продължете да четете и ние ще ви разкажем за тях.
Какво е режим Кино и как се използва?
Първото нещо, което искаме да направим, е да ви кажем какво е Cinema Mode и как можете да го използвате на вашия iPhone. Както споменахме, този режим на запис се състои от прилагане, така да се каже, на портретен режим по време на видеозапис. Тоест, ще има част от видеото, която ще бъде напълно фокусирана и друга, която не, е в състояние ръчно регулирайте нивото на замъгляване, което ще има полученият видеоклип. Резултатите са наистина добри.
Начинът за използване на този кинематографичен режим на iPhone е наистина прост и на практика не е далеч от възможността за правене на снимка, видео или портрет, тъй като това е още един режим на снимане на самото устройство. Следователно, за да получите достъп до него, просто трябва да следвате следните стъпки.
- На вашия iPhone отворете приложението за камера.
- Навигирайте, като плъзгате между различните режими на снимане.
- Изберете кинематографичен режим.
Трябва да се отбележи, че в момента тази модалност Има само на iPhone 13, 13 mini, 13 Pro и 13 Pro Max.

Въпреки че резултатите са добри, все още не сме ви разказали най-добрата част и с този режим на запис получавате възможност за промяна на фокуса по два различни начина . Първият е по време на запис на самия видеоклип, тоест човекът, който държи iPhone в ръка, може да избере по всяко време частта от видеоклипа, която иска да бъде на фокус. Най-доброто от всичко обаче идва когато записът приключи , ще можете да променяте този подход толкова пъти, колкото искате, или на самия iPhone, или дори на вашия Mac, като използвате някоя от програмите за редактиране на видео на Apple.
Редактирайте фокуса от самия iPhone
Първата и най-достъпна опция за всички потребители е да използват iPhone за редактиране на видеото в кинематографичен режим, тъй като много потребители нямат компютър на Apple или просто искат да използват този клип, за да го качат в която и да е социална мрежа чрез самия iPhone. За да направите това, стъпките, които трябва да следвате, са наистина прости и ще отнеме само няколко минути, за да оставите видеоклипа си точно както искате. Ето стъпките, които трябва да следвате, за да го направите.
- Кликнете върху редактиране , разположен в горния десен ъгъл на екрана.

- ако обичаш промяна на степента на замъгляване , докоснете буквата f вляво от думата Cinematic в горната част на екрана.
- Ако искате да изтриете фокусна точка, просто трябва да щракнете върху точката, която се показва под видеоклипа, и след това да кликнете върху кофата за боклук, която се показва.

- Когато сте готови, докоснете OK в долния десен ъгъл на екрана, за да запазите редакцията си.
- Отворете приложението Photos на iPhone.
- Докоснете раздела Албуми и след това изберете кинематографичния албум.
- В долната част на екрана докоснете Обработка. В случай, че тази опция не се появи, ще искате да посочите, че всички клипове вече са обработени.
- След като клиповете, записани в режим Cinema, бъдат обработени, можете да ги прехвърлите на Mac.
- Ако използвате iCloud Photos, можете също да изчакате, докато видеоклиповете бъдат качени в iCloud, и да получите достъп до тях през самото приложение.
- Отворете iMovie на Mac.
- Импортирайте видеоклипа или видеоклиповете във вашата библиотека.
- Плъзнете ги към времевата линия.
- В лентата с инструменти, която се показва над зрителя, вдясно щракнете върху първата икона, която се показва, която е тази, съответстваща на режим Кино.

- Изберете Дълбочина на полето.

- В самия клип можете да изберете точката на фокусиране по всяко време.

- Отворете Final Cut Pro на Mac.
- Създайте нова библиотека, като щракнете върху Файл > Създаване > Библиотека.
- Изберете създадената библиотека и натиснете Промяна в свойствата на библиотеката.

- Изберете HDR широка цветова гама и докоснете Промяна.

- Създайте проект в самата библиотека и в настройките изберете цветовото пространство HDR Wide Color Gamut – Rec. 2020HLG.

- Щракнете върху OK.
- Импортирайте клипа(ите), записани в Cine Mode, във вашия проект.
- Плъзнете клипа върху времевата линия.
- Докоснете Clip и изберете Show Cinematic Editor.

- Във видеоинспектора включете Кино.

- Добавете фокусните точки, които искате, за да направите това, просто трябва да щракнете върху рамката, която искате, частта, която искате да бъде на фокус. Можете да извършвате този процес толкова пъти, колкото искате.

С тези прости стъпки, както видяхте, ще можете да оставите клипа, който сте записали в кинематографичен режим, точно както искате или имате нужда. Това е една от точките, която е оставила най-впечатлени всички потребители, тъй като предлага огромен брой възможности, особено за тези хора, които ще го използват, за да се записват и не могат да променят фокусните точки по време на записа.
Използвайте вашия Mac, за да редактирате тези видеоклипове
Е, след като разберете какви стъпки трябва да следвате, за да можете да редактирате кинематографичното видео на iPhone, преминаваме към Mac, защото Apple също е активирала редактирането на този ефект чрез различните си програми за редактиране на видео. iMovie и Final Cut Pro.
Първи стъпки
Много е важно да знаете, че видеоклиповете, които сте записали в режим Cinema, не можете да ги прехвърлите на Mac по никакъв начин. Те трябва да бъдат обработени на iPhone и след като това приключи, ще бъде тогава, когато можете да ги прехвърлите на вашия компютър от Apple, за да можете да ги редактирате в някое от приложенията, които споменахме по-рано. Ето стъпките, които трябва да следвате, за да можете да ги обработвате правилно на iPhone.
След като обработите всички клипове, които искате да използвате в режим Кино, просто трябва да го направите прехвърлете ги на mac . За това имате няколко възможности. Най-бързият метод е чрез USB кабел, тъй като ще трябва само да свържете двете устройства и да импортирате съдържанието, което искате в приложението, което ще използвате. Другата алтернатива е да използвате AirDrop, за да изпратите файловете от вашия iPhone към вашия компютър на Apple.
Когато имате всички файлове, с които искате да работите на вашия Mac, е време да се заемете с работата. В този случай ще обясним как можете да редактирате кинематографично видео с iMovie и Final Cut Pro, които са двете приложения, които най-често се използват от потребителите на Apple за редактиране на видео.
Така че можете да го направите в iMovie
Както добре знаете, iMovie е безплатният видео редактор на Apple, всъщност това е приложение, което е достъпно, за разлика от Final Cut Pro, както за Mac, така и за iPad, и за iPhone. По този начин това е идеален начин да можете да промените режима на кино на вашия видеоклип, записан с iPhone на вашия компютър Apple, и истината е, че процесът не може да бъде по-лесен.
След като видеоклиповете са обработени на iPhone и сте ги прехвърлили на Mac, единственото нещо, което трябва да направите в iMovie, е да импортирате съдържанието във вашата библиотека и ще можете да проверите по-долу как няма затруднения или нещо сложно стъпка към това можете да промените фокуса на вашето видео директно от това приложение. Ето стъпките.
Как да го направите във Final Cut
След като вече ви казахме как можете да редактирате вашите видеоклипове в режим Cinema от iMovie, е време да се съсредоточите върху професионалния редактор на Apple, Final Cut Pro. В този случай стъпките преди редактирането са малко по-сложни от тези, извършени в iMovie, но следвайки инструкциите, които ще посочим по-нататък, няма да имате никакъв проблем да го изпълните за няколко минути.