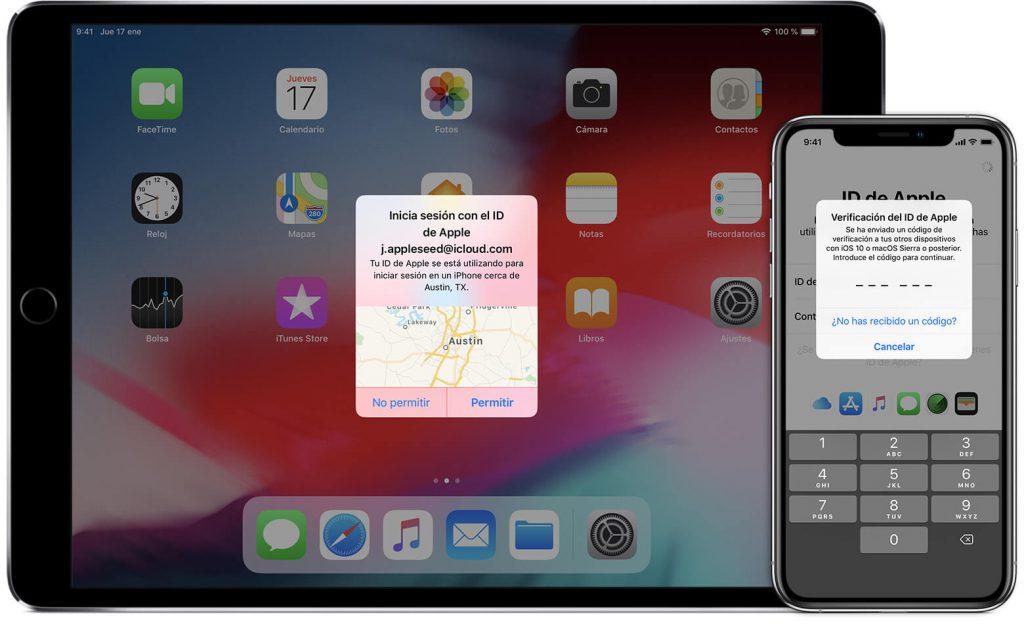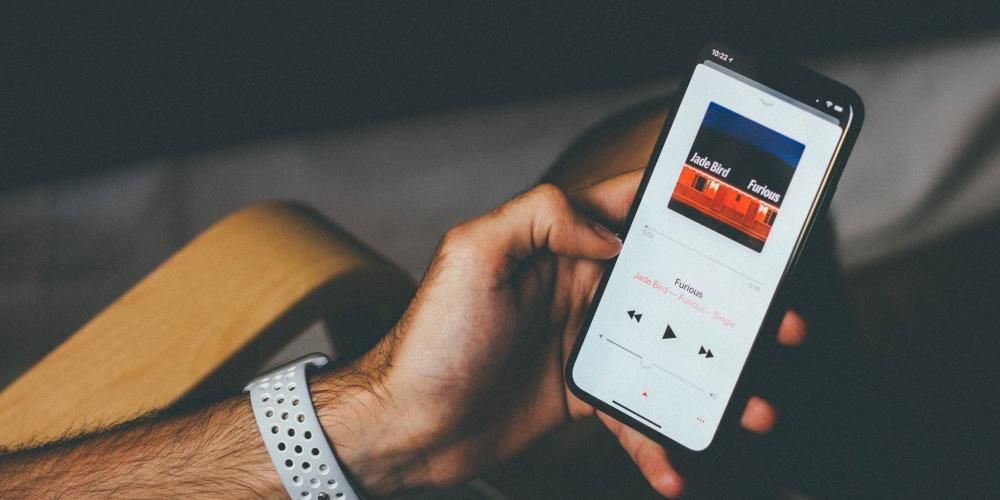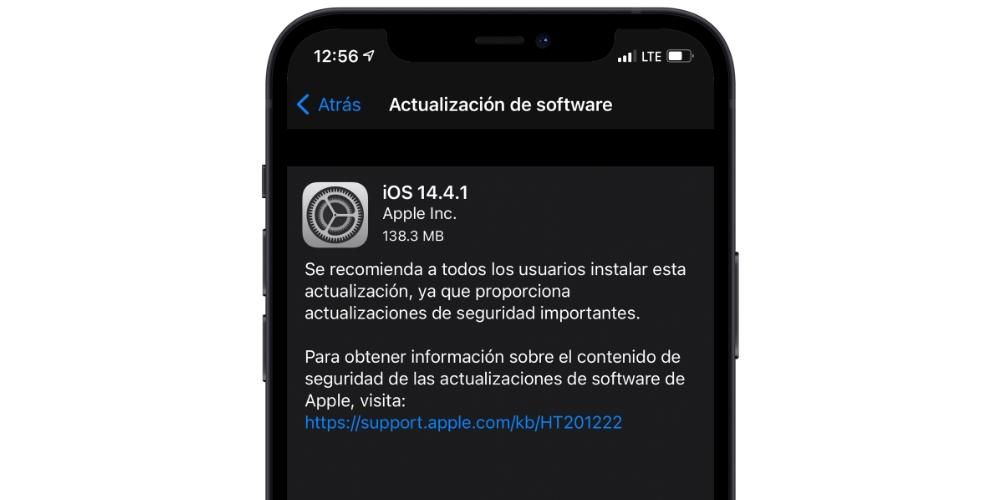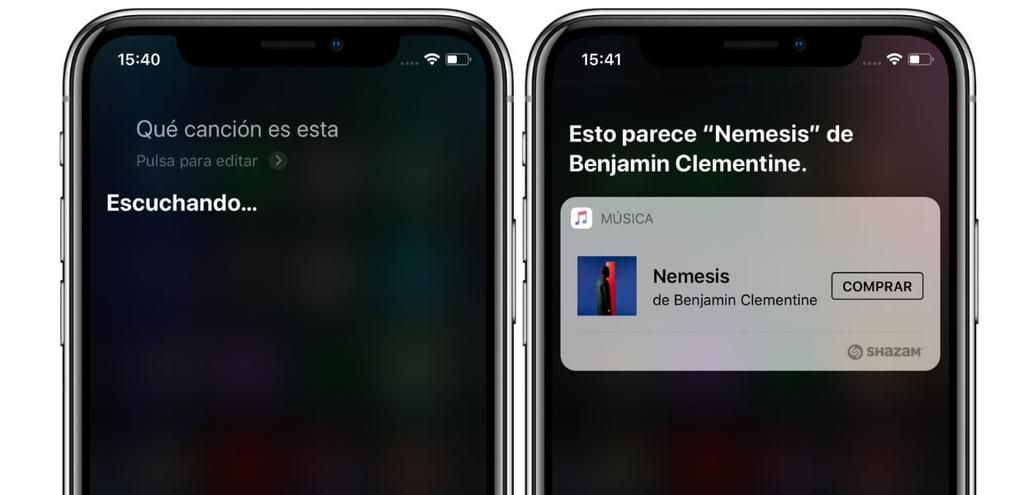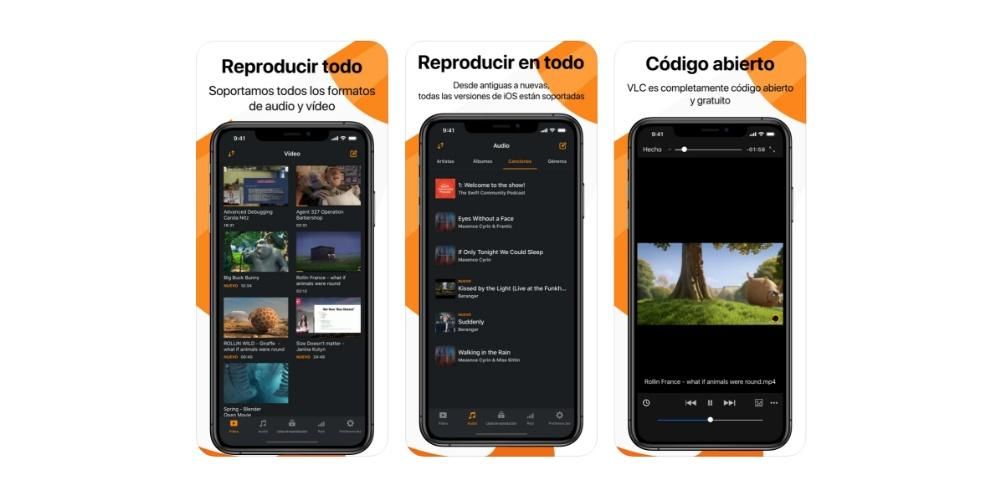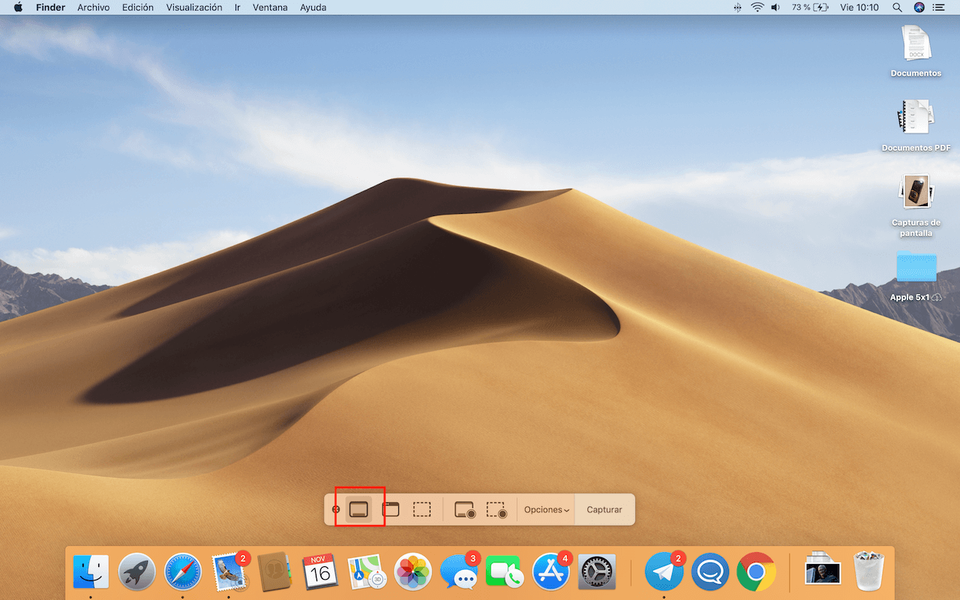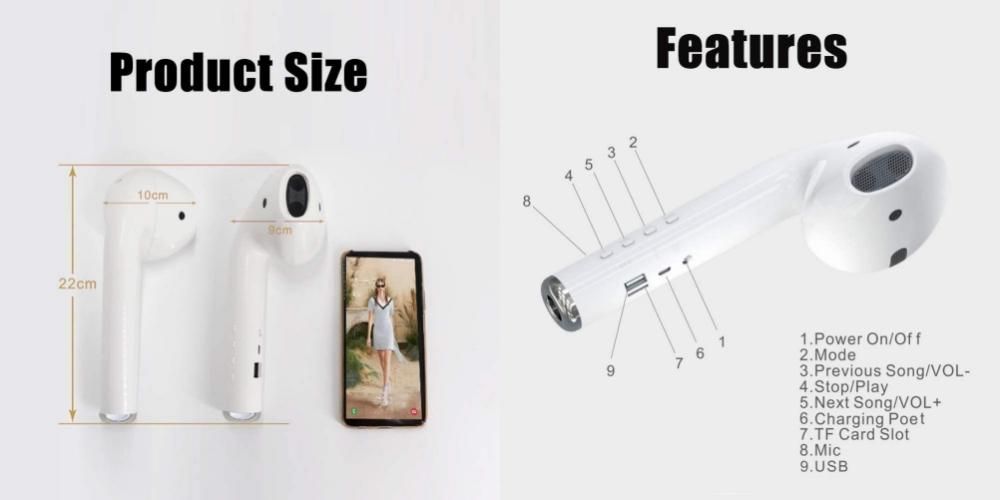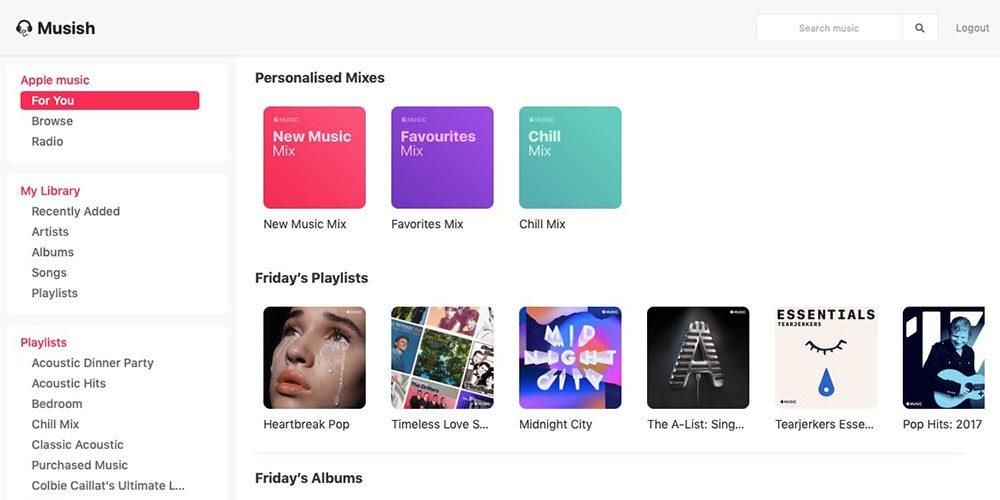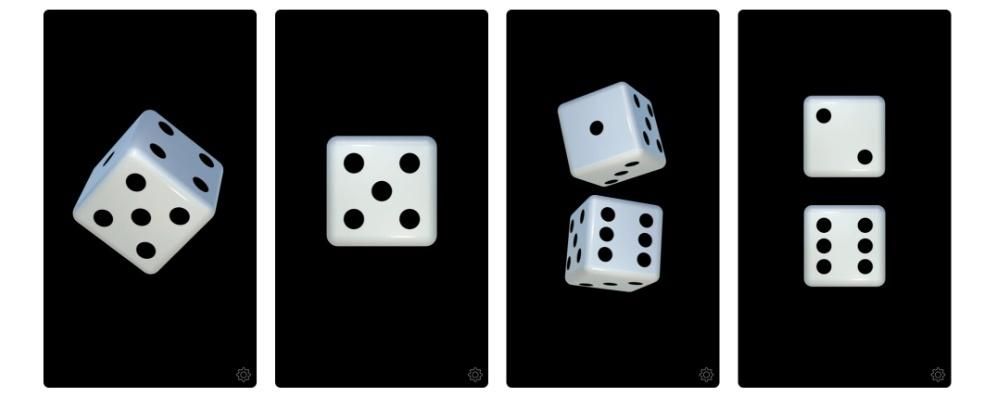Работният пакет на Apple има приложения, които се използват всеки ден от хиляди потребители. Сред тези приложения е Основна бележка , който няма какво да завижда на популярния Microsoft Powerpoint, тъй като предоставя на потребителите фантастични инструменти за развитие на цялата си креативност, за да правят невероятни презентации. Една от тези функции, може би най-основната, но и една от най-важните, са бележки за презентатор. В тази публикация искаме да ви кажем как можете да ги създавате, редактирате и в крайна сметка да ги използвате във вашите презентации.
Важно ли е да има бележки в презентацията?
Както споменахме по-рано, бележките за презентатора или бележките на презентация са един от най-важните елементи, тъй като в много случаи те могат да спасят живота на презентатора, като запомнят всяка важна точка или не от презентацията . Въпреки това, не всички потребители, независимо колко полезни могат да бъдат бележките към слайда, използват тази функция и много пъти това се дължи на липса на познания за инструмента. Следователно нашата цел с тази публикация е да ви научим по възможно най-ясния и лесен начин да използвате бележки в Keynote, фантастичен и основен инструмент, ако искате да направите впечатляваща презентация. По този начин, след като прочетете тази публикация, ще можете да изпълните следните точки.
- Добавете бележки към вашата презентация от Mac и iPad.
- Добавете бележки към вашата презентация от iPhone.
- Редактирайте бележките си от вашия Mac или iPad.
- Редактирайте бележките от iPhone.
- Съвети как да използвате добре бележките си за презентация.

Създайте бележки на презентатор в Keynote
Хубавото при използването на Keynote е, че това е безплатно, междуплатформено приложение в екосистемата на Apple. Ето защо можете да го използвате както на Mac, така и на iPad и iPhone. Ето как да добавите гореспоменатите бележки на водещия в приложението, независимо от устройството, което използвате.
Добавете бележки от вашия Mac или iPad
Всъщност процесът на създаване на бележки в Keynote на Mac и iPad за всеки един от слайдовете или само за тези, в които потребителят счита за необходимо, изобщо не е сложно , напротив, ще отнеме само няколко секунди, за да можете да получите достъп до тях и да напълните презентацията си с важна информация, която не искате да остане неспоменавана, ако останете празни по време на нея. По-долу можете да намерите стъпките, които трябва да следвате, за да създадете бележки за всеки от слайдовете в Keynote.
- Щракнете върху лентата с инструменти (горния ляв ъгъл).
- Изберете Покажи бележки на водещия.
- В бялата или черната зона под слайда напишете всички бележки, които искате.

Както успяхте да се уверите, стъпките за генериране на вашите бележки са наистина прости и няма да отнемат повече от няколко секунди. Също така, за промяна на размера на шрифта или дори да приложите конкретен текстов формат, можете да използвате контролите, които са ви достъпни в страничната лента вдясно. Ако не виждате страничната лента или ако етикетът на Presenter Notes не е включен в нея, всичко, което трябва да направите, е да щракнете върху иконата на четката, разположена в лентата с инструменти.
Как да го направя от iPhone
По същия начин, по който можете да добавяте бележки към вашите слайдове на Mac и iPad, можете да направите същото и на iPhone. Може да не е най-доброто устройство за създаване на слайдове или тези бележки поради проблеми с размера, но в края на деня имате опцията и може да бъде изключително интересно в спешни случаи, при които нямате достъп до бележката от друго устройство. Стъпките, които трябва да следвате, са практически идентични с Mac и iPad, само с малка разлика:
- Кликнете върху трите точки, които се появяват в горния десен ъгъл.
- Изберете Покажи бележки на водещия.
- В бялата или черната зона под слайда напишете всички бележки, които искате.

Подчертаваме отново важността и въздействието, които може да има доброто използване на бележките за водещия във вашата презентация. По-късно, в тази публикация, ще ви дадем и няколко съвета, когато става въпрос за използване на тази фантастична функция, от която можете да се възползвате толкова много във всяка една от презентациите, които трябва да направите както в академичната, така и в трудов живот.
Трябва ли да ги редактирате? Няма проблем
Кой има уста греши и кой също има пръсти. Възможно е след като сте генерирали всички бележки, които искате да имате за вашата презентация, да имате нужда да редактирате тези на конкретен слайд. Очевидно този процес може да бъде направен и стъпките, които трябва да следвате, са също толкова прости, колкото създаването на ваши собствени бележки. Всъщност стъпките, които трябва да следвате, за да го изпълните, са същото като да ги създаде , както на Mac, така и на iPad и iPhone.

Това да, препоръчваме преди да затворите бележката да сте проверили дали тя не съдържа грешки. И, разбира се, да запазите бележката, така че всички промени, които сте направили след редактирането, да бъдат запазени. Трябва да се отбележи, че можете да редактирате бележките толкова пъти, колкото искате.
Настройте презентацията си, за да видите бележките
Очевидно би било безполезно да създавате бележки върху всички слайдове, ако по-късно не можете да ги видите или да разчитате на тях по време на разработването на презентацията. Ето защо е от жизненоважно значение, освен че знаете как да създавате и редактирате тези бележки, вие също така знаете какво трябва да направите, за да можете да ги използвате. На първо място, ако искате да видите вашите бележки по време на презентация, те трябва да се показват на свързан екран, тоест устройството, с което представяте, независимо дали е Mac или iPad, е свързано към външен екран където се показват различните слайдове, така че на екрана на вашето устройство да можете да видите бележките, които сте създали по-рано за всеки от тях. По-долу имате стъпките, които трябва да следвате, за да имате достъп до бележките за презентацията.
- Щракнете върху иконата Play в лентата с инструменти.
- Щракнете върху иконата на дисплея. Ако не виждате иконата, преместете показалеца си навсякъде на екрана на презентатора, за да се появи.
- Изберете опцията Бележки на презентатора.
- Щракнете извън диалоговия прозорец, за да го затворите.
- Ако искате да промените начина, по който се показват бележките на вашия презентатор, можете да промените както размера на шрифта, така и да обърнете текста и цветовете на фона.
- И накрая, ако искате да редактирате някоя от бележките към слайда по време на вашата презентация, просто преместете показалеца си върху прозореца Бележки на презентатора и след това щракнете върху Редактиране.

Съвети, когато правите тези бележки
По-рано ви казахме колко е важно да използвате бележките във всеки от слайдовете на вашата презентация, но трябва да знаят как да ги използват добре . Без съмнение, това е фантастичен инструмент, за да можете да добавите плюс към качеството към вашите презентации, но ако се използва лошо, може да бъде наистина безполезен.