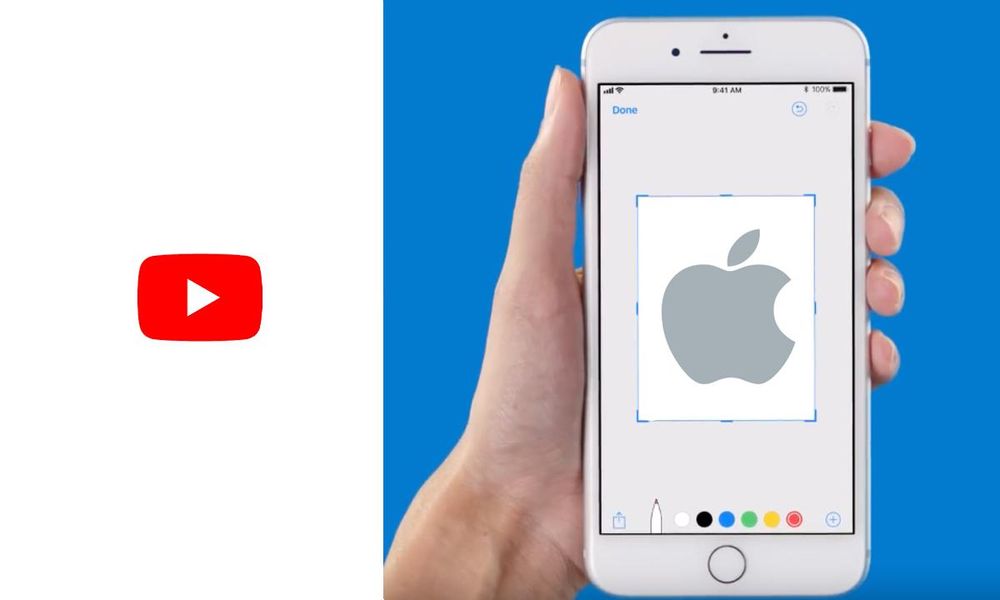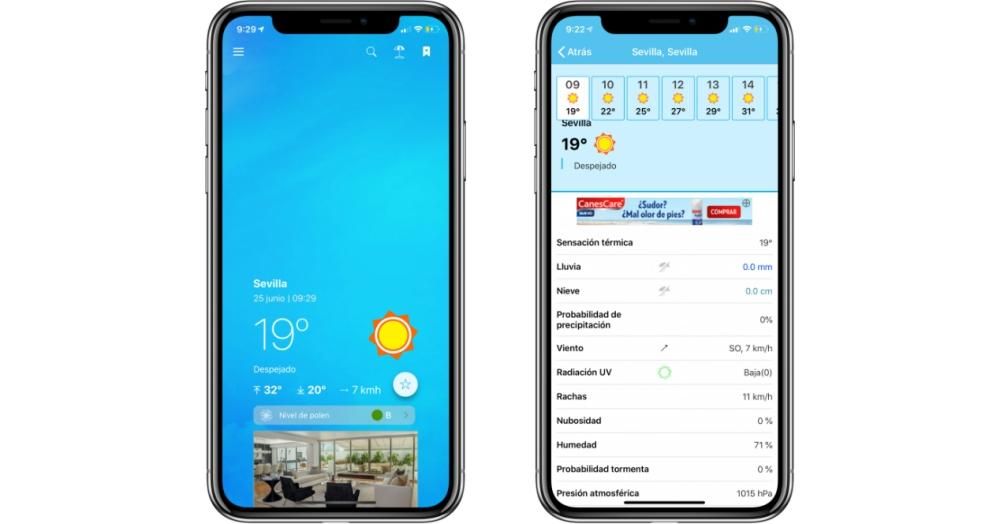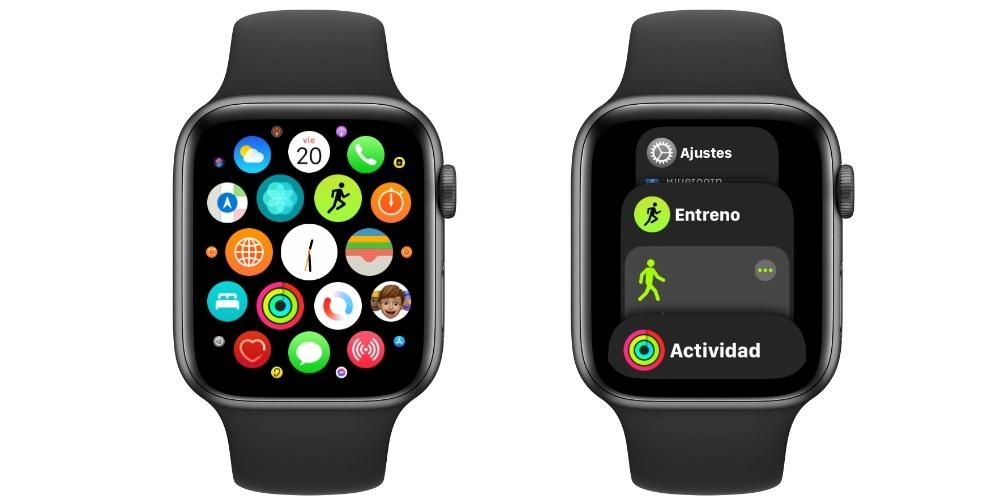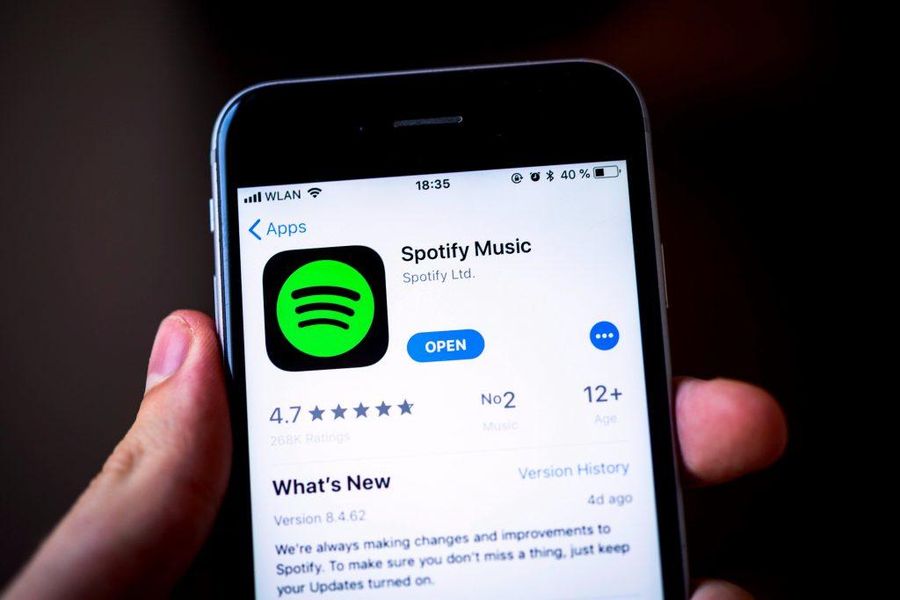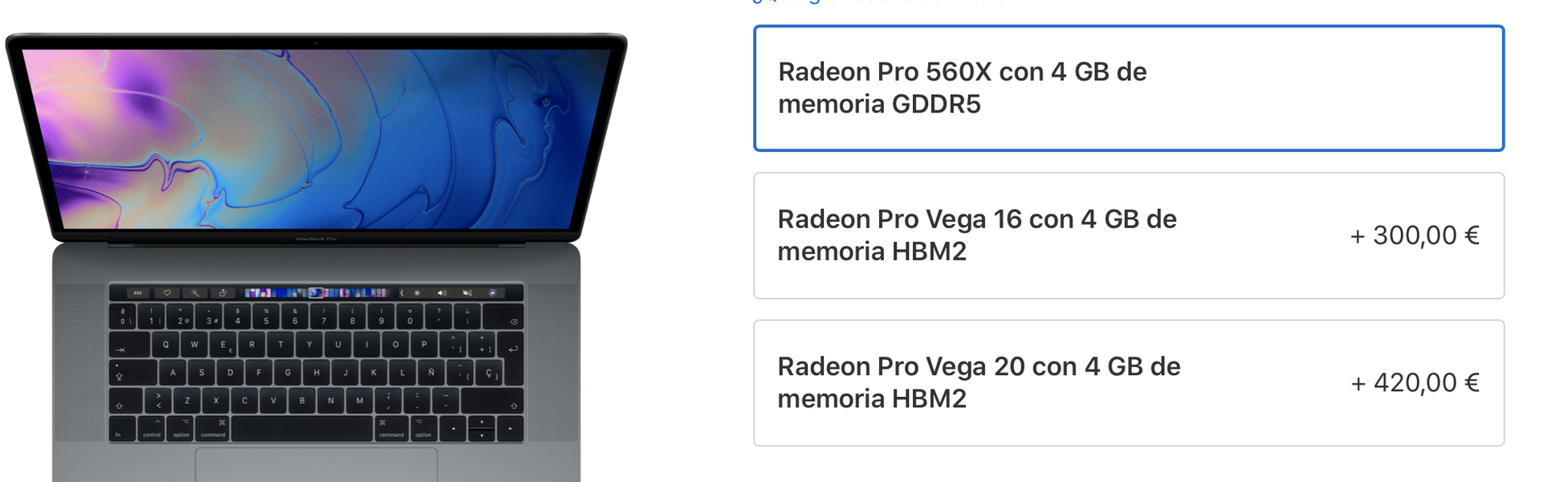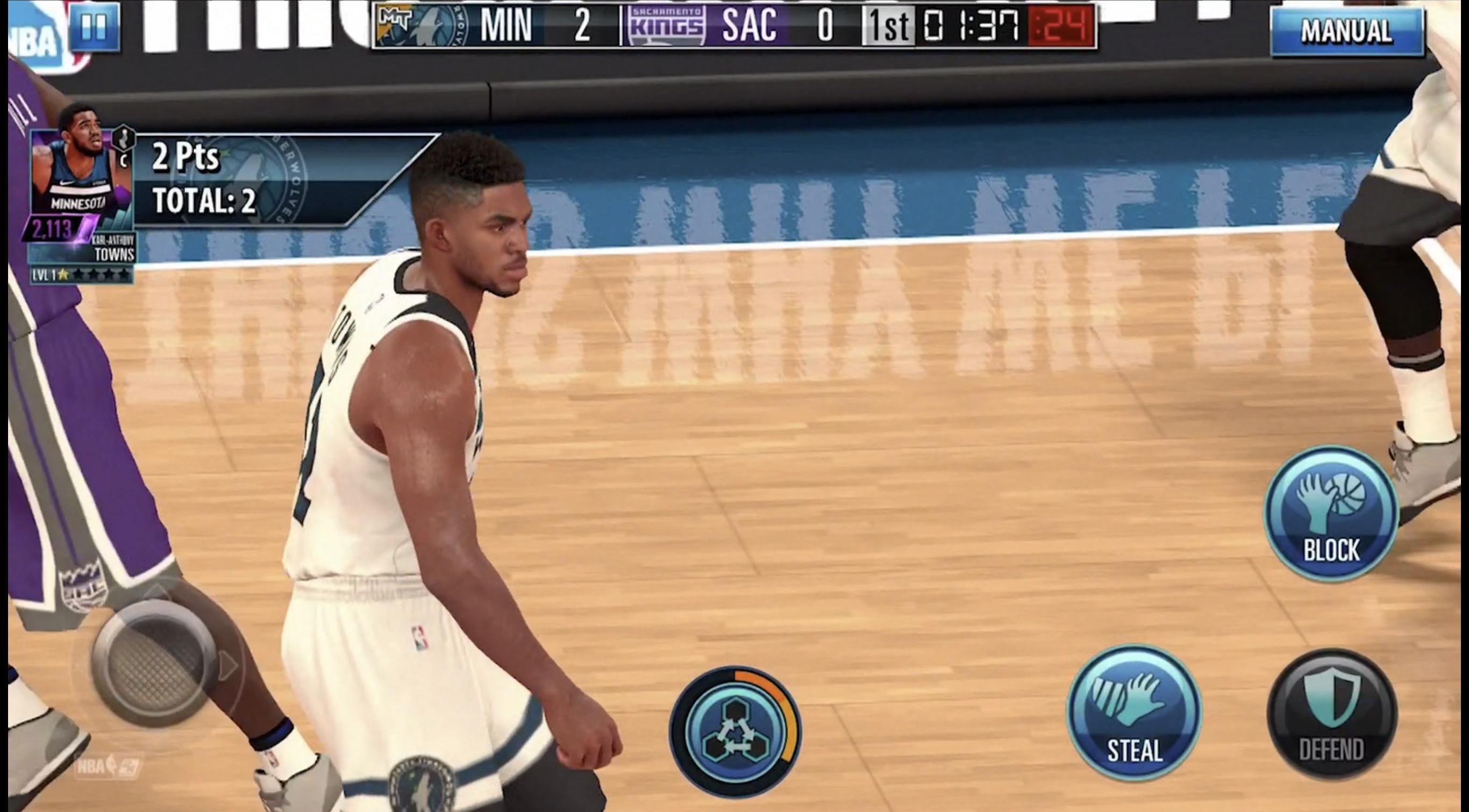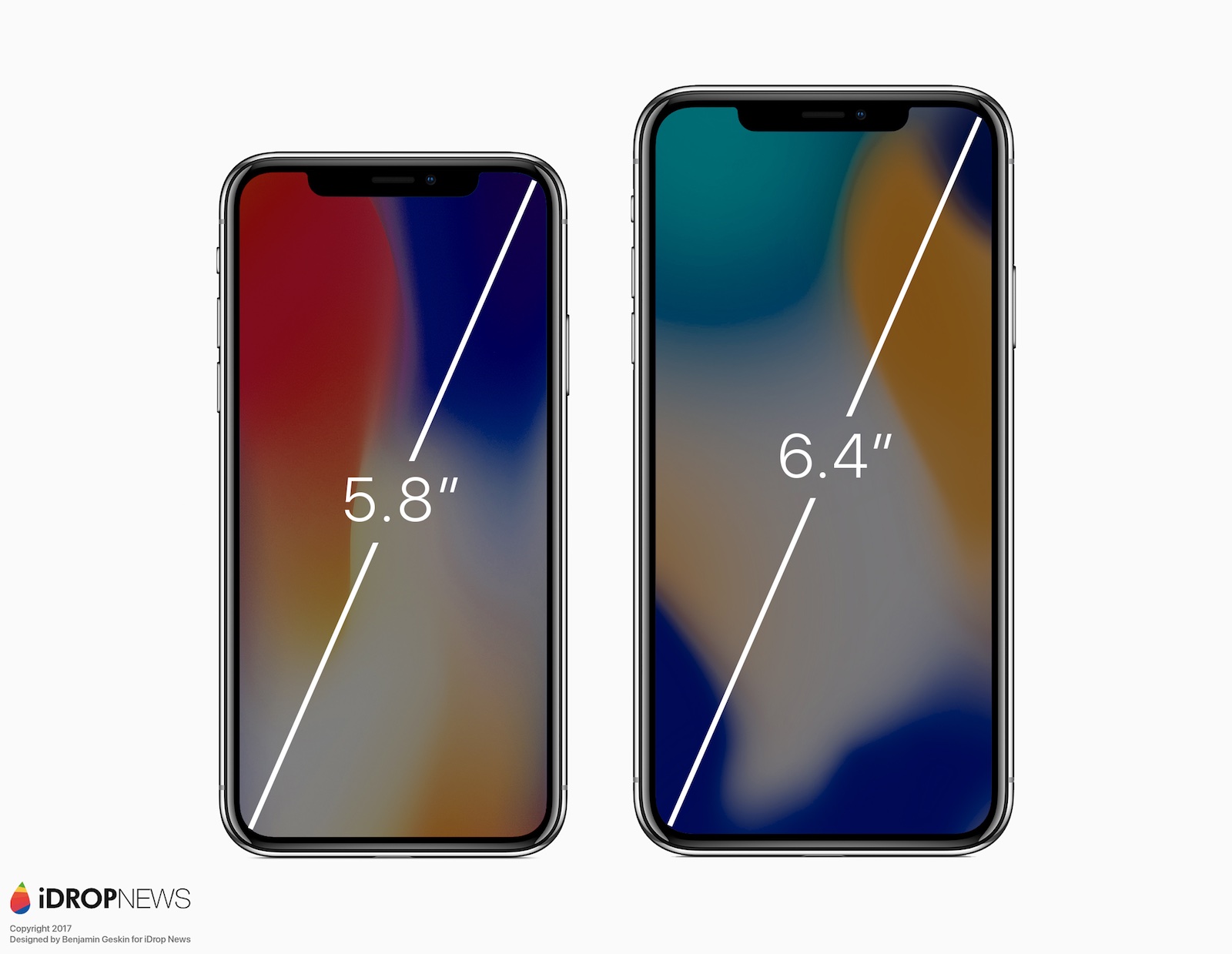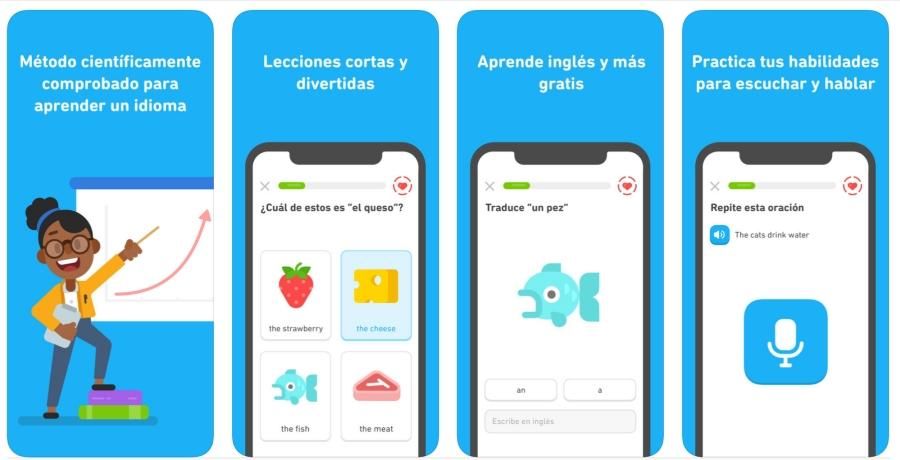Славата, че iPhone са по-малко адаптивни от Android, не идва от никакъв мит. е реалност. Това не означава, че няма регулируеми визуални и звукови аспекти на системата на Apple. В тази публикация разглеждаме всички онези секции, които могат да бъдат персонализирани в iOS, така че в крайна сметка да можете да адаптирате устройството повече според вашите предпочитания.
На началния екран
iPhone няма менюта като някои Android, така че основният му екран е в края, където се отделя най-много време на интерфейса. И има няколко неща, които могат да бъдат персонализирани в тази област.
Създайте още страници
Всъщност открихме поне три различни екрана в iOS. Най-вляво е секцията с джаджи, в центъра секцията с приложения и най-вдясно библиотеката, в която всички приложения са интелигентно обединени. Сега, когато става въпрос за приложения, можем да конфигурираме няколко.
За това просто трябва плъзнете икони, папки или джаджи вдясно така че да се създават нови страници и след това да ги организирате там, както сметнете за добре. Трябва да се отбележи, че винаги ще има основен, който винаги е първият след секцията с джаджи. От друга страна е важно и вие да знаете това приложенията могат да бъдат скрити , като трябва само да задържите точките в долната централна част и да премахнете маркировката на страницата, която искате да остане невидима.

основен док
Пристанището е тази част от до четири приложения в който можете да закачите най-използваните си приложения или тези, които искате да имате винаги под ръка, тъй като независимо от страницата, на която се намирате, те винаги ще бъдат достъпни. Като любопитен факт, имената на приложенията не се появяват в този раздел, за разлика от легендата, която се появява под тях, когато са на която и да е страница.
Въпреки че докинг станцията ви позволява да имате максимум четири приложения, можете също да имате три, две, едно или дори нито едно. За да имате приложения в този раздел, всичко, което трябва да направите, е да ги плъзнете и да ги поставите по желания от вас начин. Не е твърде сложно.

тапет
Ако има основно във всяко устройство от този тип, то е да можете да сменяте тапета. В случая с iOS намираме възможност за два фонда : един от тях на страниците на приложението и друг за заключения екран, който е същият като екрана за известия.
За да можете да промените някой от тях, има две възможности. Първият и най-често срещан е от приложението Снимки , като изберете този, който искате да поставите, дайте бутона за споделяне (долу вляво) и щракнете върху Wallpaper. След като го направите, можете да зададете рамката, ако искате тя да остане във формат Live Photo и ако искате да има дълбочина. Когато го имате, натиснете Определяне и изберете дали го искате за заключен екран, начален екран или и двете.
Другата възможност е отидете в Настройки и след това към тапет. В този раздел не само ще можете да изберете една от снимките от вашата макара, както в предишния случай, но ще намерите и родните тапети както за iOS, така и за вашия iPhone, които можете да намерите само в този раздел.

Увеличаване на приложения и джаджи
За приложения за движение и джаджи просто трябва да натиснете и задържите пръста си някъде на началния екран, където няма икони, и да изчакате иконите да започнат да вибрират. След като го направят, можете да ги преместите от едно пространство в друго. можеш дори преместете няколко наведнъж , за което трябва да преместите единия и след това, без да го пускате, да изберете останалите.
За добавяне на джаджи Трябва само да кликнете върху иконата „+“ в горния десен ъгъл. Ще можете да изберете желания от вас размер и тогава ще имате същите възможности като при приложенията да ги преместите, само че в този случай няма да можете да местите няколко джаджи едновременно. И, между другото, можете, ако искате да ги изтриете от самата секция с джаджи, въпреки че този раздел няма да бъде изтрит въпреки това.
Друга интересна опция за персонализиране в това отношение е изберете броя на иконите по екран и линия. Въпреки че е вярно, че в зависимост от iPhone, който имате, можете да имате повече или по-малко, в рамките на същия терминал имате два възможни изгледа. Не е позволено да променяте размера на тези като такива, но ако отидете в Настройки> Дисплей и яркост, ще видите опция в края, наречена Увеличаване на екрана, и това ще ви позволи да имате стандартен изглед или с увеличено увеличение , приложим за цялата система.

Създаване на папки
От много ранни версии на iOS е възможно да се създават папки, в които да се съхраняват приложения. За да направите това, просто трябва да плъзнете иконите на тези върху другите. Папките допускат промени в имената и да могат да променят реда на приложенията вътре, сякаш е начален екран. И тогава самите папки се третират като отделни икони и могат да бъдат поставени на всеки екран.
Вече по отношение на Папки в библиотеката с приложения , трябва да знаете, че те не поддържат персонализиране. Откакто беше представен с iOS 14, имаше много искания от потребителите да ги променят, но Apple все още не го позволява. Въпреки това, може да бъде полезно да ги намерите бързо групирани и да премахнете приложения от други екрани, без да бъдат напълно деинсталирани, тъй като те винаги ще останат в този раздел.

Икони на приложения
Има някои приложения, които вече поддържат различни типове конфигурируеми икони в собствените си настройки. Telegram, приложението за съобщения, е едно от най-известните, но само един пример за много там. Сега не намираме опция в настройките, която позволява променете иконата на всяко приложение . Макар и власт, може.
И как? Е, чрез приложението Shortcuts. Това, което трябва да направите, е да отворите гореспоменатото приложение, да създадете нов пряк път и да изберете действието да бъде Open app. След това трябва да дадете име на този пряк път и да създадете директен пряк път към него от началния екран, за който ще бъдете помолени да изберете изображение и там трябва да изберете иконата.
Разбира се, това действие има някои недостатъци, тъй като всъщност не е реален директен достъп до приложението, което сте избрали, а по-скоро изпълнение в приложението Shortcuts. Следователно, когато се опитате да го отворите, може да отнеме няколко секунди повече, в допълнение към банер, който се появява в горната част, показващ, че пряк път току-що е бил изпълнен.
Относно обявленията
Известията, независимо дали под формата на визуален, звуков или вибриращ сигнал, също са аспект, който всеки потребител на iPhone трябва да се опита да персонализира. Всъщност това е един от аспектите, които за първи път се разглеждат с първоначалната конфигурация на iPhone.
Известия
Независимо от формата, в който получавате известието, трябва да знаете, че всяко едно от приложенията, които имате на iPhone, може да ви изпрати такова. Разбира се, по същия начин можете да накарате никой от тях да не ви изпраща нищо. За да можете да видите кои имат тези разрешения и да ги конфигурирате по ваш вкус, трябва да отидете в Настройки > Известия.

В този раздел можете да влезете във всяко от приложенията и да видите какви видове известия са разрешени. Можете да деактивирате всички с раздела, който се показва в горната част, но можете също да ги деактивирате частично. С други думи, можете да изберете стила на визуално предупреждение, ако искате да ги получавате, но също така да конфигурирате други неща, като например дали искате да получавате предварителен преглед и дали искате то да бъде групирано, когато има няколко известия от едно и също приложение.
Режими на концентрация
От iOS 15 класическият режим „Не безпокойте“ се умножи и сега можете да създадете няколко състояния, в които можете да избирате кои приложения искате да получавате известия във всеки момент. Например, можете да конфигурирате режим на фокусиране, предназначен за работа, в който само приложения, свързани с професионалната област, ви изпращат известия. Обратно, можете също да създавате други за свободното си време и да не ги получавате от тези други.
Много интересна екстра към тази функционалност е, че можете също да имате различни екрани на приложения . Тоест, за всеки режим имате достъп до едно или друго приложение, с различен ред за началните екрани. Всичко това се конфигурира от Настройки> Режими на концентрация, където можете също да ги направите универсални за останалите устройства на Apple, които имате.

Връщайки се към въпроса за началните екрани, трябва да знаете, че от библиотеката с приложения можете да плъзгате приложения към нов начален екран, дори ако тези приложения вече са на друг екран. Комбинирайки това действие с това за скриване на екрани, ще можете да направите така, че в крайна сметка да имате само точните екрани във всеки режим на концентрация.
Мелодия на звънене и SMS
Какво е по-лично от тон на звънене? Като се има предвид колко iPhone има и че повечето са склонни да не променят мелодията по подразбиране, много пъти ще се побъркате, ако звучи на друг човек, който е наблизо, защото ще бъдете объркани. В Настройки > Звуци и вибрации можете да го промените, включително тона на съобщенията, напомнянията и календарите.
Трябва да се отбележи, че по подразбиране не можете да поставите мелодия, която не е от тези, които вече са инсталирани, но чрез Garageband, редактирайки всяка песен, можете да я експортирате, така че да остане в същия формат и да отговаря на условията от гореспоменатия контрол Настройки на панела.

И ако това, което искате, е промяна на мелодията на WhatsApp и други подобни приложения, трябва да го направите от техните настройки. В този раздел ще имате тонове, които обикновено са същите като тези на iPhone, но в други те също имат свои собствени звуци и дори ви позволяват да добавите такъв, който е още по-персонализиран.
Вибрация
Независимо дали имате мобилен телефон със звук или не, вибрацията е ключов елемент, за да разберете кога получавате известие или обаждане. Или заради треперенето на масата, ако имате iPhone в себе си, или заради крака си, ако го носите в джоба си. По същия начин намираме някои части от системата, където при определено докосване получаваме хаптичен отговор.
В гореспоменатия панел с настройки> Звуци и вибрации можете да конфигурирате всичко това. И можете дори, ако желаете, изключете напълно вибрацията. Това също би ви позволило да имате напълно безшумен режим на iPhone, когато използвате превключвателя, тъй като по подразбиране той ограничава само звука и запазва вибрациите.

Други адаптивни аспекти
Не сме готови и все още имаме повече опции за персонализиране за iPhone, като например контролния център, режима на интерфейса (тъмен и светъл) или дори възможността да избираме размера и вида на текста.
Контролен център
Това е едно от пространствата, което е най-дълго на iOS и което го характеризира толкова много. Това е панел, в който можете да имате бърз достъп до определени действия като активиране или деактивиране на WiFi, мобилни данни, Bluetooth, самолетен режим... Също така ви позволява да увеличавате и намалявате силата на звука, увеличавате яркостта, активирате режимите на концентрация и дори управление на музикалния или видео плейъра.
Въпреки това, той също така ви позволява да добавяте други достъпи, като калкулатор, тъмен режим или фенерче. Всичко това може да се конфигурира от Settings > Control Center, където можете също да зададете реда, в който искате да се показват.

Не забравяйте, че за да отворите този панел, трябва да плъзнете от горния десен ъгъл на iPhone надолу, ако имате iPhone X или по-нова версия. Ако, от друга страна, имате iPhone с бутон Начало, този контролен център се осъществява чрез плъзгане от долната част на екрана към центъра.
тъмен режим
Въпреки че пристигането му отне известно време, този режим е наличен в iOS за няколко версии и позволява, както подсказва името му, да има тъмен интерфейс с ясно преобладаване на черното. Това има няколко ефекта, тъй като от една страна потъмнява системния интерфейс и родните приложения, както и тапета, който също е затъмнен.
От друга страна, намираме много приложения, които са съвместими с тъмен режим и които могат да получават информация от системата, така че ако този режим е активиран, той също се активира в него и се редува със светъл режим в зависимост от това как сме конфигурирали iOS .

Тъмният режим може да бъде активиран както от Центъра за управление, така и от Настройки > Дисплей и яркост. Точно в този раздел можете да го конфигурирате да се активира автоматично при залез или да зададете персонализиран график. По този начин можете да продължите да се наслаждавате на светлия режим и да го редувате с тъмния в определени часове на деня и нощта.
анимации
Със сигурност не сте забелязали, защото е нещо обичайно, но системата има няколко анимации. Например, когато затворите приложение, то се придвижва към центъра, като става все по-малко и по-малко, докато изчезне. Тези видове анимации не поддържат персонализиране. Това е няма да можете да намерите други ефекти .
Въпреки това, и тук се крие същността на въпроса, да може да бъде деактивиран като влезете в Настройки > Достъпност > Движение и докоснете Намаляване на движението. Ако имате и iPhone 13 Pro или 13 Pro Max, можете да ограничите честотата на опресняване до 60 Hz вместо 120 Hz. Това обаче са настройки, които в крайна сметка намаляват елегантността на системата и я карат да се чувства странно при използване.
Процент на батерията
Възможността да видите оставащия процент от батерията на iPhone в горната част на екрана, точно до иконата на батерията, е нещо много полезно и не е конфигурирано по подразбиране. Да, именно, наличен само на някои iPhone , по-конкретно в тези, които имат бутон Начало (iPhone 8 и по-стари, включително „SE“).
Ако имате един от тези iPhone, просто трябва да отидете в Настройки> Батерия и да активирате съответната опция, за да видите процента. На iPhone X и по-нови версии ще трябва да се задоволите да видите това индикативно, когато влезете в контролния център.

Тип текст
Не всички от нас имат едни и същи предпочитания, когато става въпрос за гледане на съдържание, по същия начин, по който нямаме еднакъв зрителен капацитет. Може да искате да видите текста на вашия iPhone по-голям, въпреки че ще се побере по-малко съдържание. Или може би точно обратното и искате текста в много малък размер, така че да има повече съдържание на екрана.
Искате го както искате, като отидете в Настройки> Дисплей и яркост> размер на текста можете да го регулирате благодарение на интуитивната лента. Както системата, така и родните приложения на Apple ще се адаптират към нея незабавно, както и други приложения, които поддържат тези настройки. Разбира се, има и други, които ще трябва да бъдат конфигурирани в техните собствени настройки.

и въпреки че не може да промени шрифта , тоест шрифта, да, можете да направите това Бъди смел . За да направите това, можете също да отидете на гореспоменатия панел с настройки > Екран и яркост, като също имате достъп до тази опция от Настройки > Достъпност > Размер на екрана и текста.
Акценти на бутони
Без да напускате панела, който споменахме точно в предишната точка (Достъпност > Екран и размер на текста), можете да конфигурирате много интересна опция, като например подчертаване на бутоните. По-конкретно, активиране на опцията бутони контур . Това ще направи бутоните за връщане назад и други подобни подчертани, за да ги направят много по-видими.
Тук можете също да промените други аспекти, като например дали бутоните с опции включват символите I и O като препратка към това дали са включени или изключени в най-чистия стил на разклонител.
Помощно докосване
Не напускаме панелите за достъпност, тъй като в този случай ще трябва да отидете на Touch и да активирате Assistive Touch. Това ще бъде а виртуален бутон който винаги ще бъде на екрана ви, за да имате достъп до различни опции: от връщане към главния екран до възможността да имате преки пътища за правене на екранни снимки или отваряне на определени приложения.

Трябва да се отбележи, че в гореспоменатия панел с настройки можете да конфигурирате всички действия за него, като можете да изберете до максимум 8 действия и дори добавете свои собствени жестове за извършване на тези действия. Самият бутон, макар и прозрачен, винаги присъства и може да бъде досаден, но можете лесно да го преместите навсякъде по екрана.