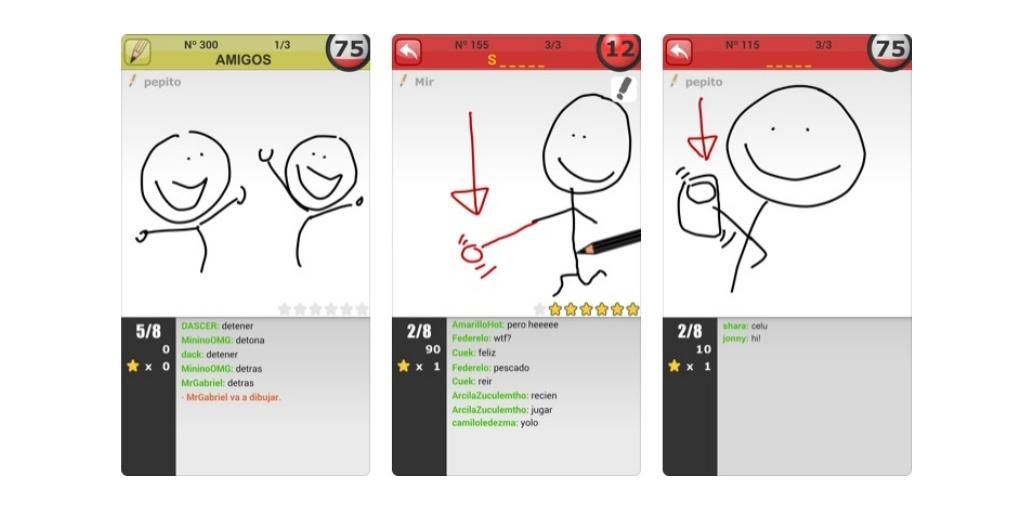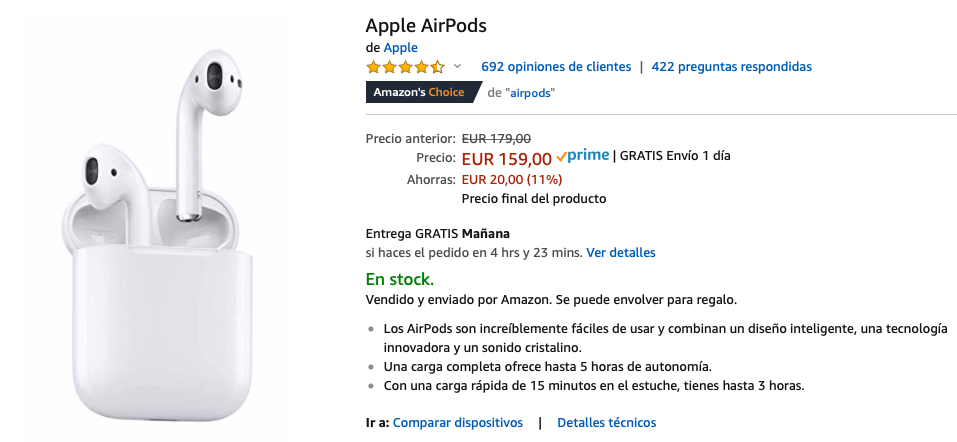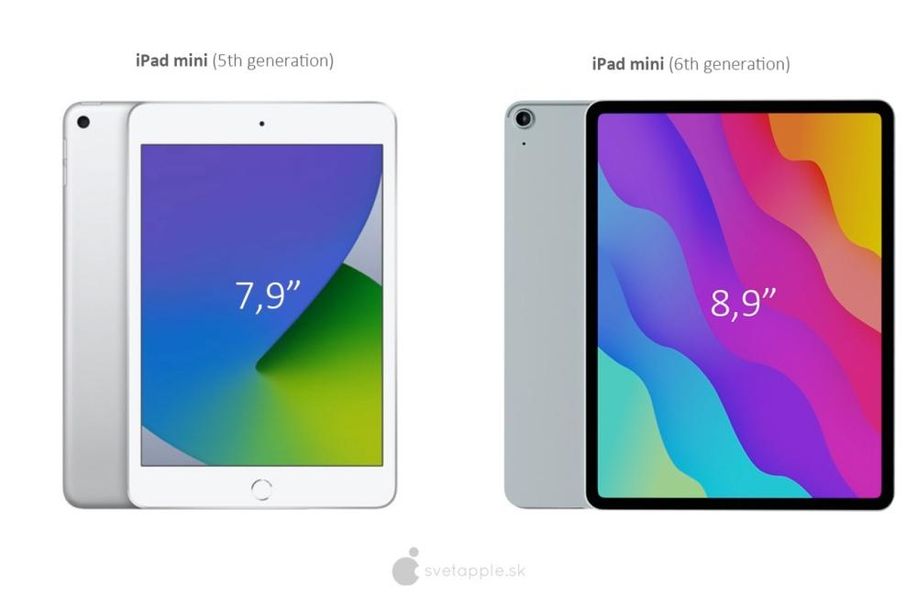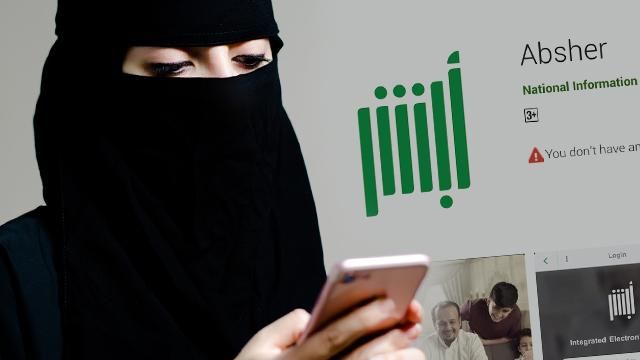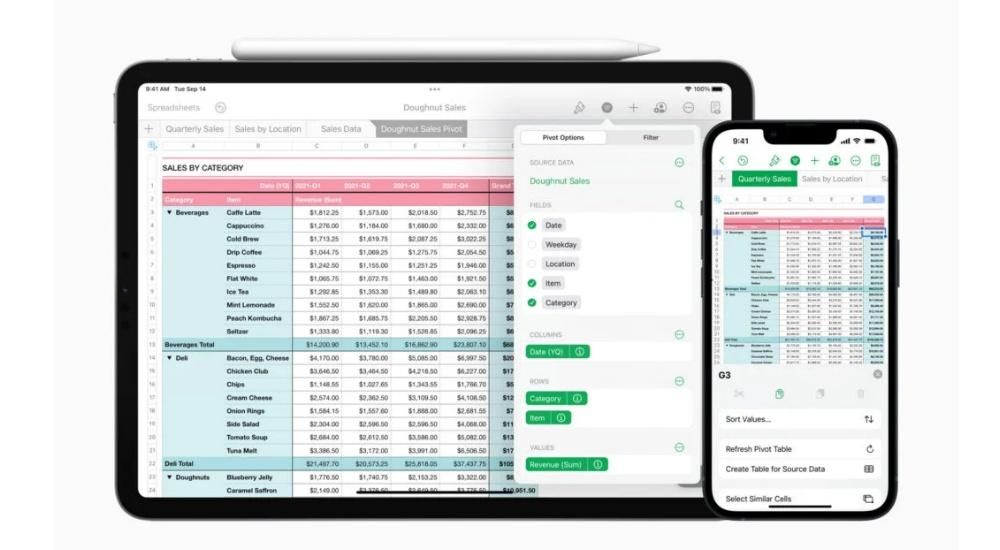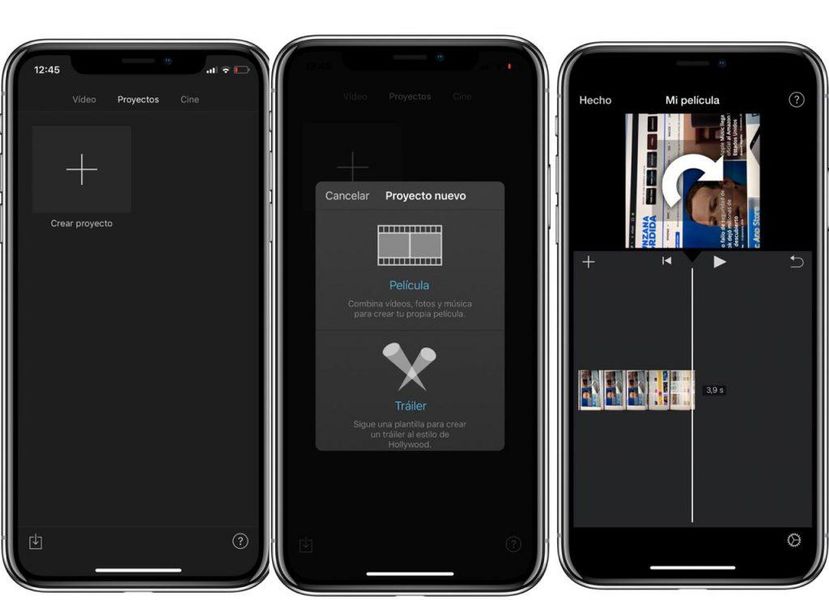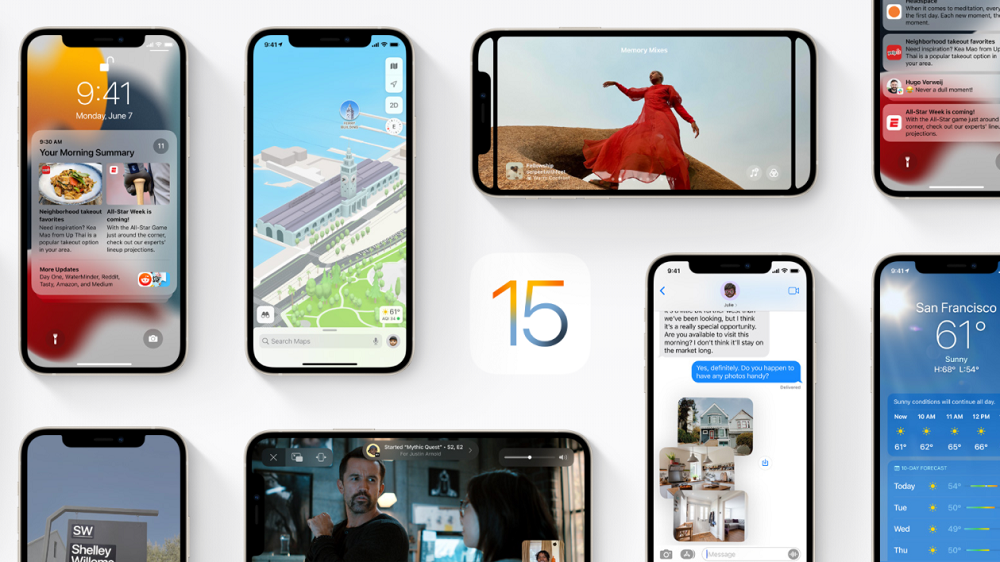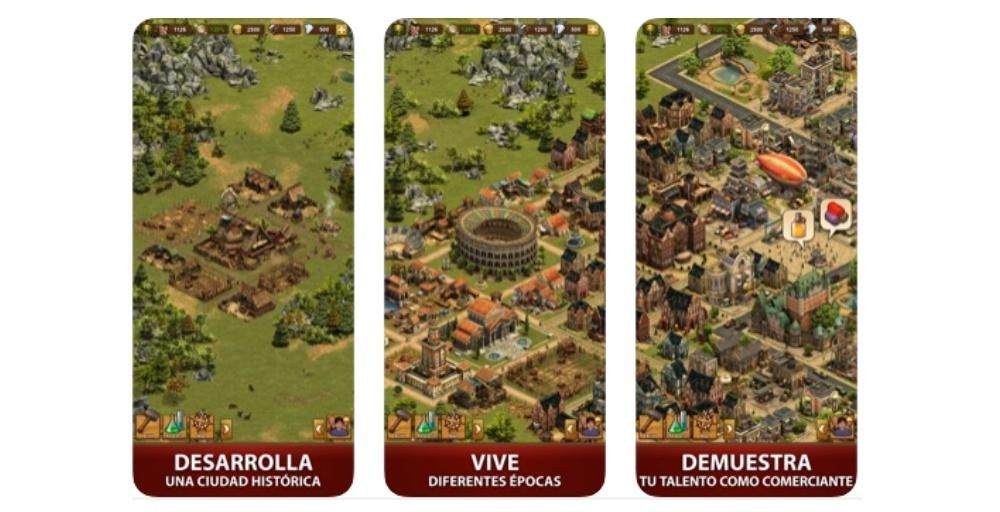Едно от предимствата на екосистемата на Apple е iCloud, услугата за съхранение в облак на компанията, която ви позволява да синхронизирате iPhone, Mac, iPad, Apple TV и дори Apple Watch. Това е много полезно за файлове като снимки, които можете да правите с всяко устройство и да ги имате под ръка на вашия Mac за броени секунди. Ето защо в тази публикация ви показваме как да изтеглите iCloud снимки на macOS.
Имате ли активирана iCloud Photo Library на iPhone и Mac?
Има начин снимките от iCloud на Mac да са в максималната им разделителна способност, без да се губи и йота от качество. Все пак трябва да имаме Включете iCloud Photo Library на iPhone . За да направите това, трябва да отидете в Настройки> Снимки и да видите дали функцията iCloud Photos е активирана. Ние наричаме iPhone основното устройство, с което правим снимки, но е валидно и за iPad.
Трябва също да се провери дали тази фотобиблиотека е активиран на Mac , за което трябва да изпълните следните стъпки:

- Отворете приложението на Снимки на Mac.
- В горната лента с инструменти следвайте пътя Снимки>Предпочитания.
- Отидете в раздела iCloud и проверете дали опцията е активирана iCloud снимки.
В същия раздел има и други опции като Изтеглете оригинала Финали на този Mac , който ще изтегли всички снимки с максимално качество. Тези снимки обаче могат да заемат значително място на вашия компютър, така че ако имате Mac с малко вътрешна памет или вече имате много малко място, трябва да активирате опцията Оптимизирайте съхранението на Mac . В последния случай всички снимки ще бъдат изтеглени, но с малко по-ниски резолюции, за да се намали теглото им.
Изтеглете iCloud снимки на Mac
След като потвърдите, че синхронизирането е активирано, е време да се заемете напълно с изтеглянето на снимки на вашия Mac. Вярно е, че технически може да се каже, че вече имате всички снимки, изтеглени на вашия Mac, но те са в приложението на снимки и не са достъпни от друга папка. Затова трябва изберете всички снимки и ги преместете във всяка папка, като отидете на Edit>Select All или като поставите курсора в приложението и натиснете cmd+A.
Бърз начин за експортиране на всички снимки, като всички са избрани, е като следвате пътя File>Export. Веднъж тук ще намерите възможността за експортирайте всички артикули , което ще запази снимките и видео редакциите, които сте направили в приложението Снимки. Има и опция за експортирайте оригинали, без да променяте артикулите , което ще игнорира всички направени редакции и ще експортира оригиналните ви снимки и видеоклипове.

След като изберете някоя от горните две опции, ще се появи диалогов прозорец, където можете да изберете формат и качество на снимки и видеоклипове. Ще трябва да изберете най-високата разделителна способност, ако искате те да бъдат експортирани с най-високо качество. Трябва да се отбележи, че опцията Информация за местоположението позволява по-късно да се появят данни, свързани с местоположението, където е заснета снимката или видеото. Опцията Формат на подпапка ви позволява да организирате снимките си в множество папки.
След като тези опции са конфигурирани, трябва да кликнете върху Експортиране и изберете дестинационна папка където искате да се съхраняват снимките и видеоклиповете. Този процес може да отнеме повече или по-малко в зависимост от броя на снимките и видеоклиповете, които сте избрали, както и от техния размер.