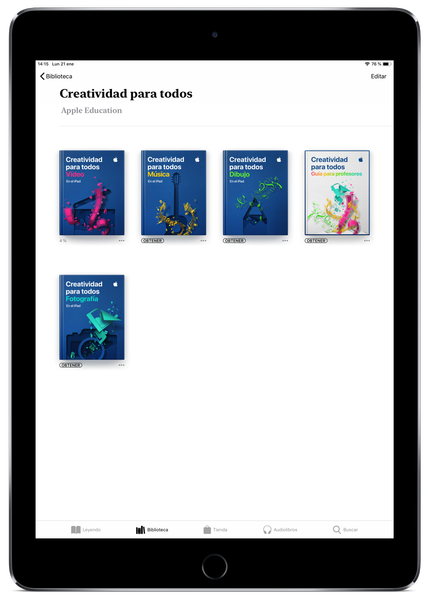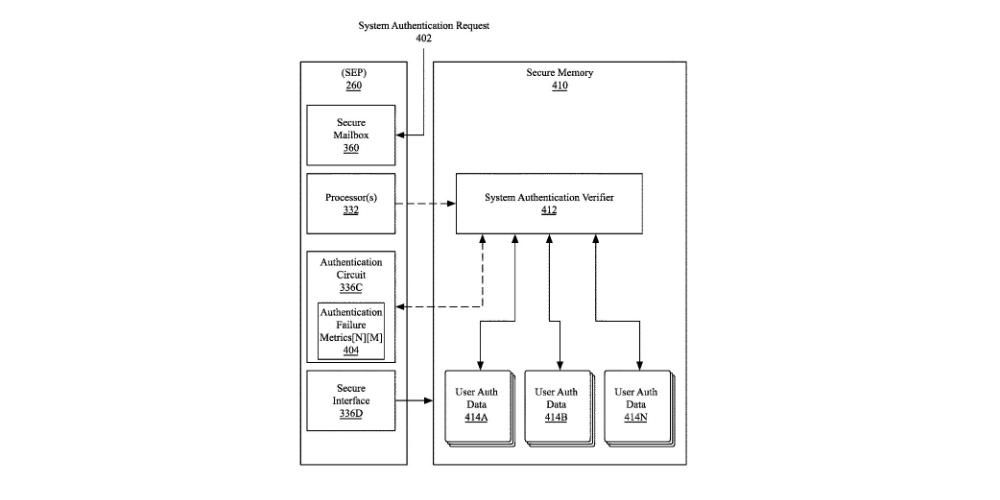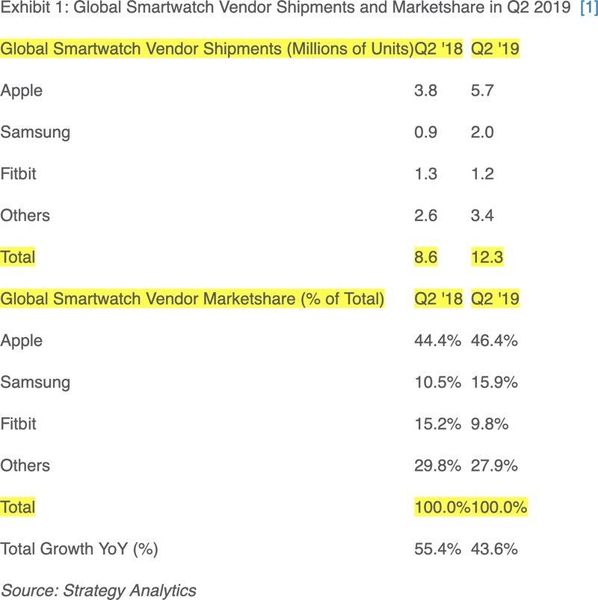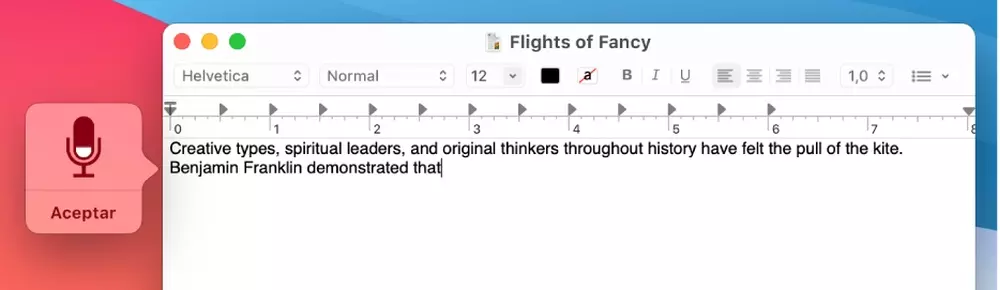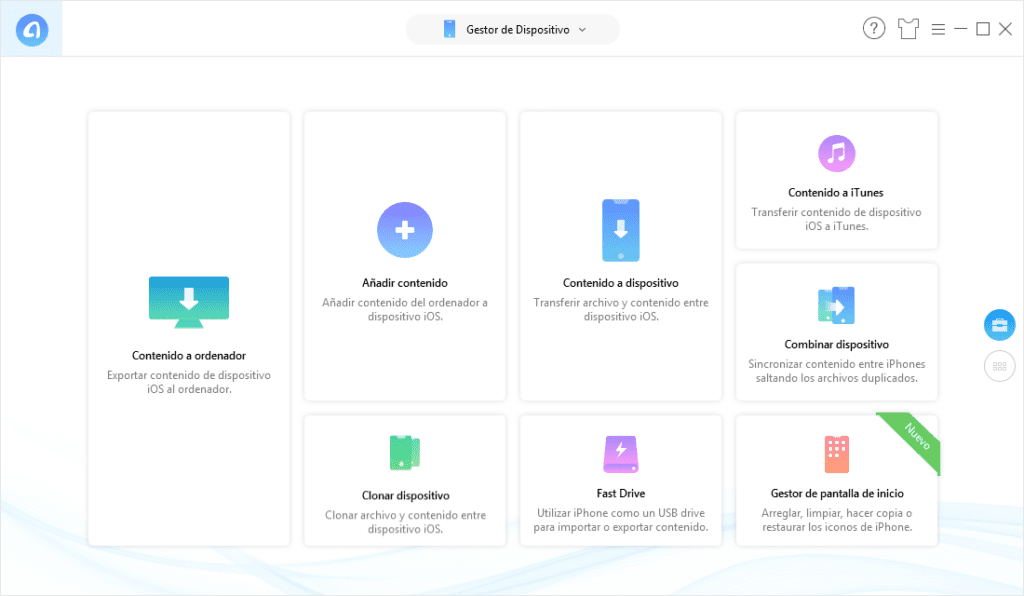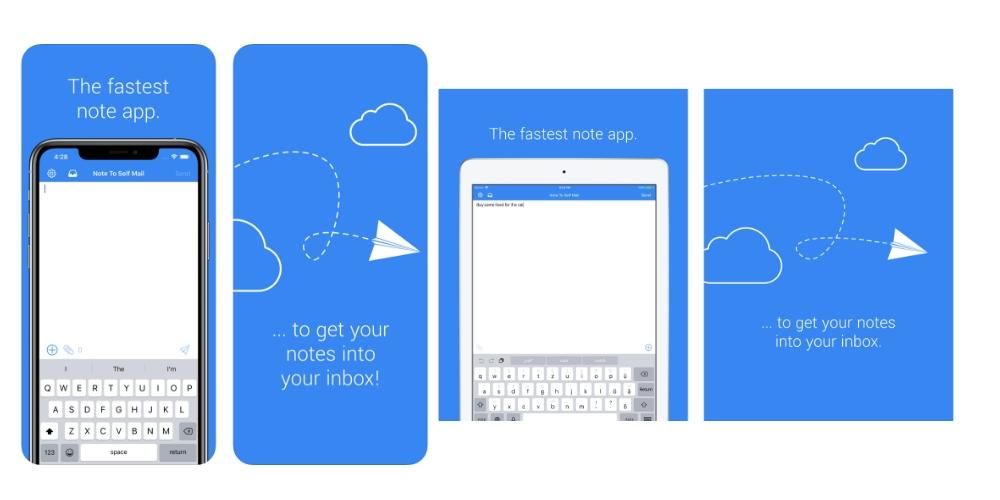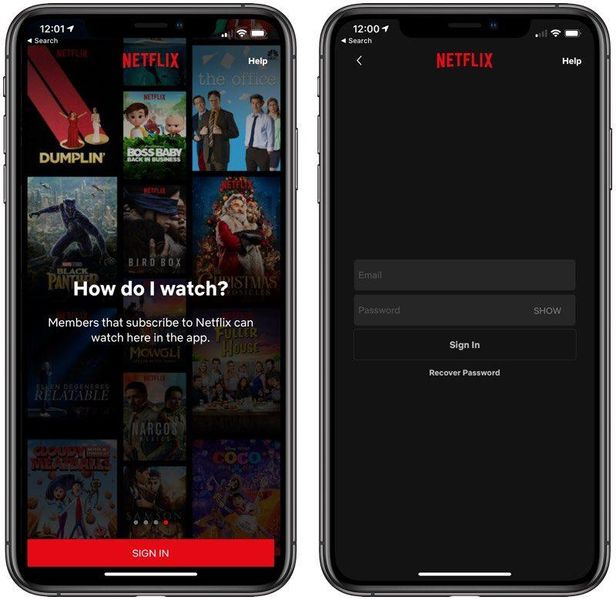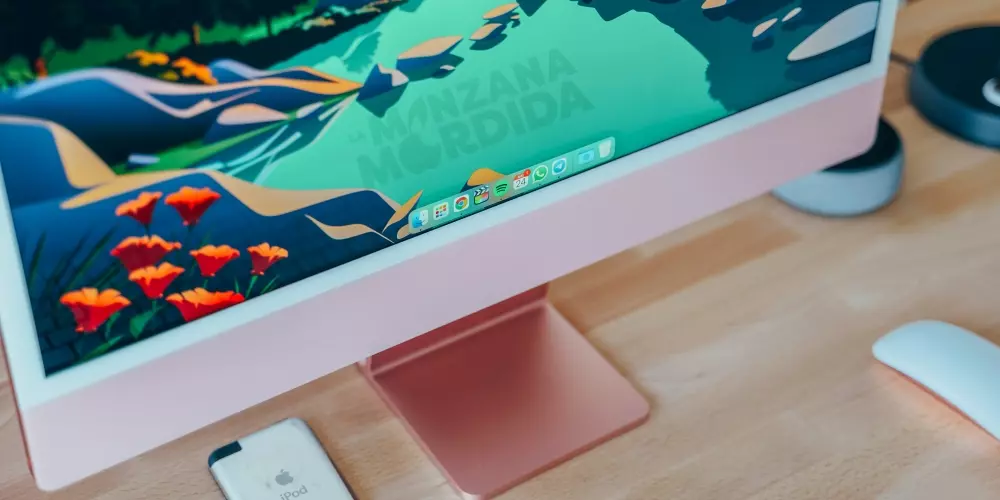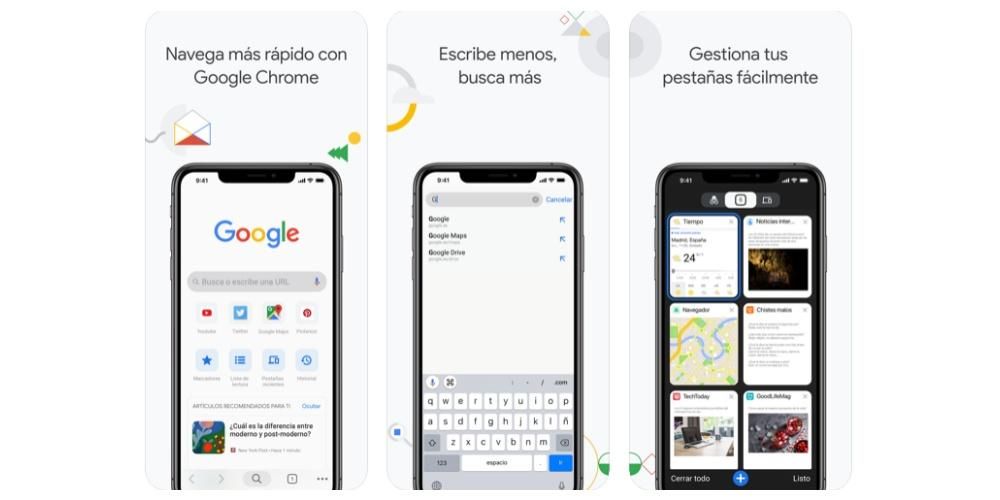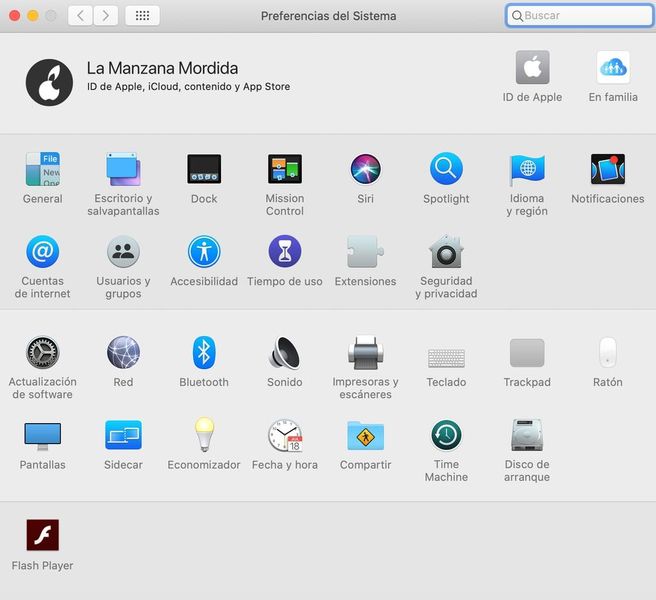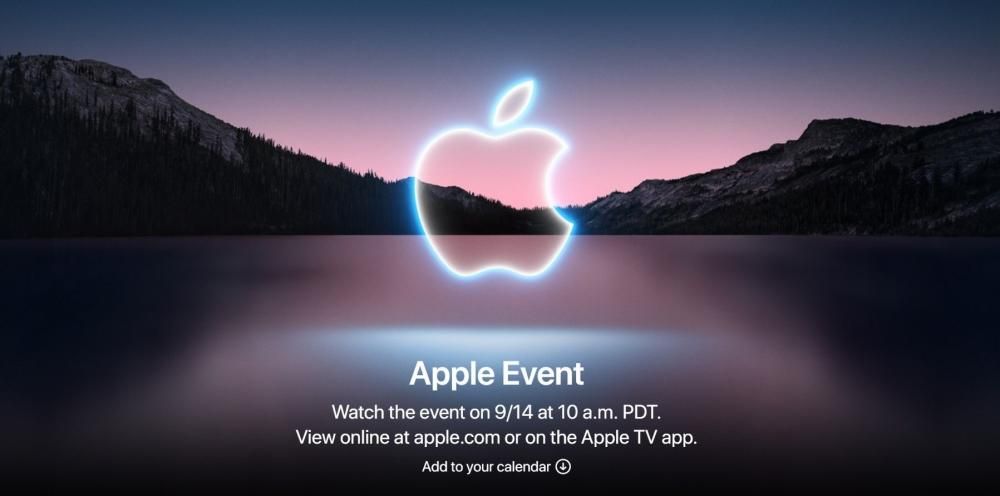В днешно време е много лесно да съхраняваме важни файлове и данни, които имаме на нашия компютър, в безопасност. На Macs ръчните копия могат да се правят чрез копиране на файлове на външни устройства за съхранение или облачни услуги като iCloud, но най-разпространеният и пълен начин за това е с Time Machine. Ето защо в тази статия ви казваме как можете възстановяване на macOS с Time Machine .
Ако просто искате да възстановите някои данни
Има много причини, поради които искате да възстановите резервно копие на вашия Mac. Ако причината е, че искате да възстановите елемент, изтрит по погрешка, трябва да знаете, че е възможно не е необходимо да възстановите напълно компютъра . Точно една от звездните характеристики на Time Machine е да отговаря на името си и да работи като машина на времето, което ви позволява да виждате файловете на компютъра си в миналото. В зависимост от размера на диска, който използвате за съхраняване на копията, времето, което можете да се върнете назад, може да бъде повече или по-малко дълго, тъй като по-старите копия се изтриват автоматично.
Ако файлът, който искате да възстановите, е бил на вашия Mac през последните няколко часа, най-вероятно все още е във Time Machine. За да го проверите, изпълнете следните стъпки:

- Отворена машина на времето. Можете да го направите от
до горната лента с менюта или чрез директно търсене на инструмента в Системни предпочитания. - Отидете на датата и часа, когато сте сигурни, че имате въпросния файл(ове). Можете да го направите, като използвате стрелките за плъзгане от час на час или с времевата линия вдясно, за да отидете по-бързо до конкретна дата.
- Отидете в папката, където са запазени файловете.
- Намерете файловете, изберете ги и щракнете с десния бутон, за да изберете опцията Възстановяване към.
- Сега изберете целевата папка.
Възстановете данни от Time Machine на друго устройство

Въпреки факта, че е възможен достъп до резервни копия по много по-визуален начин на Mac, истината е, че това не е единственото устройство, до което може да се осъществи достъп за намиране на изтрити файлове. Всъщност, ако по някаква причина не можете да възстановите файловете от вашия компютър, можете да получите достъп до съдържанието на диска на Time Machine от други устройства, като например iPad или компютър с Windows . Начинът да го направите е като свържете въпросния диск към този компютър и когато го отворите, ще видите как всички копия са организирани по папки въз основа на датата и часа, когато са направени, като можете да управлявате тези файлове, сякаш бяха нормален елемент, прехвърляйки го към целевия компютър по прост начин.
Възстановете пълното архивиране на macOS
Ако определено искате да възстановите цялата си операционна система до последното архивиране на Time Machine, което сте направили, ще трябва да изпълните следните стъпки:

- Изключете напълно Mac.
- Включете външното устройство за съхранение, където сте запазили вашите резервни копия на Time Machine.
- Включете Mac и незабавно задръжте клавишите Команда + R.
- Освободете клавишите, когато видите логото на Apple или друга индикация, че възстановяването на macOS е започнало.
- Прозорецът на помощните програми на macOS сега ще се появи с различни опции и ще трябва да щракнете върху Възстановяване от резервно копие на Time Machine.
- Следвайте указанията, посочени на екрана, и в момента, в който бъдете попитани за източника на възстановяването, изберете диска, в който сте направили копието.
- Под целевия диск изберете дяла, към който искате да възстановите системата.
По време на процеса може да бъдете помолени за администраторска парола ако устройството е криптирано или ако имате активиран FileVault. Продължителността на този процес не може да бъде определена, тъй като в крайна сметка ще зависи от скоростите, които външното устройство може да достигне, и теглото на резервното копие. Важно е не прекъсвайте връзката диска на компютъра, докато процесът приключи. След като приключи, ще видите, че имате Mac, както сте го оставили, когато сте направили копието с Time Machine.