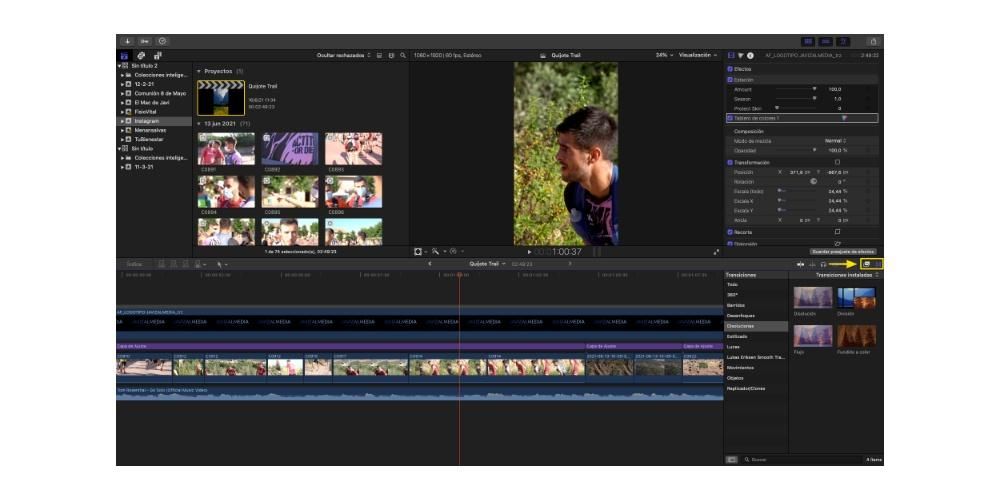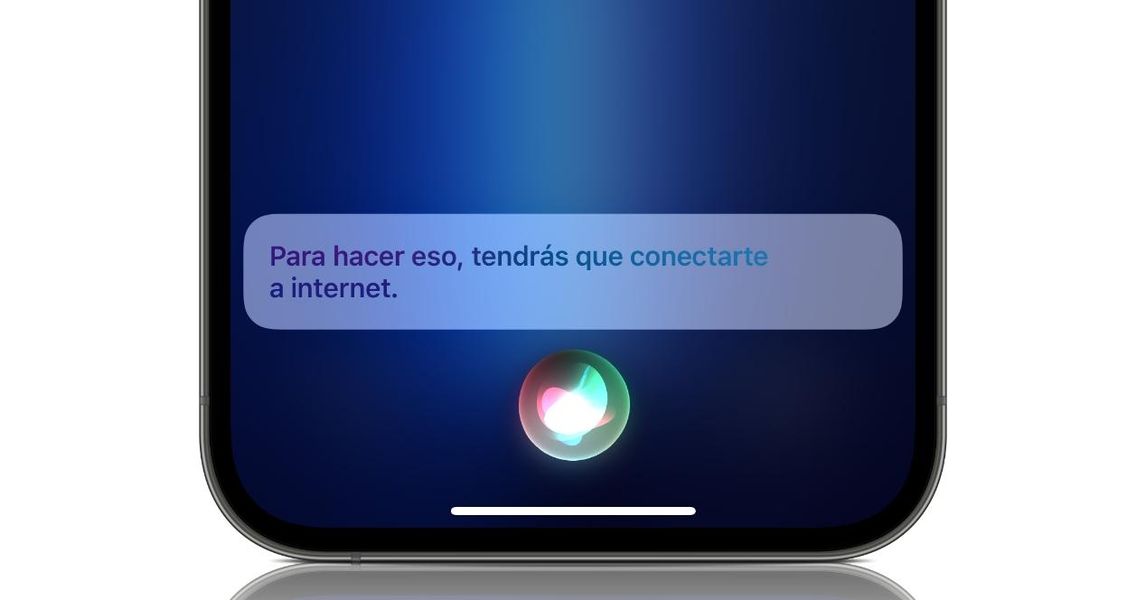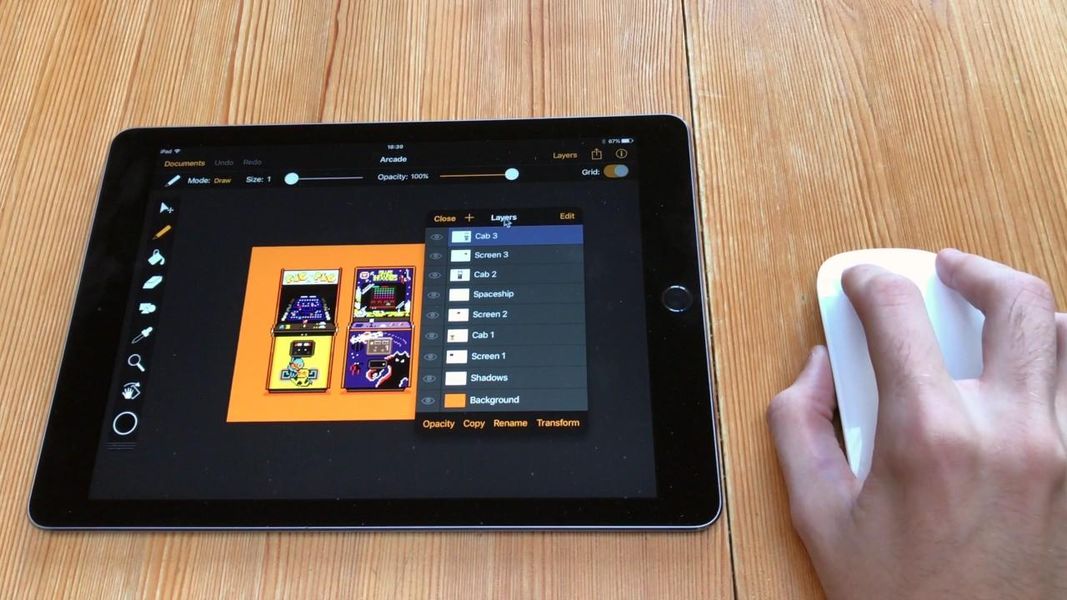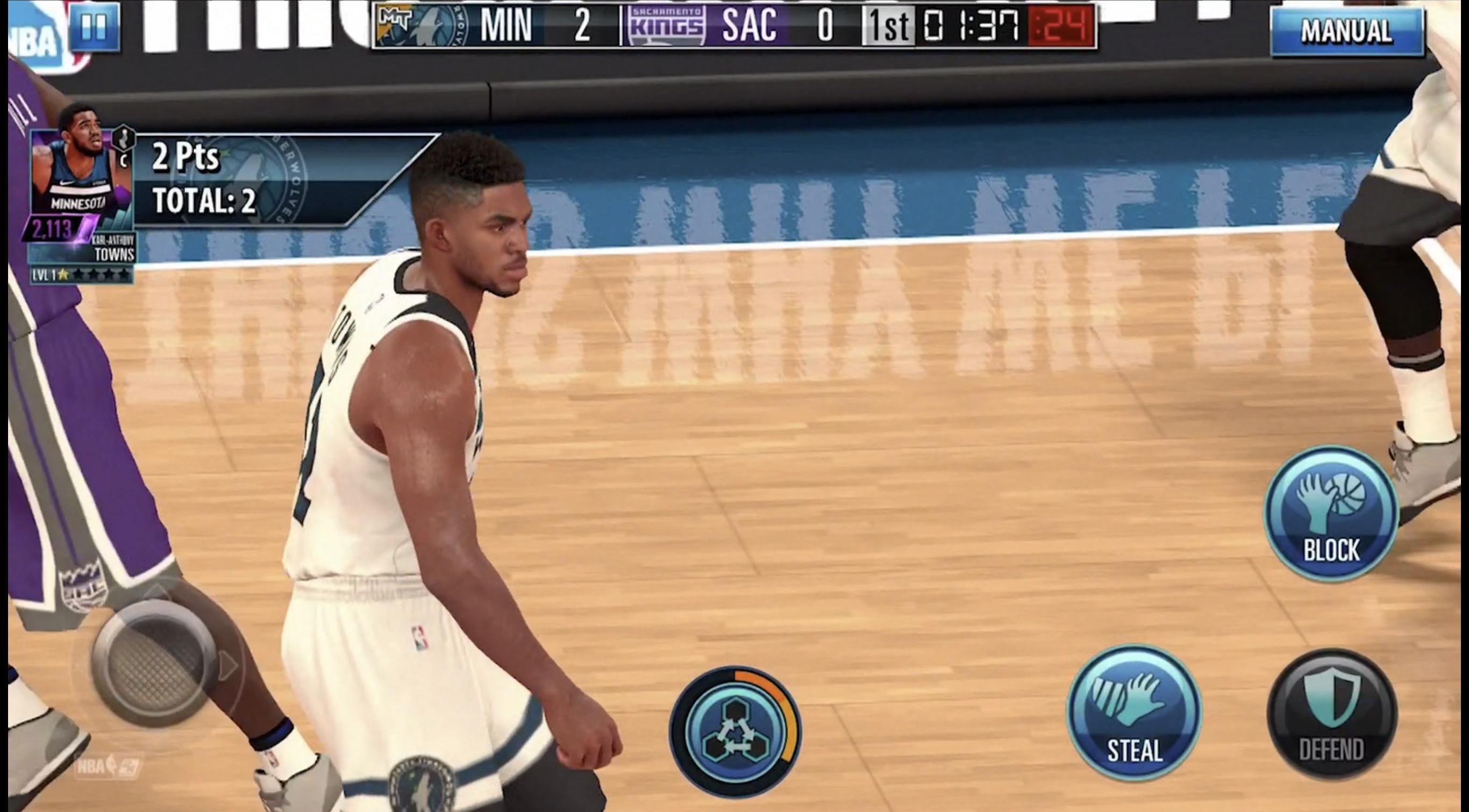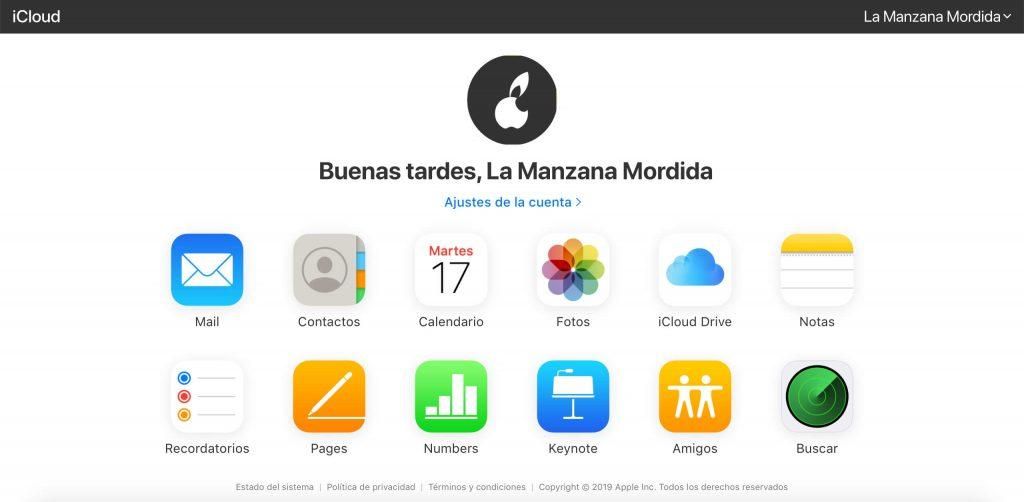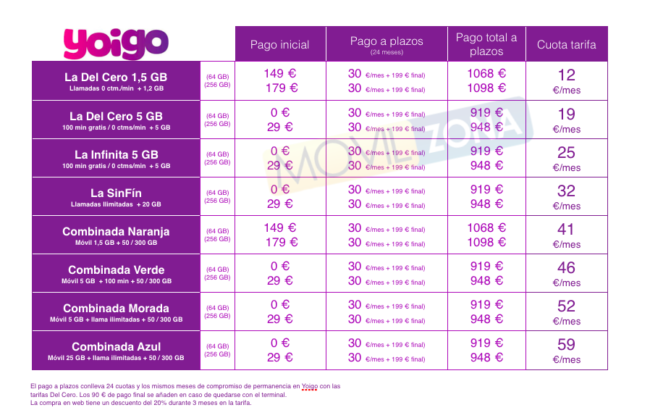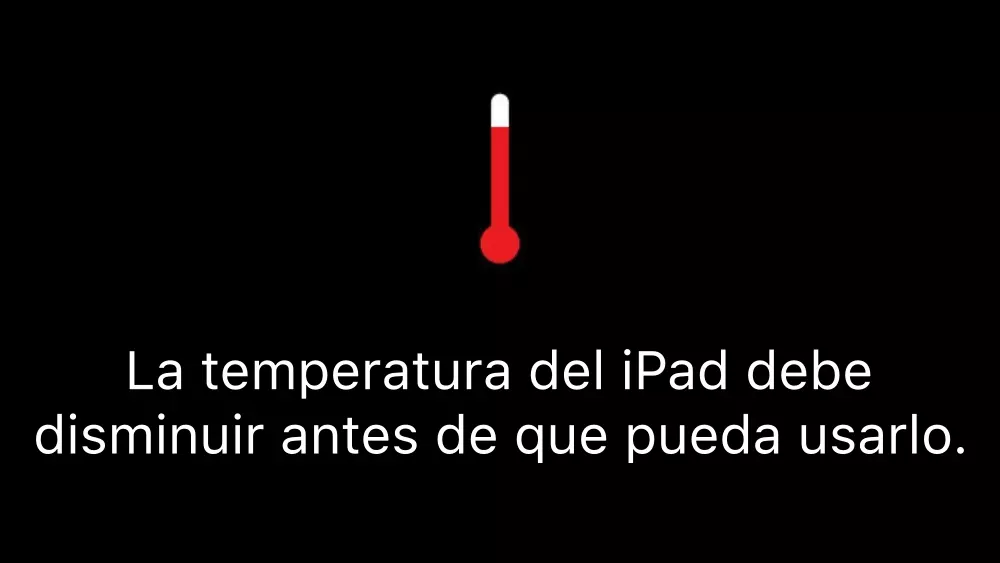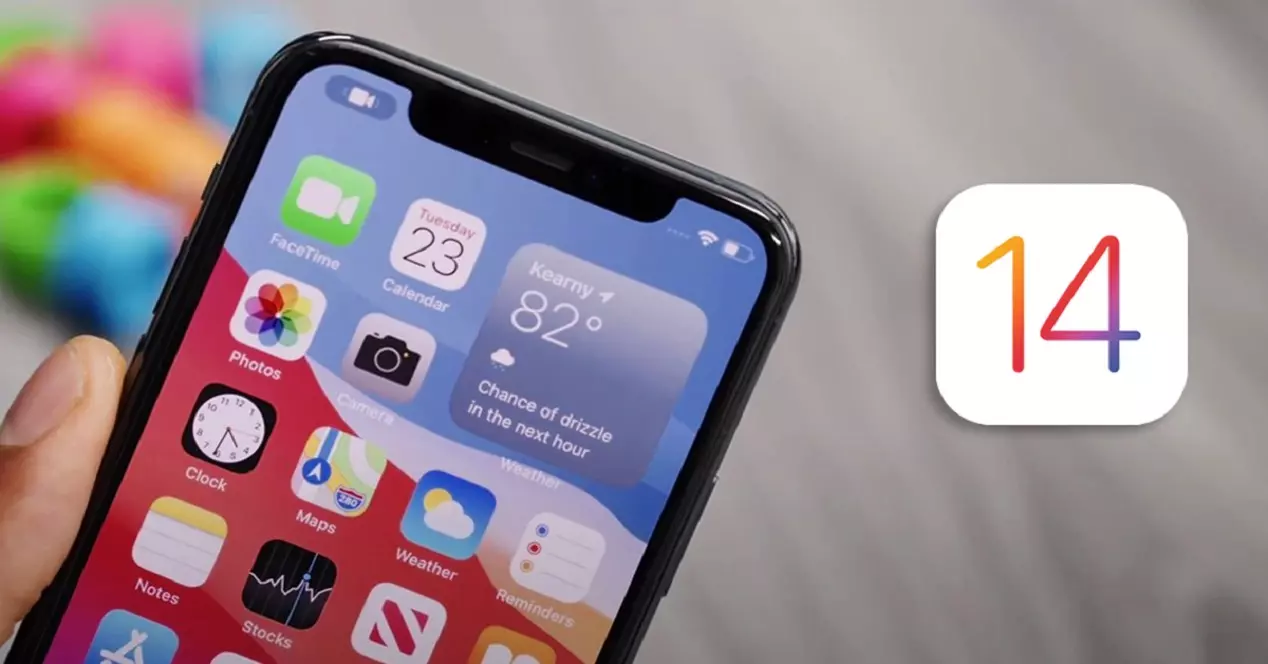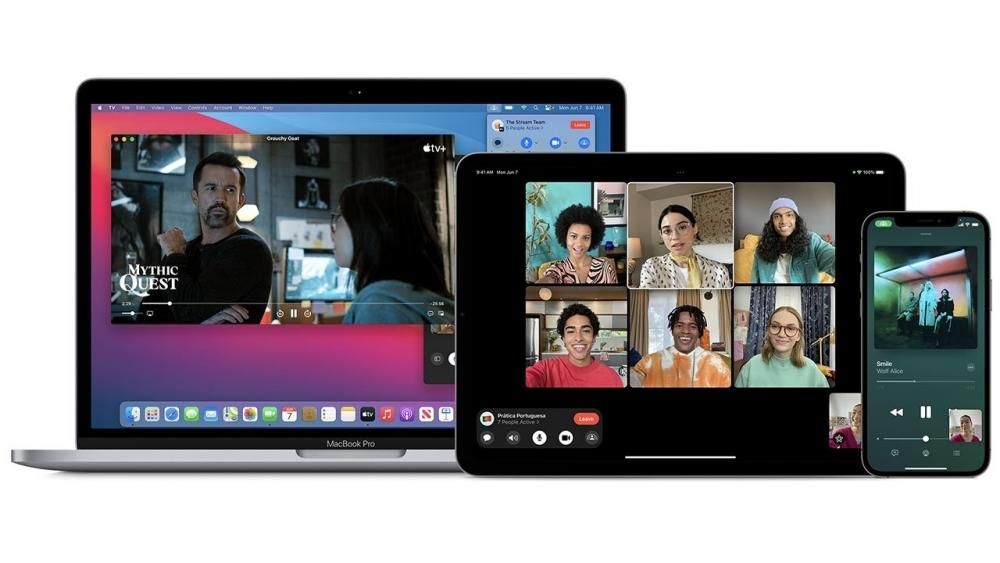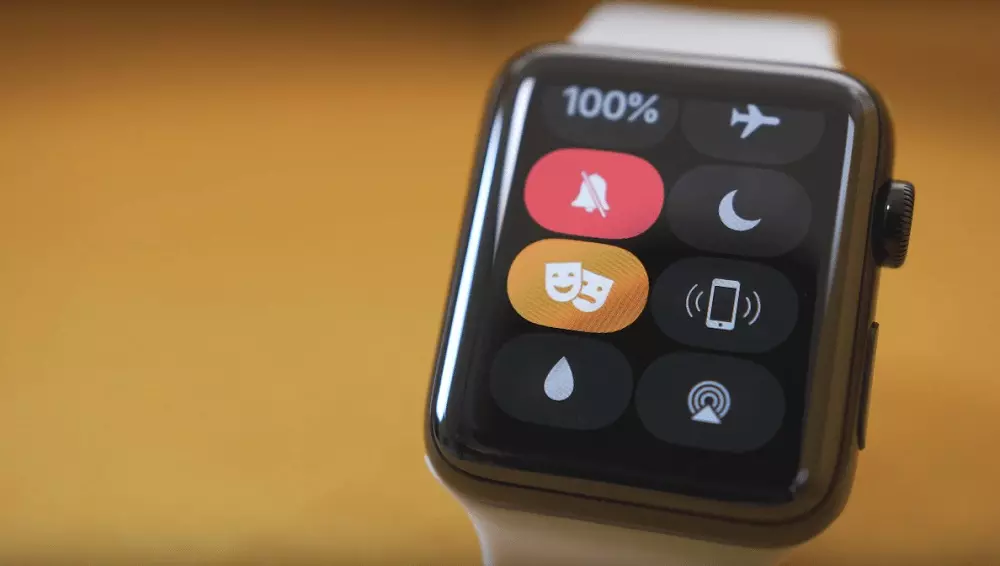Ако имате Apple Smart Keyboard за iPad или мислите да закупите такава, вероятно ще ви е много интересно да знаете какви преки пътища предлага тази клавиатура. Много потребители избират тази клавиатура заради нейната простота, леко тегло и перфектна свързаност с iPad, но тя също така предлага серия от клавишни комбинации, които значително подобряват потребителското изживяване и увеличават максимално производителността, като ни доближават малко до Mac
Интелигентни клавишни комбинации за iPad
Smart Keyboard започна като изключителна клавиатура за iPad Pro, която има така наречения Smart Connector, който позволява да бъде свързан. Сега тази клавиатура се разширява до други iPad и вече намираме модели, съвместими с някои iPad Air и iPad „просто“. Ето защо вярваме, че е жизнено важно да знаем какви преки пътища може да ни предложи тази клавиатура, за да се управляваме по-добре в iPadOS:

Преки пътища за Safari на iPad
Извършвайки дългото натискане на cmd, което видяхме преди, откриваме, че в зависимост от това къде се намираме ще имаме налични преки пътища или други. Браузърът Safari вероятно е едно от местата, където си струва да спрете, тъй като намираме множество комбинации, в които можем да извършим по-пълна навигация.
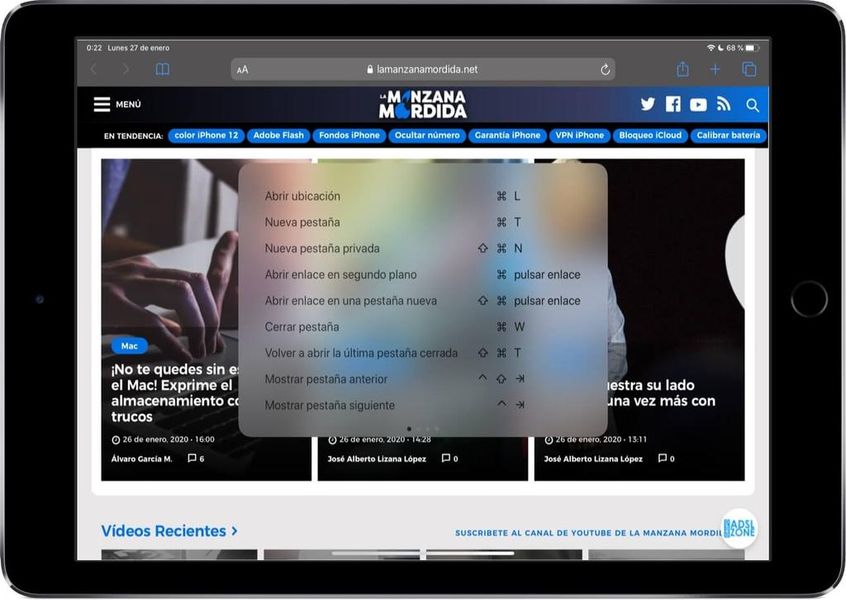
Трябва да се отбележи, че някои от преките пътища, показани в тази статия, могат да се изпълняват с други клавиатури, докато други са изключителни за Smart Keyboard.