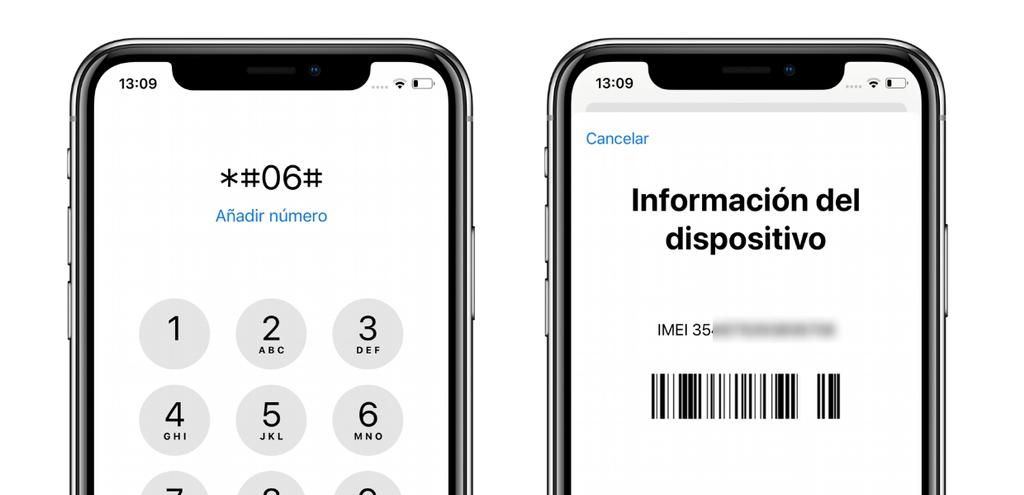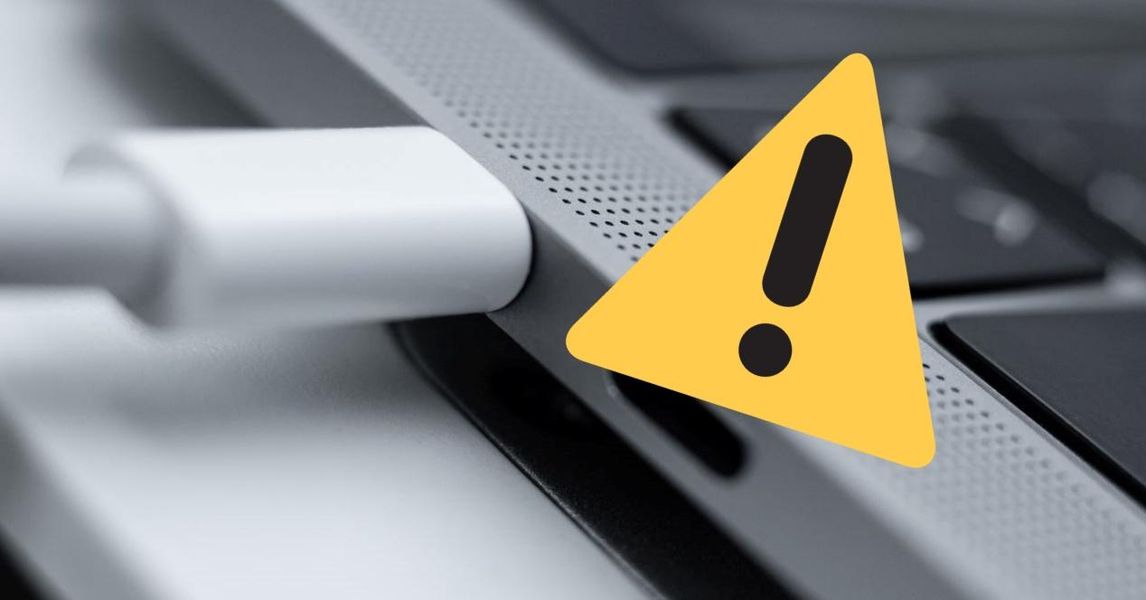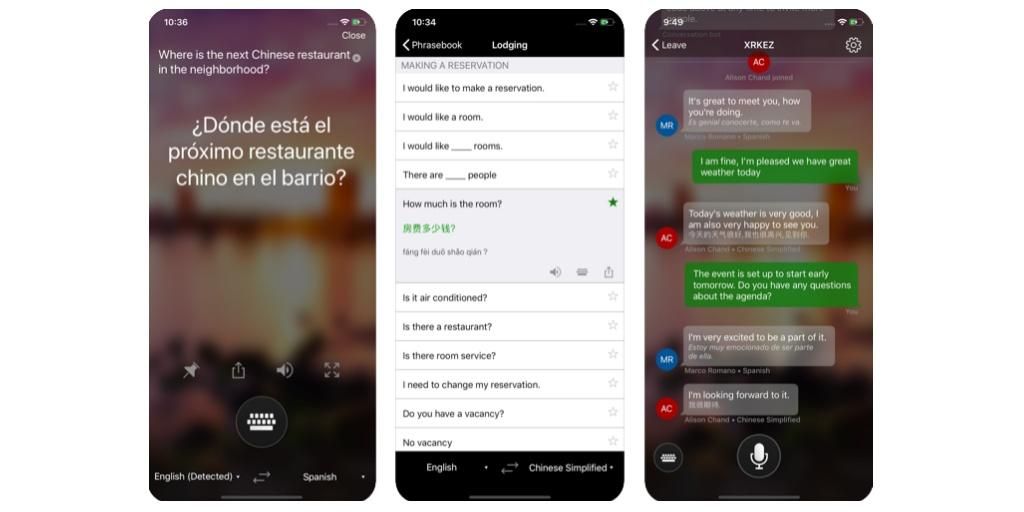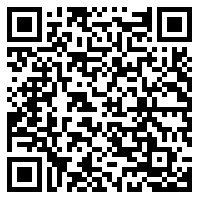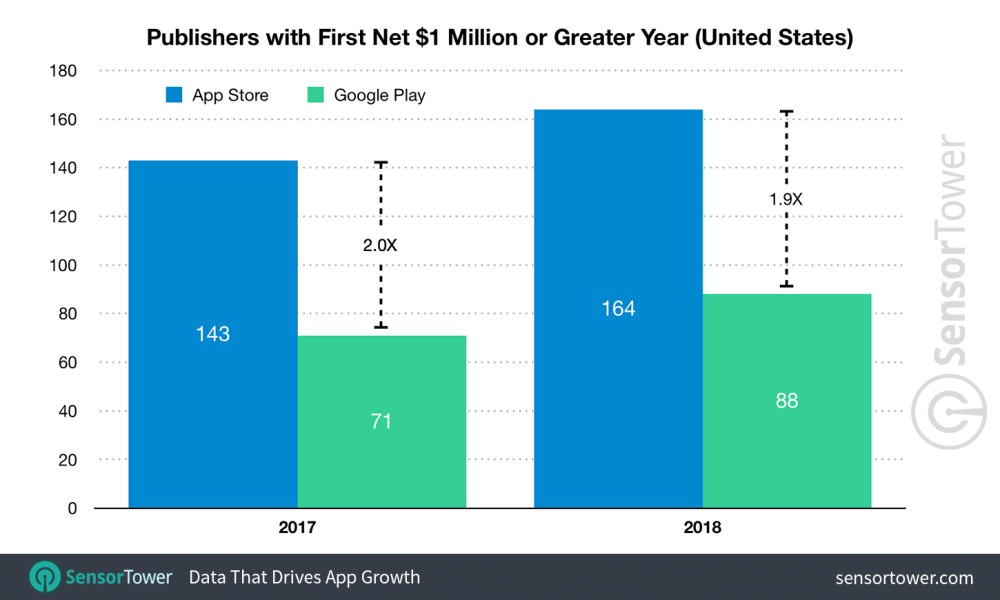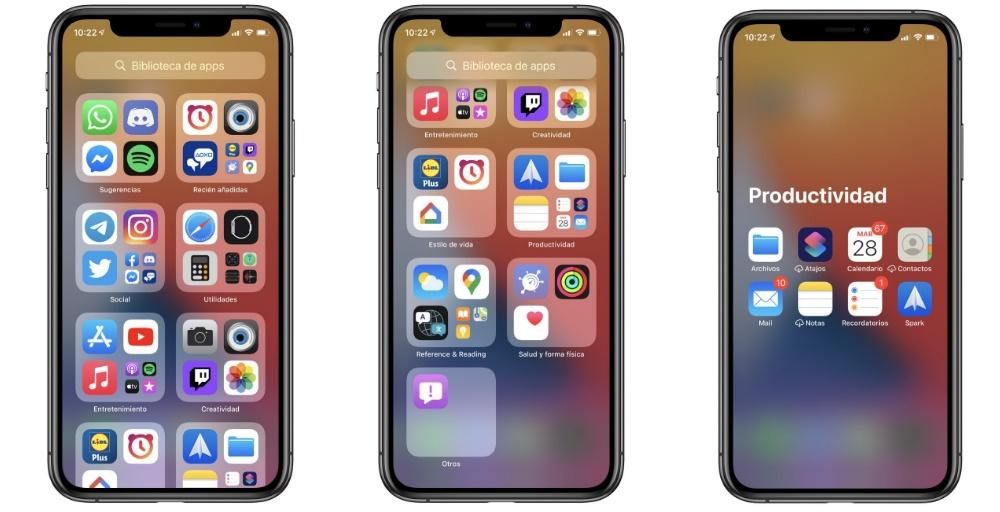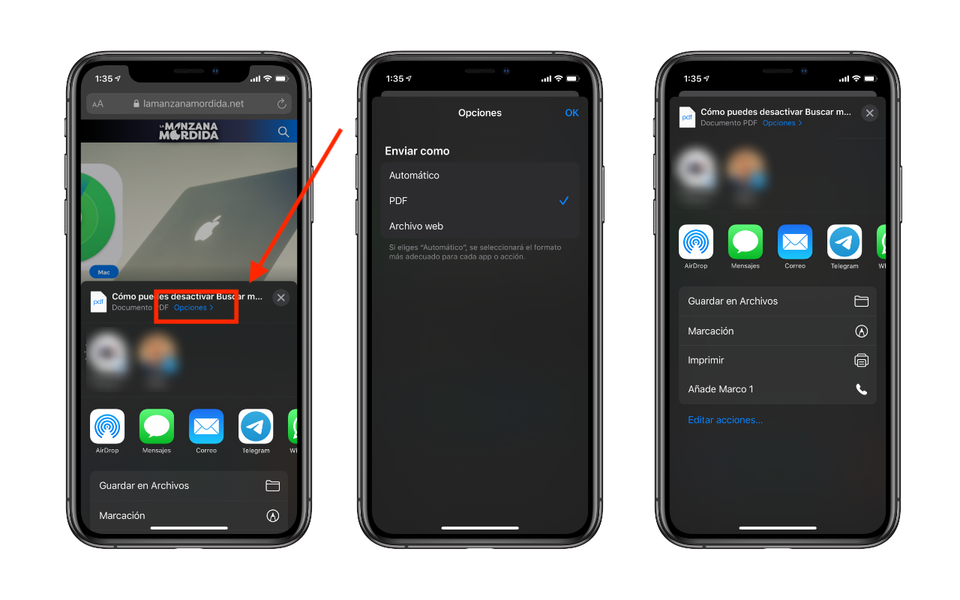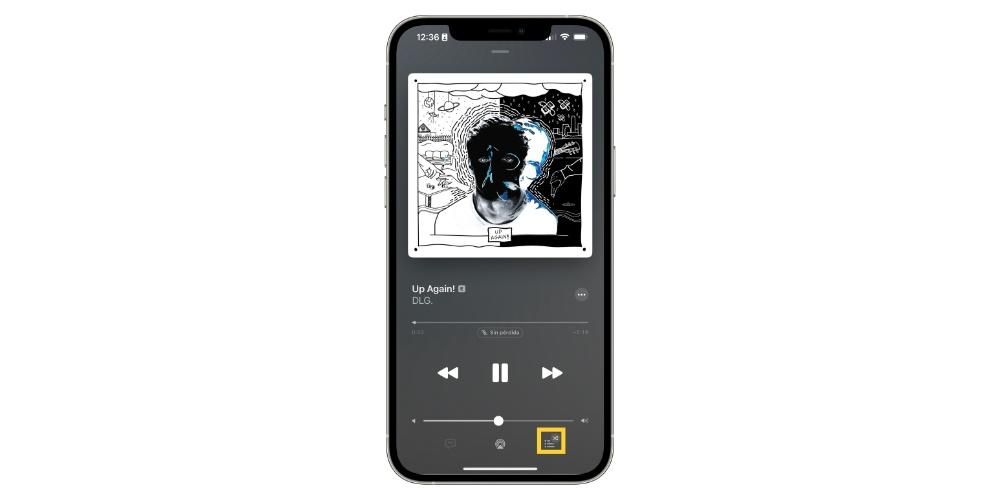Ако наскоро сте имали Mac или все още не сте завършили адаптирането си към екосистемата на macOS, може да се изненадате да видите приложение, чийто символ е ракета в дока, въпреки че тази икона се е променила след macOS Big Sur. Във всеки случай това е Launchpad и не може да деинсталира По причини, които сега ще разберете.
Помощна програма Launchpad в macOS
Причината, поради която Launchpad не може да бъде деинсталиран от вашия Mac и защо трябва да го използвате по-често е, че това не е приложение като такова, а чекмедже за приложения Нито повече, нито по - малко. С други думи, всяка програма или инструмент, който сте инсталирали на вашия компютър, ще се появи тук. Знаейки това, възможно е да не са необходими много повече обяснения за значението му, така че преминаваме към друг раздел, в който продължаваме да знаем какво може да се направи с него. Възможно е също да получите достъп до списъка с приложения, като направите вторично щракване с мишката или тракпада, тъй като те ще бъдат изброени.
Движете се около Launchpad

Има не само един екран Launchpad, но може да има няколко в зависимост от броя на приложенията и програмите, които сте инсталирали. Преминаването през него е толкова лесно, колкото и използването на ключове , на тракпад или мишка.
Ако използвате клавиатурата, ще трябва да прибягвате до стрелките, въпреки че те ще ви позволят само да се движите през приложенията, а не да се движите между екраните. Когато забележите, че иконата на конкретно приложение изглежда засенчена, можете да натиснете клавиша enter, за да го отворите. Във всеки случай е много по-удобно да използвате други системи като тракпада или мишката.
С всеки тракпад можете да правите жестове с два пръста и да плъзгате наляво или надясно, за да се придвижвате между различни екрани. Същото се случва и с Magic Mouse, въпреки че в този случай пръстът ще бъде достатъчен за плъзгане. След това можете да направите типичното нещо, което се прави с курсора, тъй като можете да го поставите върху всяко приложение или папка, за да го отворите. Трябва да се отбележи, че за затворете панела за стартиране всичко, което трябва да направите, е да щракнете върху която и да е част от екрана, различна от неговия интерфейс, или да натиснете клавиша 'esc'.
Как да сортирате приложенията

По подразбиране macOS добавя нови приложения към крайните екрани. Всъщност има моменти, когато, въпреки че има празнина на друг екран, това ги поставя на нов. Ако изпитвате известна неприязън към безпорядъка, може да не сте убедени в това и искате сами да установите ред за приложенията. Правенето на това е изключително лесно, тъй като просто трябва да задържите натиснат конкретното приложение, което искате да преместите, с курсора и да го плъзнете по екрана, докато го поставите където искате. Всъщност е възможно създаване на папки в който да ги съберем и всичко да е категоризирано. Това може да бъде добър начин да „почистите“ работния плот и докинг станцията и да видите всичко в Launchpad.
Изтрийте приложения от Launchpad
За съжаление не е възможно да деинсталирате програми за Mac чрез Launchpad. Всъщност, ако се опитате да плъзнете икона в кошчето, ще забележите, че това е безполезно действие, тъй като приложението все още ще бъде там. Няма начин да го накарате да изчезне оттам, освен ако не използвате нормалните методи за това изтриване на приложения от mac . Във всеки случай, ние настояваме да наблегнем на споменатата по-горе възможност за поръчка на Launchpad, тъй като по този начин можете по някакъв начин да накарате онези приложения, които ви интересуват по-малко, да имат по-малко видимост, въпреки факта, че от време на време трябва да ги използвате .
Ако изтриете Launchpad от дока

Независимо дали случайно или не, премахването на Launchpad от докинг станция може да изглежда драматично, ако не знаете къде да го намерите след това. Ако не искате да го имате в полезрението, защото не го използвате, чудесно, но ако по всяко време искате да го възстановите, ще трябва да отидете на Папка с приложения за да го локализирате. Това се намира в Finder, така че не се губи и след като го намерите, можете да го отворите от там, когато пожелаете и ако искате да го върнете обратно в дока, ще бъде толкова просто, колкото да го плъзнете до него, така че да поправено е.