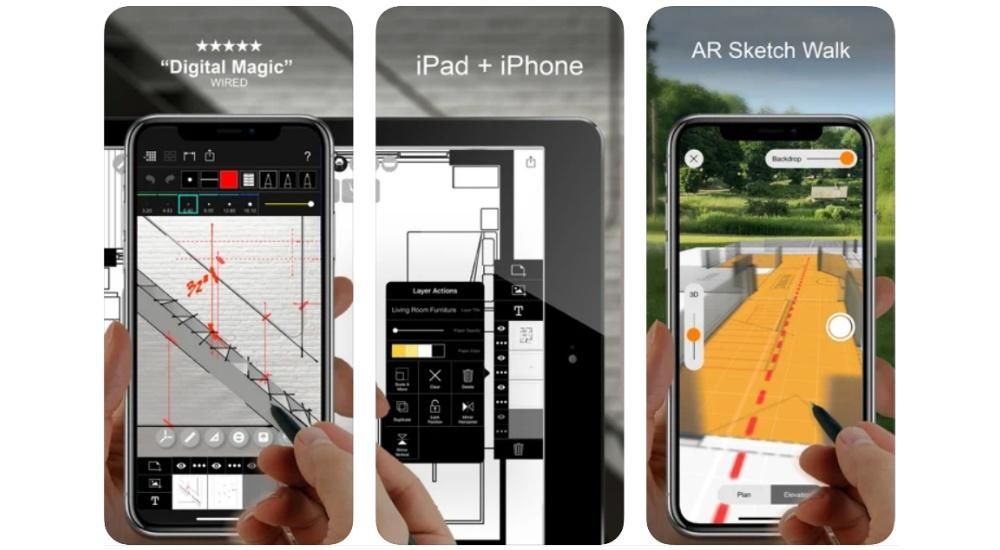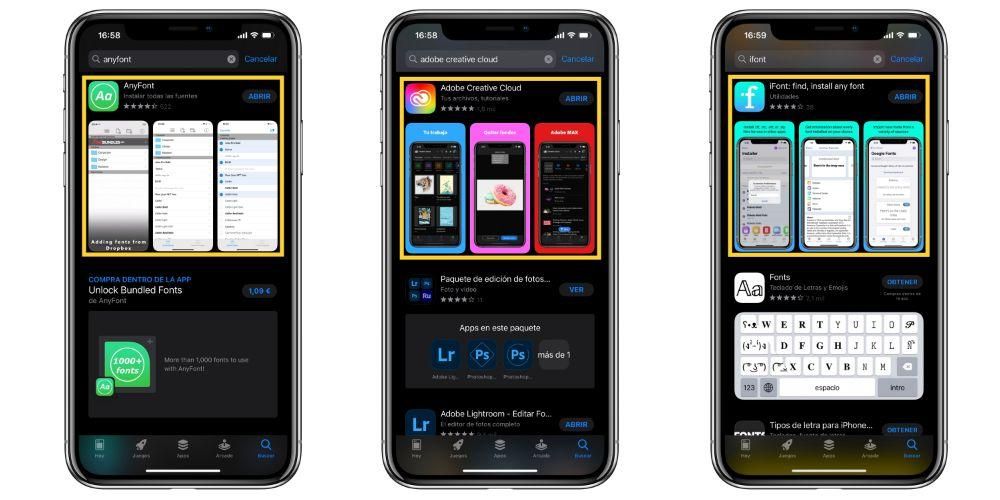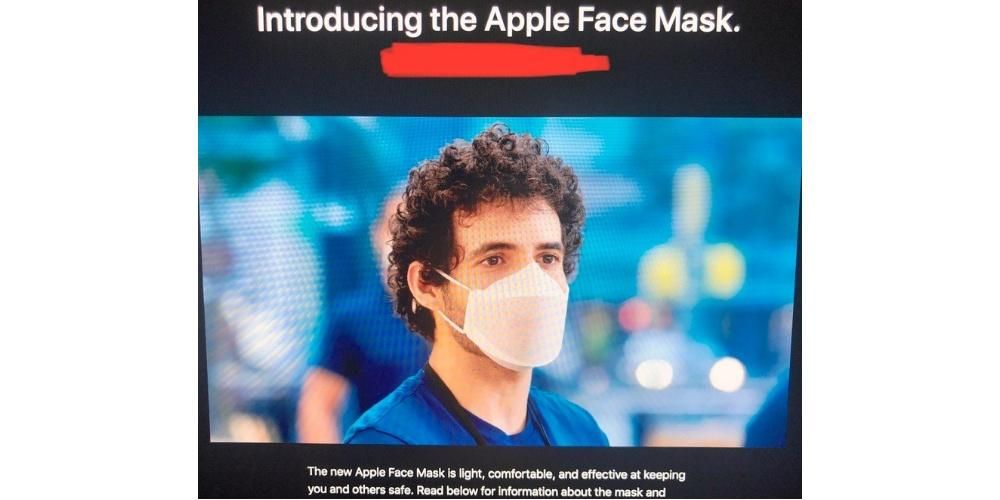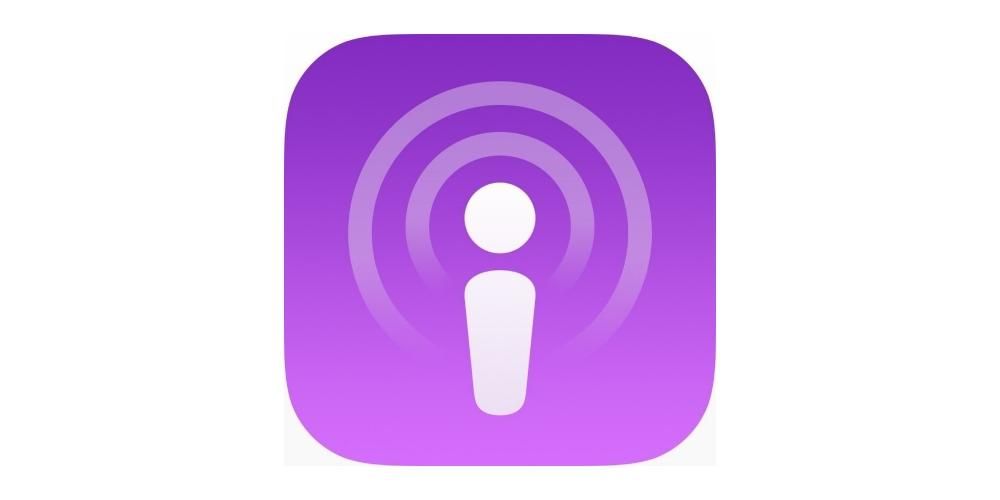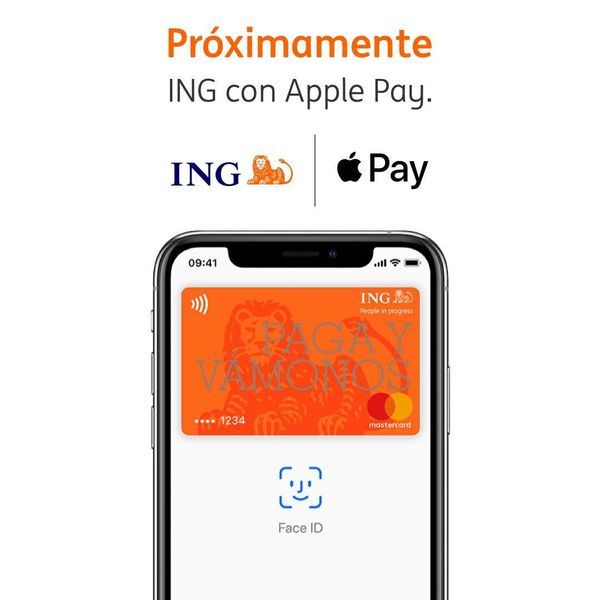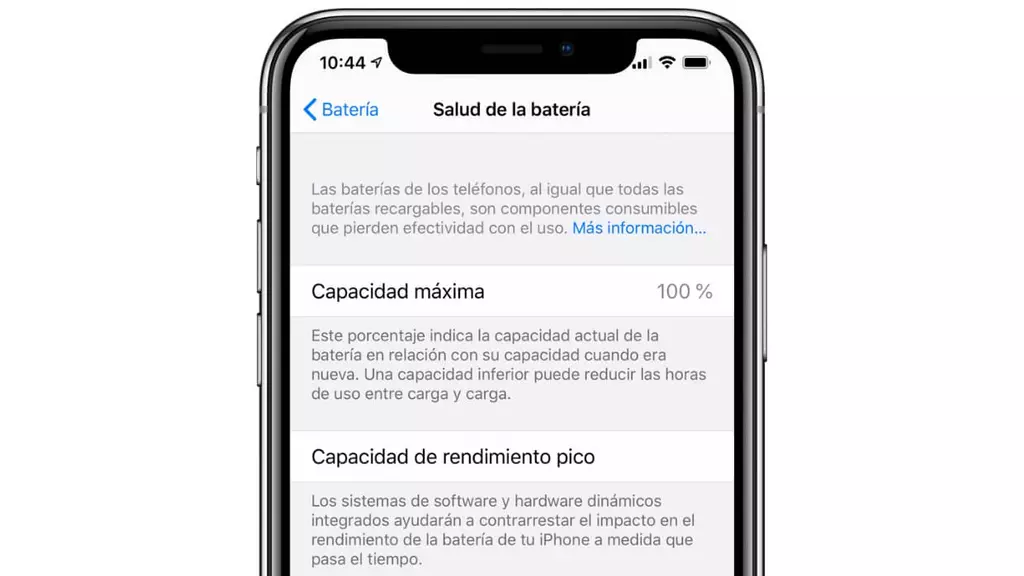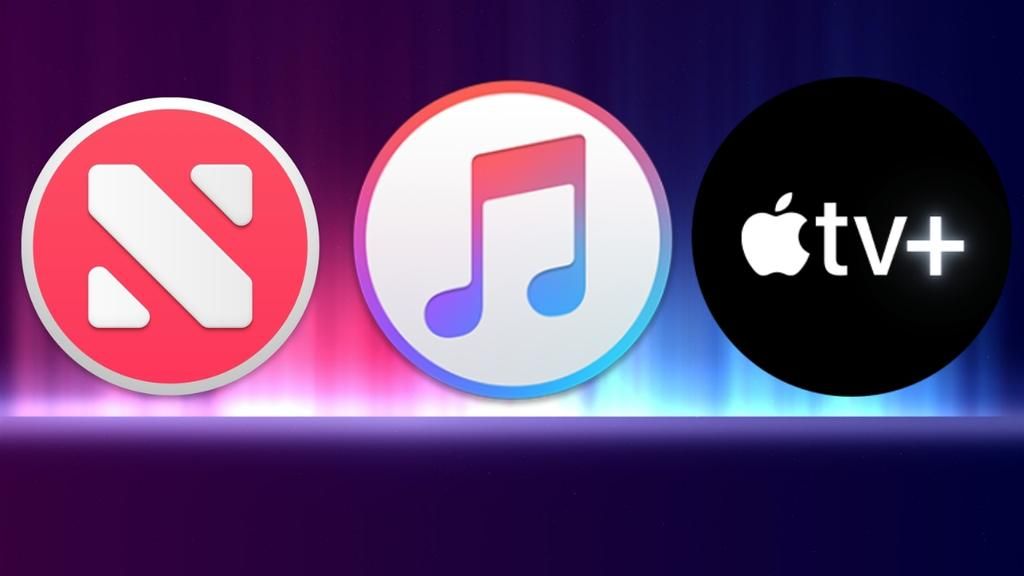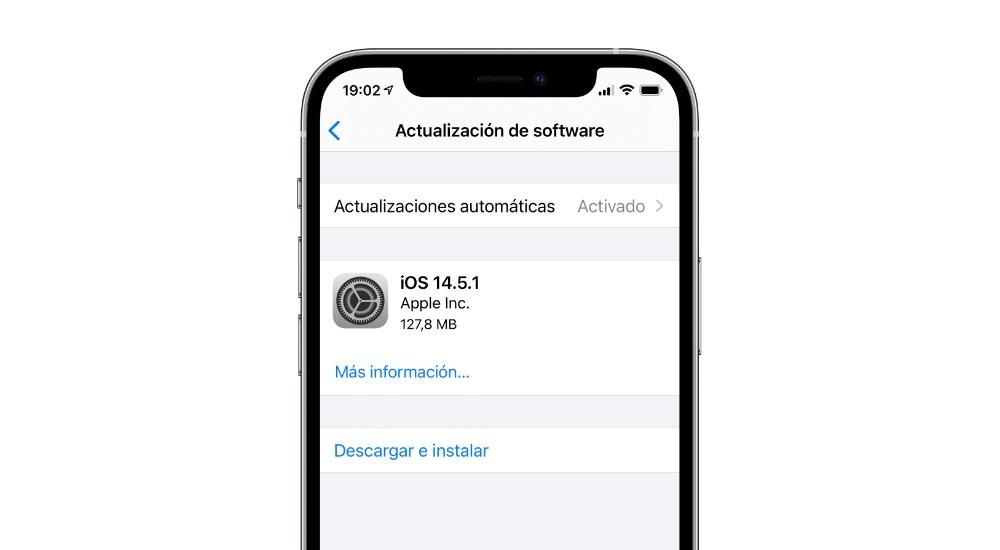Вълшебната мишка е обичана и мразена в равни части, гений за едни и по-ниска мишка за други. Факт е, че това е единствената официална мишка на Apple и че не само се предлага стандартно с iMac, но също така може да бъде закупена за използване на MacBook и дори iPad. Във всеки случай ще се съсредоточим върху macOS и настройките, които ни предлага системата, за да персонализираме допълнително Magic Mouse 2.
Всички настройки на Magic Mouse, които ще обясним, са достъпни от пътя Системни предпочитания > Мишка . Трябва да вземете предвид, че за да се появят, Magic Mouse трябва да бъде конфигурирана като мишка по подразбиране на Mac.
Превъртане надолу по страница
Независимо дали става дума за документ, уебсайт или друга част от системата, където има лента за придвижване надолу или нагоре, можете да направите жест с един пръст върху повърхността на мишката, за да се движите. Това е същият жест като централното колело, което имат други мишки.
да активирайте раздела ще имате това, което е известно като естествено изместване и това се състои в плъзгане на пръста си отдолу нагоре, за да се спусне надолу и отгоре надолу, за да се издигне нагоре. Ако искате да е точно обратното, трябва премахнете отметката от квадратчето и в този случай ще трябва да се движите отгоре надолу, за да слизате надолу и отдолу нагоре, за да се качите нагоре.

Как искате да щракнете вторично с Magic Mouse?
Вторичното щракване е изключително полезно в много части на системата и приложенията, тъй като ви позволява бързо да получите достъп до опции, които иначе биха имали по-дълъг път. Мишките традиционно винаги са имали два основни бутона, левият е за основното щракване, а десният за тези функции. Magic Mouse няма този привиден втори бутон, но може да разбере, когато щракнете върху една или друга част.
В настройките на Magic Mouse във връзка с това можете да изберете това вторично щракване да е върху дясна или лява страна или дори можете изключи го напълно. Не препоръчваме последното, тъй като губите много интересни функции, ако го направите.

Увеличете бързо страници или изображения
Размерът на снимка или текст не винаги е достатъчно близо до очите ни, за да бъде оценен, така че тази функция на интелигентно увеличение наистина може да ви е от полза. Ако съответният раздел е активиран, ще трябва само да докоснете два пъти върху която и да е докосваща част на Magic Mouse, за да видите как се разширява. И ние наблягаме на свиренето, без всъщност да натискаме.

Изберете подходяща скорост за курсора
Всеки от нас има своите странности и навици, така че скоростта на курсора по подразбиране на вашия Mac може да не е подходяща за вас. В съответната лента с настройки можете да зададете скоростта, с която искате да върви, като изберете по-бавно с раздела, преместен наляво и по-бързо вдясно.
Бързо обърнете страницата или се върнете към предишната
Вече влезли в раздела Още жестове на настройките на Magic Mouse, можем да намерим тази интересна опция, която ще ни позволи да се придвижваме между страниците по много по-бърз и интуитивен начин, отколкото да щракваме върху съответния бутон. Тази функция може да бъде деактивирана, но ако я активирате, ще имате следните опции:

Бързо превключване между приложения
Основното предимство на целия екран е, че можем да се фокусираме само върху съдържанието, което имаме отворено, като можем да го видим в по-голям размер. Въпреки това, ако работите с няколко приложения едновременно, ще ви е изключително неудобно да минимизирате и отваряте прозорците през цялото време. Е, тази функция за превключване между приложения на цял екран ще ви позволи да превъртате през всички програми, които сте отворили на цял екран, плъзгайки се с два пръста отляво надясно или отдясно наляво.

Контрол на мисията
Mission Control на Mac може да има интересни предимства за производителността при използване на компютъра. За да можете да го отворите бързо, всичко, което трябва да направите, е да докоснете два пъти централната част на Magic Mouse с два пръста, въпреки че за това трябва да имате активиран съответния раздел.
Бонус: Как да разберете батерията на Magic Mouse
Бързо и лесно. В същия този прозорец с настройки можете да намерите тази информация в долната част. Много е полезно да знаем нивото на заряд, което има мишката и че не ни оставя да лежим по средата на задача.
Илюстративни изображения в настройките

Може да сте чели тази статия, без да отваряте настройките на Magic Mouse. Надяваме се, че нашето обяснение е било достатъчно ясно, за да разберете жестовете и функциите, които могат да бъдат конфигурирани, но ако не, трябва да знаете, че като въведете тези настройки, ще намерите анимирани изображения, където можете да видите пример за това как всеки от тях работи, настройките са обяснени.