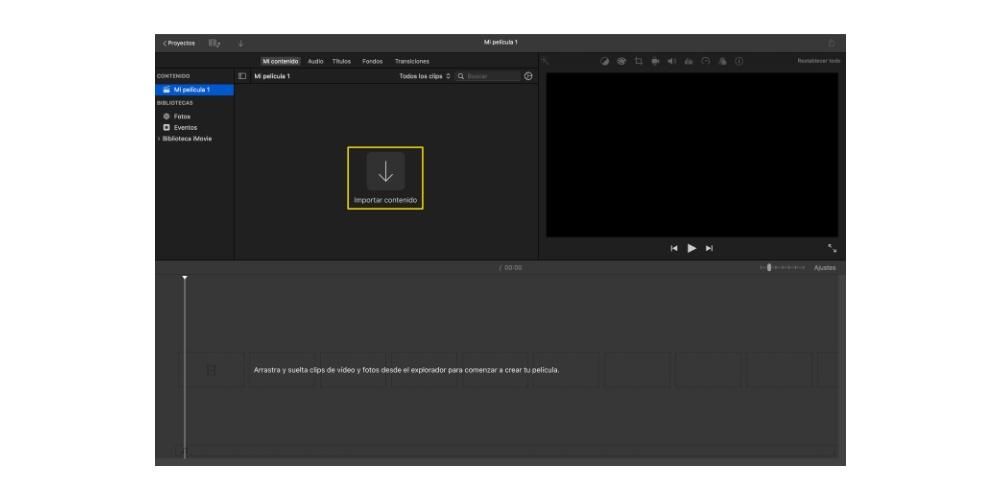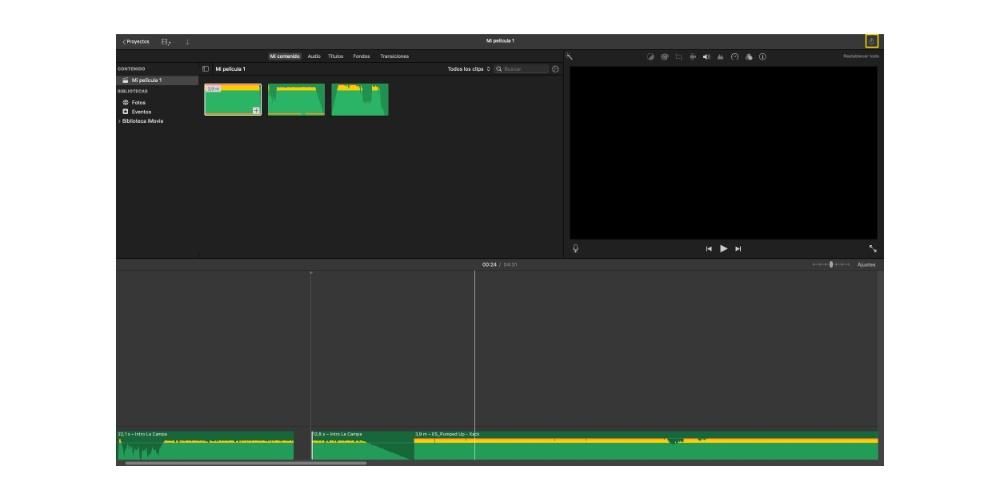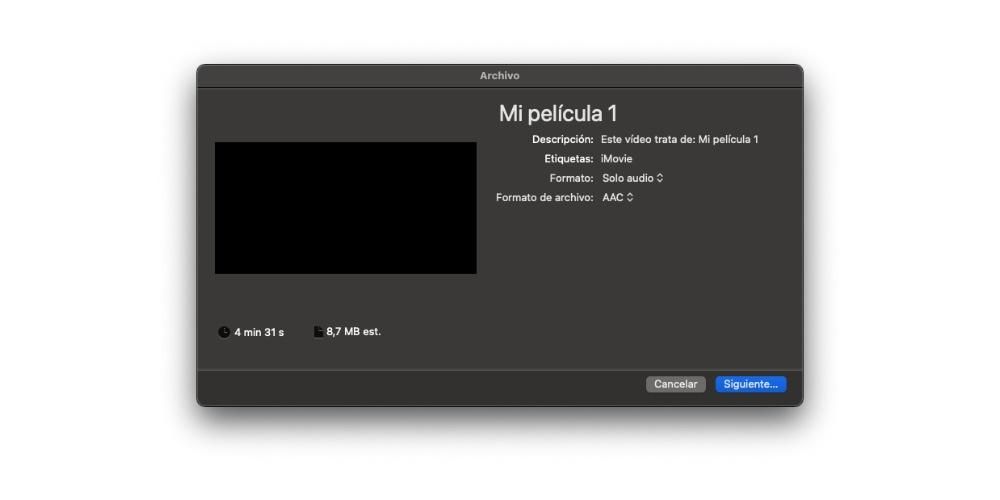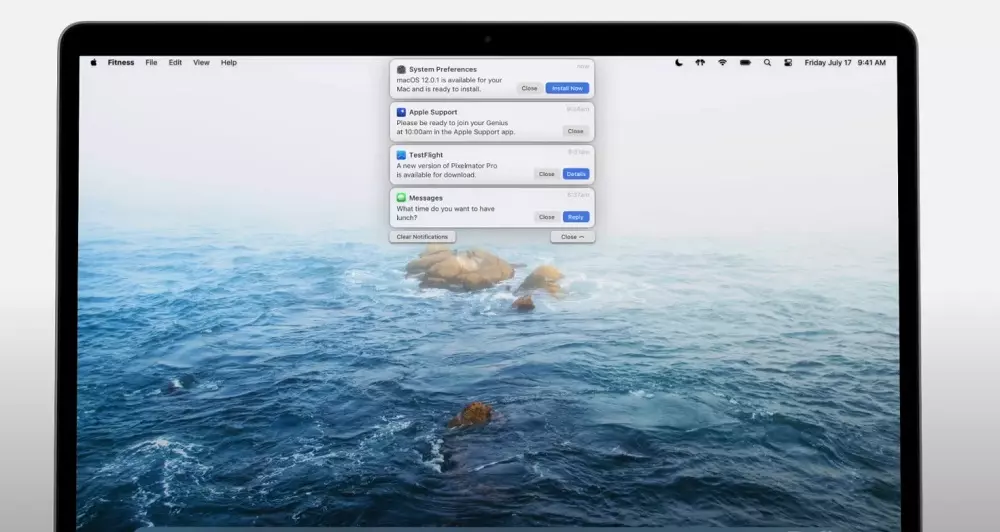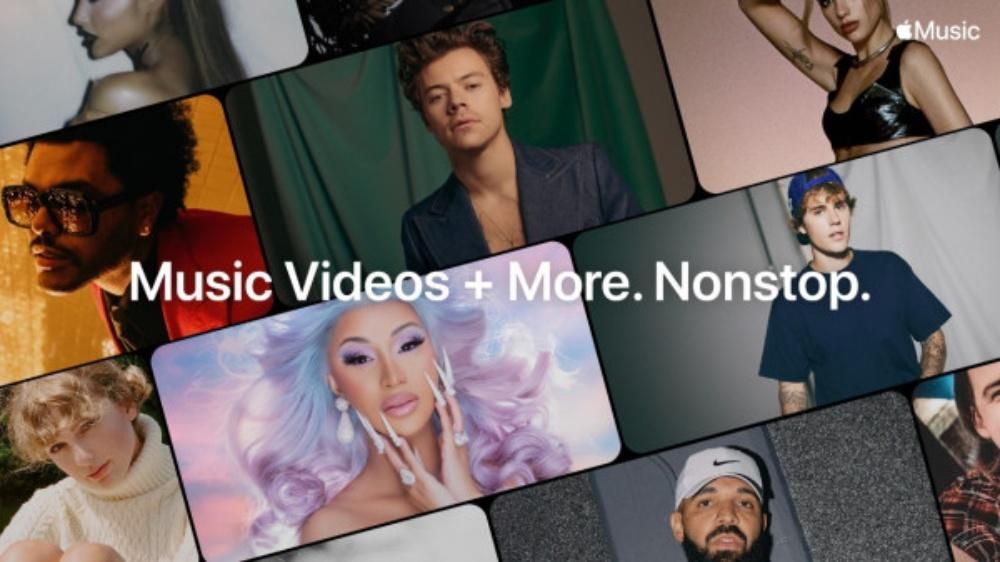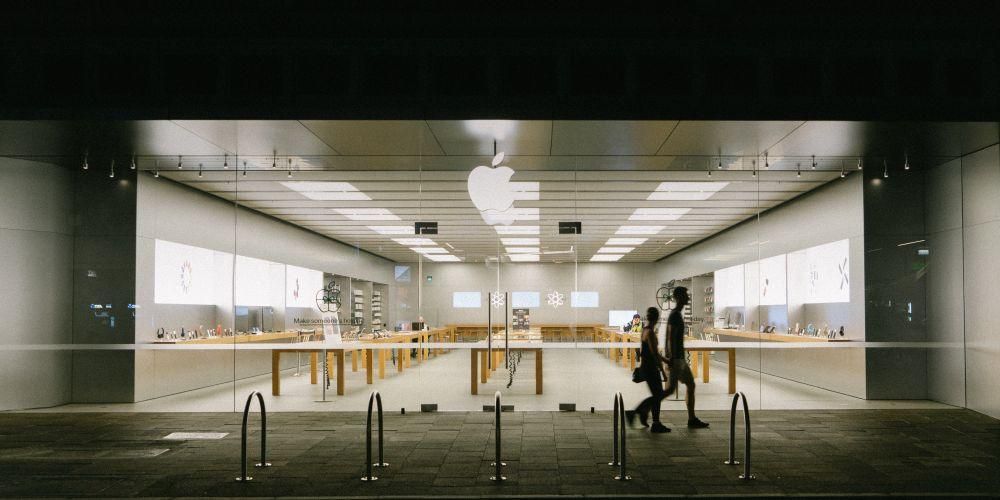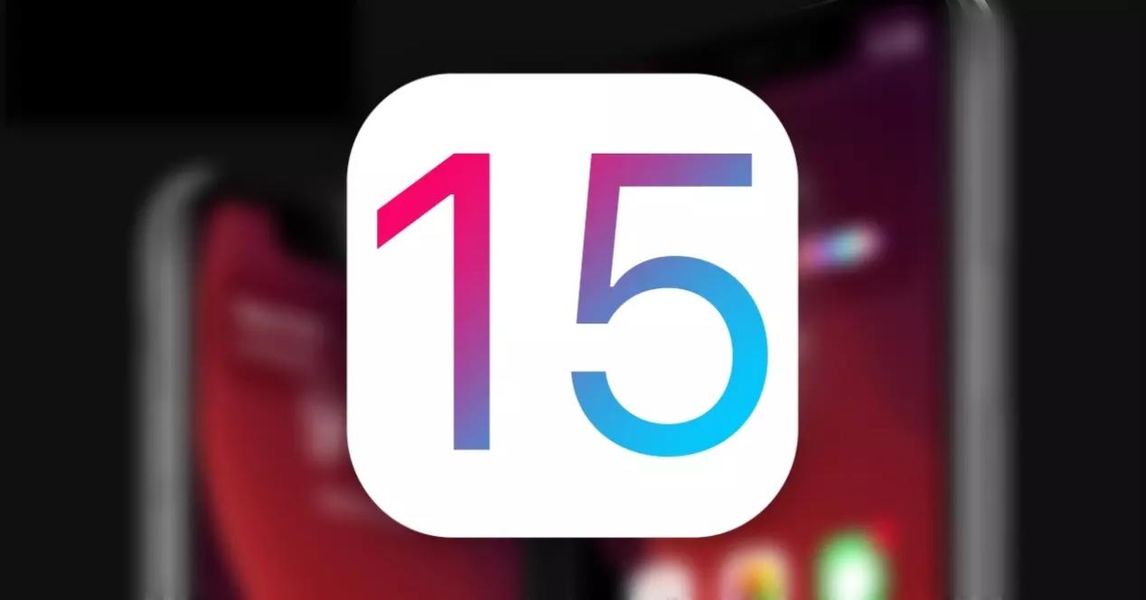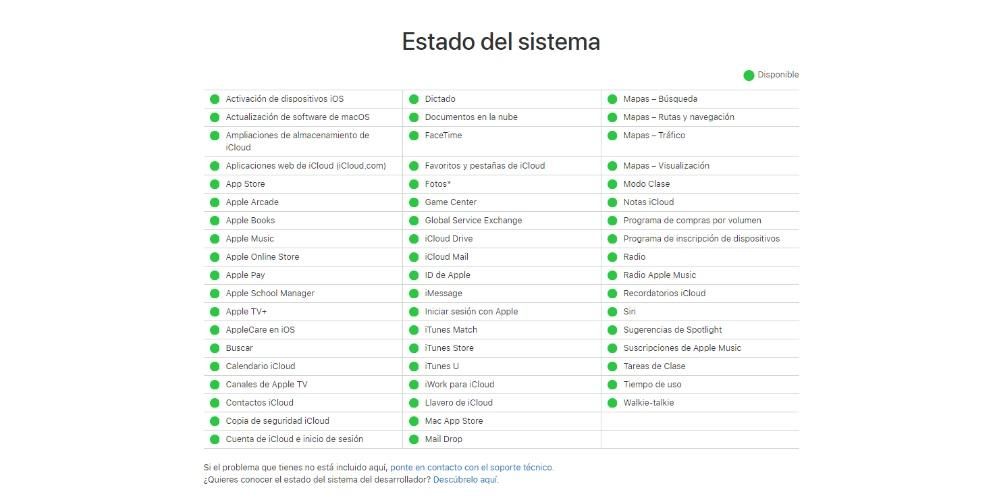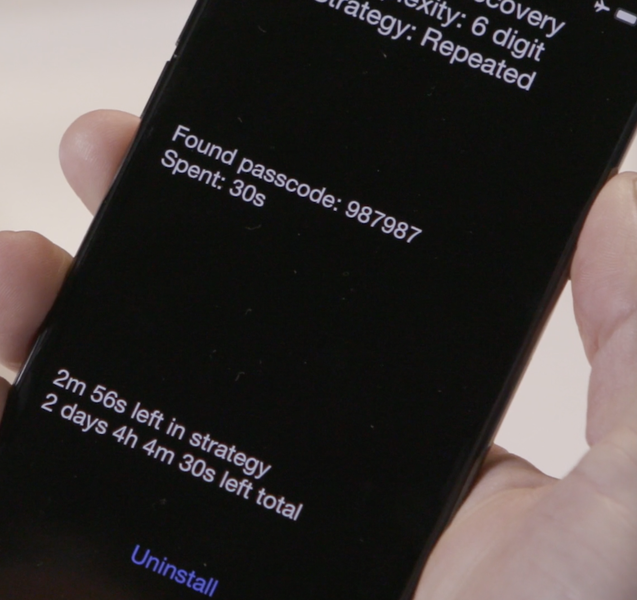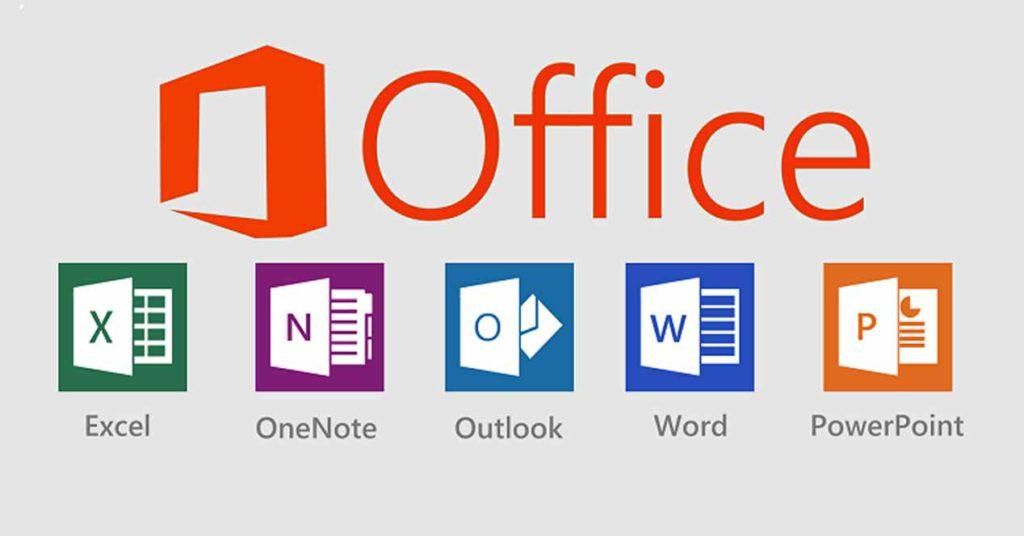Едно от предимствата на използването на устройства на Apple е, че самата компания предоставя на потребителите безплатно определени приложения, които са в състояние да осигурят огромна стойност. Едно от тези приложения е iMovie. Това е видео редактор за потребители с основни познания за редактиране, но с който можете да правите истински чудеса. Днес обаче искаме да поговорим за iMovie не за редактиране на видео, а за редактиране на аудио. Продължавайте да четете, за да знаете всичко.
Аудио формати, налични в iMovie
Въпреки че iMovie е видео редактор, истината е, че това е идеално използваемо приложение за редактиране на аудио файлове, всъщност много подкастъри използват това безплатно приложение, за да редактират своите епизоди. Наистина, iMovie, точно като по-големия си брат, Final Cut Pro, предоставя тази възможност на всички потребители и без съмнение е перфектен начин, ако също така вече имате някои умения да използвате тази програма за редактиране на видео, тъй като процесът е точно същото.

Какви файлове можете да използвате?
iMovie наистина е програма за редактиране на видео, която първоначално е създадена за начинаещи потребители, но истината е, че има голямо разнообразие от съвместими файлови формати, които можете да импортирате в приложението и следователно можете да използвате за създаване на вашия аудио файл. Ето списък на типовете аудио файлове, които можете да използвате в iMovie.
- AAC.
- AIFF.
- BWF.
- CAF.
- MP3.
- MP4.
- RF64.
- WAV.
Формати за експортиране на аудио с iMovie
По същия начин, по който има различни типове файлове, които можете да импортирате в тази програма за редактиране, вие също трябва да вземете предвид, когато избирате iMovie за редактиране на вашите аудио файлове, какви са форматите, с които можете да експортирате аудио файловете, които редактирате в това приложение.
Отново, въпреки че е приложение, предназначено за начинаещи, опциите, които предоставя на потребителя, са наистина интересни, въпреки че е вярно, че са по-малко от тези, които можете да намерите в приложения като Final Cut Pro, което въпреки че е професионален видео редактор, също дава на потребителите възможност да редактират аудио с всички налични инструменти. Ето списък на всички файлови формати, в които можете да експортирате в iMovie.
- AAC.
- MP3.
- AIFF.
- WAV.

Стъпки, които трябва да следвате, за да редактирате аудио файл
След като сте наясно с кои аудио формати можете да работите и кои имате на разположение за по-късно експортиране на вашия аудио файл, е време да се заемете с работа и да започнете целия процес на редактиране. Ако имате минимален опит в редактирането на видео в iMovie, по-късно ще можете да се уверите, че процесът наистина е абсолютно същият, поради което много потребители използват този софтуер за редактиране на аудио, тъй като са много запознати с инструмента и той им дава възможността да го използвате и за редактиране на вашите аудио файлове.
Въпреки това, ако никога не сте редактирали видеоклип с iMovie или имате много малък опит с тази програма, не се притеснявайте, защото както споменахме, това приложение е предназначено за всички потребители, които тепърва започват в този свят, и то е изключително лесен и интуитивен за използване. Освен това трябва да знаете, че стъпките, които ще посочим, са практически еднакви, независимо дали използвате iMovie на Mac, на iPad или на iPhone.
създайте своя филм
На първо място, това, което трябва да направите, е да създадете своя филм, който обикновено познаваме като проект, но в Apple в iMovie е наречен по този начин. За да направите това, по-долу ви предоставяме всички стъпки, които трябва да изпълните, за да го направите правилно.
- Щракнете върху Създаване на нов.
- Изберете Филм.

Е, след тези две лесни стъпки, вашият проект или филм, както искате да го наречете, е създаден в iMovie. Сега това, което трябва да направите, е да импортирате файловете, които искате да редактирате, за да получите с тях крайния резултат, който търсите. За да направите това, всичко, което трябва да направите, е да следвате стъпките по-долу.
- Поставете се във вашия филм.
- Щракнете върху Импортиране на съдържание.
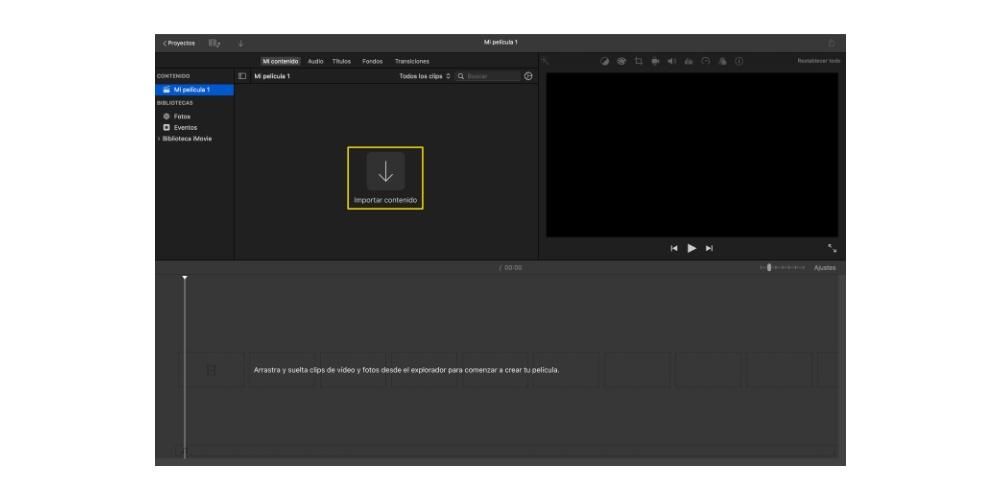
- Придвижете се до местоположението, където се намират файловете, които искате да импортирате.
- Изберете файловете.
- Щракнете върху Импортиране на избор.

С тези прости стъпки вече имате всичко необходимо, за да се заемете с работа, от една страна имате творческия проект или филм, а също така, в него са всички файлове, които ще трябва да използвате, за да редактирате по-късно вашия видео файл . аудио и получете резултата, който търсите. Продължаваме да говорим за това по-долу.
Направете редактиране на файла
След като имате всичко необходимо за редактиране на вашия аудио файл, всичко, което трябва да направите, е да се заемете с работа. За щастие, както вече споменахме, iMovie е програма за начинаещи, но това не означава, че няма достатъчно инструменти, за да може да получи наистина фантастичен резултат. Всъщност с начините, които ви предоставя това приложение, можете да получите много професионални резултати. Ще имате възможност да изрязвате, поставяте, копирате, увеличавате и намалявате силата на звука, добавяте преходи между различните клипове или дори да наслагвате няколко от тях, за да създадете фантастични ефекти, накратко, с изключение на потребители, които имат много високи изисквания, с iMovie вие ще бъде в състояние да извърши вашето аудио редактиране без никакъв проблем.

В допълнение, друго от предимствата, които iMovie има, е колко лесно и интуитивно е да използвате това приложение. Това е основен фактор, особено като се има предвид, че това приложение е предназначено за много потребители да започнат в този свят, главно в света на редактирането на видео, но също и в света на редактирането на аудио.
Как да експортирате файла и какво да направите след това
Очевидно процесът на създаване на аудио файл не приключва, когато приключите с редактирането му, но по-късно, ако искате този аудио файл да бъде чут от повече хора, трябва да го експортирате, в противен случай няма да можете да споделите работата си . За да направите това, по-долу обясняваме как можете да експортирате своя аудио файл само за няколко секунди и без никакви усложнения.
Можете ли да експортирате аудио файлове на iPhone и iPad?
Със сигурност, когато четете това заглавие, сте се страхували от най-лошото и е така. За съжаление приложението iMovie, което е достъпно както за iOS, така и за iPadOS, ви позволява да редактирате аудио файлове, които можете да импортирате от други места по всяко време, но когато става въпрос за експортирането му, единствената възможност, която имате, е да го направите като видео файл., в който изображението ще изглежда черно по всяко време и звукът му ще се чува.

Въпреки това, ако или ако искате да извършите целия този процес чрез iPhone или iPad, единствената алтернатива, която трябва да можете да получите аудио файл, е, след като експортирате видеото от iMovie, да използвате приложение на трета страна за трансформирайте този видео файл в аудио файл с необходимия ви формат.
Така че можете да експортирате на Mac
Е, вече сте редактирали своя аудио файл, наистина сега, в момента на експортирането му, трябва да кажете на iMovie, че това, което искате да получите, е само аудио файл, а не видео и аудио файл, както е конфигуриран по подразбиране. Този процес на експортиране ще ви отнеме само няколко секунди и ще зависи от размера на вашия проект и възможностите на вашия компютър колко време отнема на самия Mac да генерира и завърши експортирането правилно. Ето стъпките, които трябва да следвате, за да можете да експортирате своя аудио файл.
- Поставете се във вашия филм.
- Щракнете върху иконата за споделяне, разположена в горния десен ъгъл на екрана.
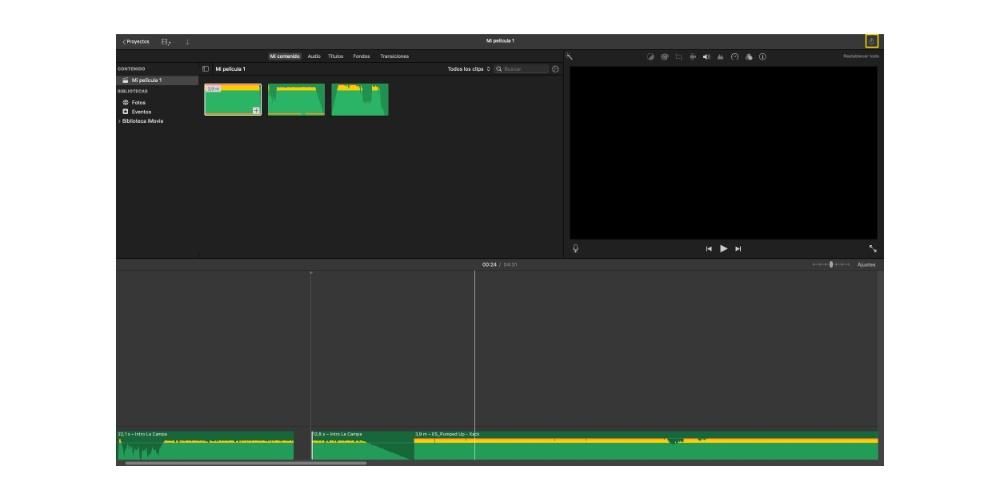
- Изберете Експортиране на файл.
- Попълнете описанието.
- Изберете етикетите, които искате да носи.
- Под Формат изберете Само аудио.
- Изберете файловия формат сред предоставените от приложението.
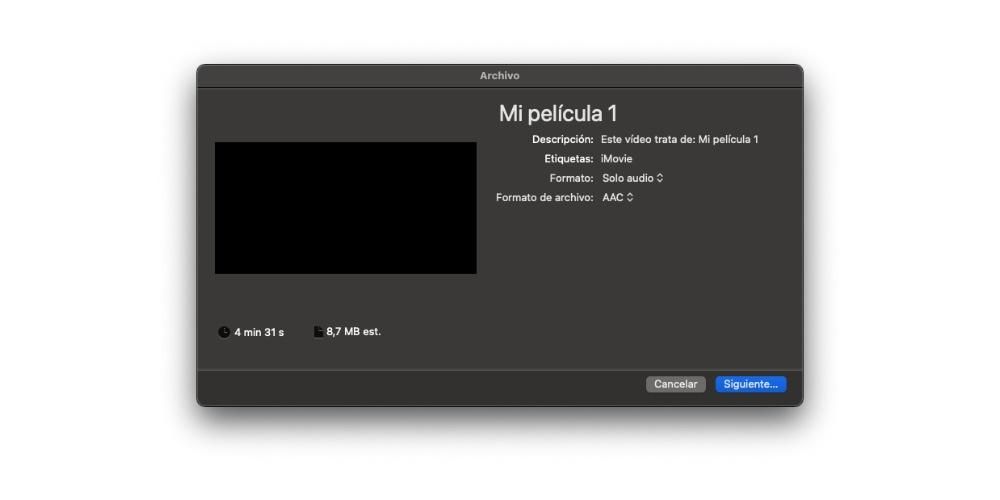
- Щракнете върху Напред.
- Дайте име на файла, който ще бъде генериран, и изберете местоположението, където искате да го запишете.
- Щракнете върху Save

Какво можете да направите с вашия аудио файл?
След като редактирате своя аудио файл и го експортирате перфектно, е време да знаете какво искате да правите с него. За щастие, възможностите, които имате, са много големи и, разбира се, също много разнообразни. От една страна, можете да качите файла си като подкаст в различните приложения за подкаст, да го изпратите чрез различни приложения за съобщения като Telegram, Whatsapp или дори можете да го използвате, за да зададете някои от видеоклиповете, които искате да редактирате. Въпреки това, по-долу ви оставяме списък с някои от възможностите, които имате, когато става въпрос за работа на вашия аудио файл.
- Качете го на платформа за подкастинг като Anchor или Ivoox, за да превърнете вашия аудио файл в друг епизод от вашия подкаст.
- Използвайте аудио файла, за да зададете сцената или да го добавите към редактирането на видеоклип.
- Редактирайте го отново в друго приложение за редактиране на аудио, в случай че искате да промените други настройки.
- Споделете вашия аудио файл чрез приложения за съобщения.
- Качете го в конкретни аудио социални мрежи.