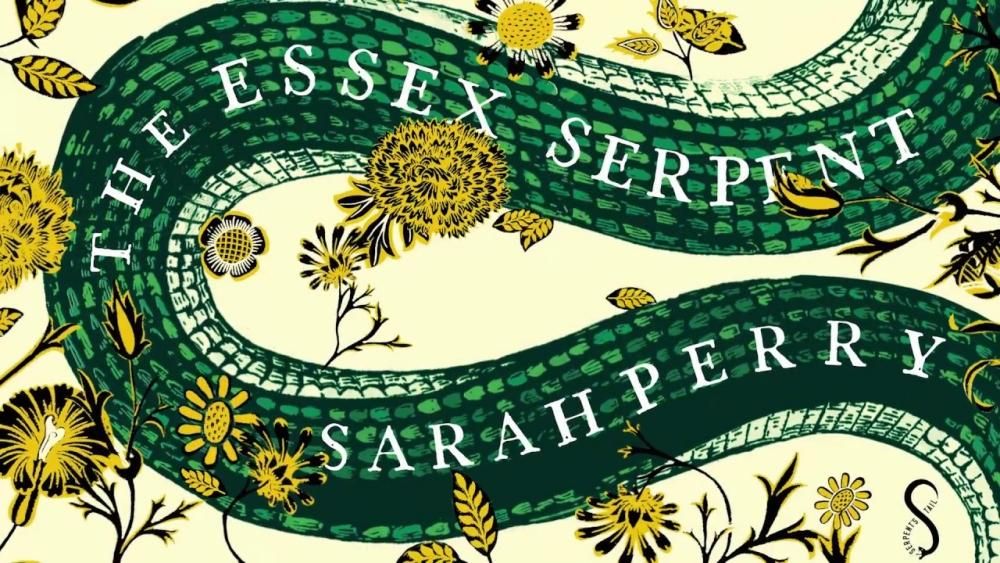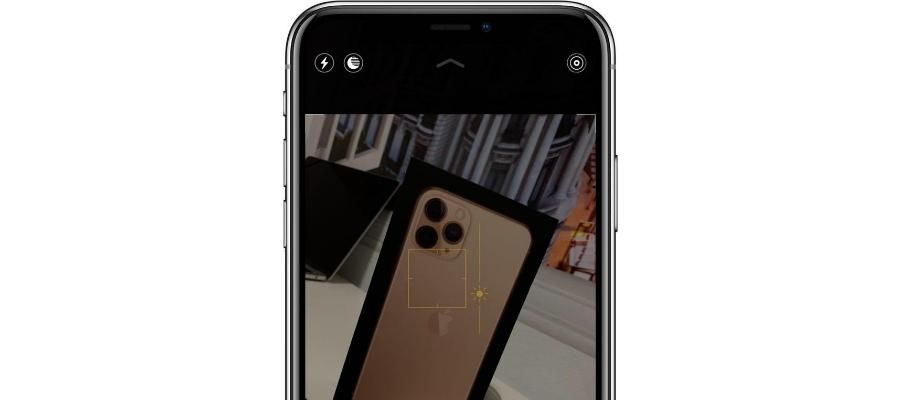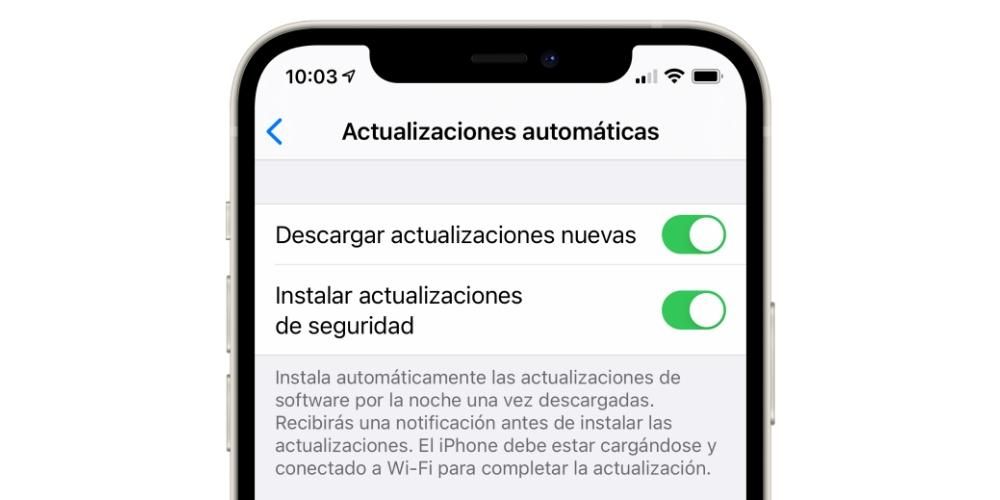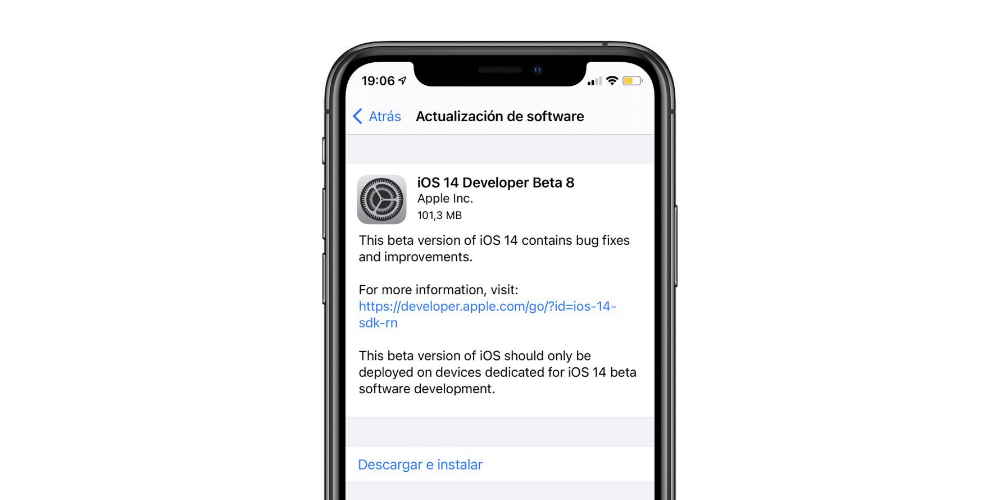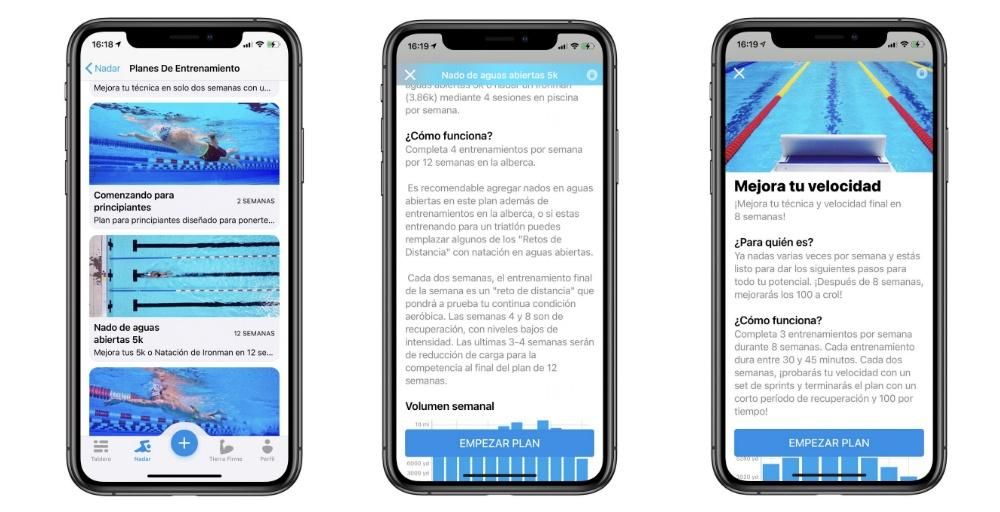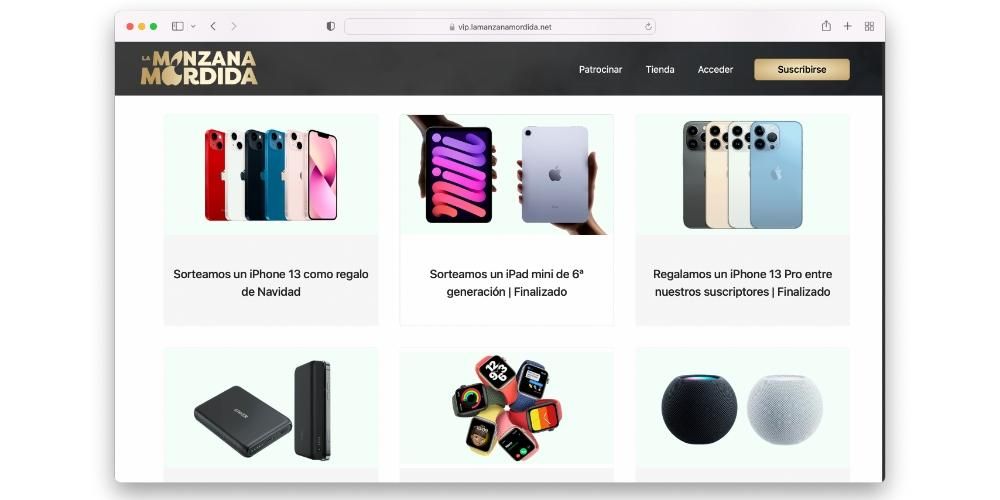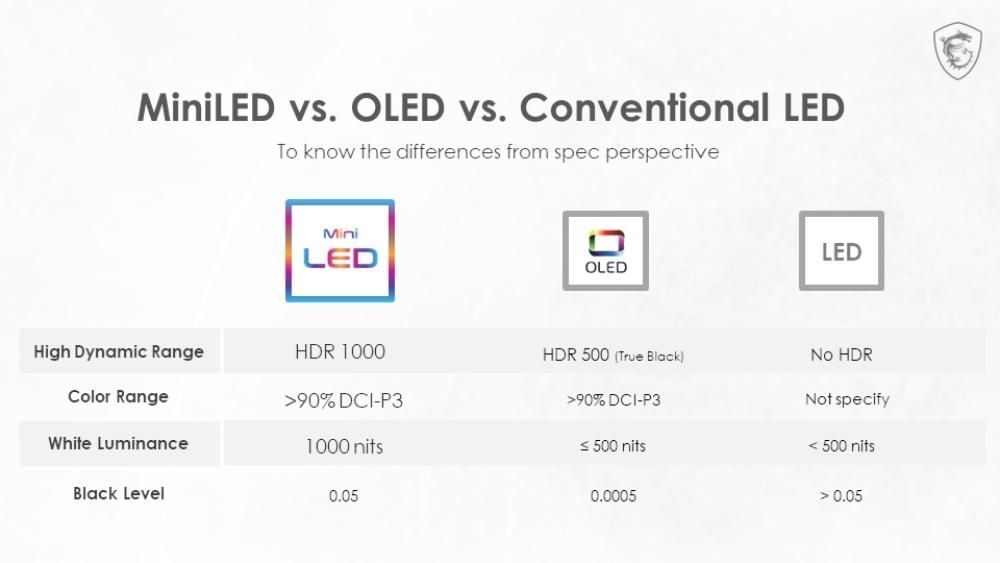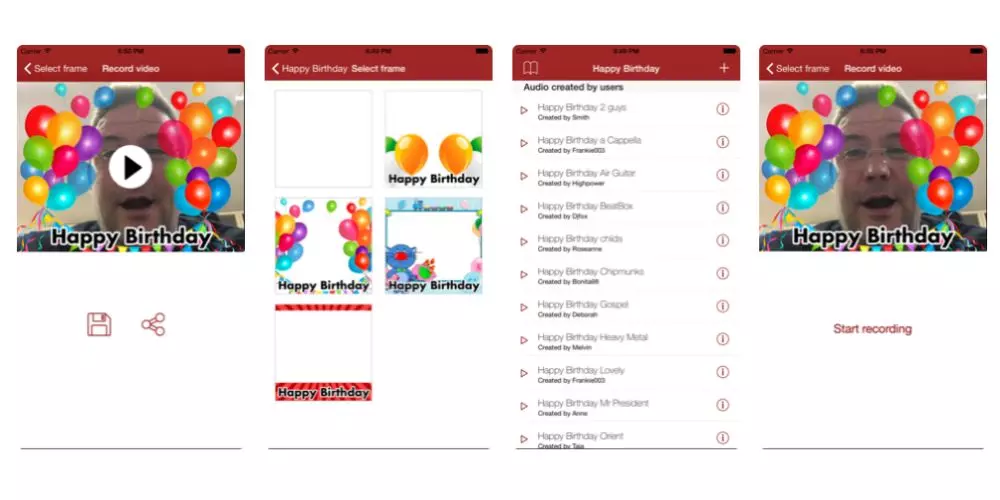Правенето на екранна снимка на iPhone, което е екранна снимка или екранна снимка, може да бъде изключително полезно много пъти. Или защото не можете да запазите изображение по подразбиране, защото искате да споделите конкретна част от уебсайт, приложение или по някаква друга причина. Ето защо в тази статия ви показваме как да правите екранни снимки на iOS, независимо от iPhone, който имате. Освен това ще ви го обясним с различни методи, които ще ви позволят да правите снимки по различни начини или в различни формати.
Екранни снимки на iOS
Като се има предвид полезността на екранните снимки или екранните снимки, важно е да имате предвид, че винаги има различни методи в зависимост от iPhone, който имате. Това е така, защото има няколко модела, които имат бутони, но в други случаи този тип бутон не е наличен. Ето защо по-долу ще уточняваме по всяко време стъпките, които ще трябва да следвате, за да имате най-добрата екранна снимка в хранилището си.
На iPhone с бутон в горната част

Тук са включени iPhone 4, 4s, 5, 5c, 5s и SE 1-во поколение . За да продължите да правите заснемане в тях, просто трябва натиснете горния бутон и бутона за начало едновременно и веднага щом видите звук или екранна снимка, можете да го освободите. В този случай изживяването може да се промени по отношение на останалите модели, когато става въпрос за показване на анимация при получаване на екранна снимка.
На iPhone с бутон Начало и страничен бутон

Тук включваме iPhone 6, 6 Plus, 6s, 6s Plus, 7, 7 Plus, 8, 8 Plus и SE 2-ро поколение. Начинът за заснемане в тях е чрез натискане на десния страничен бутон и бутона Начало по същото време. След като се издаде типичен звук за заснемане или се появи съответният визуален ефект, можете да освободите бутоните.
На iPhone без бутон Начало

За iPhone, които имат „изрез“ и искате да направите екранна снимка, трябва натиснете бутона за увеличаване на силата на звука и десния бутон по същото време. Когато звуковият и визуален ефект се появи на екрана, можете да освободите тези бутони.
На по-стари iPhone
В други по-стари iPhone тази функционалност не е налична, тъй като е съвсем скорошна по отношение на версиите на iOS. Но това не означава, че има някои приложения в App Store или в Cydia, в случай че имате джейлбрейк, които могат да осигурят тази функция, която се намира естествено в моделите iPhone, които вече коментирахме. Но има проблем и той е, че е наистина стар, той има някои ограничения, които са подходящи.
Разработчиците обикновено премахват поддръжката от своите приложения за по-стари версии на iOS. Ето защо ще видим колко приложения са напълно несъвместими с вашия стар iPhone. Това е нещо, което винаги ще трябва да вземете предвид и това ще означава, че в тези стари компютри няма да можете да имате тази функция, която може да бъде от решаващо значение за много хора.
Направете заснемане на документ или пълна мрежа
Има моменти, когато една проста екранна снимка не ни помага да покажем цялото съдържание, което искаме. Въпреки това е добавена опция, така че приложения като четци на PDF документи и уеб страници да могат да заснемат цялото съдържание на цял екран. За да направите това, трябва да следвате същите стъпки, които се следват, за да направите нормална екранна снимка. Само че когато го заснемете и въведете опциите в края (обсъдихме го в последния раздел на тази статия), ще можете да намерите възможността да запазите екранната снимка на цялата страница, без да се налага да правите различни екранни снимки на всеки от регионите на екрана.

Нов начин за правене на екранни снимки от iOS 14
Има нов начин за правене на този тип екранни снимки на тези iPhone, които имат версия, равна на или по-нова от iOS 14 и е скорошен iPhone. Това всъщност не е функция, предназначена за всеки, тъй като е включена в настройките за достъпност на устройството, но може да бъде полезна за много хора по същия начин. Състои се от извършване на две или три докосвания на гърба на устройството, така че заснемането да стане от само себе си, въпреки че за това трябва да е предварително конфигурирано, като се следват следните стъпки:

- Отваря се Настройки .
- и а Достъпност .
- Кликнете върху Играйте .
- Превъртете надолу и изберете възпроизвеждане .
- Изберете сега, ако искате да снимате с едно или две кранове. След като влезете в съответното меню, ще видите множество опции, сред които е Screenshot.
Мола. pic.twitter.com/AFMvSaBc7P
– Алваро Гарсия М. (@AlvaroGarciaM_) 23 юни 2020 г
Сега трябва само да докоснете пръста си два или три пъти на гърба на вашия iPhone, в зависимост от това, което сте избрали преди. По принцип това работи по-добре, ако нямате капак, въпреки че е възможно да го направите и ако не е твърде дебел.
Друг начин за заснемане с Assistive Touch
В iPhone има функционалност, предназначена за хора с определени проблеми със зрението или подобни, но въпреки това тя е достъпна за всеки, който я иска. Това е Assistive Touch, което служи като виртуален бутон за достъп до всички видове преки пътища на устройството. За да направите това, трябва да отидете в Настройки> Общи> Достъпност и след това да влезете в Assistive Touch. След като го активирате, ще намерите множество опции, които могат да бъдат конфигурирани, въпреки че тази, която ни интересува за тази задача, е да правим екранни снимки.
Ще видите опцията за персонализиране на плаващото меню, създаване на нови жестове и др. Опцията за добавяне на екранни снимки към този виртуален бутон се намира в персонализирани действия , които са разделени на следните три:
- еднократно натискане
- кликнете два пъти
- продължително натискане

Добавете функцията за заснемане на екрана, където сметнете за добре и винаги ще имате достъп до нея, за да направите екранна снимка, когато пожелаете. Трябва да се отбележи, че е възможно този виртуален бутон да не се вижда, когато правите заснемането, така че е изключително интересно, ако не искате той да покрива съдържанието, което искате да покажете в споменатото изображение.
Какво да правим с улова след това

След като направите заснемането, е време да знаете какво да правите с него. Ще сте забелязали, че когато е направено, се появява в миниатюра в долу вляво на вашия екран. Ако плъзнете този прозорец наляво или изчакате няколко секунди, той ще изчезне и ще трябва да отидете в приложението Снимки, за да го намерите. Възможно е обаче да се уверите модификации в него, преди да го запазите.
Веднага след като екранната снимка се появи на екрана, можете да кликнете върху нея и ще се отвори редактор, в който можете да извършвате определени действия като изтрийте го, споделете го или го боядисайте . Последното, рисуването, може да бъде много полезно, за да се направят определени индикации, като например подчертаване на част от текст или посочване на друго конкретно нещо. Налични са същите инструменти като в приложението за бележки, имащи молив, маркер, маркер, гумичка, тример и линийка, както и широка цветова палитра.
Трябва да се има предвид, че ще могат да се прилагат и различни много специфични действия. В случай, че имате специален пряк път за вашите изображения, за да имате по-добра разделителна способност или имате екранната снимка, затворена в рамка, за да можете да я споделяте лесно. По същия начин, оттук нататък, когато прилагате тези действия, вие също ще можете да изберете да отхвърлите изображението, което е избрано.