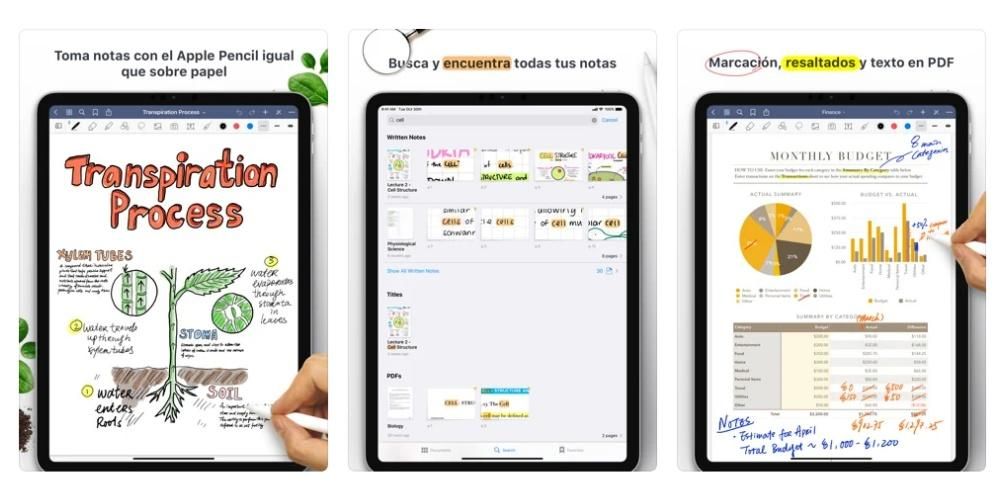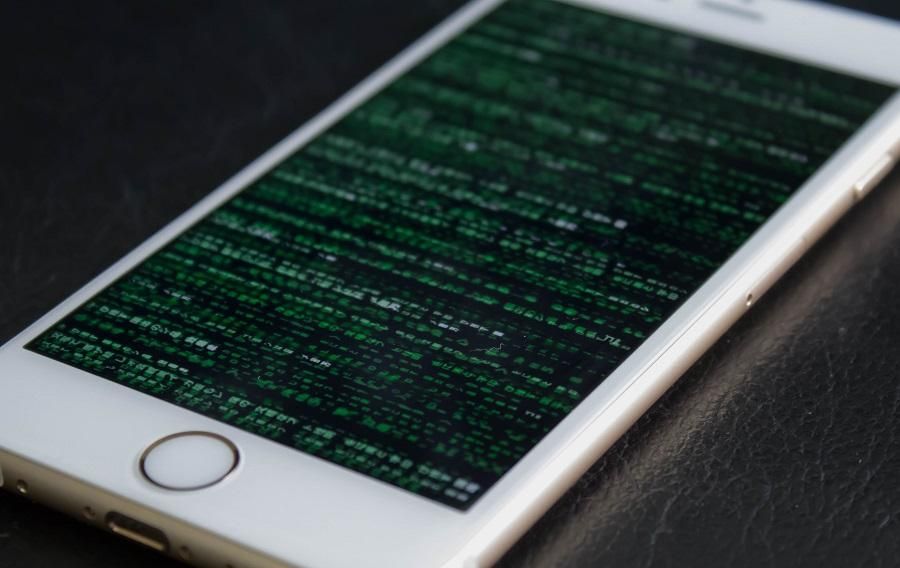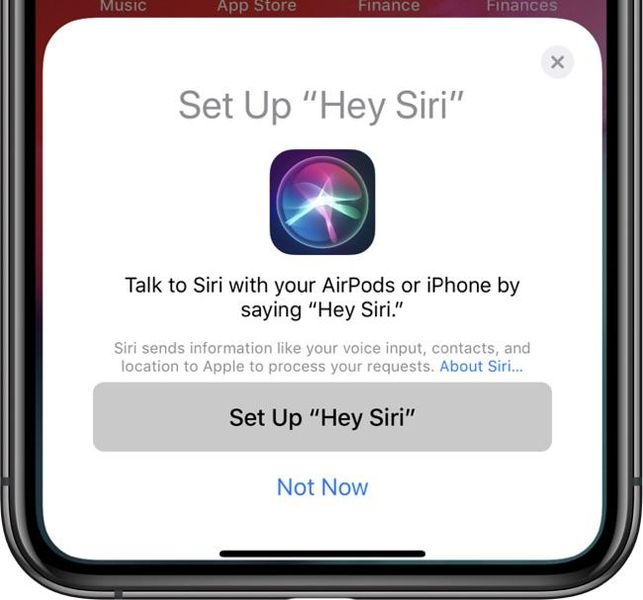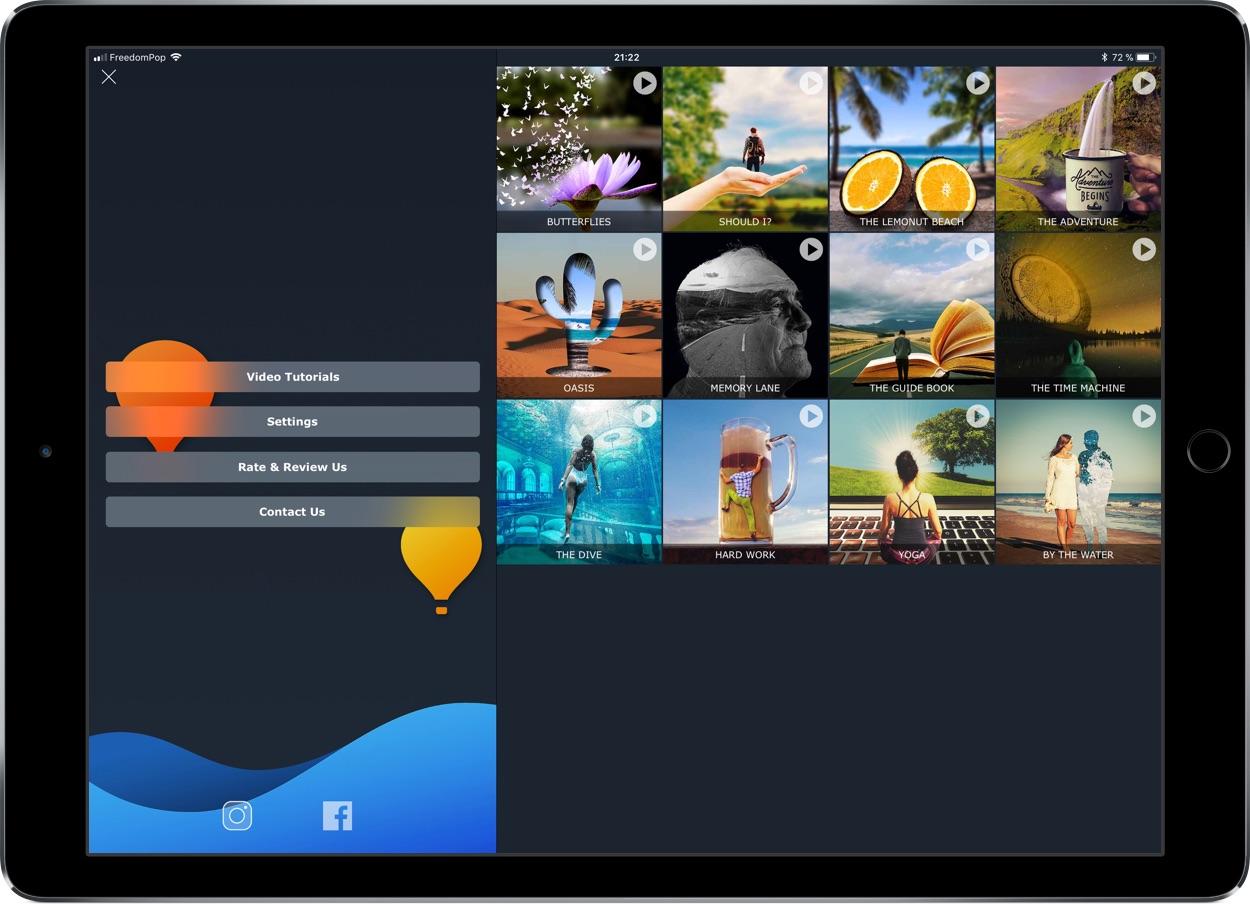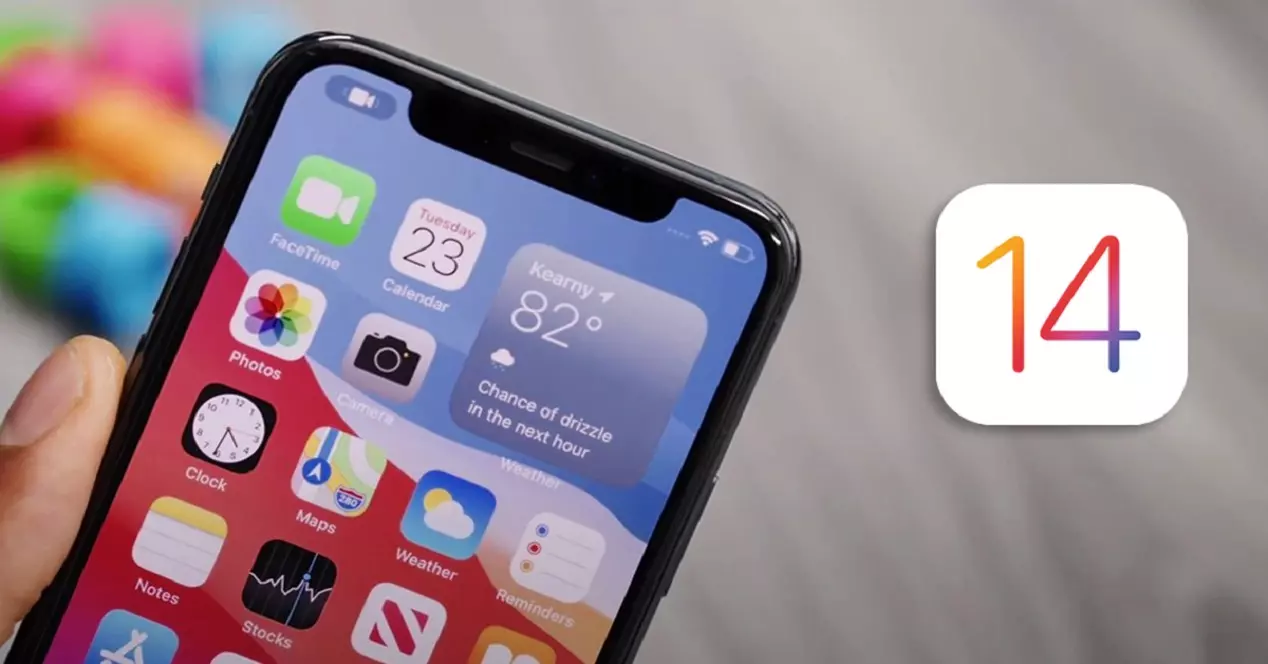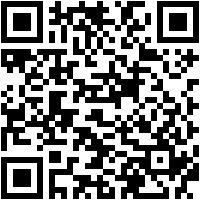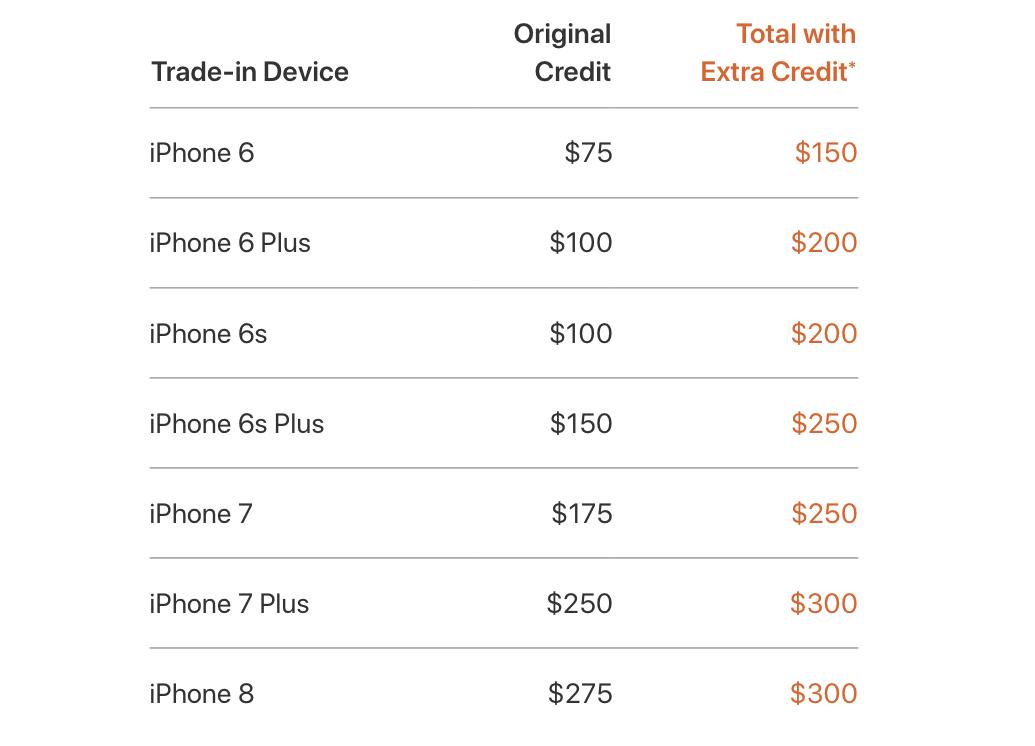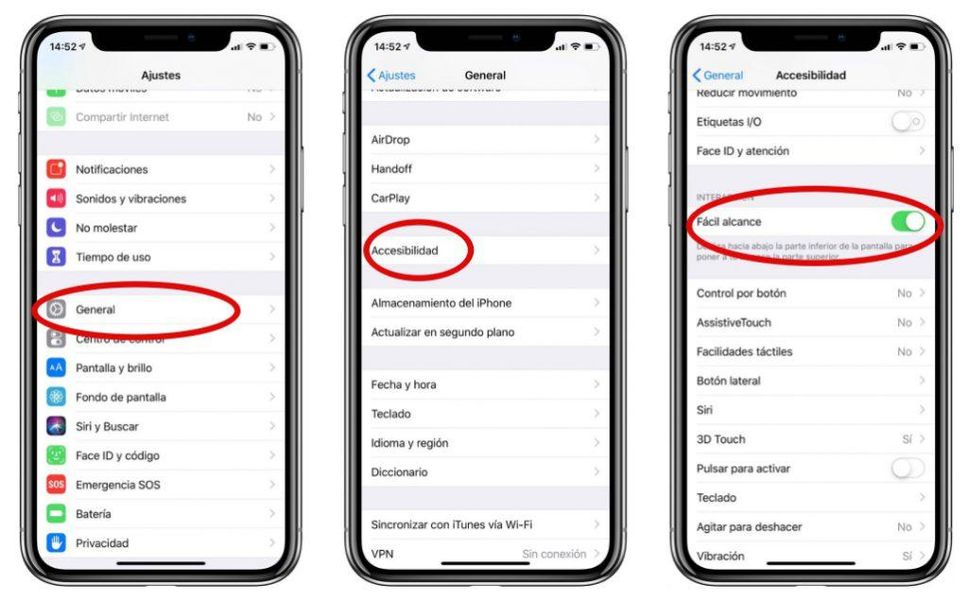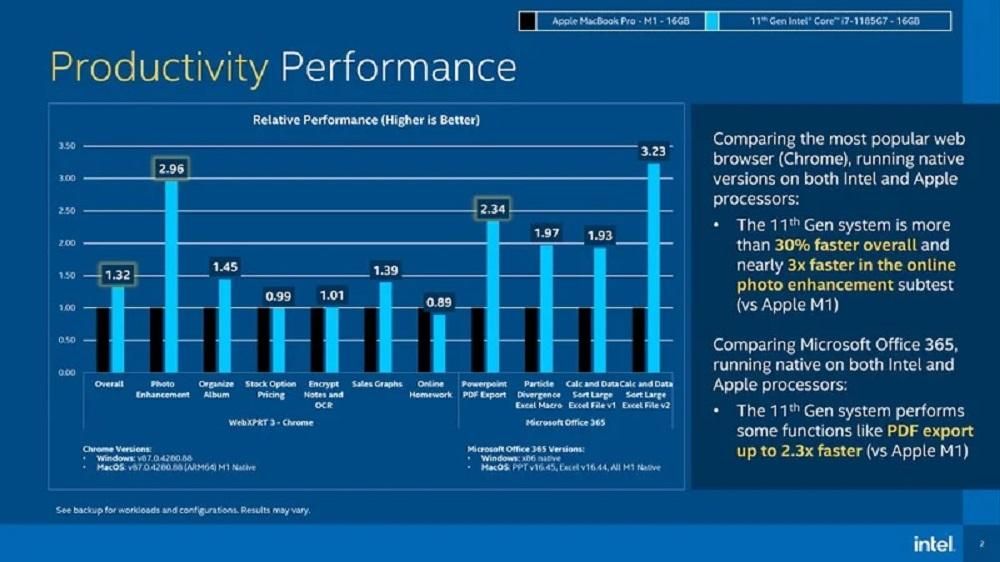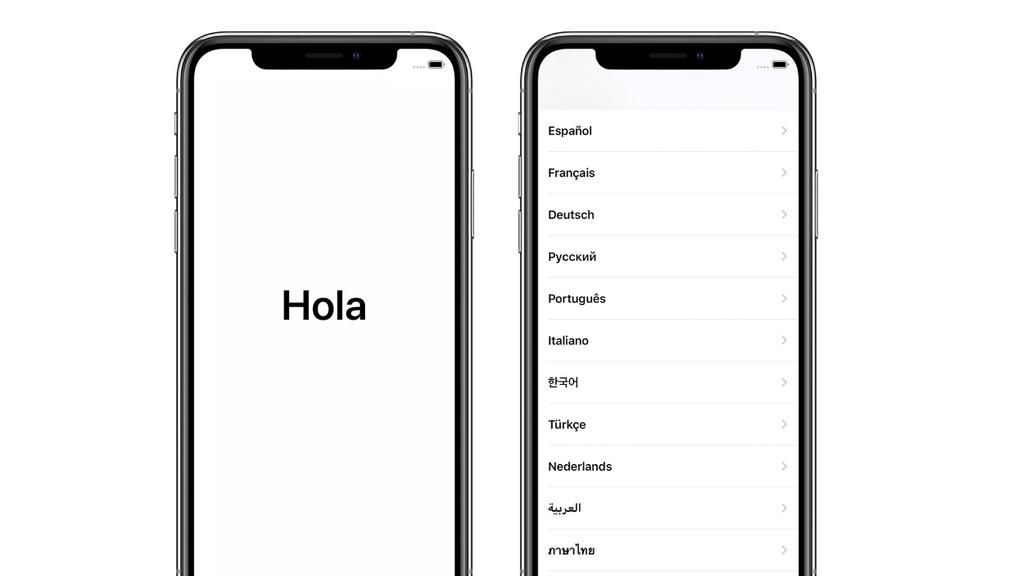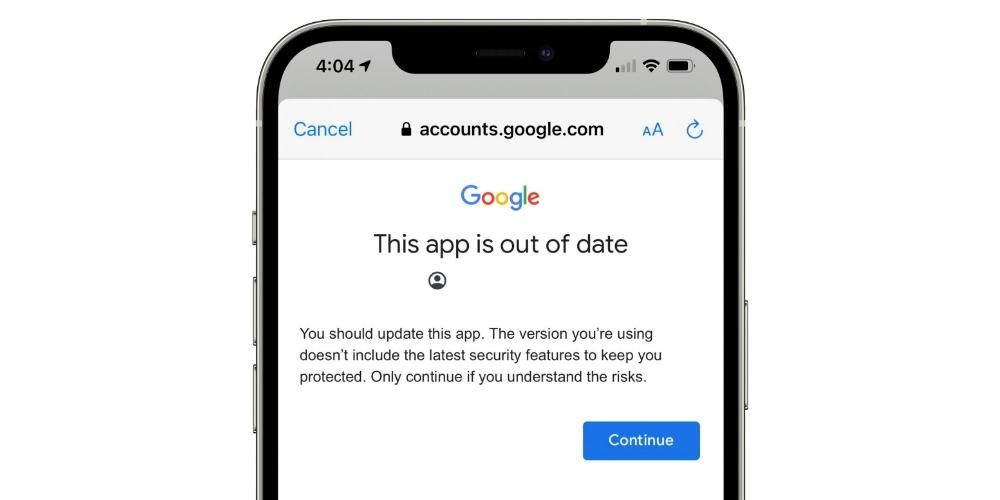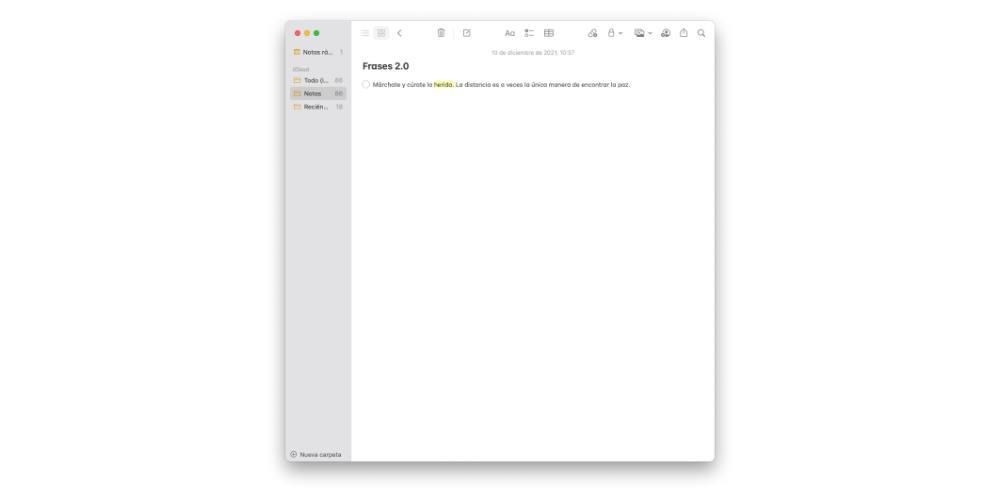Преки пътища в документи
Ако работите много с документи, независимо дали в текстообработващи програми като Word или Pages, или в приложението Preview, тези преки пътища са от интерес за вас. Те ви позволяват да се движите много лесно през текст, който пишете в момента, както и да можете лесно да го редактирате.
- Отидете на Системни предпочитания > Клавиатура > Преки пътища.
- Отляво можете да изберете „Бързи функции на приложението“ и като щракнете върху иконата „+“, можете да покажете поредица от приложения и да изберете това, в което искате да създадете персонализиран пряк път.
Преки пътища в Finder
Включване и изключване на преки пътища
Въпреки че задачата за изключване на Mac или рестартирането му е изключително проста, понякога могат да възникнат поредица от грешки, които ни принуждават да прибягваме до различни клавишни комбинации, за да изключим или рестартираме Mac:
Клавишни комбинации по време на стартиране
Ако сте малко напреднал потребител и имате проблем с вашия Mac, можете да използвате някои команди в началото на компютъра, за да влезете в безопасен режим или режим на възстановяване. Както споменахме, тези команди трябва да се използват, ако имате познания за операционната система и какво ще правите.
Създайте нови преки пътища в macOS
В допълнение към всички тези клавишни комбинации, които открихме, можете да включите много други според вашите вкусове. Важно е той да не противоречи на останалите преки пътища, нещо, което несъмнено може да бъде сложно, въпреки че могат да се създават преки пътища за конкретни приложения. Това е идеално за онези професионални редактори, които търсят преки пътища в конкретни програми за редактиране. За да създадете тези преки пътища, просто следвайте тези стъпки:

В изскачащия прозорец ще можете да изберете приложението, в което искате да създадете този пряк път. Това е много полезно, особено ако сте професионален видео редактор. Можете да изберете инструмента, който използвате за редактиране на видео, и да имате набор от преки пътища, за да улесните задачата си. Но можете също да изберете да го приложите към всички приложения на Mac, като изберете опцията „Всички приложения“ от падащото меню.
След като сте наясно с приложението, в което искате да създадете този пряк път, просто трябва да въведете конкретния път. Например, в случай на експортиране на документ от Pages в PDF, трябва ръчно да отидете на „Файлове“ и след това да кликнете върху „Експортиране като PDF“. Това е пътят, който трябва да въведете, разделяйки всяка от стъпките със стрелка (->). В този конкретен случай трябва да въведете „Файл -> Експортиране като PDF“. Жизнено важно е да поставите тази стрелка, а не маршрута, както се показва в менютата на приложението.
След като попълните секцията „Заглавие на менюто“ с този път, трябва да отидете на „Клавишна комбинация“. Просто трябва да щракнете върху празното поле и да задържите клавишите, които искате да регистрирате, така че задачата, която сте установили, да се изпълни. Когато ги натиснете, ще ги видите попълнени в това поле, без да се налага да ги въвеждате ръчно.
След като го добавите, той ще се появи отразен в прозореца за конфигурация, така че винаги да имате ясен преглед на всички преки пътища, които сте конфигурирали. Това може да бъде полезно, ако не помните точната комбинация от клавиши, която сте задали. В същия този списък можете да премахнете тези, които вече не използвате. Просто трябва да го изберете и в долната част щракнете върху бутона '-'. В момента този пряк път ще бъде напълно безполезен и не може да се използва, докато не го конфигурирате отново, като следвате същите стъпки.
А ти, използваш ли този тип команди редовно?