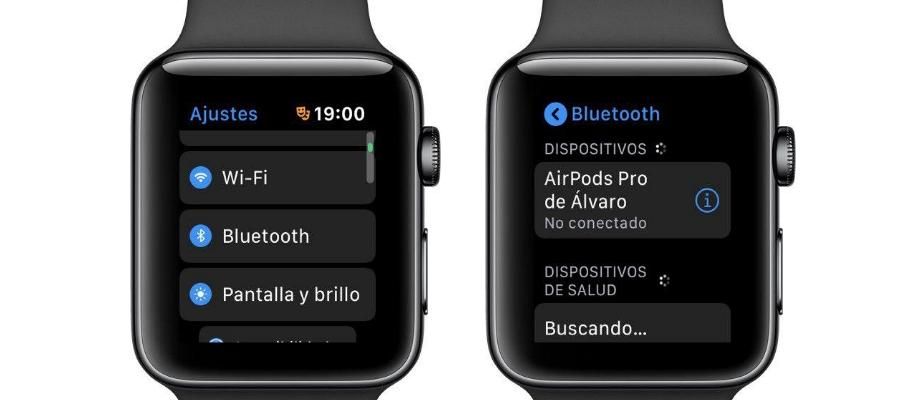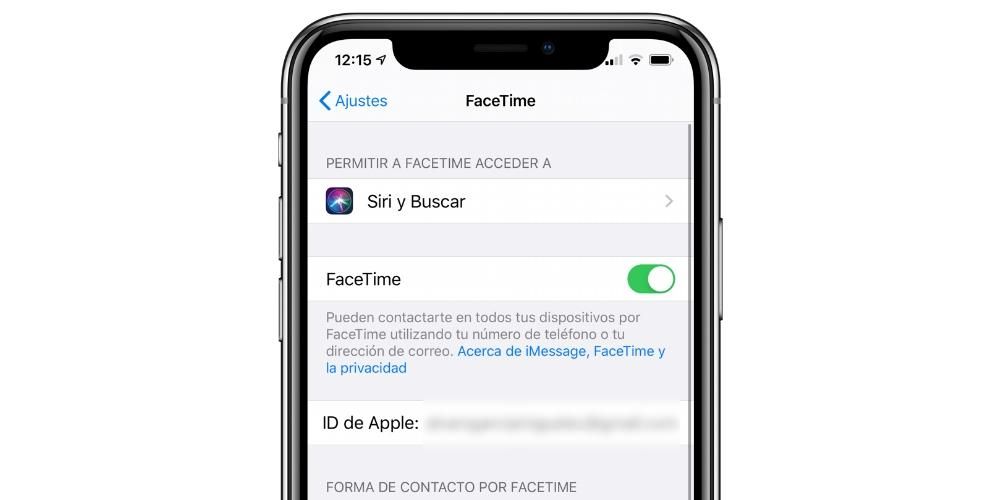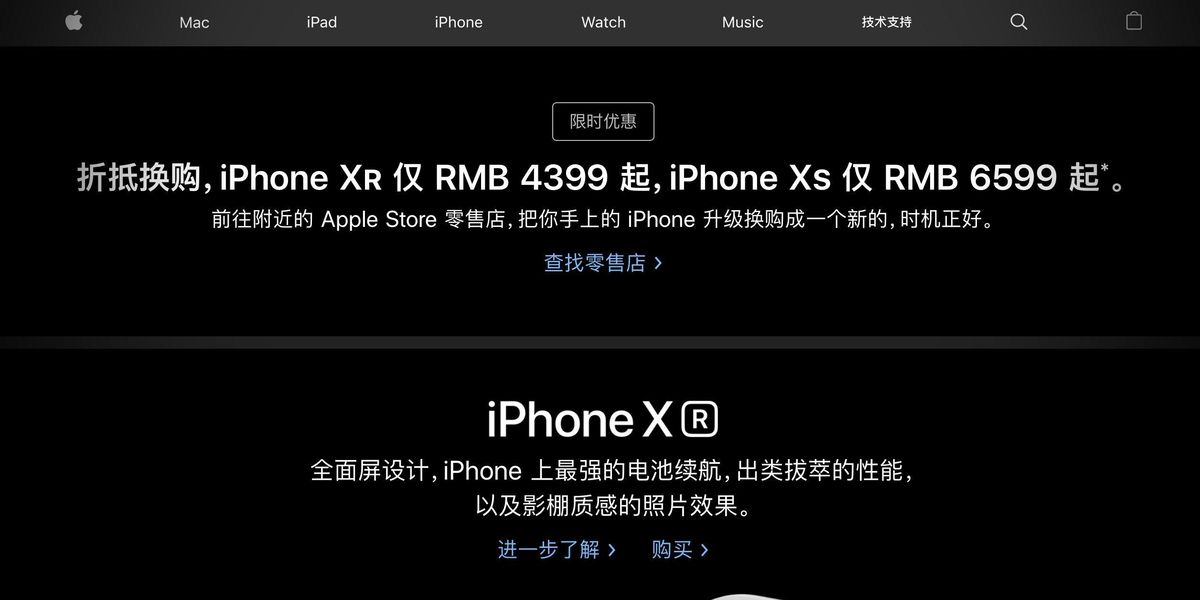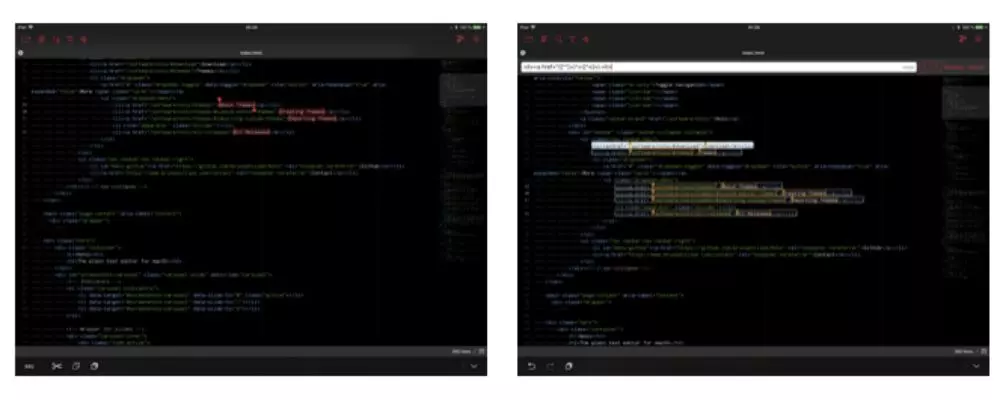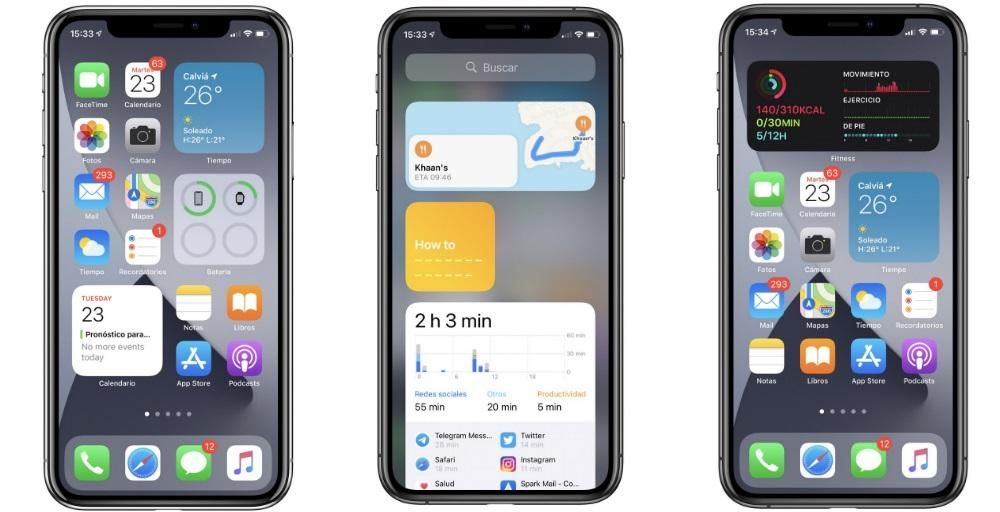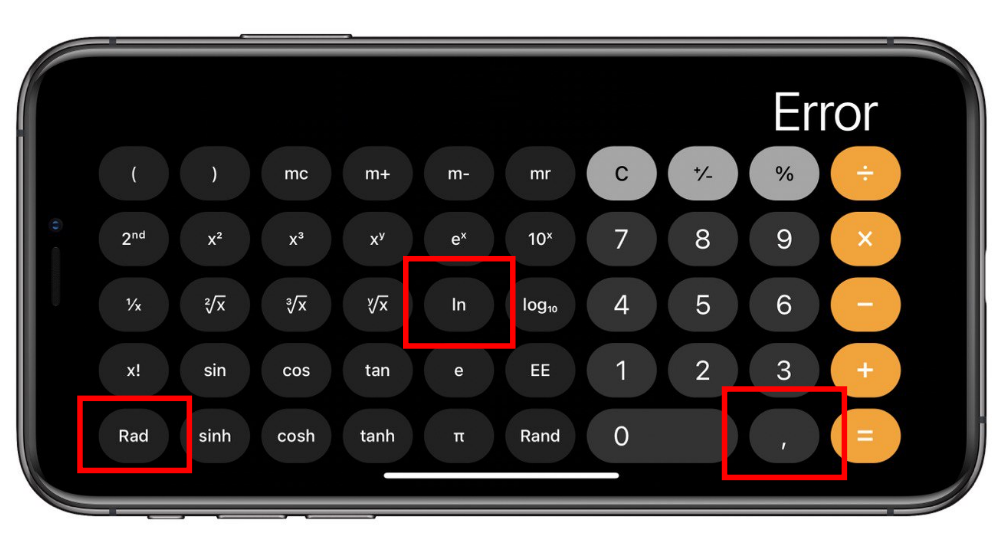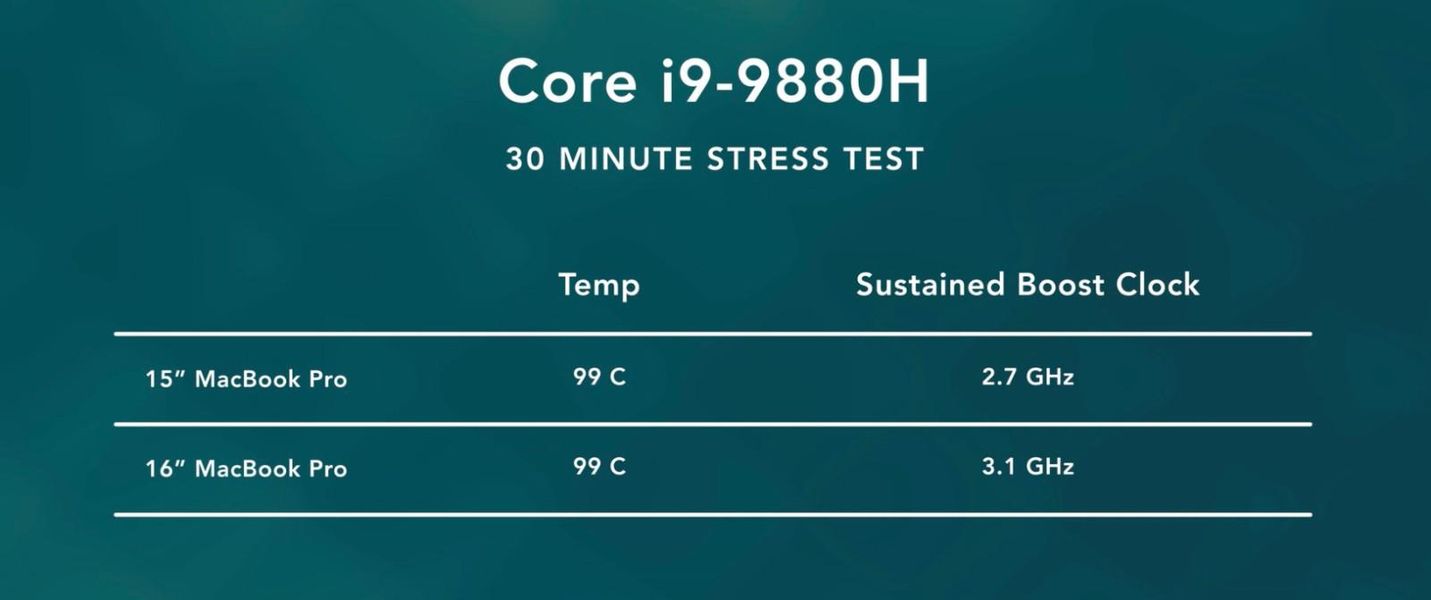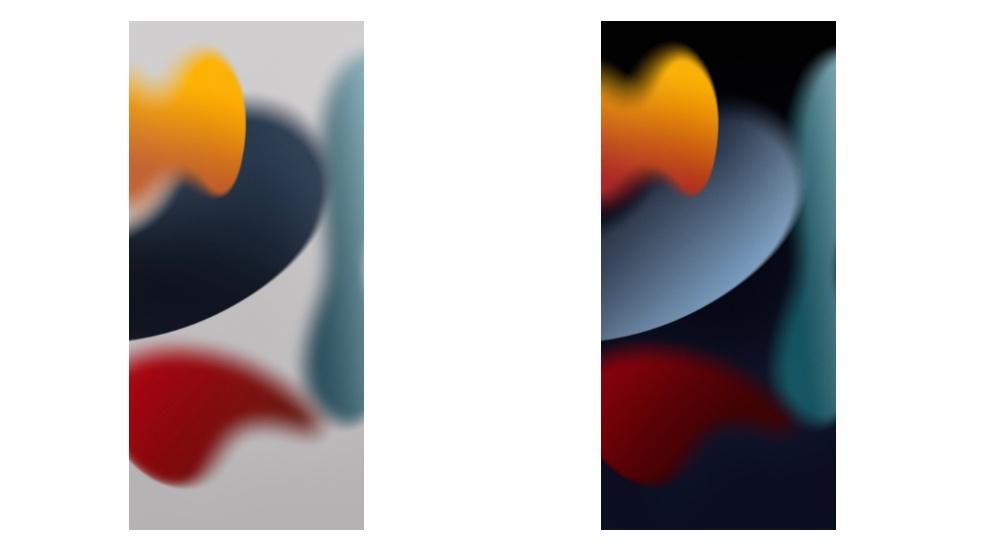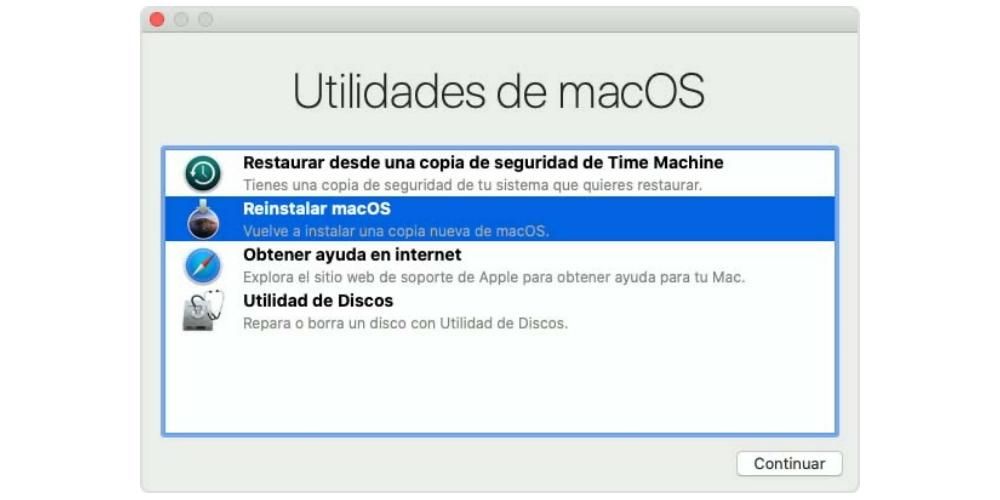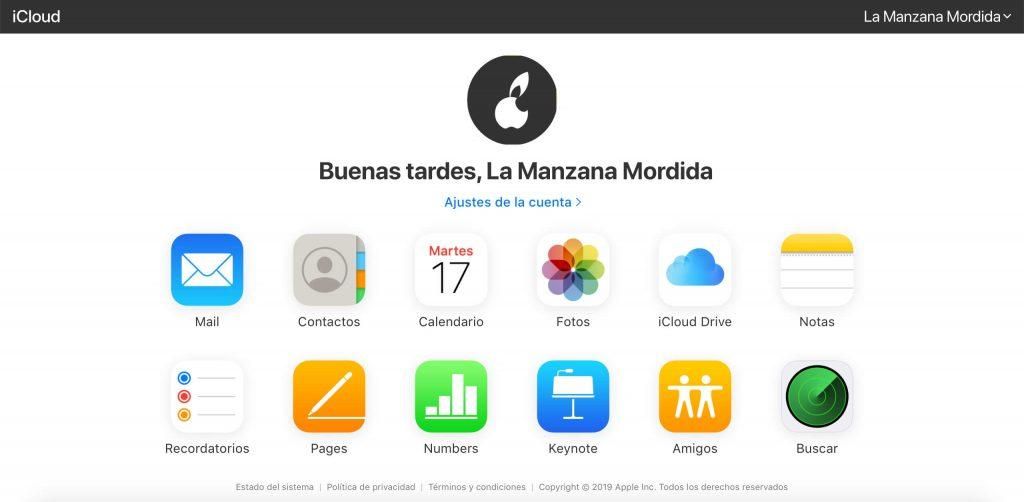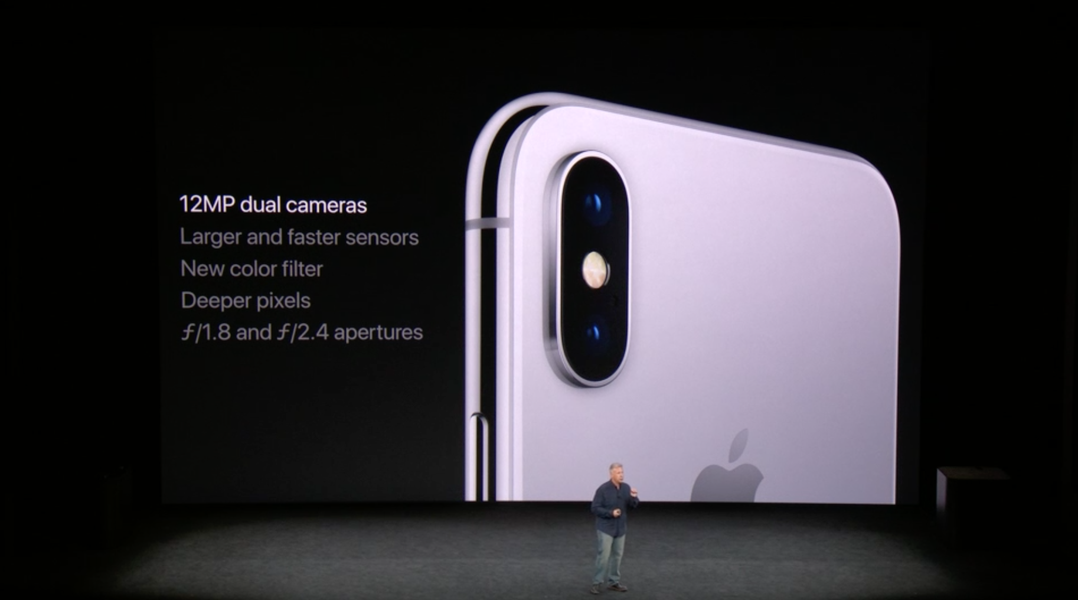Една от характеристиките, които имат най-новите модели iPhone е, че ви позволяват да записвате съдържание в HDR, което добавя към факта, че има и други професионални камери, които също го правят, искаме да ви кажем в тази публикация как можете да редактирате това тип файл в приложенията, които го позволяват. Продължавайте да четете, че ние ви казваме всичко.
Какво е видеото в HDR?
Преди да се заемем с начина, по който можете да редактирате тези файлове, записани в HDR, искаме да ви кажем какво всъщност представлява тази файлова система. Неговият акроним съответства на думите висок динамичен диапазон на английски език, Висок динамичен обхват , което означава, че файловете, записани в HDR, имат много повече информация от обичайните, тъй като са в състояние да уловят и представят по-голям динамичен диапазон между светлинните разлики на най-светлите и най-тъмните зони.

В крайна сметка целта на записването на различните видеоклипове в HDR е, че в крайния резултат изображението, което зрителят вижда, е възможно най-близо до реалността . По този начин изображението, което потребителите виждат след редактиране на тези клипове, поддържа разликите между различните тонове, в тъмните зони ще има повече детайли, докато в по-светлите области светлината ще бъде по-голяма. Той също така влияе на цвета, тъй като е напълно свързан с цветово пространство, по-голямо от използваното по стандартен начин, което е Rec.709.
Накратко, ако имате iPhone и искате извлечете максимума от камерите че това устройство трябва да може да го изстиска по-късно, когато започнете да го редактирате, можете да го направите, тъй като тогава ще ви кажем какви приложения могат да го правят и, разбира се, как можете лесно да го изпълните.
Приложения за редактиране на HDR видео
Наистина би било жалко, ако iPhone имаше възможност да записва съдържание в HDR, а самата Apple не предостави на потребителите никакви инструменти, за да се възползват наистина от всички предимства на тази практика. За това има двата видео редактора на компанията Cupertino, които са iMovie и Final Cut Pro.
Стъпки за това в iMovie
Ако сте стигнали дотук, със сигурност ще знаете, че iMovie е видеоредакторът, който Apple е замислила, проектирала и разработила за всички онези хора, които искат да започнат в света на редактирането на видео или които просто не се нуждаят от повече от това, което предлага това приложение, защото въпреки че е предназначено за начинаещи, предлаганите на потребителя функции са достатъчни да извършват работа с най-високо качество.

Както обикновено, въпреки факта, че хората, които използват HDR видеоклипове за своите аудиовизуални творения, обикновено са професионалисти, всички тези, които имат iPhone и са инсталирали iMovie на своя Mac, ще имат възможността в няколко стъпки да се възползват от това интересна характеристика.
Разбира се, всичко има своите нюанси, а това е, че можете да използвате файловете, които сте записали в HDR, но за съжаление файлът, който накрая експортирате, ще трябва да бъде в SDR, тоест в стандартния динамичен диапазон. Сега, ако искате да експортирате това съдържание, което сте редактирали в HDR, ще трябва да използвате Final Cut Pro, като следвате стъпките по-долу.
- кликнете върху Изпратете филм до Final Cut Pro .
- Следвайте стъпките, които посочихме няколко реда по-долу.
- когато приключиш, експортирайте главен HLG файл или споделете с устройства на Apple с видеокодек, зададен на 10-битов HEVC.
- В панела Настройки под Компресор изберете настройката Apple 4K Devices (HEVC 10-bit, HLG, Dolby Vision 8.4).
- Изберете Дублиране от изскачащото меню Действие в долната част на панела.
- Отворете инспектора, изберете раздела Видео и задайте следните опции: – Щракнете върху изскачащото меню Тип енкодер и изберете Най-бързо (стандартно качество). – Поставете отметка в квадратчето Включи метаданни на Dolby Vision 8.4, за да накара Compressor да включи метаданните на Dolby Vision 8.4 в изходния файл.
- Изберете раздела Общи в инспектора и въведете ново име.
- Щракнете върху Предпочитания > Дестинации.
- Щракнете двукратно върху Настройки на компресора.
- Щракнете върху Custom и изберете предварително зададената настройка за ускорени устройства Apple 4K, която сте създали в Compressor.
- За да споделите HDR проекта, изберете го в браузъра, щракнете върху Файл > Споделяне и изберете предварително зададената 4K Accelerated Apple Devices.
За съжаление Apple не позволява на потребителите на iMovie на Mac да експортират съдържание в HDR Въпреки това, и това е нещо, което със сигурност ви кара да се чудите за това движение, компанията от Купертино ви позволява да редактирате и експортирате съдържание в HDR, ако го направите от приложението iMovie за iOS.
Стъпки за редактиране на HDR видео в Final Cut Pro
Сега стигаме до професионалния редактор, който Apple предостави на всички потребители, които имат Mac и се занимават с редактиране на видео. Е за една от най-добрите програми които можете да използвате, ако искате да развиете своите знания, умения и креативност при създаването на аудиовизуално съдържание, въпреки че цената му не е съвсем евтина.

Както ви казахме преди, всички онези потребители, които искат експортиране на видеоклипове в HDR през компютър на Apple той трябва да премине през това приложение, или защото редактират проекта от нулата в Final Cut Pro, или защото са го създали и редактирали в iMovie и имат нужда от тази програма, за да могат да го експортират в HDR. Ето стъпките, които трябва да следвате, за да го постигнете.

В допълнение, в Final Cut Pro, като професионален редактор, той има опция за ускоряване на експорта, това се нарича хардуерно ускорение за експортиране на видеоклипове HEVC 10-битов HDR в Dolby Vision. Ако се интересувате как може да се направи, ето стъпките, които трябва да следвате, за да го постигнете.