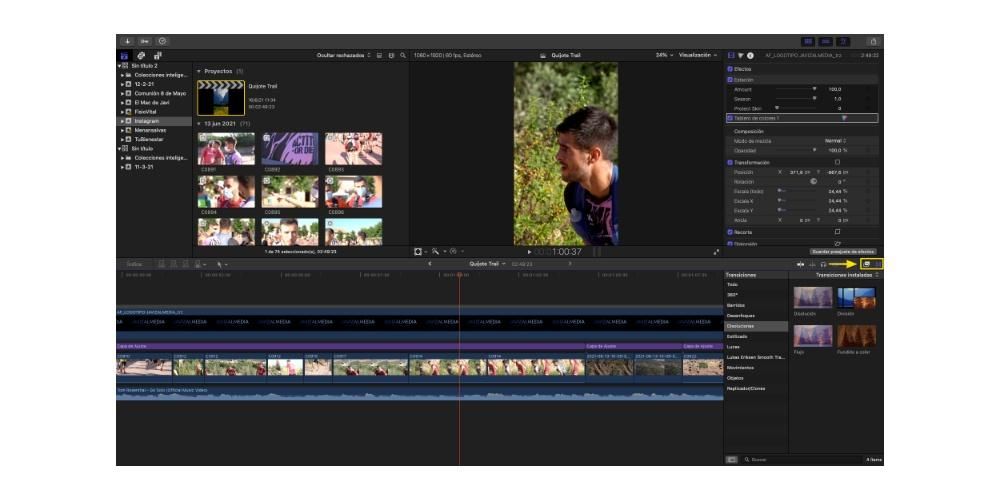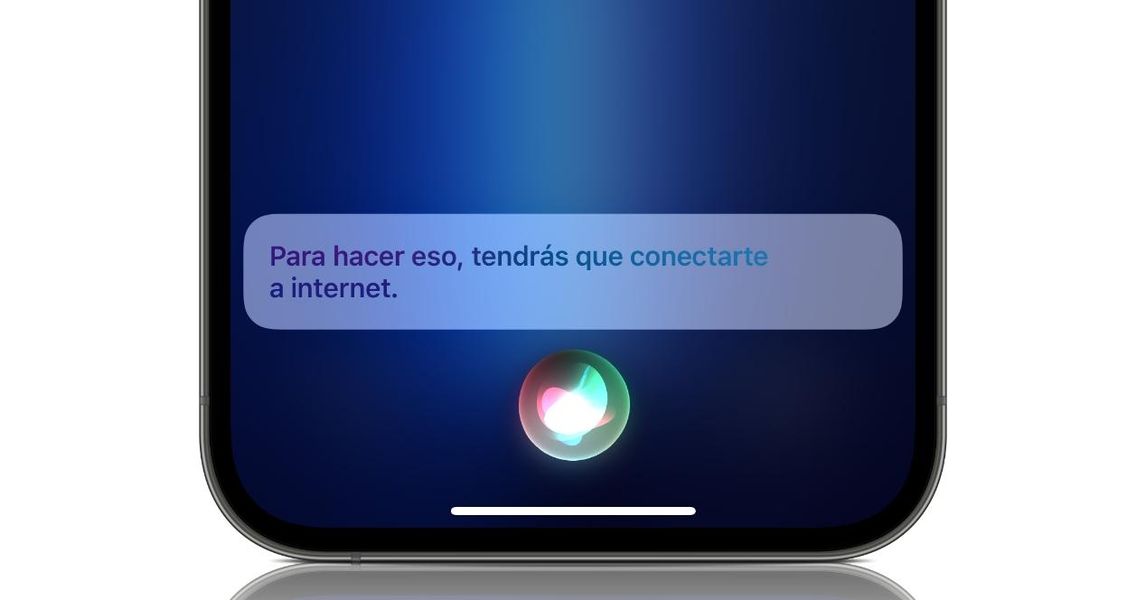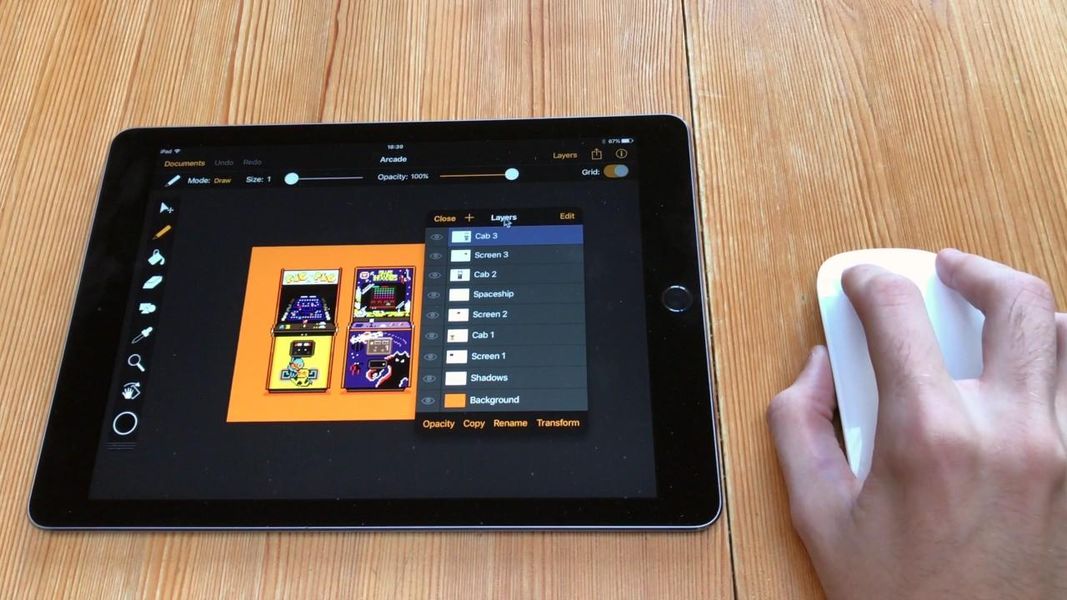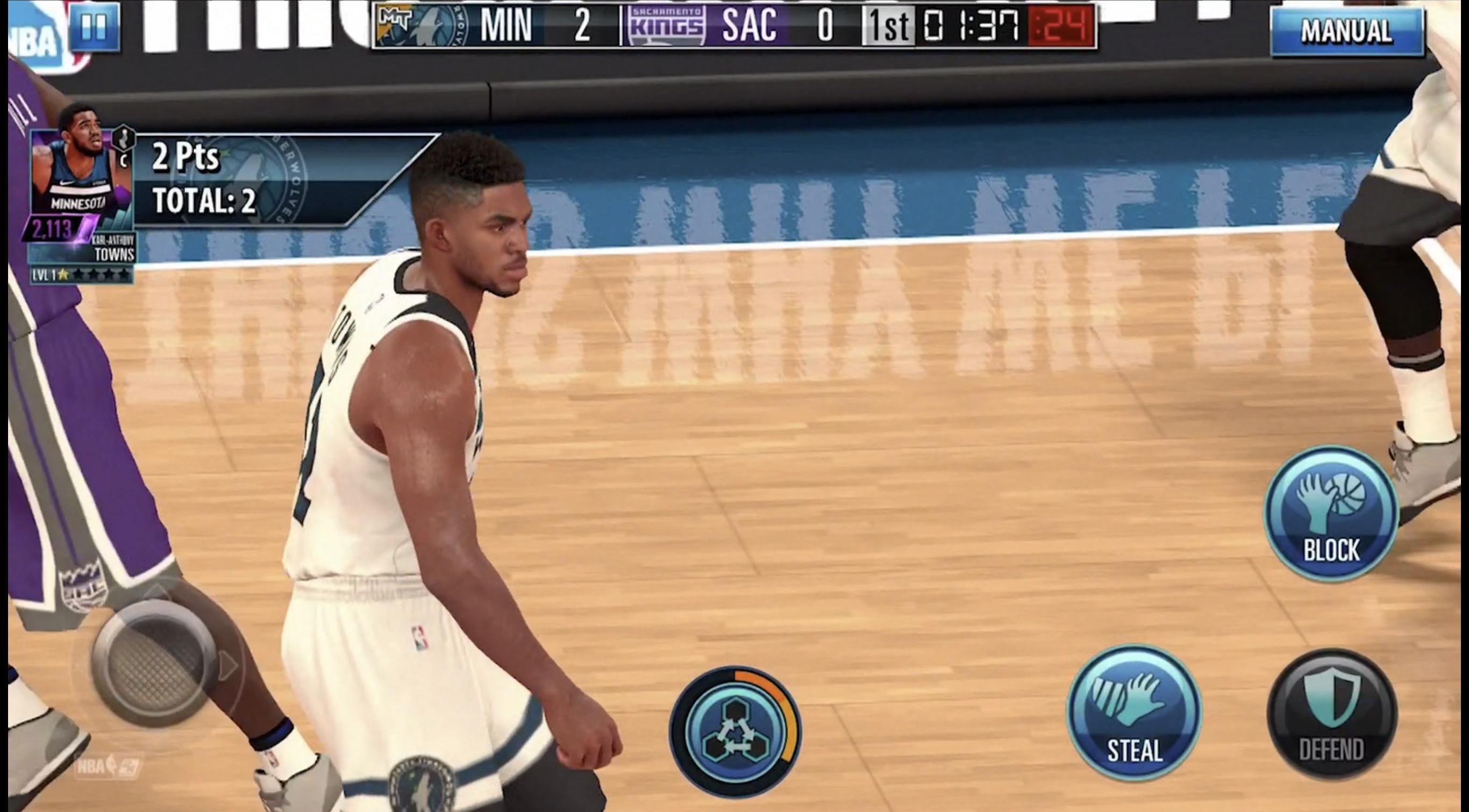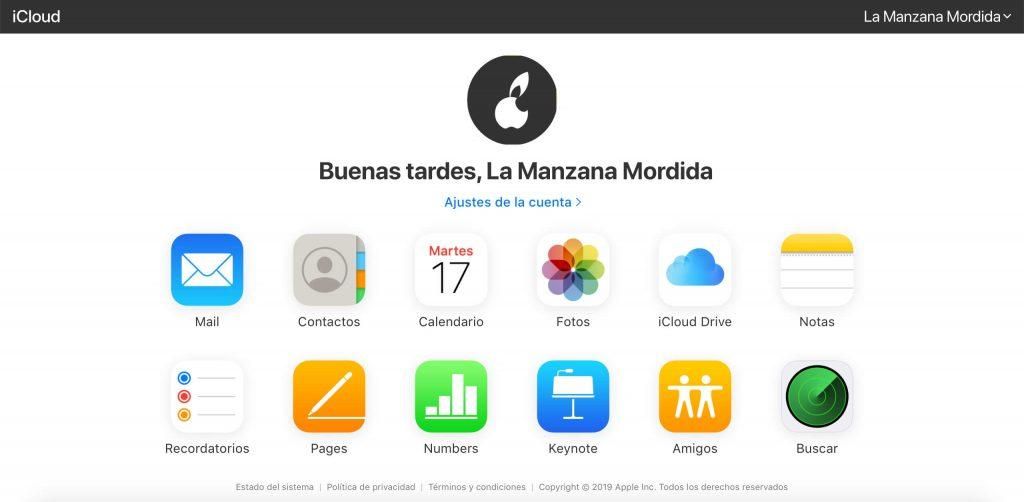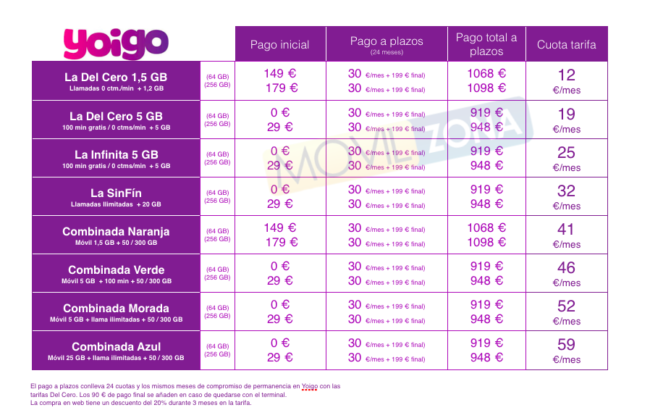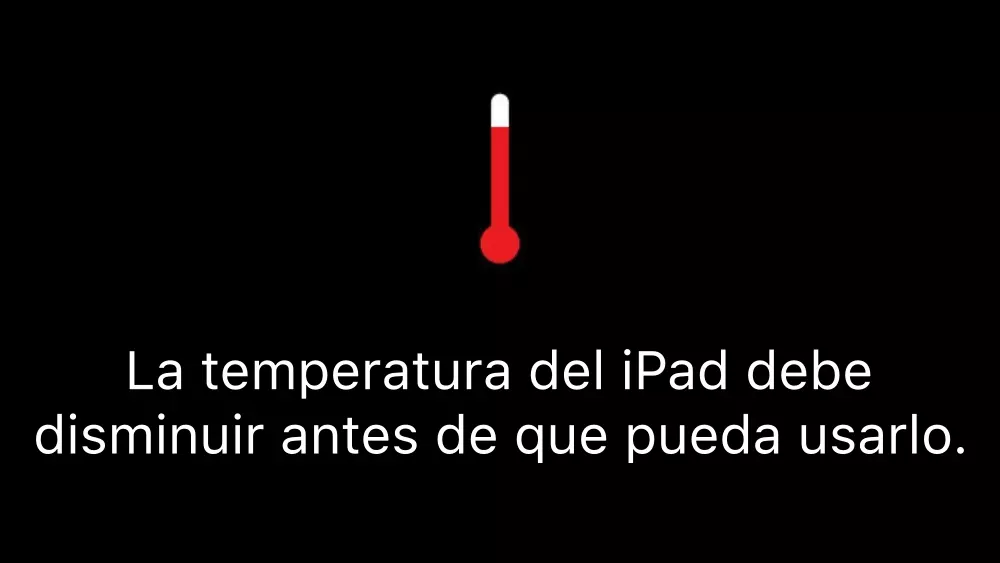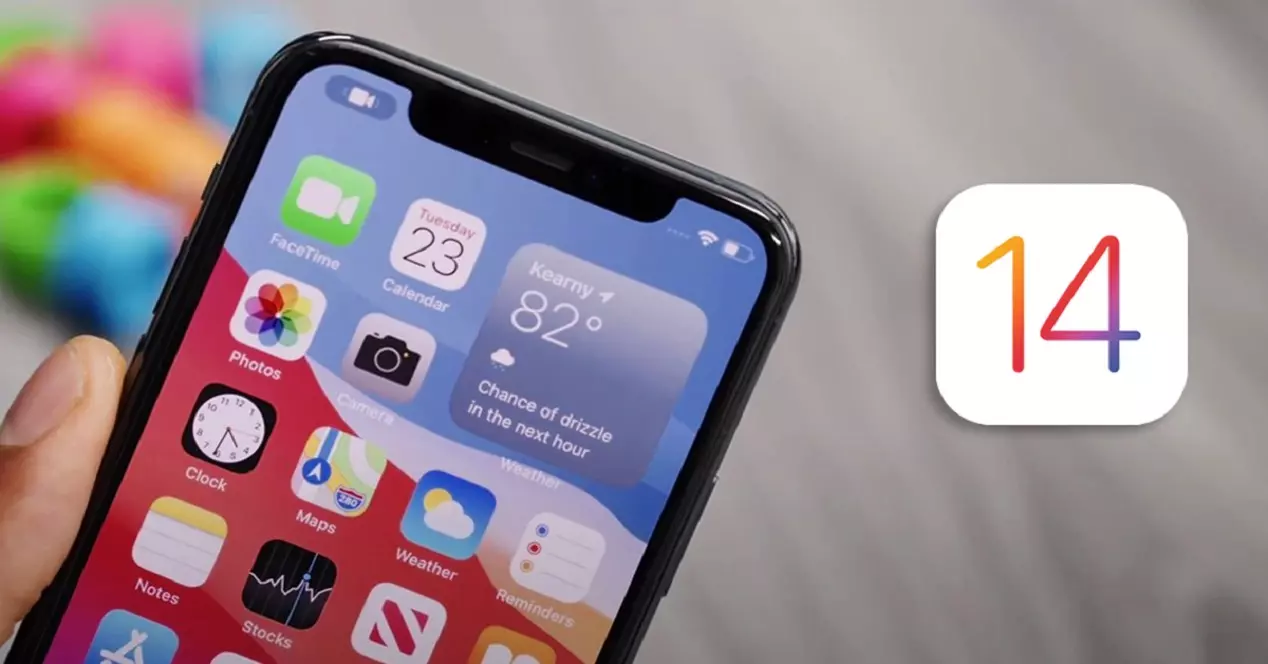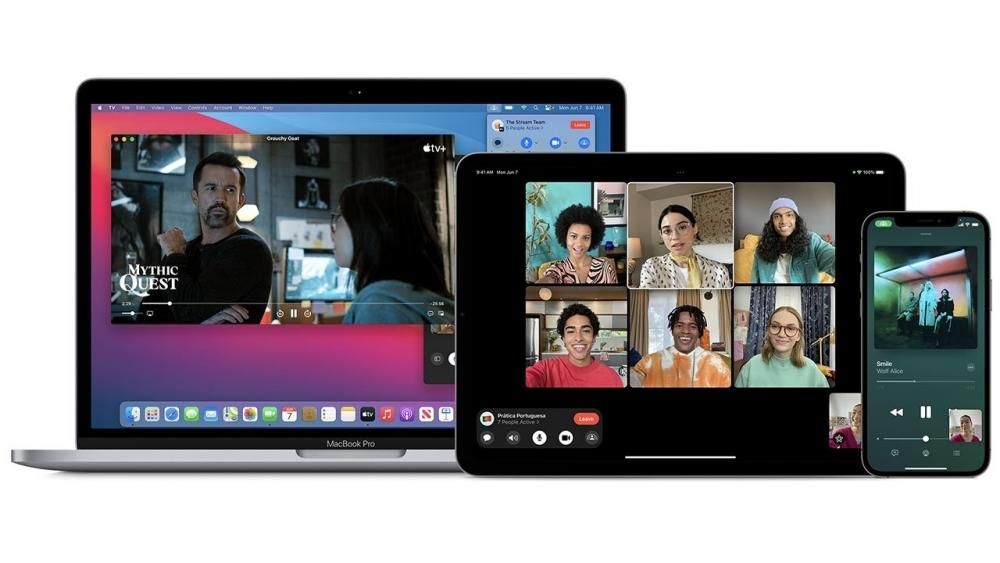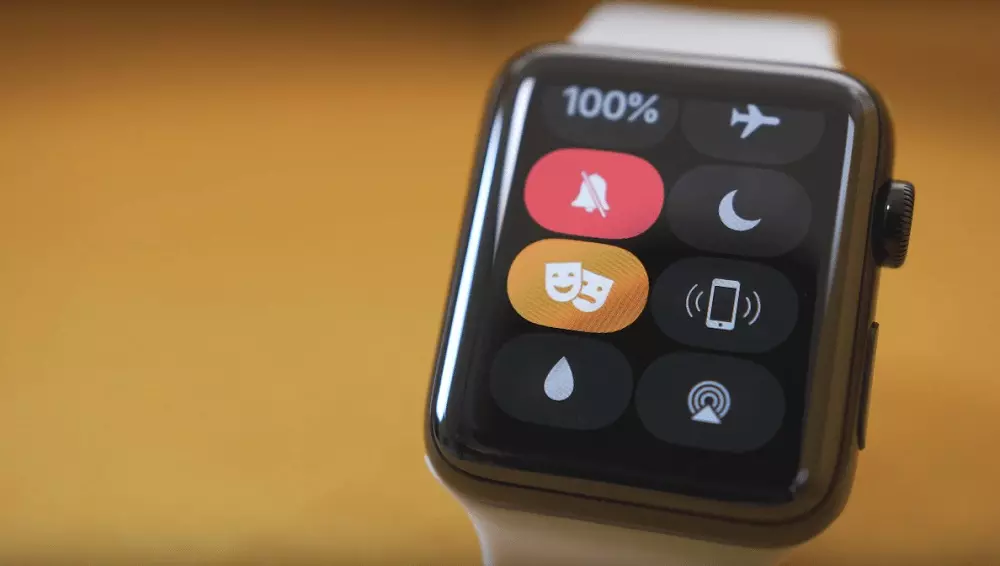В определени случаи, когато имаме проблем с нашия Mac, трябва да се обърнем към някой, който има определени познания, за да ни помогне да решим този проблем. Например, възрастен човек, който не е много добър с технологиите и не знае как да изпълни някаква задача, може да бъде много полезен, ако някой го напътства, докато споделя екрана си и обяснява как може да разреши съмнението или проблема си, или дори запис на екрана в който също така записва настолно аудио от компютър на Apple .
Със сигурност много от вас мислят за определени приложения, за да извършат този процес на споделяне на екрана такъв, какъвто е Team Viewer , но истината е, че ако и двете страни са на Mac, не е необходимо да изтегляте никакво приложение на трета страна, но може да се направи с приложение, което вече е предварително инсталирано на оборудването и то по много прост начин.
Ако някога ви се е налагало да прибягвате до техническа поддръжка на Apple по телефона, със сигурност те са ви помолили да покажете екрана си, за да се опитате да разрешите проблема или да съберете цялата необходима информация, за да ви даде решение. Тази система за споделяне на вашия екран и дори позволяване на друго лице да завладее и контролира Mac от разстояние, може да се използва от всеки, който е местен, стига и двете страни да имат компютър с macOS.
Преди да започнем да споделяме екрана, трябва да дадем съответните разрешения
Ако искаме да споделим екрана си с друг човек, първо трябва да дадем съответните разрешения от системните предпочитания на нашия Mac. За да направим това, трябва да отидем на Системни предпочитания > Споделяне и тук ще изберем опциите в лявата странична лента, която казва Дистанционно управление.
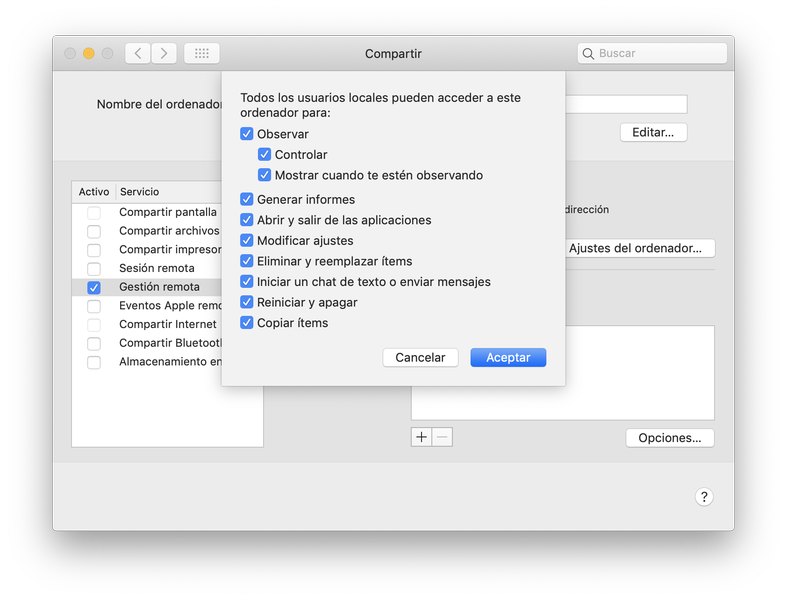
В допълнение към това трябва да изберем опцията всички потребители както можете да видите на предишното изображение, така че всеки да може да ви изпрати заявка за управление на вашия Mac. Когато поставите отметка в опцията Remote Management, се появява друг диалогов прозорец, където можем да изберем различни опции. Тези опции, както можете да видите, са действията, които човекът, който влиза в нашия Mac, за да го контролира от разстояние, може да извърши. Както можете да видите, има голямо разнообразие от опции, които да ви предпазят от случайно объркане на файл.
Как се свързваме с екрана на някой друг без приложения на трети страни
След като сме предоставили тези разрешения, човекът, който иска да се свърже с нашия компютър, трябва да отиде до Finder с Command + Spacebar и да напише 'Сподели екран'. Трябва да изберем първото излязло приложение, което няма да видим в Launchpad, тъй като е донякъде скрито.
В диалоговия прозорец, който се отваря, трябва да въведете Apple ID, който е свързан с Mac, към който искаме да се свържем , тоест имейлът, свързан с iCloud акаунта.

След като бъде въведен Apple ID, ще бъде изпратена покана до Mac, който искаме да видим. Приемащото лице трябва приемете тази покана, която ще се появи в горния десен ъгъл и след това трябва да решите какви „правомощия“ да дадете на поканеното лице на вашия Mac. Тоест, след като приемете тази покана, можете да определите дали можете да използвате мишката и да отваряте папки и да докосвате настройките, както желаете или можете да виждате само екрана .
Важно е да се отбележи, че след като се свържете и започнете да споделяте екрана е активирана озвучителна система . Тоест, можете да говорите, защото се отваря като вид гласово повикване, така че да общувате и да насочвате другия човек. Очевидно собственикът на Mac, който споделя екрана, може по всяко време променете предпочитанията за разрешения и спрете излъчването на изображения за да предотвратите нарушаването на поверителността им, в случай че ще имат достъп до файлове, които не искате да видите.
Прозорецът, който човекът, който управлява компютъра от разстояние, вижда, има много малко инструменти, с изключение на лупа, за да определи местоположението, докато се опитва да накара човека, който притежава Mac, да прави различни неща.
Оставете ни в полето за коментари какво мислите за тази система, за да споделяте екрана между Mac.