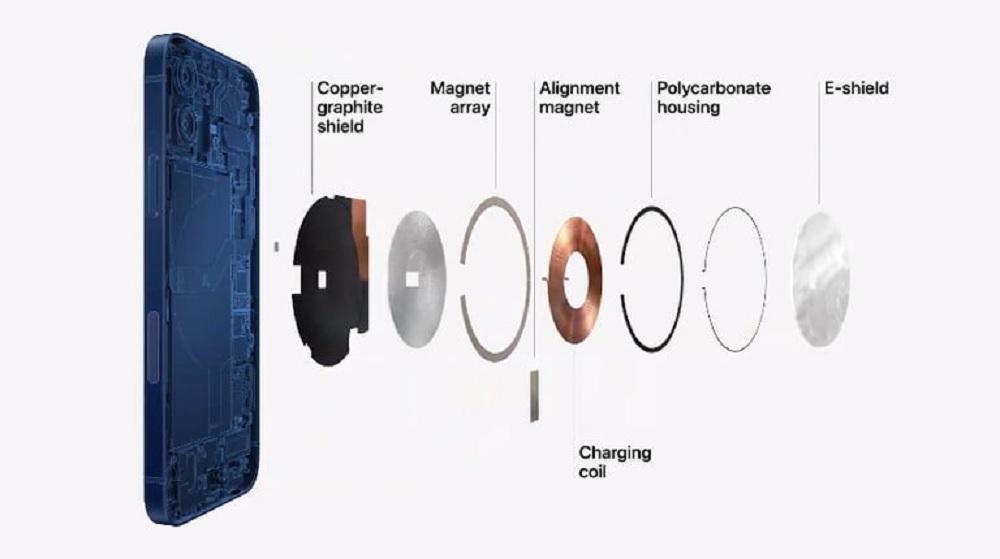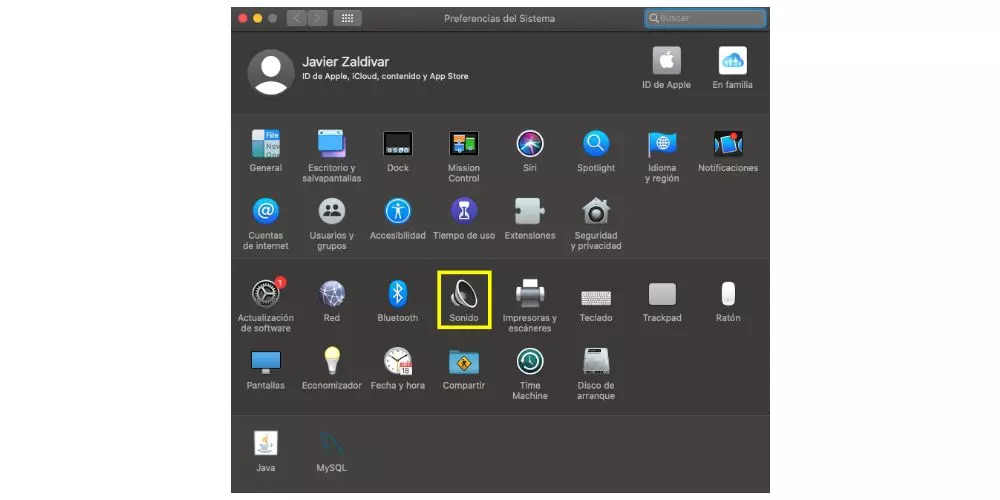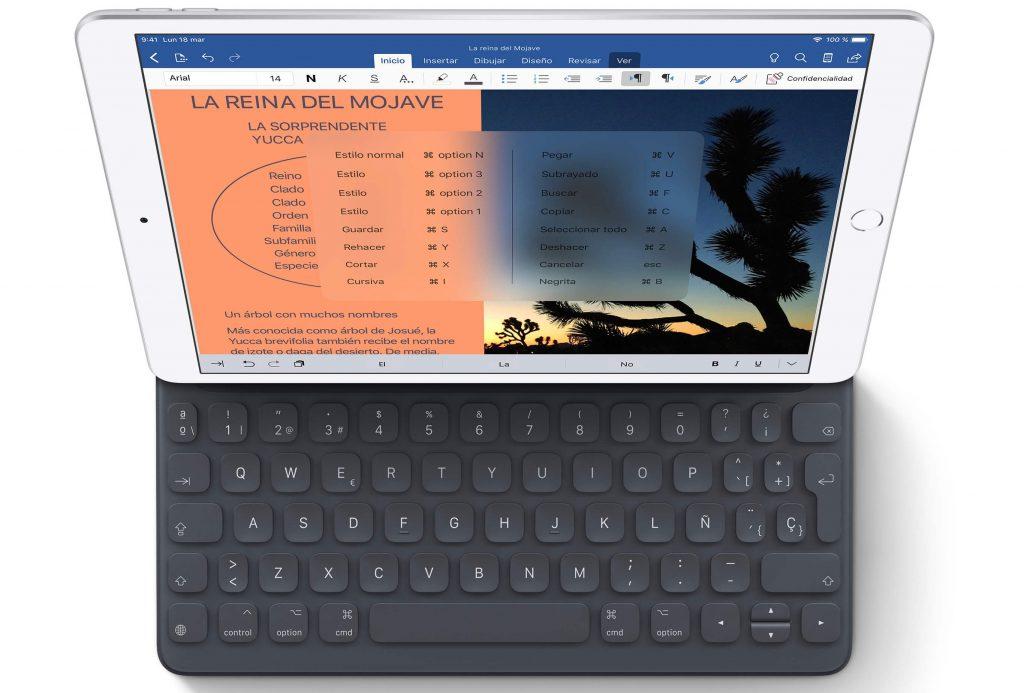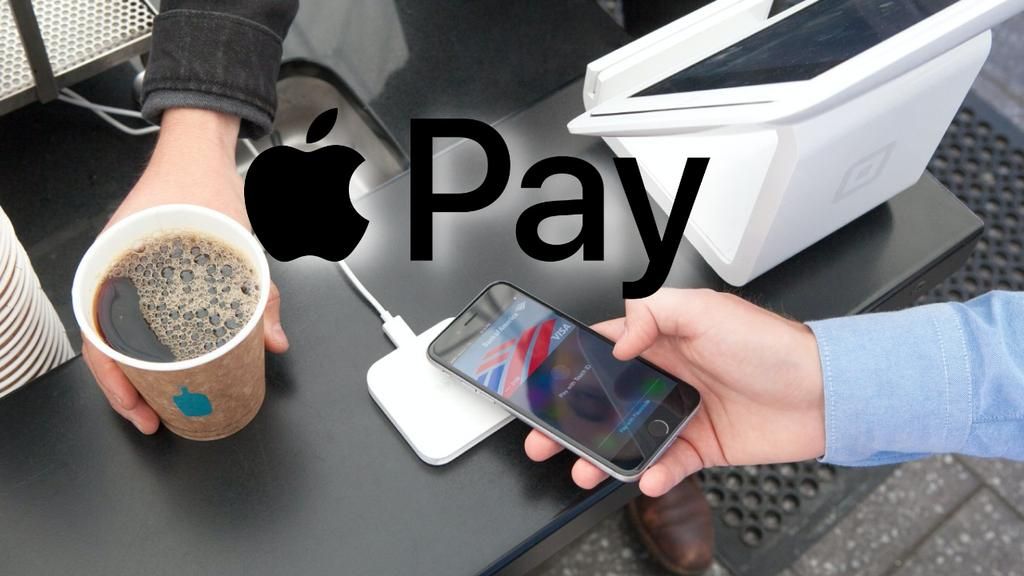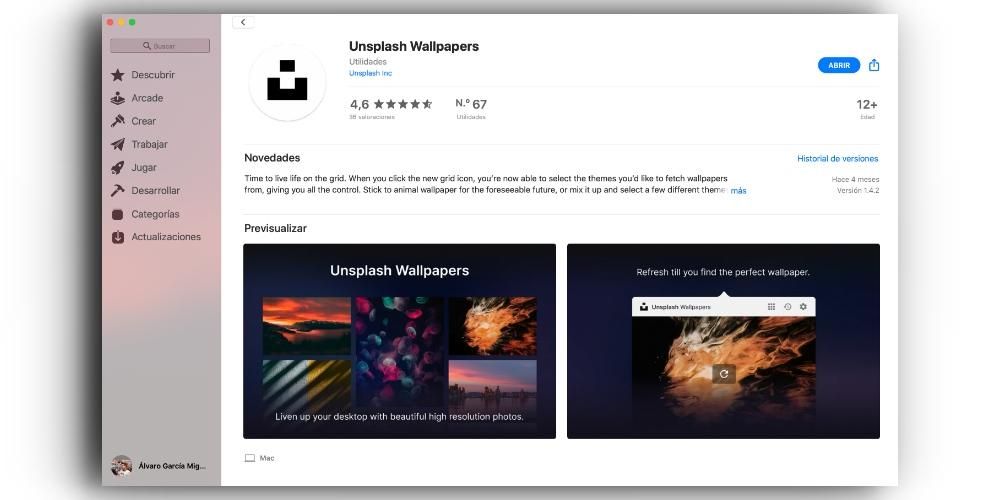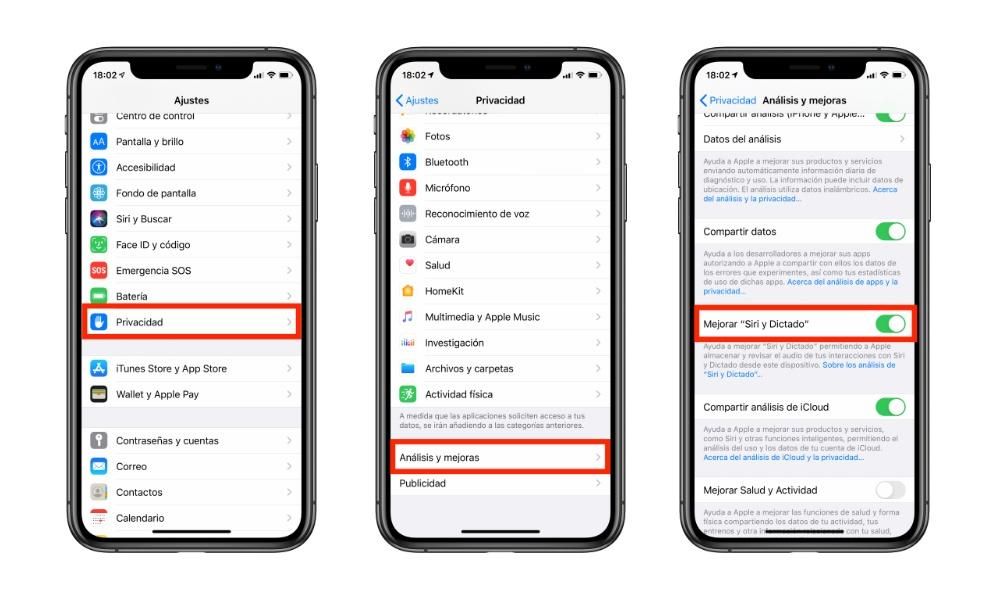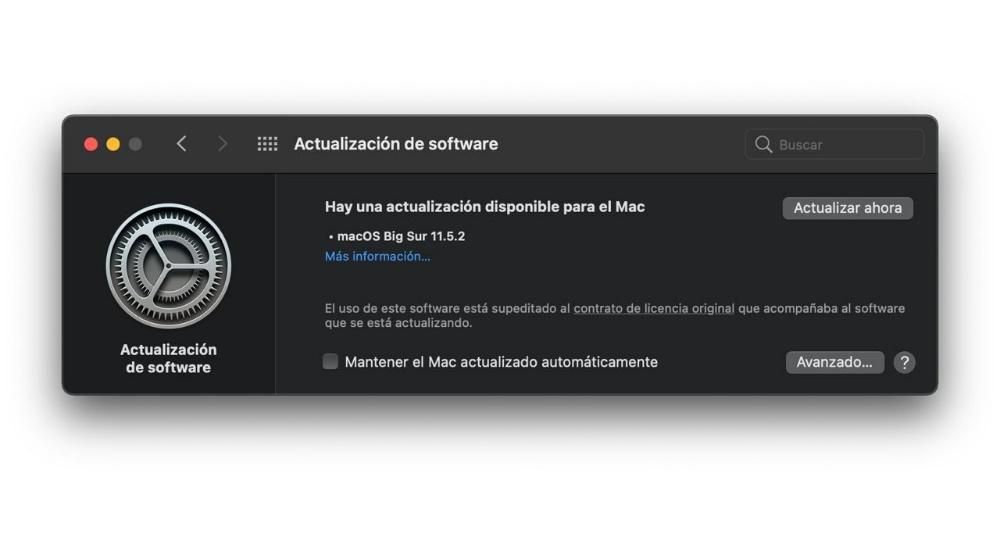Има много изключително прости действия, които въпреки това изискват инсталиране на приложения на трети страни, които в много случаи дори са платени. За щастие не е случаят с конвертирането на формати Снимката е точно това, снимка, докато PDF форматът обикновено е предназначен повече за големи документи с текстове и които обикновено служат като официални документи поради факта, че могат да бъдат защитени, така че никой да не може да ги редактира. Има обаче няколко причини, поради които може да е полезно да прехвърлите определени снимки в този формат. Ако сте студент, вероятно е по някакъв повод да сте били бележки от класа във фотографски формат, като е много по-удобно да го имате в PDF. Може също да се наложи изпрати фотокопие на документ или дори вашата лична карта, за която камерата на iPhone може да бъде страхотен съюзник. Изпращането на този тип документ във фото формат обикновено е по-малко сериозно, така че възможността да конвертирате тези файлове в PDF формат е много по-правилно. Трябва да се отбележи, че форматите PDF,.jpg'ad-block'> Във всеки случай смятаме, че е удобно да знаете това от iOS 15 има функционалност, наречена Live Text, която може да ви помогне, ако това, от което се нуждаете, е да третирате текста, който се появява в изображение. Чрез самото приложение Photos е възможно да изберете споменатия текст, сякаш е документ, без да е необходимо да го конвертирате в PDF. Разбира се, ще ви трябва iPhone XS / XR или по-нова версия, за да можете да го направите. И в iPhone, и в iPad има операционна система, която, въпреки че е различна, по същество е една и съща. Всъщност за въпроси като тези процедурата се извършва по същия начин, всичко от приложението Файлове , в който се управляват всички файлове (простете за излишъка), които се съхраняват в облака и на самото устройство. Трябва да се отбележи, че за да имате това приложение, ще трябва да актуализирате вашия iPhone или iPad до най-новите версии (приложението е достъпно от iOS 11). Първото нещо, което трябва да направите, е да отворите приложението Photos на вашето устройство. Ако използвате друго приложение за управление на вашите снимки, което не е родното, то ще работи и за вас. Важното в този случай е да намерите въпросното изображение и да продължите да го запазвате в приложението Файлове. Дестинацията на същото е напълно безразлична, поради което няма значение дали го записвате на самото устройство или в iCloud, както и папката, която изберете или името на файла. Важното е да знаете къде го държите. След като запазите снимката в съответната папка Файлове, ще трябва да отидете на това място. След като го намерите, ще трябва само да щракнете върху него за няколко секунди, докато се появи контекстно меню, в което ще се появи опцията Създайте PDF . Ако щракнете върху него, ще видите, че документът ще бъде генериран автоматично, тъй като процесът отнема само няколко секунди. може би най-старият неудобно от това е фактът, че не можете да създадете няколко PDF файла едновременно или дори да интегрирате повече от едно изображение в един и същ документ. Ще трябва да отидете един по един, но както виждате е изключително просто. Също така имайте предвид, че няма да можете да интерпретирате текста в PDF, което ако го направите в изображението с iOS 15 на iPhone XS и по-нова версия. След като създадете PDF, ще можете да изтриете изображението, ако желаете, тъй като документът, който сте създали, ще бъде напълно независим от него. По същия начин, по който вече ще имате готов PDF файл за каквото искате. Един съвет, който можем да ви дадем в това отношение, е, че промени името от същото, тъй като по този начин ще ви бъде по-лесно да го намерите и ще можете да го различите, ако имате различни документи на вашето устройство. Важното идва с това какво да правите сега с документа и това е, че ще можете споделяйте го по същия начин като всеки друг. Отново ще трябва да натиснете и задържите файла и когато се появят опциите, трябва да щракнете върху Споделяне. По този начин можете да изпратите този PDF файл чрез AirDrop на друго устройство, чрез приложението Messages или чрез всяко друго приложение, което сте инсталирали и което ви позволява да изпращате файлове от този тип. Дори ще можете да отпечатате този файл, като използвате тези опции за споделяне. Обяснената по-горе собствена опция трябва да е достатъчна. Въпреки това, ако смятате, че имате нужда от нещо повече, или да съберете няколко изображения заедно в същия или подобен документ можете да прибягвате до други опции. Независимо дали чрез уеб страница, посветена на това, или приложение на трета страна, ще можете да намерите по-пълни инструменти, отколкото с приложението Apple Files. Процедурата с този тип уебсайтове е наистина проста и разбира се прави нещата много лесни, така че всеки потребител, който иска да конвертира изображение в PDF, може да го направи без никаква сложност. Първо, това, което трябва да направите, е да изберете изображението, което искате да конвертирате, като щракнете върху секцията на уебсайта, предназначена за него и която е ясно видима, след това приемате преобразуването и след това избирате начина, по който искате да запишете файла с изображение, който сте преобразували в PDF формат. Както можете да видите, стъпките са наистина прости, не създават никакви затруднения и може да бъде наистина полезно да обмислите опцията за тези уеб страници за този тип процедури, тъй като обикновено винаги отиваме към приложение и може би, ако няма да използвате в много случаи е много по-добре да изберете уеб услуга. По-долу имате поредица от уеб страници, които ще са чудесни за вас. Очевидно, точно както можете да използвате уеб страници за конвертиране на изображения в PDF документи, в App Store, който е почти неизчерпаем източник на приложения, има опции, които ви позволяват да извършите това действие, с предимството, че в повечето от за тях нямате ограничение, когато става въпрос за конвертиране на определен брой изображения в PDF. По-долу предлагаме различни алтернативи, които със сигурност ще ви бъдат много полезни.Помощна програма за конвертиране на снимка в PDF
Стъпки за това от iOS и iPadOS
Първо запазете снимката във Файлове
 Имайте предвид, че можете да го направите и с снимка от интернет или един снимка на whatsapp или друго подобно приложение. В повечето случаи имате възможност да запазите изображението директно във Файлове, въпреки че ако това не е така, ще трябва да го запишете преди това в приложението Photos, както споменахме в предишния параграф. Трябва да се отбележи, че ако сте го предали от приложението Снимки, той все още ще се съхранява там и няма да бъде загубен, следователно се дублира, както е и във Файлове.
Имайте предвид, че можете да го направите и с снимка от интернет или един снимка на whatsapp или друго подобно приложение. В повечето случаи имате възможност да запазите изображението директно във Файлове, въпреки че ако това не е така, ще трябва да го запишете преди това в приложението Photos, както споменахме в предишния параграф. Трябва да се отбележи, че ако сте го предали от приложението Снимки, той все още ще се съхранява там и няма да бъде загубен, следователно се дублира, както е и във Файлове.
Преобразувайте файла в документ

Споделете окончателния файл
Налични други алтернативи
Онлайн със специализиран уебсайт
Чрез приложения на трети страни
Microsoft Lens : гигантската опция на Microsoft е една от най-популярните в тази област. Той е в състояние да изрязва, подобрява изображенията, които правите с вашия iPhone, така че когато става въпрос за трансформирането им в PDF, те да имат възможно най-високо качество. Първоначално той е предназначен за всички онези случаи, в които потребителите трябва да сканират документ и да използват своя iPhone, за да го направят снимка, по този начин с Microsoft Lens можете да имате тези перфектно сканирани документи само за няколко секунди. Adobe Scan за сканиране на документи : Освен че предлага уеб версия, Adobe разполага и с това напълно безплатно приложение, с което да изпълнява тези задачи по конвертиране на изображение в PDF формат. Разбира се, той се отличава повече с възможността за сканирането им в реално време, отколкото за конвертиране на вече направени снимки, което не е толкова интуитивно или достъпно, колкото може да се очаква. Scanner Pro: приложение за PDF скенер : още едно от най-известните приложения за сканиране на документи, независимо дали са разписки, текстови документи, фактури и дори книги. Той се откроява особено, защото процесът, който трябва да следвате, за да можете да конвертирате изображението си в PDF, е наистина прост, подходящ за всички типове потребители, които просто искат да трансформират изображението си в PDF за няколко секунди. Той има усъвършенствана обработка на изображения, която е в състояние автоматично да открива ръбове, да коригира перспективата на самото изображение, да коригира изкривяванията и да елиминира сенките, така че ще получите много професионален резултат при сканиране на вашите документи. PDFelement – PDF редактор : От всички функции, които има това приложение, тази за редактиране на PDF файлове се откроява, като може да включва текстове, изображения, да разпознава шрифтове и дори да променя вашата типография, размер и дори цвят. Следователно, ако се използва функцията за трансформиране на снимки в PDF файлове, в крайна сметка това е пълен инструмент, с който да работите по-късно върху файла и да го оставите перфектен. iScanner – PDF скенер : Въпреки че е платен, по-голямата част от неговите функции компенсират много, ако ще изисква употреба извън задачата за преместване от.jpg'https://apps.apple.com/es/app/fotos-a-pdf -para-im%C3%A1genes/id1210034113' rel='noopener noreferrer'>Снимки в PDF за изображения : приложение, което блести с това колко лесно е да се използва ежедневно. Първото нещо е да отворите приложението, да изберете изображението, което искате да конвертирате, или да го изберете от частната галерия. След това просто ще трябва да щракнете върху бутон за преобразуване, за да започнете процеса. Всичко това за броени секунди. Той е наистина гъвкав, защото може да бъде толкова мощен, колкото искате. Освен това ще можете да контролирате всичките си PDF документи, като ги класифицирате в различни папки и имена на файлове. С това винаги ще поддържате визуално привлекателно и чисто приложение, за да можете да работите удобно. PDF Maker: Скенер за документи: мощен PDF скенер с набор от инструменти за всяка нужда. Позволява ви да създавате PDF файлове от iPhone по много прост начин. Както е логично, ще можете да използвате камерата, за да правите моментна снимка на това, което ви интересува ежедневно. Но също така ще можете да получите достъп до вашата макара и да изберете изображението, което искате да конвертирате в PDF. От този момент конвертирането ще се извърши и ще можете да го управлявате чрез приложението Файлове по много удобен начин. Освен това, ако тежи твърде много поради изображенията, които може да съдържа, инструментите за компресиране също са интегрирани, така че накрая да има намален размер и да може да бъде качен на всяка платформа. Обединяване на PDF X : мобилен редактор, който има много различни функции. Сред тях например се откроява обединяването на няколко документа, но и добавянето или изтриването на страница. По същия начин ще можете да свържете вашата галерия, за да изберете онези моментни снимки, които искате да бъдат в PDF формат и безопасни, за да ги споделите бързо. Това несъмнено е една от най-интересните опции за работа с всякакъв вид фотография в други формати.